Как устроена mac os
Обновлено: 04.07.2024
Mac OS – сокращение от Macintosh Operating System, то есть операционная система для компьютеров Apple Macintosh. Согласно легенде, название Macintosh произошло от любимого сорта яблок Джефа Раскина, тогда ведущего разработчика Apple (на самом деле они назывались McIntosh, но эта торговая марка уже была занята). X – это римская цифра 10: первая версия Mac OS X была одновременно десятой версией Mac OS. Кроме того, X намекает на базирующееся на Unix семейство операционных систем OS X, в которое помимо обычной и сервернойn версии Mac OS X входят Apple TV OS (ОС для медиацентра Apple TV) и Apple iOS (ОС для iPod, iPhone и iPad).
Когда появилась Mac OS
Apple использует Mac OS с 1984 года, когда появился первый компьютер Apple Macintosh. Правда, тогда операционная система была известна еще под именем Macintosh System Software. В то время ОС от Apple находилась далеко впереди конкурентов из мира IBM PC по удобству использования – у нее уже был графический интерфейс и мышь в дополнение к привычной клавиатуре. Все это давало возможность отображать тексты на мониторе так, как они будут выглядеть на бумаге после печати, а пользователю уже не нужно было вводить команды – впервые он мог просто выбирать их щелчком кнопкой мыши. Наконец, именно на Mac OS была впервые применена многозадачность. Владельцам ПК такие возможности стали доступны только через 6 лет, с выходом в 1990 году Windows 3.0.
Первая Mac OS X
Первая версия Mac OS X появилась в 2001 году. Поскольку каждая версия была названа в честь дикой кошки, последняя из них – 10.6 – носит имя «Снежный барс» (Snow Leopard).
Первый Mac
Первая версия Mac OS увидела свет в 1984 году. Благодаря графическому интерфейсу и наличию мыши работать с Macintosh было гораздо удобнее, чем с IBM PC того времени.
Какими преимуществами обладает Mac OS X по сравнению с Windows
Простое управление. Работать с программами для Mac обычно проще, чем с ПО для Windows. Один из примеров – пакет iLife, установленный на любом компьютере Macintosh. Он позволяет легко управлять фотографиями и музыкой, обрабатывать видео и записывать результат на диски. Тот, кто освоил одну из программ для Mac OS X, легко справится и с другим ПО – приложения для этой операционной системы похожи друг на друга намного больше, чем программы для Windows.
Стабильная работа. Mac OS X создавалась специально для компьютеров Apple, поэтому программные сбои в их работе происходят реже.
Наличие драйверов. На установочном DVD Mac OS X записано множество драйверов. Это бережет время, например при установке принтера. Для сравнения: Mac OS X содержит больше драйверов для современных устройств, чем Windows XP. Но появившиеся позже Windows Vista и «семерка» уже не уступают ОС от Apple по этому параметру.
Небольшое количество вредоносных программ. Перечень вирусов, атакующих компьютеры Ma cintosh, остается небольшим. Они могут навредить, только когда пользователь запускает их двойным щелчком кнопкой мыши. Программы, заражающие почту при прочтении писем или открываемую веб-страницу, до сих пор неизвестны.
Графический интерфейс
А Программы. Самые нужные программы, как и в Windows, размещаются на Панели быстрого
запуска (Dock).
Б Файлы. Часто используемые файлы можно также по отдельности или группой помещать на панель Dock.
В Рабочий стол. На нем видны подключенные накопители. Кроме того, здесь можно создавать папки и файлы.
Г Корзина. Чтобы удалить файлы и даже программы, нужно просто перетащить соответствующий значок в Корзину и отпустить кнопку мыши.
Д Линейка меню. Практично: в операционной системе Mac OS X всегда видна только линейка меню программы, активной в данный момент.
Е Информационное меню. В этом меню Mac OS X показывает, например, качество WLAN-приема или степень зарядки аккумулятора.
Простые подтверждения безопасности. Для внесения изменений в Mac OS, например для обновления операционной системы или установки новой программы, обычно пользователю нужно только ввести пароль. Windows в таких случаях более требовательна: она предлагает cовершить несколько подтверждающих действий.
В iMac все компоненты компьютера спрятаны в мониторе. Apple предлагает две модели – с диагональю экрана 21,5 дюйма и 27 дюймов.
MacBook
Apple выпускает три серии ноутбуков: MacBook (начальная модель), MacBook Pro и MacBook Air.
Mac mini
Mac mini работает очень тихо и занимает не больше места, чем стопка CD.
Простая установка. Неважно, об операционной системе или программе идет речь – для Mac OS X эта процедура проще детской игры. Например, операционная система устанавливается с DVD несколькими щелчками кнопкой мыши. Кроме того, программы и файлы без проблем переносятся из другой установленной Mac OS X.
Для инсталляции новой программы пользователю достаточно дважды щелкнуть по файлу образа и затем перетянуть значок программы в соответствующую папку жесткого диска. Только некоторым приложениям Mac OS X требуется установочный дистрибутив, как в Windows. Для удаления программы обычно нужно только перетащить ее значок в Корзину и отпустить кнопку мыши. Трудоемкие и длительные процедуры деинсталляции встречаются редко.
Какие недостатки имеет Mac OS X по сравнению с Windows
Меньший выбор компьютеров. Mac OS X в принципе предназначена только для компьютеров Apple. Сейчас существует огромное количество вариантов ПК с Windows от многих производителей, но Macintosh выпускает только Apple, поэтому ассортимент таких компьютеров довольно узкий. В качестве альтернативы настольному ПК компания выпускает iMac, все компоненты которого спрятаны в мониторе.
Высокая цена. Компьютеры Macintosh обычно стоят дороже, чем сравнимые по производительности ПК. Цена модели настольного компьютера – Mac mini – от 22 тыс. руб). За ноутбук придется отдать не меньше 35 тыс. руб. – столько стоит самый дешевый MacBook. И если в нижнем сегменте разница почти незаметна, то наиболее мощные компьютеры Apple могут стоить в два раза дороже сравнимых ПК.
Меньше программ. Количество приложений для Mac за последние годы увеличилось, но выбор по-прежнему не настолько большой, как для ОС Windows. Тем не менее практически для любой задачи можно подобрать подходящую программу. Нужен только широкополосный доступ в Интернет, потому что найти и купить ПО для Mac на дисках (особенно легальное) очень сложно.
Почти полное отсутствие игр. Они разрабатываются преимущественно для консолей и компьютеров с Windows. Хотя выбор игр для Mac очень скромный, среди них есть настоящие жемчужины, например авиасимулятор X-Plane 9 или музыкальная игра Guitar Hero 3.
Эти программы есть в Mac OS X Snow Leopard
На любом Macintosh можно найти целый ряд программ для решения возникающих проблем и расширения функциональности ОС. К их числу относятся и приложения, аналогичные использующимся в среде Windows; более того, некоторые программы настолько популярны, что впоследствии появляются их версии для ОС от Microsoft. К ним принадлежат, например, музыкальный центр iTunes, с помощью которого можно копировать мелодии в MP3-плееры iPod-серии Apple. При выборе интернет-браузера многие пользователи Mac OS не доверяют предустановленному Safari, большей популярностью пользуется быстрый и надежный Mozilla Firefox.
Адресная книга: в ней можно хранить обширную контактную информацию, например номера телефонов или почтовые и интернет-адреса.
Automator: программа отвечает за выполнение рутинных задач, например одновременную обработку 100 фотографий и преобразование их в другой формат. Это бережет время и нервы.
Dashboard: как и Боковая панель в Windows Vista, позволяет выводить на Рабочий стол маленькие вспомогательные программы (так называемые виджеты), например текущий прогноз погоды или калькулятор.
Finder: обеспечивает поиск, копирование, перемещение или удаление файлов – аналогично Проводнику Windows. С помощью встроенной функции предварительного просмотра пользователь может просматривать многие файлы без запуска специализированных программ.
Garage Band: эта программа для звукозаписи содержит обширную библиотеку инструментов и сэмплов. Она может работать с несколькими дорожками. Управлять программой несложно – трудностей не возникнет даже у новичков.
iCal: с помощью программыкалендаря iCal можно управлять деловым расписанием. Программы iTunes, iSync или платная служба Mobile Me позволяют автоматически передавать расписание на другие устройства, например iPod или мобильный телефон.
iMovie: обеспечивает очень удобную обработку и монтаж видео. Затем с помощью iDVD фильм можно записать на DVD.
iPhoto: управляет фотоархивом, с ее помощью фотографии автоматически распределяются по папкам, упорядоченным по времени внесения изменений. Оснащена простыми функциями обработки, например возможностью удаления эффекта красных глаз.
iTunes: управляет музыкальной коллекцией и помогает покупать в iTunes Store музыку и видео. Кроме того, программа может копировать музыку в MP3-плееры iPod-серии.
Safari: браузер от Apple быстро отображает веб-страницы, а сглаживание шрифтов улучшает читаемость текста.
Spaces: позволяет группировать все открытые программные окна. Благодаря этому удастся создать виртуальный Рабочий стол для любой задачи.
Spotlight: встроенная функция поиска очень быстро ищет файлы, программы или почту, причем не только по именам, но и по содержимому файлов.
Time Machine: утилита по желанию пользователя автоматически создает резервную копию (Backup) данных, если подключить к компьютеру внешний жесткий диск.
Preview: программа позволяет просматривать изображения и документы, например PDF-файлы и JPEG-фотографии.
Какие существуют версии Mac OS X
Есть два варианта Mac OS X: одна версия для настольных ПК и ноутбуков и другая версия для серверов, которая так и называется – Mac OS X Server. Все релизы десятой Mac OS, кроме номера версии (с 10.0 по 10.6), традиционно получают название в честь одного из представителей семейства кошачьих.
Cheetah (гепард) и Puma (пума). Релиз первой версии Mac OS X 10.0 (Cheetah) состоялся в марте 2001 года. Новая ОС отличалась от предыдущих систем Mac OS и стала своего рода прорывом Apple. Но при этом новинка содержала множество ошибок, а кроме того, в Mac OS X 10.0 отсутствовали некоторые функции. Поэтому почти сразу появилось бесплатное обновление 10.1 (Puma).
Jaguar (ягуар). Начиная с версии 10.2, графические карты научились аппаратному ускорению графической оболочки – аналогично технологии Aero в Windows Vista.
Panther (пантера). Версия 10.3 вышла на рынок операционных систем в октябре 2003 года. В Panther, кроме прочего, была внедрена технология шифрования FileVault.
Tiger (тигр). Apple представила версию 10.4 в апреле 2005 года. В ней появились очень удобная функция поиска Spotlight и Dashboard – оболочка для мини-программ (так называемых виджетов).
Важнейшие программы для Windows и их альтернативы для Mac OS X
При переходе с Windows на Mac OS X часто не удается использовать привычные программы без применения дополнительного ПО или создания виртуальной среды. Но сегодня уже многие популярные приложения для Windows доступны и в версии для Mac, например Microsoft Office, Google Picasa или Earth. Для всех остальных можно подобрать достойную замену. Например, установленный на Mac программный пакет iLife, содержащий, кроме прочего, мультимедийные приложения iPhoto, iMovie и iDVD. Не хватает лишь программ оптимизации налогов – в настоящее время существует только бесплатная Elster для Mac OS X. Если ее возможностей недостаточно, придется пересесть за ПК и Windows. То же относится ко многим специализированным приложениям, за исключением, пожалуй, дизайнерских.
Leopard (леопард). Следующей версией была Mac OS X 10.5, увидевшая свет в октябре 2007 года. В ней впервые появились вспомогательное приложение Boot Camp для установки Windows в качестве второй ОС, программа резервного копирования данных Time Machine, функция быстрого предварительного просмотра содержимого файла Quick Look и другие значительные нововведения.
Snow Leopard (снежный барс). 28 августа 2009 года вышла последняя на сегодняшний день версия 10.6, которая может использовать больше рабочей памяти (теоретически до 16 Тб). Многие поставляемые с ней программы получили 64-битный набор команд и стали работать значительно быстрее. Кроме того, версия поддерживает процессоры Intel – это означает, что устаревшие процессоры PowerPC фирмы Motorola окончательно сошли с дистанции.
Кроме порядкового номера, версиям присваивается еще и второй номер, обозначающий, какое по счету бесплатное обновление и исправление ошибок было произведено, аналогично сервис-пакам Windows. Последнее обновление Mac OS X имеет номер 10.6.3.
Только ли на компьютерах Apple работает Mac OS X
Mac OS X предназначена только для установки на компьютерах Apple, лицензионное соглашение запрещает ее применение на традиционных ПК. Тем не менее в Интернете без труда можно найти руководства по установке Mac OS X на ПК, большая часть которых относится к так называемому проекту OSx86. Его имя происходит от сочетания названий семейства OS X и архитектуры микропроцессоров x86, используемых в ПК. Впоследствии персональные компьютеры с установленной Mac OS X стали называть «хакинтош» (от англ. hack и Macintosh).
Так Windows работает на Mac
Вспомогательная программа Boot Camp позволяет установить Windows на любой Mac с процессором Intel. После этого при запуске компьютера пользователь должен выбрать ту операционную систему, которая нужна в данный момент.
Еще проще это делается с помощью Parallels Desktop – программа устанавливает Windows как виртуальную машину под Mac OS X. Преимущество такого решения «два в одном» заключается в том, что обе операционные системы могут работать одновременно, таким образом обеспечивается удобный обмен данными между программами этих систем. Правда, для работы с виртуальной средой Mac должен иметь не менее 2 Гб оперативной памяти.
Проект зародился в 2005 году, когда Apple объявила о переводе своих компьютеров на процессоры фирмы Intel. В январе 2006 года вышло обновление Mac OS X 10.4.4 для первого поколения компьютеров на базе Intel, и уже буквально через месяц появилась взломанная версия ОС с возможностью установки на ПК. Несмотря на противодействие со стороны Apple, проект достаточно успешно развивался и сейчас продолжает свою деятельность.
Одним из ключевых этапов существования проекта стало появление эмулятора EFI, обеспечивающего взаимодействие между операционной системой и «железом». До этого все «взломанные» версии MacOS X обходили EFI, что приводило к нестабильной работе системы. Кроме того, вслед за эмулятором в середине 2008 года был создан специальный USB-модуль EFi-X, который обманывает Mac OS X и тем самым обеспечивает инсталляцию операционной системы на ПК с оригинального DVD, без установки каких-либо патчей. Модуль можно приобрести в России, но стоит он немало – 7 тыс. руб.
Можно ли установить программы для Windows на Mac
С помощью специальных вспомогательных программ и при необходимости установочного DVD с Windows пользователь может добиться запуска приложений для Windows под Mac OS X. Сделать это можно следующими способами.
Boot Camp. Поставляемая вместе с Mac OS X 10.6 программа Boot Camp 3.1 обеспечивает установку Windows на компьютере Apple с процессором Intel. Для этого программа создает на жестком диске отдельный раздел под ОС от Microsoft. Кроме Boot Camp, пользователю понадобятся установочные диски с желаемой Windows и Mac OS X. Естественно, работать можно только в одной из двух операционных систем: или в Mac OS X, или в Windows. Во время загрузки пользователь, нажав клавишу Alt, сам выбирает, какую операционную систему необходимо загрузить. Самый большой недостаток данного способа: недоступность данных, хранящихся в разделе жесткого диска с Mac OS X, в ОС Windows, так как последняя не может читать разделы с файловой системой HFS+.
Виртуализация. Такие программы, как Parallels Desktop или VMware Fusion, создают в Mac OS X виртуальную среду Windows, затрачивая на это часть мощностей компьютера. Благодаря этому приложения для Mac и Windows можно запускать одновременно и без особых затруднений обеспечивать обмен данными между ними. Проблемы могут возникнуть только с играми и приложениями, нуждающимися в прямом доступе к компьютерному «железу». Подробнее о том, насколько просто работать в виртуальной среде, читайте во врезке выше.
Эмуляция Windows. Если нет возможности установить Windows второй операционной системой и не хочется тратить ресурсы компьютера на виртуальную среду, попробуйте эмулировать функции Windows c помощью специального ПО, например CrossOver. Эта программа лишь имитирует функции Windows, заставляя нужное пользователю приложение думать, что оно запущено в ОС от Microsoft. Такая эмуляция обычно работает значительно медленнее и менее стабильна, чем настоящая Windows, а, кроме того, далеко не все приложения дают себя «обманывать». На официальном сайте CrossOver разработчики опубликовали подробный список программ и игр с указанием степени их совместимости – золотая, серебряная или бронзовая медаль. Преимущество этого подхода: не нужно покупать лицензию Windows.

Т.к. моя работа в последнее время связана с разработкой под iOS, мне периодически приходится пересекаться с Mac OS. В этой статье я расскажу о своих впечатлениях об этой системе глазами человека, который всю свою сознательную жизнь провел за виндами.
Сразу скажу — что Mac OS — это не обязательно Apple. Т.к. есть такие проекты, как «Хакинтош», которые позволяют ставить эту OS на любые компьютеры. Конечно, в этом случае вам понадобится нефиговый бубен (особенно если у вас АМД), но факт остается фактом — это возможно. Правда, не всегда гладко. Например, я ставя хакинтош на свой AMD, два дня сидел в гугле в поисках сначала сборки, потом драйверов и прочих фиксов. Кстати, один критичный баг, когда весь флэш-контент (в т.ч. и видео) периодически фризился в браузере — я не поборол. Но про установку макоси на PC я распространяться не буду — это тема для целого отдельного топика.
Есть у меня опыт и работы с родной Mac OS на Mac Mini (кстати, несмотря на свою дороговизну — эта машинка определенно обладает своим очарованием! особенно когда понимаешь, что эта алюминиевая коробочка чуть больше роутера размером может тягаться с огромным шумным компом 3-летней давности).
Плавность и красота.
Первое, что мне бросилось в глаза — это плавность. Все красиво анимированно, все выезжает, сворачивается, разворачивается… Все кнопочки и прочие элементы интерфейса вылизаны до блеска. Нет, не сказал бы, что в Windows 7 (про «восьмерку» я промолчу) все некрасиво. Но такое чувство, что в макоси оно просто еще красивее.

Шрифты.
На тему шрифтов в маке сломано немало копий. Первое ощущение после виндов — «жирные и размытые». Дело в том, что винда всегда пытается подогнать толщину линий шрифтов под целое количество пикселей, а макось рисует как есть. Кстати, по этому многие типографы предпочитают работать с маками, т.к. на маках шрифты выглядят именно так, как будут потом смотреться на бумаге.
На мониторе же… Сначала — непривычно.

Но чем больше работаешь — тем больше влюбляешься в них. Особенно красиво выглядят интерфейсы с этими шрифтами:

И уже через пару часов они не выглядят «жирными и размытыми». Более того — перелезая обратно на винды — лично мне начинает нехватать этих шрифтов.
Быстродействие.
И при этом — все очень быстро и плавно. Скорость — это второе, что ощущаешь. Как я говорил выше, я имел опыт использования MacOS (хакинтош) параллельно с Windows 7 на одном компе. Так вот — на одной и той же машине ощущение, что макось работает быстрее. Грузится она быстрее раза в 2 (но здесь — не корректное сравнение, т.к. макось у меня еще не загаженная, а «семерка» стоит испокон веков). Тяжеловесный софт (мерил на Photoshop'е и Flash'е) запускается где-то на 30% быстрее.
Но главное даже не в этом. Как часто в виндах случается такое, что какое-то действие приводит к песочным часикам о потери отклика системы? При чем иногда я «ловил» такое просто на ровном месте. Заходишь в папку — и все. Сиди, жди пол минуты, пока винда что-то там обдумает. Несмотря на то, что курсор анимируется и двигается, система — фризится. Сделать ничего нельзя.
В Mac OS такого нет (ну, или я не ловил). Даже если какая-то программа подвисла, это никак не сказывается на отзывчивости остальных программ и интерфейса. Иконки в доке продолжают няшно увеличиваться при наведении и все отлично работает.
Док — это панелька с иконками внизу экрана. Типа виндовой панели задач. Но организовано тут все несколько иначе.
На данный момент я провел достаточно времени под макосью, но все равно — мне эта идея дока кажется не слишком очевидной. Красиво — бесспорно. Но с точки зрения юзабилити…
Для тех, кто не в курсе — расскажу в паре слов, как это работает.

В левой части дока (которую на этом скрине я сократил, но она занимает где-то 70%) — то, что в Windows называлось бы «закрепленные приложения». Т.е. эти иконки есть всегда. Эта же часть работает как обычная панель задач, т.е. все свежезапущенные приложения попадают сюда же. В принципе — пока что похоже на Windows. Только вот индикатор запущенности в виндах явно очевиднее. Здесь же — узнать, запущенно ли приложение можно только по крошечной точке-лампочке внизу (видите, под первыми двумя иконками голубые огоньки?).
Правая часть дока — вообще нечто странное. Там есть корзина (это понятно), папочки «приложения», «мои документы» и т.п. — это тоже понятно. Но почему-то все сворачиваемые окошки — попадают сюда же. Но одновременно и остаются в левой части. Вот, посмотрите на Firefox. Он есть и в левой части (а т.к. он запущен — под ним горит лампочка), но т.к. я его свернул (минимизировал) — то он улетел и в правую часть тоже. В чем великая суть — я так и не понял (update: это поведение можно отключить в настройках дока).
Закрытие программ тоже организованно странно. Закрытие «крестиком» как правило не закрывает приложение. А сворачивает его в левую часть дока. Т.е. оно закрывается (выгружает все открытые документы и т.п), но при этом — все равно висит в памяти и готово восстановиться в любую секунду. Возможно, при текущих объемах памяти — это и оправдано. Просто, непривычно. Чтобы убить приложение совсем — нужно щелкнуть по нему правой кнопкой мыши и выбрать соответствующий пункт меню (ну, или нажать Ctrl+Q).
Кстати, о том, что кнопки закрытия, максимизации и минимизации окна находятся слева, а не справа, как мы привыкли — вообще не доставляет дискомфорта. Привыкаешь моментально.
Где мою меню, чувак.
Еще одна необчыность Mac OS для вин-юзера — это меню программ. В виндах мы привыкли, что менюшки всегда под заголовком. В маке же — меню приложения всегда на самом верху экрана. Независимо от размера окна и т.п.
Ниже — наглядный пример. Окно Firefox'а не на весь экран, а менюшка все равно — в самом верху.

Стоит признать, что это удобно. Всегда знаешь, где искать меню.
Клавиатура.
У меня нет мак-клавиатуры, так что сначала я ничего не понимал. Далее, я нашел в настройках возможность переназначить клавиши-модификаторы и поменял местами мак-клавишу и ctrl. Теперь нажимая на своей клавиатуре привычное «Ctrl+C» — я получаю ожидаемый результат.
Единственное, к чему придется привыкать — это Ctrl+Tab вместо Alt+Tab. И смена языка ввода на Ctrl+Space (нет, переназначить на Alt+Shift или тому подобные — нельзя).
Вот, что меня удивило — это что мак под умолчанию очень странно относится к клавишам Home и End. Вместо ожидаемых переходов в конец/начало строки — они переходят в конец и начало всего документа. Кому пришло это в голову — я не представляю. Работая с текстом или кодом — мне почти никогда не нужно прыгать в конец всего — но очень часто в конец строки.
Слава Богу, — это лечится. Но не везде одновременно. Во-первых — есть скрипт, который исправляет системный биндинг клавиш и Home/End почти везде начинают работать нормально. Но не везде. Так, где это не пофиксилось — придется искать отдельные решения. Например, во многих IDE это придется выставлять в настройках. А в Firefox — так вообще пришлось скачать отдельный плагин "Keyfixer".
Встроенные удобности.
В Mac OS X встроен функционал, который отродясь в виндах подключался либо разной кривости утилитами, либо вводится только теперь.
Во-первых — это многодесктопность. Удобное переключение между рабочими столами, возможность назначить на каком раб. столе запускать какое приложение и прочие мелочи…
Во-вторых — это активные углы экрана (настраиваемые, конечно). Т.е. подвел мышку к левому верхнему углу — и плавно выехал Mission Control (визуальное представление всех открытых окон):
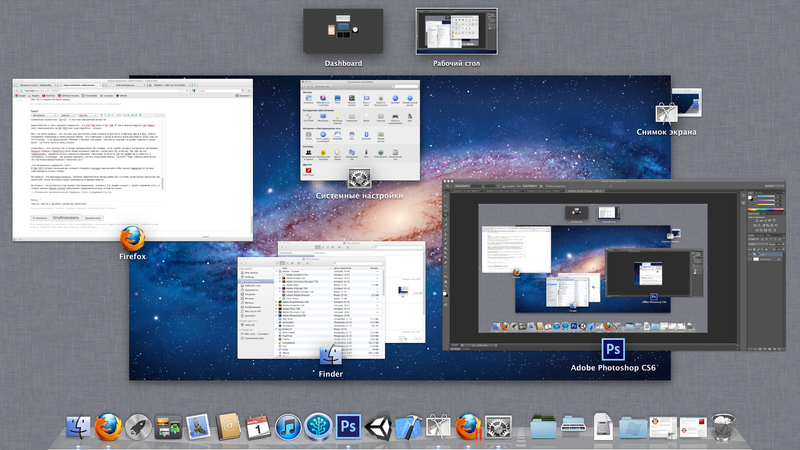
Ну, и еще куча мелких полезностей, половины которых я пока и сам не знаю. Например, недавно нужно было выровнять на экране объект с точностью до пикселя. В макоси есть встроенная возможность моментально увеличить экран колесиком, зажав клавишу-модификатор. Или встроенная утилита, делающая скрин-шот и кладующая его в папку по комбинации клавиш. Да, есть возможность задавать системные горячие клавиши.
Установка и удаление программ.
Вот тут — я был очень приятно удивлен.
В большинстве своем программы под мак — это просто отдельные упакованные папки, в которых они и запускаются. В большинстве случаев установка программы — это копирование ее в папку с программами (исключение — только некоторые большие и сложные комплексы типа Adobe или XCode). При этом установленная программа не лезет ни в какой реестр (его, собственно, и нет вообще), ни в какие системные папки (опять-таки — за исключением утилит, которые реально внедряются в систему). Скопировал ее в свою папочку — и там она копашится. Нужно удалить — просто стер папку за 0.1 секунду и все. Все быстро, понятно и для человека. Никаких многошаговых установщиков с кучей вопросов и галочек.
Админ юзер и безопасность.
Пробовали ли вы сидеть в виндах со включенным контролем учетных записей? (UAC)
По-моему — это ад. Каждая вторая программа будет запрашивать админский пароль и т.п. Даже если это какой-нить вшивый текстовый редактор на 500 килобайт — есть вероятность, что ему потребуется залезть в защищенные области системы.
В маке же с этим все гораздо лучше. Админский пароль просят только действительно системные утилиты. При обычной работе желания выключить UAC не возникает вообще (кстати, я даже не уверен — возможно ли это!).
Про почти полное отсутствие вирусов вы слышали, наверняка. (Поймать вирус на маке можно только если ты его сам себе поставишь)
Также, порадовала встроенная «Связка ключей» — утилита для хранения зашифрованной информации, паролей и т.п. Которая тесно интегрируется со всем вокруг. Теперь вам не нужно беспокоиться, где браузер хранит ваши пароли. Он их хранит в зашифрованном месте.
Сторонний софт.
По-началу я боялся, что софта я не найду, или не найду бесплатного (взломанного). Но с этим делом ничуть не хуже чем на PC. Кстати, тот же MS Office есть и под мак ;)
Кроме того, если вам очень уж надо запустить что-то виндовое — то есть великолепное решение — «Parallels Desktop». Это не обычная виртуальная машина. Это действительно — жутко удобная система!
Вы ставите Parallels Desktop, оно тут же предлагает поставить Windows (нужен образ с виндой, конечно же). Вы ставите винду и начинается магия…
Конечно, есть возможность работать с виндой в отдельном окошке… но это неинтересно. Гораздо интереснее система интеграции винды называемая «Coherence». Суть ее в том, что после установки винды, она запускается где-то в фоне (вы об этом узнаете только по соответствующему звуку) и после чего вы сможете работать с любыми виндовыми программами как с маковскими.
Как вам такой симбиоз?

Кроме всего прочего, все ваши виндовые программы объединятся в специальную папочку и вы сможете запускать их как маковские.
А в завершение, на таскбаре появятся виндовые иконки и кнопочка, которая позволит вызвать меню «Пуск».

Да, и папка «Мои документы» — окажется тоже общей для винды и макоси.
Вывод.
Что я вам скажу? Мне очень понравилась Макось. Есть желание использовать ее всегда и везде :)
А вам — советую хотя бы попробовать. Особенно учитывая, что поставить ее можно почти на любую железку (все зависит только от прямоты ваших рук, качества бубна и наличия времени/желания).
UPDATE: Господа *ксоиды, не нужно, плз, советовать ставить вашу ОС. Я — работаю. Мне нужны Photoshop, Flash, Unity, XCode, iTunes. И я не хочу запускать основные программы, с которыми я работаю 90% времени под виртуализацией.
Статья претендует лишь на субъективный взгляд юзера, которому нужно решать определенные задачи. И ни в коем случае не претендует на холивар MacOS vs Linux. Вам удобнее линукс? Рад за вас! Винда? Ради Бога! Мне понравилась макось. Пис! :)
Принципы работы в OS X несколько отличаются от Microsoft Windows, поэтому пользователи, недавно купившие Mac, на замену компьютеру с редмондской ОС испытывают некоторые трудности. Если в США и Европе знакомство с компьютером люди начинают как с РС, так и с Mac’ов, то в нашей стране и СНГ особой альтернативы нет. С вероятностью 99% первым компьютерным опытом будет Windows. Переучиваться, как известно, намного сложнее, чем учиться заново, но следуя нашим простым советам, можно свести все трудности перехода к минимуму.
Установка и удаление приложений
Вашим первым поисковым запросом в Safari скорей всего будет: «Как устанавливать программы на Mac?». Эта простая операция с которой вы неизбежно столкнетесь, кардинально отличается от таковой в ОС от Microsoft. И что примечательно, установка приложения займет меньше времени, чем вы потратите на поисковой запрос.
Большинство программ, распространяются в dmg-архивах (образах) и устанавливаются всего в пару кликов:
- открываем скачанный .dmg-файл (он будет виден в Finder как съемный диск);
- перетаскиваем каталог с приложением в системную папку «Программы»;
- приложение через пару секунд появится на Launchpad (жест «щипок» для открытия) и сразу будет готово к работе;
- теперь можно извлечь образ с дистрибутивом в боковой панели Finder и удалить .dmg-файл;
Установить приложение из .dmg-файла можно в любую удобную для вас папку, но тогда иконка программы не появится в Launchpad. Поэтому рекомендую пользоваться папкой «Программы», тем более что она для этого и предназначена.
Некоторые приложения имеют свой установщик и устанавливаются через него. В этом случае вы увидите диалоговое окно с кнопками «Принять», «Далее», «Установить» (привет, Windows!).
Начиная с версии 10.7, в OS X появился магазин приложений Mac App Store, аналогичный App Store на iOS. Работать с ним еще проще , для установки — достаточно нажать кнопку «Установить» на странице с приложением.
По аналогии с установкой, деинсталляция приложения заключается в его удалении из папки «Программы». Перетаскиваем каталог с приложением в «Корзину» — и дело сделано. Если программа имеет свой установщик, то деинсталляция происходит тоже через него.
Взаимодействие с окнами. Закрыть или свернуть?
Пользователи Windows в первое время в шоке: мало того, что кнопки управления окном находятся слева, так они еще и работают иначе. В самом деле, кнопка «х» не закрывает программу, а закрывает только ее окно. Это связано с тем, что в OS X приложения могут иметь несколько окон и после того как мы закрыли окно программа продолжает работать. Кнопка «+» не разворачивает окно на весь экран, а масштабирует его до размеров отображаемого контента.
Для того чтобы полностью завершить приложение, следует нажать «Cmd+Q» или сделать правый клик на иконке в доке, и выбрать «Завершить».
Запущенные программы удобно мониторить по индикатору в доке. Эта функция включается в системных настройках, в разделе «Док».
Также с версии 10.7 приложения OS X могут работать в полноэкранном режим, когда скрываются док и строка меню. Для активации этого режима нужно нажать иконку со стрелками правом верхем углу экрана.
Используем мультитач жесты
Одной из главных особенностей OS X является поддержка мультитач жестов. Их здесь очень много (я насчитал более 10 жестов), и что самое главное, благодаря замечательному трекпаду — работают они просто шикарно.
Открываем системные настройки и переходим в раздел «Трекпад» («Мышь»), включаем нужные жесты и смотрим демонстрацию их работы. Кроме банальных имитации правой кнопки мыши, скроллинга и перетаскивания окон, с помощью жестов мы можем: искать выделенное слово; поворачивать, масштабировать изображения; открывать Launchpad, Mission Control, Центр уведомлений.
Потратив несколько минут на изучение жестов — вы сделаете свою работу в OS X продуктивней и намного приятней.
Полезные функции клавиши «Fn»
С помощью кнопки Fn можно получить быстрый доступ к многим функциям системы. Вот несколько полезных шорткатов:
- Fn+Ctrl+F2 позволяет осуществлять навигацию по меню без использования мыши;
- Fn+Backspace заменяет кнопку Delete;
- Fn+F11 показать рабочий стол;
- Fn+стрелка вверх заменяет кнопку Page Up;
- Fn+стрелка вниз заменяет кнопку Page down;
- Fn+стрелка влево заменяет кнопку Home;
- Fn+стрелка вправо заменяет кнопку End;
Такие шорткаты очень легко запомнить и я рекомендую использовать их в повседневной работе. Кстати, существует крошечная утилита CheatSheet, которая поможет вам запомнить и использовать все доступные сокращения. После установки она встраивается в систему и при нажатии клавиши «Cmd» выводит полный список сокращений, доступный в открытом приложении.
Добавляем приложения в «Автозагрузку»
Некоторые приложения при установке сразу добавляются в список программ которые автоматически будут загружены при старте системы. Вы можете редактировать этот список по своему усмотрению, для более тонкой настройки под себя.
Открываем «Настройки» — «Пользователи и группы» и на вкладке «Объекты входа» редактируем список используя кнопки «+» и «-«. На престарелых маках имеет смысл убрать лишние элементы, это позволит ускорить загрузку системы.
Детальная информация о вашем Mac
В среде Windows для того чтобы получить полную информацию о «железе» компьютера приходится использовать сторонние утилиты, вроде AIDA 64. Операционная система от Apple, в этом плане выгодно отличается от конкурента. В состав OS X включена утилита «Информация о системе», которая дает нам подробный отчет абсолютно всего оборудования и софтварной части. Здесь мы можем посмотреть частоту процессора, количество слотов и тип памяти, мак-адрес wifi и bluetooth, а также множество другой служебной информации.
«Информацию о системе» можно найти в папке «Утилиты» на «Launchpad» или нажав на пиктограмму «Apple» в строке меню и выбрав пункт «Об этом Mac».
Быстрый просмотр файлов
Моя любимая встроенная функция в OS X это «Просмотр». В Finder на любом файле или папке при нажатии пробела откроется окно быстрого просмотра. Поддерживаются все типы файлов известные системе: изображения, видео, документы. Закрывается окошко просмотра повторным нажатием пробела. Быстро, просто и удобно.
Принудительное завершение приложений
Случается, что программы перестают отвечать на запросы или проще говоря зависают. Например вы открыли большое количество вкладок в Chrome или запустили несколько «тяжелых» приложений. Пользователям Windows хорошо знаком шорткат «Ctrl+Alt+Delete», которым они регулярно пользуются. В OS X чтобы вызвать диалог завершения приложений нужно нажать «Command+ Option+Esc», здесь выбираем подвисшую программу и нажимаем «Завершить».
Пусть в Mac OS такое случается редко, но если это произойдет — вы будете знать, что делать.
Включаем поддержку всех видеоформатов
Встроенный QuickTime поддерживает основные видеоформаты и для нужд большинства пользователей этого хватает с головой. Но если вы обладатель разномастной видеоколлекции — вам прийдется расширить список поддерживаемых форматов. Это можно сделать с помощью пакета кодеков Perian или установив сторонний проигрыватель медиафайлов, например VLC. Оба решения бесплатные.
Не забываем делать бэкапы
Последний совет, банальный и избитый, которым тем не менее постоянно пренебрегают. Чтобы ваши данные всегда были в полной сохранности используйте резервное копирование, и регулярно делайте бэкапы с помощью Time Machine. Это также позволит не боясь экспериментировать с системой, что на первых порах будет неизбежно.
Вот основные рекомендации, так сказать, необходимый минимум. Можете меня дополнить, добавив свои советы в комментариях.



Версии операционной системы для компьютеров Apple Macintosh носят названия хищных кошек: Panther, Tiger, Leopard. ComputerBild проведет вас по «джунглям» Mac OS X.
Mac OS предназначена для компьютеров единственной платформы – Apple Macintosh. Несмотря на это ограничение, система успешно развивается, для нее написана масса различных утилит и приложений. Все, что может делать пользователь Windows – готовить документы, выполнять веб-серфинг, обрабатывать медиаданные, пользоваться сервисами интернет-пейджинга, общаться через IP-телефонию и т.д., – доступно и пользователю Mac OS. Большинство популярных приложений – Microsoft Office, Open Office, Internet Explorer, Firefox, Adobe Photoshop, Skype, ICQ и т.д. – представлено в версиях для обеих платформ: Mac OS и Windows. Разумеется, для Mac OS есть множество программ, у которых отсутствуют версии для работы на «соседней платформе», но имеются функциональные аналоги.
Достоинства и недостатки Mac OS
Mac OS увидела свет вместе с первым компьютером Apple Macintosh (название бренду было дано в честь любимого сорта яблок Джефа Раскина, главного в те времена разработчика Apple) в 1984 году и называлась тогда просто Macintosh System Software. На момент выхода операционная система Apple по удобству в использовании далеко опережала своих конкурентов для платформы PC: у нее уже тогда имелся графический интерфейс (напомним, что пользователи РС в те времена довольствовались командной строкой, а файл-менеджеры только-только начинали появляться). Пользователям Apple не нужно было утруждать себя ручным вводом текстовых команд, вместо этого они пользовались привычной ныне мышью. Кроме того, благодаря графическому интерфейсу тексты на экране отображались в том же виде, в котором они позже выводились на печать. Аналогичные удобства на платформе PC появились лишь с выходом Windows 3.0 в 1990 году.
Mac OS для профессионалов
С тех пор Mac OS всегда была впереди конкурентов по части двухмерной графики и визуального оформления интерфейса. И если сегодня разница в графических возможностях Mac OS и Windows неочевидна, то в те далекие года преимущества «яблочной» операционной системы позволили компьютерам Apple Macintosh стать основным рабочим инструментом дизайнеров и верстальщиков. Windows со временем тоже пробилась в эту сферу, но и сейчас, в силу как традиции, так и преемственности программных продуктов, значительная часть профессиональной работы с графикой (например, верстка журнала ComputerBild) выполняется в среде Mac OS.
Mac OS для «простых смертных»
Операционная система Apple актуальна как для профессионалов, так и для массового пользователя. Mac OS предлагает целый ряд преимуществ.
Недостатки Mac OS X
Несмотря на все преимущества и ореол элитарности, Mac OS – все-таки неидеальная «операционка». Более того, в ряде функций она заметно уступает «попсовой» Windows. Некоторые недостатки Mac OS являются оборотной стороной ее достоинств, другие – просто недоработками Apple.
Вот список приложений, составляющих «свиту» Mac OS.
Адресная книга. С ее помощью можно фиксировать контактную информацию о своих знакомых, например номера телефонов или адреса электронной почты и веб-сайтов.
Automator. Программа позволяет в автоматическом режиме решать рутинные задачи (например, по обработке и преобразованию в другой формат сотни фотографий). Это сокращает число действий, которые необходимо выполнить вручную.
Dashboard. Это интерфейс для виджетов – легковесных вспомогательных утилит. В Windows Vista они помещаются на боковую панель, а в Mac OS появляются поверх всех открытых окон при нажатии соответствующей клавиши (по умолчанию – l).
Finder – штатный файловый менеджер Mac OS. С помощью Finder можно осуществлять поиск, копирование, перемещение и удаление файлов на жестком диске – примерно так же, как с помощью Проводника Windows. Интересной «фишкой» Finder является функция просмотра картинок в виде трехмерного «потока», хорошо знакомая владельцам iPhone и iPod touch.
Garage Band. Развлекательная программа для записи звука может работать с несколькими звуковыми дорожками и доступна для использования даже новичкам. Для того чтобы дополнить запись собственной «нетленки» партиями других инструментов, можно воспользоваться встроенным банком звуков.
iCal. С помощью этой программы-календаря пользователь Mac OS X может планировать свое время.
iChat. Удобный чат-клиент с поддержкой веб-камеры.
iSync или платная служба MobileMe позволяют автоматически синхронизировать содержимое жесткого диска ПК с накопителями других устройств, например iPod или мобильного телефона.
iMovie. С помощью iMovie очень легко обрабатывать и монтировать видеоролики, а программа iDVD позволяет записать фильм на «болванку».
iPhoto – программа для управления фотоархивом. Содержит довольно простой графический редактор.
iTunes – медиаплеер, с помощью которого можно управлять компьютерной фонотекой, а также покупать записи в магазине iTunes Store (правда, для россиян он пока недоступен). Кроме того, iTunes осуществляет загрузку музыкальных файлов в iPod и iPhone, а также инсталляцию программ и синхронизацию некоторых данных.
Preview. Встроенная программа для просмотра изображений умеет обращаться не только с файлами картинок, но и с документами в формате PDF.
Safari – «родной» веб-браузер Mac OS X.
Spaces позволяет создать несколько виртуальных Рабочих столов и легко переключаться между ними. Нажатие клавиши F8 выводит на экран миниатюры виртуальных «декстопов»: окна можно перетаскивать с одного Рабочего стола на другой с помощью мыши.
Spotlight. Встроенная поисковая служба Mac OS работает чрезвычайно быстро и при этом «обращает внимание» не только на имена файлов, но и на их содержимое.
Time Machine – программа для резервного копирования системы. С помощью Time Machine можно создать на внешнем накопителе «снимок» операционной системы, и в дальнейшем использовать для восстановления в случае неполадок.

Mission Control – это элемент интерфейса Apple, позволяющий быстро просмотреть все запущенные развернутые приложения, а также рабочие столы и программы, открытые в полноэкранном режиме.
Настройки Mission Control: Системные настройки -> Mission Control. Здесь можно установить "горячие" клавиши, выбрать способ отображения Dashboard. настроить некоторые другие опции.
Активные углы
Технология Mission Control содержит также функцию "Активные углы". После их настройки, передвинув курсор в определенный угол, можно запустить Mission Control, перевести компьютер в Режим Сна, показать Dashboard, окна программ, Launchpad, Рабочий стол или Центр Уведомлений.

- Откройте Системные Настройки (System Preferences) и выберите Пользователи и Группы (Users & Groups);
- Теперь нужно выбрать то имя, которое вы собрались поменять в левой части;
- Найдите в правой части графу Полное Имя (Full Name) и кликните в строку и введите пароль администратора, чтобы подтвердить свои намерения;
- Введите новое имя.

Смена пароля
Перейдите в Настройки -> Пользователи и группы -> Сменить пароль. Введите старый и новый (дважды) пароль.
Как понять откуда я загрузил файл?
Выбираем нужный файл, кликаем по нему один раз, а затем нажимаем сочетание Cmd+I, либо кликаем по файлу правой кнопкой мышки и заходим в меню Свойства. Информация об источнике, откуда загружен выбранный файл будет находиться в разделе «Подробнее», в графе «Откуда».
Как назначить для каждого рабочего стола свои обои?
Зайдите в Системные настройки - Рабочий экран - Рабочий стол, выберите обои для текущего рабочего стола. После этого перетащите окно «Системных настроек» к правому краю рабочего стола (чтобы курсор мыши упирался в границу экрана) — система автоматически переключится на соседний рабочий стол, расположенный справа от текущего.
Читайте также:

