Как увеличить шрифт в ubuntu
Обновлено: 04.07.2024
So I was configuring VS code on my Notebook when suddenly I noticed that my interface font got really small on my desktop, terminal and files.
I use Gnome Tweaks Tool to increase my scaling factor to 1,15 , but, even though it was active, the font stayed tiny.
The solution I found was moving my scaling factor, which instantly fixed my font issue, however, every time I restart my Notebook the font gets tiny again and I have to repeat the process.
I tried reseting my font configuration using this command, but had no success.
I also tried using the command
Finally, I tried using dconf-editor, but still had no success altering the рендеринг шрифта DPI или изменение коэффициента масштабирования.
Все шаги, которые я упомянул, временно исправили мои шрифты, но проблема все еще сохраняется, когда я перезапускаю свой ноутбук
У меня нет идей, и я даже подумывал о том, чтобы установить новую версию Ubuntu с помощью сейчас .
Моя видеокарта: NVIDIA GeForce GTX 1050 GPU
Обновление 2020-10-07
Исходный ответ
Кажется, влияют в основном на карты Nvidia.
Разработчики Ubuntu не сказали, как они будут решать эту проблему, но, по крайней мере, они признали проблему и кто-то назначен на это.
Единственный известный обходной путь на данный момент - это то, что вы описали: в Gnome Tweaks измените коэффициент масштабирования на что-то другое и верните исходное значение. К сожалению, как вы отметили, это будет необходимо после каждого входа в систему и даже после каждого перезапуска Gnome Shell (ALT + F2, r).
Недавно я обновил 18.04 LTS до 20.04 LTS и столкнулся с той же проблемой. Я использую Nvidia 2080 Ti с 4k 42-дюймовым телевизором. Текст был слишком маленьким, а строки заголовка были такими же. Я исправил свою проблему, изменив настройки масштаба отображения со 100% на 200%. Вы можете найти это в настройках / display. Это устранило мою проблему. Я перезагружаю компьютер, чтобы убедиться, что настройки сохранены, и они сохраняются. Надеюсь, вы решите свою проблему.
После обновления 20.04 вчера у меня была проблема с тем, что шрифты оставались слишком большими, а не слишком маленькими, но у меня есть монитор 4k и я настраиваю шрифты по-другому.
Что сработало для меня (и что переживает перезагрузку), так это включение дробного масштабирования в настройках и используйте масштабирование 125%. Я также отключил крупный текст в специальных возможностях и установил масштабирование шрифта Gnome Tweaks на 1.0. Я не знаю, является ли это обязательным, но у меня это работает, поскольку я ранее использовал масштабирование шрифта 1,25. Суть в том, что фракционное масштабирование теперь работает для меня на моей nVidia GeForce GTX Titan X, тогда как раньше этого не было. Это исправление в недавнем обновлении? Понятия не имею.
ИЗМЕНИТЬ 2020/10/07
Ошибка исправлена в пакете mutter (3.36.6-1ubuntu0.20.04.2) , доступном через apt .
Исходный ответ
Вдохновленный этим ответом , я реализовал временный обходной путь на своей машине. В настоящее время я использую Ubuntu 20.04.1 с GNOME Shell 3.36.4.
Это НЕ исправляет размер шрифта на экране входа в GDM, а только после входа в систему. Этот трюк просто позволяет избежать повторения надоедливой последовательности команд после каждой перезагрузки. Конечно, этот трюк может быть полезен только до тех пор, пока ошибка в Mutter не будет исправлена.
Создайте сценарий (я поместил его в
/ .local / bin ) со следующим содержимым:
«1.01» - это просто число, запускающее изменения, это может быть любое значение. Я решил использовать значение, очень близкое к окончательному. «1.00» - это то значение, которое я в конечном итоге хочу. Не стесняйтесь указать целевое значение То же самое и для времени сна, вы можете их изменить.
Запустить исполняемый файл:
Запустить сценарий (я назвал его fix-font-size.sh ) при загрузке. По этой причине я запустил приложение Startup Applications Preferences и создал новый элемент с помощью следующей команды:
Также см. Снимок экрана для справки (где «Modifica programma d'avvio» означает «Настройки запускаемых приложений»):

Сохраните, и у вас должен быть шрифт правильного размера после входа в систему без ручного ввода команд в терминал или через графический интерфейс .
Примечание: Только для ПК с графической картой NVIDIA.

Приведенный выше метод является постоянным исправлением. Если вы хотите использовать драйвер NVIDIA , я думаю, вам придется подождать, пока разработчики выпустят патч.
Я также нашел это временное исправление (для рассматриваемой ошибки, а не для один я упомянул выше). Вам придется делать это каждый раз при перезапуске. Это если вы действительно хотите сохранить драйвер NVIDIA .
Перейдите в Настройки> Универсальный доступ и включите и отключите Крупный текст . Это покажет вам, как должна выглядеть Ubuntu.
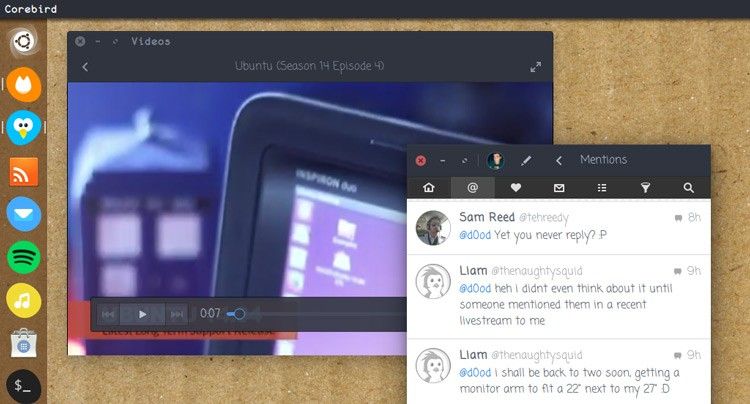
Все это отличные варианты. Но знаете, что еще может кардинально повлиять на внутренний облик вашего компьютера?
Ага, правильно подобранный шрифт вместе с крутой GTK темой, в сочетании с яркими обоями могут круто изменить ваши ощущения от пользования компьютером.
Это как получить рукописное письмо, написанное каллиграфическим почерком - выбор шрифта может оказаться важным кирпичиком в отображении индивидуальности в рамках вашего компьютера.
В Ubuntu используется шрифт под названием Ubuntu (гениально). Он является стандартным еще с версии Ubuntu 10.10. Многие Ubuntu дистрибутивы также используют именно этот шрифт в качестве стандартного.
Но вдруг вам он не нравится, и вы хотите чего-то более четкого, угловатого или просто более привычного. Никаких проблем.
Как изменить шрифт в Ubuntu
Шрифт нереально легко меняется с помощью приложения Unity Tweak Tool, которое можно бесплатно установить из центра ПО Ubuntu.
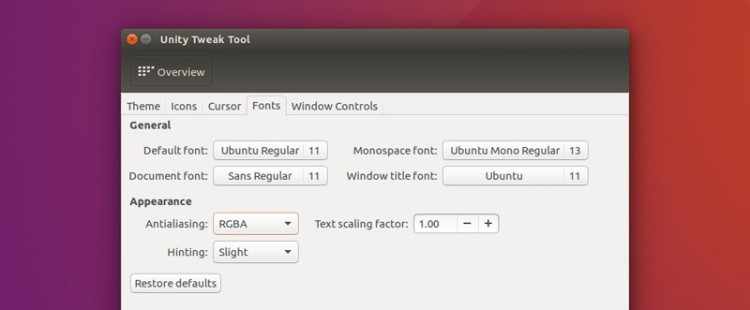
Если у вас еще нет Unity Tweak на компе, то можете установить приложение просто нажав кнопку (для Ubuntu 15.10 и ниже):
Как только установили - можете начать настраивать типографику!
- Откройте Unity Tweak Tool и зайдите в секцию ‘Облик‘.
- Нажмите на иконку ‘шрифты‘ (или на любую другую вкладку, связанную со шрифтами)
- Выберите новый шрифт для ‘Стандартный шрифт‘, кликнув на поле шрифта и выбрав любой другой. Когда найдете шрифт по душе, то сможете настроить размер. Когда все выбрали, просто нажмите кнопку "выбрать", чтобы изменения вступили в силу!
Если нужно, повторите эту же процедуру и выберите новый ‘Шрифт для заголовка в окне‘.
Не нужно изменять стандартный ‘шрифт документа’ и ‘машинный шрифт’, если вы не уверены в этом. Первый влияет на шрифт внутри некоторых приложений. А последний изменяет шрифт в командной строке, например в Терминале.
Как сбросить шрифты в Ubuntu
Чтобы отменить любые изменения, можно просто нажать кнопку "восстановить по умолчанию". Это вернет все изменения шрифта к заводским настройкам Ubuntu.
А какой шрифт используете в своей Linux системе? Пишите в комментариях!
Я нашел шрифты в интернете и установил их в моей системе.
Какой самый простой способ изменить мои шрифты? Я бы предпочел простой графический способ, но ответы с рекомендациями командной строки также приветствуются.
13.04 и позже
Для пользователей интерфейса Unity настройку шрифтов можно выполнить с помощью unity-tweak-tool



На 12.04:
Для пользователей интерфейса Unity у них есть собственный инструмент настройки. Настройка шрифтов в 12.04 может быть выполнена через myunity

Для пользователей gnome-shell/ комбинированная gnome-shell & unity эта настройка шрифта может быть выполнена с помощью gnome-tweak-tool, как описано ниже.
Для 11.10 и выше (и пользователей GNOME):
Переход на gnome3 оптимизировал многие функции настройки, доступные в gnome2.
(Нажмите здесь, чтобы установить его)
Например, на рисунке ниже показаны параметры темы, а также настройка шрифтов.

К сожалению, есть специальный обходной путь для шрифтов Firefox, если вы хотите отключить сглаживание. Для этого вам нужно будет запустить эту команду в терминале:
Затем замените "true" на "false", сохраните файл и перезапустите Firefox.
В Oneiric (11.10) я не интересовался установкой GNOME Shell просто для изменения размеров шрифта. Это будет сделано через командную строку:
Шрифты те же, что и в Oneiric по умолчанию, но уменьшены до размеров, которые выглядели гораздо более управляемыми.
Щелкните правой кнопкой мыши по рабочему столу и выберите "Изменить фон рабочего стола", а затем перейдите на вкладку "Шрифты". Не может быть проще!
(Примечание: после игры с этими настройками вы можете сбросить настройки шрифта.)

куда Ubuntu 10 это шрифт и размер, который вы хотите использовать. По умолчанию Ubuntu 11 ,
- Установить расширенные настройки gnome-tweak-tool ) из Центра программного обеспечения


- Нажмите на шрифты и настройте параметры шрифта.

Для Ubuntu 11.10 и новее
Вы также можете установить DConf Editor (пакет "dconf-tools" [всего несколько КБ]) из Ubuntu Software Center.
Чтобы изменить шрифты и / или их размер
- Запустите редактор DConf;
- Откройте "org" -> "gnome" -> "desktop" -> "interface" в левой панели;
- На правой панели вы найдете "имя-документа-шрифта", "имя-шрифта" и "имя-шрифта-моноширинки". Вы можете заменить имя шрифта и / или его размер на тот, который вы хотите для каждого параметра;
- Откройте "org" -> "gnome" -> "nautilus" -> "desktop" в левой панели;
- На правой панели вы найдете "шрифт". В качестве значения вы можете ввести имя нужного шрифта, а затем его размер (например, "Ubuntu 11").
Чтобы изменить хинтинг шрифтов и / или сглаживание
- Запустите редактор DConf;
- Откройте "org" -> "gnome" -> "settings-daemon" -> "plugins" -> "xsettings" в левой панели;
- На правой панели вы найдете "подсказки" и "сглаживание". Вы можете выбрать значение, которое вы хотите для параметров.
DConf Editor предоставляет полезную информацию для выбранного параметра благодаря полям "Сводка" и "Описание".
Старые свойства gnome-Appearance недоступны в Ubuntu 11.10 и новее.
Александар прав. Вы можете изменить настройки системного шрифта, установив gnome-tweak-tool ( sudo apt-get install gnome-tweak-tool ). Однако следует также отметить, что в настоящее время это также вынуждает вас устанавливать все GNOME-Shell, mutter, clutter и около 20 других пакетов.
Это далеко от конца света, но кажется чрезмерным просто менять системные шрифты. (Исповедь: я все равно сделал это:).
Я сомневаюсь, что на самом деле это нужно, поскольку сам инструмент прекрасно работает в Unity, однако именно так в настоящее время устанавливаются зависимости пакетов.
Также обратите внимание: тот факт, что вы больше не можете изменять системные шрифты с "Внешний вид", не является дизайнерским решением, принятым разработчиками Ubuntu. Эти настройки были удалены из GNOME 3 вышестоящей версией GNOME. Это изменение, появившееся в версии 11.10, является результатом перехода с GNOME 2.x на библиотеки и инструменты GNOME 3.
Если вы устанавливаете Ubuntu-Tweak, вы можете изменить настройки шрифта на своей вкладке. Однако это еще не стабильная версия, поэтому применяется общее предупреждение "используйте на свой страх и риск".
Преимущество: вам не нужно устанавливать GNOME-Shell.

Чтобы установить его, сначала добавьте этот PPA:
а затем установите Ubuntu-твик в центре программного обеспечения.
Есть и другой вариант, который менее "официальный", но работает хорошо. Это диалог настроек шрифта для Центра управления GNOME.

Пример:
Я использую Ubuntu 12.04. В последнее время размер шрифта для всех моих TTY стал намного больше. Как я могу изменить размер шрифта обратно по умолчанию?
2 ответа
Чтобы настроить шрифт / размер шрифта, используемый для TTY, запустите sudo dpkg-reconfigure console-setup , который проведет вас через шаги, чтобы выбрать шрифт и размер шрифта:
Выберите по умолчанию UTF-8 и нажмите Tab, чтобы перейти, выделите OK, а затем нажмите Enter, чтобы перейти к следующему шагу. (Вы можете нажать его еще раз и выделить Cancel идти обратно.)

Выберите по умолчанию Combined - Latin, . вариант ("латиница" включает в себя английский алфавит) и перейдите к шагу 3:

Выберите шрифт - обязательно прочитайте заметки выше о визуальном эффекте, который могут иметь различные шрифты:

Выберите размер шрифта:

С помощью GRUB_GFXPAYLOAD_LINUX
Сначала установите xrandr и запустить его:
Доступные режимы экрана перечислены.
Теперь редактируем /etc/default/grub :
Предполагая ранее неотредактированный файл, внесите следующие изменения:
Переменная GRUB_CMDLINE_LINUX_DEFAULT должен содержать как минимум nomodeset возможно в дополнение к quiet а также splash на настольных системах.
Оставьте эту строку как комментарий:
В конце файла добавьте строку:
или замените значение любым другим (через запятую) режимом (ами), который (-и) поддерживается вашим оборудованием. Ценности text , keep , auto , vga а также ask также должен работать.
Наконец, после сохранения отредактировано /etc/default/grub с помощью Ctrl + O и выхода из него с помощью Ctrl + X , введите следующие команды:
Этот ответ также поможет уменьшить разрешение и / или частоту обновления или частоту кадрового буфера в системах с пониженной тактовой частотой. ЭЛТ-мониторы обычно показывают мерцающие полосы, когда частота обновления слишком высока.
Читайте также:

