Как узнать битрейт видео mac os
Обновлено: 04.07.2024
Битрейт видео определяет, сколько деталей может отображать видео. Даже видео высокого разрешения с низким битрейтом будет выглядеть блочно и искаженно. К счастью, узнать битрейт любого видео в Windows или macOS несложно.
При прочих равных условиях более высокий битрейт видео дает более детальное качество изображения. Вы можете узнать битрейт любого видео с помощью инструментов, встроенных в Windows и macOS.
ПРИМЕЧАНИЕ. В большинстве видео также используется переменный битрейт, который может меняться от момента к моменту. Этот метод покажет общий битрейт, что удобно для определения общего качества видео, но если вы хотите увидеть, как битрейт видео изменяется со временем, вы можете использовать для этого VLC. Кроме того, если вы хотите более подробно изучить свойства видео, MediaInfo - это мощный кроссплатформенный инструмент, который позволяет вам глубоко изучить файл.
Общий битрейт даст вам общее представление о качестве вашего видео. Это полезно, если вы хотите сравнить два видео с одинаковым разрешением или если вам интересно, насколько сильно сжат файл.
Чтобы найти эту информацию на Mac, найдите видео, которое хотите изучить, и откройте его в QuickTime.
Когда видео открыто, нажмите Command + I, чтобы открыть информационное окно. Здесь вы увидите элемент с надписью Data Rate. Это покажет вам общий битрейт вашего видео.
Опять же, и Windows, и macOS показывают только общий битрейт. В большинстве видеороликов, которые вы увидите, используется переменный битрейт, который регулирует качество изображения в зависимости от того, что отображается на экране в данный момент. Если вы хотите видеть, как изменяется битрейт во время просмотра, вы можете использовать VLC для этого. Также возможно, что Windows или QuickTime некорректно считывают битрейт. Иногда это может произойти, если метаданные видеофайла отформатированы неправильно. В этом случае вы можете использовать MediaInfo для получения более подробной технической информации.

Битрейт видео определяет, насколько подробно видео может отображаться. Даже видео высокого разрешения с низким битрейтом будет выглядеть блочным и искаженным. К счастью, легко узнать битрейт любого видео в Windows или macOS.
При прочих равных условиях более высокая скорость передачи видео приводит к более детальному качеству изображения. Вы можете узнать битрейт любого видео с помощью инструментов, которые встроены в Windows и MacOS.
Однако если вам важно узнать битрейт видео, есть простой способ. В Windows щелкните правой кнопкой мыши файл, который вы хотите изучить, и выберите «Свойства».

В появившемся окне перейдите на вкладку Details.

В разделе «Видео» информация, о которой вы будете заботиться, называется «Общий битрейт».

Общий битрейт даст вам общее представление о качестве вашего видео. Это полезно, если вы хотите сравнить два видео с одинаковым разрешением или вам интересно, насколько файл был сжат.
Чтобы найти эту информацию на Mac, найдите видео, которое вы хотите изучить, и откройте его в QuickTime.

Когда видео откроется, нажмите Ctrl + I, чтобы открыть информационное окно. Здесь вы увидите элемент, помеченный как Data Rate. Это скажет вам общий битрейт для вашего видео.

Опять же, и Windows, и MacOS показывают только общий битрейт. Большинство видео, которые вы увидите, используют переменный битрейт, который регулирует качество изображения в зависимости от того, что отображается на экране в данный момент. Если вы хотите увидеть, как изменяется битрейт во время просмотра, вы можете использовать VLC для этого. Также возможно, что Windows или QuickTime не будут правильно считывать битрейт. Иногда это может произойти, если метаданные видеофайла не отформатированы правильно. В этом случае вы можете использовать MediaInfo, чтобы найти более подробную техническую информацию.

Для работы с аудио- и видеофайлами стандартных средств операционной системы часто явно не хватает, например, при необходимости узнать технические данные того или иного медиафайла. В этих случаях на помощь пользователю приходит множество функциональных и качественных приложений, но отыскать среди них самые удобные достаточно сложно. В данном обзоре мы хотим вам рассказать о небольшой, но блестяще справляющейся со своими обязанностями утилите под названием MediaInfo Mac, созданной талантливым разработчиком Диего Массанти.
В окне программы мы увидим только рабочее поле и небольшую панель управления содержащую всего несколько кнопок для открытия файла, экспорта информации о файле, обновления программы и кнопка для настройки самой панели управления. В самом низу окна находится кнопка Publish, но о ее назначении мы расскажем чуть попозже.

Файлы для анализа могут добавляться в программу как через Finder, так и перетаскиванием на значок или окно программы.

Интеграция утилиты с Mac OS X и запуск программы в качестве общесистемной службы дает возможно узнать подробные свойства любого совместимого медиафайла через контекстное меню, вызываемое правым кликом мыши на выбранном файле.

MediaInfo Mac может выводить подробную информацию о аудио-и видеофайлах в следующих форматах:
Также программа понимает субтитры в форматах srt, ssa, ass, sami и др.
Опции приложения позволяют гибко настраивать вывод нужной информации о медиафайле. По умолчанию включен вывод всех данных, но пользователь всегда может отключить показ тех параметров, которые его совсем не интересуют.
Отдельно настраивается вывод общей информации по видеофайлу,

информации по видеопотоку,

и информации по аудиопотоку или аудиофайлу.

У MediaInfo Mac есть определенные трудности с отображением кириллицы в заголовках потоков видеоконтейнера. Вместо русских букв отображается просто набор знаков вопроса. Проблема касается только заголовков, имя самого файла может быть написано как латиницей, так и кириллицей. К слову сказать, у кроссплатформенного MediaInfo такой проблемы с кириллицей нет.

Полученная из медиафайлов техническая информация может экспортироваться в текстовый файл



Из числа прочих возможностей программы хотелось бы отметить возможность завершения программы после закрытия ее окна и функцию автоматического обновления как самой программы, так и библиотеки MediaInfoLib.

Появление множества видеоформатов обусловлено несколькими причинами. С одной стороны, многие крупные игроки рынка, например, Microsoft или RealNetworks, создали свои собственные форматы с целью захвата как можно большей части рынка посредством привязки контента к своим технологиям. С другой стороны, время от времени появляются новые проекты, такие как DivX, которые создают новые форматы, которые, по их утверждению, обеспечивают лучшее качество воспроизведения или компактность данных по сравнению со стандартными. Некоторые из них получают широкое распространение, заслуживают симпатии авторов контента, и… пользователям приходится устанавливать новое ПО для того, чтобы этот контент можно было просмотреть.
В настоящее время чаще всего видеофайлы можно встретить в форматах MOV, AVI, WMV и 3GPP, несколько реже — Real Video (RM). С последними двумя все понятно: для их просмотра существуют однозначные решения.
Файлы 3GPP, получившие популярность благодаря широкому распространению мобильных телефонов с видеокамерами, могут воспроизводиться штатными средствами Apple QuickTime 7 благодаря встроенному кодеку H.264.
Файлы Real Video можно просматривать собственным плеером Real Networks — Real Player. Последнюю его версию можно загрузить с сайта компании (нужно пройти регистрацию). Real Player 10 является универсальным приложением (Universal Binary) и нуждается в Mac OS X 10.3.9 или более новой.

Real Player 10 работает на компьютерах Mac с процессорами Intel в «родном» режиме
Несколько сложнее обстоит дело с MOV и AVI — контейнерами, в которых хранятся аудио- и видеопотоки в разных форматах. MOV — стандартный контейнер Mac OS X, который может заключать в себе данные в форматах, поддерживаемых QuickTime, многие из которых были лицензированы Apple у сторонних производителей для того, чтобы придать своей медиа-технологии улучшенное качество и эксклюзивность. Apple постоянно добавляет в QuickTime новые типы данных, однако практически всегда можно быть уверенным, что при просмотре файла MOV с помощью последней версии QuickTime проблем возникнуть не должно.
Однако не стоит забывать, что MOV, так же, как и AVI, — всего лишь контейнер, в котором хранятся аудио- и видеопотоки в различных форматах. И если MOV в подавляющем большинстве случаев содержит данные в форматах, поддерживаемых QuickTime, то AVI, разработанный компанией Microsoft около десяти лет назад, такими качествами не обладает. Воспроизведение контейнера и воспроизведение видеопотока — как говорят в Одессе, «две большие разницы». Для проигрывания таких файлов в системе должны быть установлены соответствующие компоненты — кодеки (сокращение от компрессор/декомпрессор).
В настоящее время для Microsoft главным является собственный формат Windows Media, который создавался для того, чтобы стать стандартом де-факто для распространяемого цифрового видеоконтента. Однако индустрия встретила его довольно прохладно, отдав предпочтение открытым стандартам ISO MPEG-1, MPEG-2 (используется в DVD Video) и текущему MPEG-4. Последний, по сути, является набором спецификаций, разработанным группой Motion Pictures Expert Group, в соответствии с которыми различные компании создают собственные кодеки, одним из которых, к примеру, является DivX. Спецификации MPEG-4 включают в себя и описание собственного контейнера — MP4, который широкого распространения пока не получил, уступив место стандартного контейнера для MPEG-4 формату AVI. (К слову, Apple приняла формат MP4 в качестве еще одного стандартного контейнера для QuickTime). Таким образом, для правильного воспроизведения файлов AVI пользователю нужно установить соответствующие кодеки.
Для того чтобы узнать, какие кодеки все же нужны, нужно открыть файл в QuickTime Player и просмотреть информацию о нем, нажав Command+I (Show movie info из меню Window).
Нельзя объять необъятное и точно также практически невозможно раз и навсегда установить все кодеки, которые могут понадобиться для просмотра видео. Однако на каждом компьютере должен быть установлен «джентльменский набор», который позволит просматривать видеоролики, записанные в наиболее популярных форматах.
MPEG-4
Для того чтобы обеспечить возможность максимально удобного просмотра видеороликов, сообщество open-source работает над созданием универсальных плееров, которые могли бы воспроизводить видеофайлы любых форматов. Панацея, конечно, невозможна, так как некоторые форматы, такие как Windows Media Video или Real Video, являются закрытыми, и поэтому их легальная поддержка плеерами с открытым кодом весьма маловероятна даже в будущем. Однако при их использовании, по крайней мере, не нужно думать, какой плеер сможет воспроизводить данный тип контейнера, и какие для этого нужны кодеки.

VLC media player 0.8.5 — кросс-платформенный мультиформатный медиаплеер
Яркими примерами таких разработок являются кросс-платформенный медиаплеер VideoLAN (VLC) и проигрыватель MPlayer. Обе программы используют набор кодеков libavcodec, который разрабатывается в рамках открытого проекта ffmpeg, а значит и имеют одинаковые возможности декодирования, поэтому при окончательном выборе между ними пользователь, вероятнее всего, руководствуется собственными симпатиями, нежели поддержкой воспроизводимых форматов. В общем случае можно посоветовать пользователю попробовать оба, и выбрать тот, который покажется лучше.

MPlayer так же, как и VLC, основан на наборе кодеков libavcodec
Преимуществом MPlayer является лучший, по сравнению с VLC, механизм постпроцессинга, что может стать решающим фактором при выборе; VLC, в свою очередь обладает более широким выбором настроек и средств управления воспроизведением. Дополнительным преимуществом этих проигрывателей перед системным QuickTime Player является поддержка полноэкранного режима, которая отсутствует в бесплатной версии проигрывателя Apple.

Примеры одного и того же изображения при воспроизведении с помощью VLC и MPlayer
Несмотря на то, что разработчики всеми силами борются за универсальность набора libavcodec, а, значит, и плееров VLC и MPlayer, построенных на его основе, в настоящее время существует еще достаточное количество ограничений, вызванных, прежде всего, закрытостью некоторых форматов. Со списком форматов, поддерживаемых и неподдерживаемых набором libavcodec, можно ознакомиться на соответствующей странице web-сайта VideoLAN.
VideoLAN выпускается отдельно для компьютеров Mac с процессорами Intel и PowerPC, а MPlayer является приложением Universal Binary (для обоих типов процессоров)
В рамках проекта ffmpeg разработана и совершенствуется кросс-платформенная утилита для конвертирования видео в популярные форматы. Как уже упоминалось выше, для ее работы разработчики создали набор libavcodec, в котором присутствуют кодеки MPEG-2, DivX, Xvid, H.264 и др. Хотя этот набор и не выпускается в формате компонента QuickTime, благодаря его использованию в ffmpeg пользователь получает возможность перекодировать видео в «неудобном» формате для того чтобы обеспечить его совместимость с кодеками QuickTime или, например, плеером iPod.
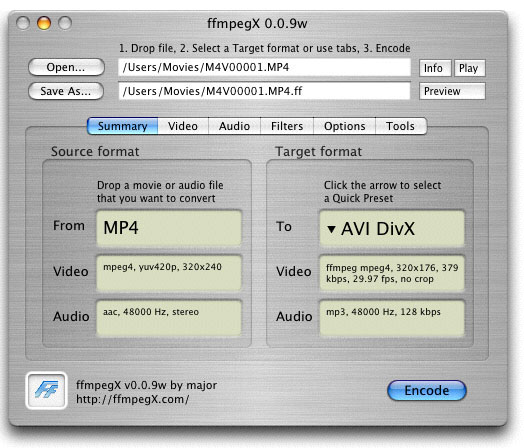
ffmpegX — версия для Mac OS X
Версия ffmpeg для Mac OS X называется ffmpegX. Приложение скомпилировано в формате Universal Binary; загрузить последний релиз можно здесь (30,7 МБ). Программа обладает широким выбором настроек и удобным интерфейсом, однако, к сожалению, без перекодировки видеороликов (что занимает немало времени) она не может обеспечить возможность просмотра роликов, использующих альтернативные кодеки, в QT Player.
Для того, чтобы просматривать видеопотоки в формате MPEG-4 с помощью QuickTime Player и других программ, использующих его кодеки (например, Front Row), необходимо установить компоненты, позволяющие декодировать эти данные. В настоящее время подавляющее большинство видеороликов MPEG-4 компрессированы с помощью кодека DivX различных версий, поэтому установка соответствующего компонента QuickTime решит проблему в 90% случаев. Для того чтобы увеличить эту цифру еще, необходимо установить другие кодеки MPEG-4 — XVID и 3IVX.
DivX. Последняя версия кодека — DivX 6.5. Он является универсальным приложением, и поэтому одинаково хорошо работает на PowerPC и Intel Mac. Для просмотра видео достаточно скачать (12,6 МБ) бесплатную версию кодека.

Окно настроек кодека DivX
Помимо самого кодека, в комплект загрузки включен видеоплеер DivX Player и пробная версия утилиты DivX Converter, позволяющая получить видео в формате DivX простым перетаскиванием исходного файла на саму программу.

DivX Player является PowerPC-приложением, поэтому для просмотра видео на Intel Mac практически не пригоден

DivX Converter также пока существует лишь в PowerPC-версии
XviD. Поддержкой этого кодека для Mac OS X занимается швейцарский разработчик Кристоф Наджели (Christoph Nageli). Однако в настоящее время окончательную версию кодека для новых Mac с процессорами Intel он выполнить не успел. (Предварительная версия, размещенная на его web-сайте, малопригодна к использованию вследствие своей нестабильности). Владельцам PowerPC-Mac необходимо загрузить QuickTime-компонент XviD и после монтирования образа переписать компоненты в папку Library/QuickTime.
Windows Media
Корпорация Microsoft недавно прекратила выпуск Windows Media Player для Mac и передала функцию поддержки работы со своими медиаформатами на компьютерах Mac компании Telestream, которая выпускает компоненты QuickTime и модули для web-браузера Safari для воспроизведения файлов Windows Media. Пакет Flip4Mac обеспечивает возможность просмотра медиаданных в форматах WMV 7—9. В начале августа компания выпустила Flip4Mac 2.1 — новую версию продукта, поддерживающую процессоры Intel.

Окно настроек Flip4Mac из System Preferences. Здесь можно настроить воспроизведение WMV-файлов в QuickTime Player вместо окна браузера
Альтернативным решением является компонент WMV 9 от компании Popwire. Версия в формате Universal Binary этого продукта появилась еще весной, однако он обладает поддержкой лишь последней версии WMV.

Воспроизведение WMV в сафари с помощью компонента Flip4Mac
Недавно было объявлено о поглощении Popwire компанией Telestream, результатом которого станет появление единого компонента Windows Media, который совместит в себе преимущества обоих продуктов.
Загрузить QuickTime-компоненты Windows Media можно с сайтов компаний: Popwire, Flip4Mac.
HD Video
Видео высокого разрешения (High definition video, HD Video) становится все популярнее. Этому способствуют расширение коммуникационных каналов, увеличение объемов накопителей, постоянно растущая производительность процессоров и др. В состав QuickTime 7 вошел кодек H.264, утвержденный как часть стандарта MPEG-4 (MPEG-4 Part 10), который обеспечивает хорошее качество при относительно невысоких битрейтах. H.264 используется с очень широким диапазоном битрейтов — начиная от «мобильного» 3G-видео и заканчивая HD Video.
Тем не менее, популярность кодека H.264 благодаря прекрасному качеству изображения возрастает все больше, а с открытием киносервиса магазина Apple iTunes Music Store он вообще может стать стандартом де-факто. Кроме того, он принят в качестве стандарта в обоих форматах видеодисков следующего поколения (HD-DVD и Blu-ray), последнего стандарта цифрового телевещания (Digital Video Broadcasters, DVB) и мобильного видео 3GPP. Apple на своем сайте разместила галерею роликов в формате H.264, где можно оценить качество изображения, которое обеспечивает этот кодек. Кроме того, на сайте Apple есть раздел с трейлерами новых кинофильмов, многие из которых также хранятся в форматах HD. При взгляде на качество изображения роликов 720p и 1080p невольно приходит мысль, что HD Video может стать прекрасным стимулом для обновления домашнего компьютера.

Размер файла 215 МБ для четырехминутного ролика 720p действительно впечатляет
Итоги
Как видим, для того чтобы обеспечить возможность просмотра видео в популярных форматах встроенных средств Mac OS X недостаточно — для этого нужны дополнительные кодеки и компоненты. Помимо описанных в статье кодеков, существует множество других форматов, однако они не получили широкого распространения, а некоторые из них, например VP7 компании On2, пока вообще не имеют Mac-версий.
Тем, кто не хочет тратить время на поиск нужных кодеков для MPEG-4, можно посоветовать воспользоваться универсальными плеерами MPlayer или VLC, тем более с каждой новой версией количество кодеков, использующихся в этих программах возрастает, а для просмотра Windows Media Video использовать QuickTime-компонент Flip4Mac.
Читайте также:

