Windows требует файл steam
Обновлено: 05.07.2024
Ошибка службы Steam препятствует запуску клиента Steam (и мешает вам играть в свои любимые игры). Это руководство поможет вам решить проблему.
Steam, как одна из самых известных платформ для покупки и игры в игры, незаменима для геймеров на ПК с Windows. Благодаря тысячам игр на выбор, а также возможности делиться играми с друзьями, вы легко сможете собрать огромную коллекцию игр через платформу Steam.
Что такое ошибка службы Steam?
Окно ошибки (с Ошибка сервиса Steam title) предупреждает вас, что Steam не открывается, и обычно указывает на проблему с процессом системы Steam. Без этого процесса Steam не может устанавливать новые игры или изменять файлы в защищенных папках (например, C: Program Files (x86) папка).
Если системный процесс Steam не имеет необходимых прав для правильной работы (и не может обновлять себя, устанавливать игры и т. Д.), То клиент Steam не может открыться. Вам нужно будет выполнить следующие действия, чтобы решить проблему.
Перезапуск или переустановка службы Steam
Как следует из названия, ошибка сервиса Steam указывает на проблему с Steam сервис. Это системная служба Windows, которая работает в фоновом режиме, позволяя клиенту Steam получать доступ к системным файлам.
Если повезет, то Ошибка сервиса Steam Поле укажет на немедленное решение, позволяющее переустановить службу и решить проблему. Если опция доступна, щелкните значок Установить службу вариант сделать это.
Вы также можете попробовать перезапустить сервис Steam вручную. По умолчанию сервис Steam настроен на руководство, что позволяет Steam запускать сервис только при необходимости. Однако, если у вас возникли проблемы с этой ошибкой, вы можете установить для нее значение автоматический чтобы служба всегда была готова к работе.
Для этого нажмите кнопку Windows + R ключи, чтобы открыть Бегать диалоговое окно (или щелкните правой кнопкой мыши меню Пуск и выберите Бегать вариант).
в Бегать диалоговое окно, введите services.msc, затем щелкните ОК.
в Сервисы окна пролистывайте, пока не дойдете до Клиентская служба Steam. Щелкните его правой кнопкой мыши, затем выберите Свойства вариант.
По умолчанию Клиентская служба Steam должен быть настроен на запуск вручную. Если это так (а служба Steam по-прежнему не работает), выберите Автоматический от Тип запуска меню параметров вместо этого.
Нажмите ОК чтобы сохранить настройки (или Применить> Пуск> ОК). Если Steam все еще не работает на этом этапе, вам необходимо изучить некоторые из дополнительных методов, перечисленных ниже.
Запуск Steam от имени администратора
Если служба Steam отключена или работает под учетной записью локального пользователя без прав администратора, вам может потребоваться принудительно запустить Steam от имени администратора. Это должно помочь преодолеть ошибки службы Steam, позволяя Steam обновляться и работать должным образом.
Для этого откройте проводник Windows и перейдите в папку установки, содержащую Steam (например, C: Program Files (x86) Steam). Щелкните правой кнопкой мыши steam.exe исполняемый файл, затем нажмите Свойства вариант.
в Совместимость вкладка steam.exe Свойства окно, щелкните, чтобы включить Запустите эту программу от имени администратора флажок.
Если на вашем компьютере есть несколько учетных записей пользователей, нажмите кнопку Изменить настройки для всех пользователей кнопка. Это даст администратору доступ к Steam во всех учетных записях пользователей. Нажмите ОК чтобы сохранить, как только вы закончите.
Если установлен доступ администратора, дважды щелкните steam.exe запустить Steam от имени администратора. Если нет проблем с клиентом Steam или системным процессом, Steam должен работать без проблем.
Запуск Steam Repair с помощью Windows PowerShell
Для этого щелкните правой кнопкой мыши меню Пуск и выберите Windows PowerShell (администратор) вариант.
Если клиент Steam или системная служба Steam отключены или повреждены, запускается / ремонт приведенная выше команда должна решить проблему.
Играть в игры в Steam
Когда Steam заработает, вы можете увеличить скорость загрузки Steam, чтобы ваши игры устанавливались и загружались быстрее. Если в вашей библиотеке слишком много игр, вы можете скрыть руководства Steam, чтобы навести порядок. Не забудьте переместить игры Steam на другой диск, если вам не хватает места, особенно если вы заполняете более быстрый SSD-диск.
Для правильной работы Steam в этой версии Windows компонент службы Steam не работает должным образом на этом компьютере. Для переустановки сервиса Steam требуются права администратора.
ИЛИ ЖЕ
Для правильной работы Steam в этой версии Windows необходимо установить компонент службы Steam. Для установки службы требуются права администратора.
Проблема связана со службой Steam, которая жизненно важна для правильной работы приложения Steam.
Основная причина ошибки службы Steam заключается в том, что Steam просто не хватает разрешений ни для выполнения определенного действия, ни для доступа к определенному файлу.
Другая причина ошибки может быть вызвана тем, что служба Steam просто не работает, когда должна, а также может быть неисправна служба, и вам нужно будет ее восстановить.
Если вы столкнулись с ошибкой установки службы Steam, вы можете попробовать наши рекомендуемые решения ниже в произвольном порядке и посмотреть, поможет ли это решить проблему.
- Запустите Steam от имени администратора
- Убедитесь, что служба Steam запускается автоматически
- Восстановите клиентский сервис Steam.
Давайте посмотрим на описание процесса применительно к каждому из перечисленных решений.
1]Запустите Steam от имени администратора
Недавние обновления Windows или Steam могли что-то изменить в отношении разрешений для исполняемого файла Steam, и он может не иметь доступа ко всем папкам, к которым он имел доступ до обновлений. Поэтому вы можете попробовать запустить программу Steam от имени администратора и посмотреть, поможет ли это.
- Найдите Пар исполняемый файл на вашем компьютере. Если он расположен на рабочем столе в виде ярлыка, просто щелкните ярлык правой кнопкой мыши и выберите Характеристики вариант из контекстного меню. Если нет, вам нужно будет найти его установочную папку на вашем компьютере. Если вы изменили папку по умолчанию во время установки, убедитесь, что вы перешли к ней.
- Перейдите к Совместимость вкладка в окне свойств.
- Под Настройки установите флажок рядом с Запустите эту программу от имени администратора вариант.
- Нажмите Подать заявление >Ok чтобы изменения вступили в силу.
Проверьте, сохраняется ли проблема. Если да, попробуйте следующее решение.
2]Убедитесь, что служба Steam запускается автоматически.
Служба Steam должна быть запущена для бесперебойной работы Steam. Эта служба должна запускаться каждый раз при запуске Steam, но иногда это просто не так. Чтобы решить эту проблему, вы должны убедиться, что эта служба запускается автоматически на вашем компьютере.
- Убедитесь, что опция под Тип запуска в свойствах клиентского сервиса Steam установлено значение Автоматический и подтвердите все запросы, которые могут появиться при установке типа запуска.
- Теперь нажмите на Начинать кнопка под Статус услуги раздел.
Windows не может запустить клиентскую службу Steam на локальном компьютере. Ошибка 1079: учетная запись, указанная для этой службы, отличается от учетной записи, указанной для других служб, работающих в том же процессе.
В этом случае для устранения ошибки выполните следующие действия:

Теперь вы можете открыть Steam, дважды щелкнув его значок, и посмотреть, появляется ли ошибка службы Steam. Если да, переходите к следующему решению.
3]Восстановить клиентский сервис Steam
Служба клиента Steam иногда может сломаться, что может вызвать ошибку установки службы Steam. Это решение требует, чтобы вы восстановили клиентскую службу Steam, выполнив простую команду в командной строке. Вот как:
Во-первых, вам нужно найти корневую папку вашей установки Steam, которая будет необходима для запуска команды. Вы можете найти полный путь, щелкнув правой кнопкой мыши его ярлык на рабочем столе и выбрав Откройте расположение файла вариант из контекстного меню.
Теперь нажмите ALT + D комбинация клавиш, а затем нажмите Ctrl + C комбинация клавиш, чтобы скопировать путь к файлу в буфер обмена. Путь по умолчанию должен быть:
Теперь нажмите клавишу Windows + R.
В окне командной строки скопируйте и вставьте команду ниже и нажмите Enter.
После выполнения команды запустите клиент Steam и посмотрите, решена ли проблема.

Чтобы правильно запустить Steam в этой версии Windows, служебный компонент Steam на этом компьютере не работает должным образом. Переустановка сервиса Steam требует прав администратора.
Для правильной работы Steam в этой версии Windows должен быть установлен компонент службы Steam. Процесс установки службы требует прав администратора.
Что вызывает сбой службы Steam?
Проблема связана со службой Steam, которая необходима для правильного функционирования приложения Steam.
Основная причина сбоя службы Steam заключается в том, что Steam просто не имеет достаточных разрешений для выполнения определенного действия или доступа к определенному файлу.
Установка Сервиса Steam
Для того, чтобы получить пар для правильной работы в этой версии Windows должен быть установлен сервисный компонент Steam. Процесс установки сервиса требует прав администратора.
Настройте сервис Steam на автоматический запуск.
- Откройте диалоговое окно «Выполнить», нажав комбинацию клавиш Windows + R на клавиатуре.
- Введите «services.msc» без кавычек в поле «Выполнить» и нажмите «ОК», чтобы открыть службы.
- Найдите службу поддержки Steam в списке служб, щелкните ее правой кнопкой мыши и выберите «Свойства» во всплывающем меню.
- После запуска службы необходимо остановить ее, нажав кнопку «Стоп» в центре окна. Если он уже был остановлен, оставьте его (пока) как есть.
- Прежде чем продолжить выполнение инструкций, убедитесь, что для параметра в меню «Тип запуска» в свойствах службы поддержки клиентов Steam установлено значение «Автоматически». Подтвердите все диалоговые окна, которые могут появиться при установке типа запуска. Перед выходом нажмите кнопку «Пуск» в центре окна.
Ноябрьское обновление 2021:
Теперь вы можете предотвратить проблемы с ПК с помощью этого инструмента, например, защитить вас от потери файлов и вредоносных программ. Кроме того, это отличный способ оптимизировать ваш компьютер для достижения максимальной производительности. Программа с легкостью исправляет типичные ошибки, которые могут возникнуть в системах Windows - нет необходимости часами искать и устранять неполадки, если у вас под рукой есть идеальное решение:

Если при нажатии кнопки «Пуск» возникает ошибка: «Windows не удалось запустить службу поддержки Steam на локальном компьютере. Ошибка 1079: «Учетная запись, указанная для этой службы, отличается от учетной записи, указанной для других служб в том же процессе», тогда вам следует продолжить следующие шаги.
Включение службы Steam

Это также может указывать на отказ паровой службы. Пожалуйста, попробуйте активировать сервис Steam:
- Выключи пар.
- Нажмите Пуск> Выполнить (клавиша Windows + R)
- Введите следующую команду:
C: \ Program Files (x86) \ Steam \ bin \ Steamservice.exe / Установить
(Если вы установили Steam по другому пути, пожалуйста, замените C: \ Programs (x86) \ Steam на правильный путь.)
- Эта команда требует прав администратора и может занять несколько минут.
- Запустите Steam и повторно протестируйте проблему.
Запустите Steam от имени администратора

- Найдите ярлык Steam на рабочем столе. Щелкните его правой кнопкой мыши и выберите «Свойство» в контекстном меню.
- Перейдите на вкладку «Совместимость» в окне «Свойства».
- Установите флажок Запустить эту программу от имени администратора.
- Нажмите Apply и OK, чтобы сохранить изменения. Затем вы можете закрыть окно.
Затем вы можете перезапустить Steam, чтобы увидеть, была ли исправлена ошибка Steam.
CCNA, веб-разработчик, ПК для устранения неполадок
Я компьютерный энтузиаст и практикующий ИТ-специалист. У меня за плечами многолетний опыт работы в области компьютерного программирования, устранения неисправностей и ремонта оборудования. Я специализируюсь на веб-разработке и дизайне баз данных. У меня также есть сертификат CCNA для проектирования сетей и устранения неполадок.
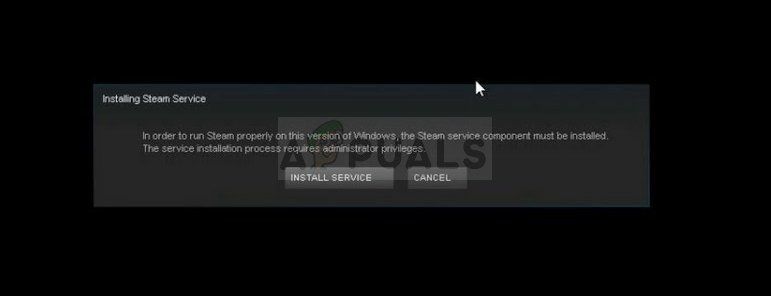
Ошибка сервиса Steam
Было много успешных методов, используемых для решения этой проблемы, поэтому обязательно попробуйте их все ниже, чтобы, надеюсь, решить эту проблему.
В чем причина ошибки сервиса Steam?
Основная причина ошибки службы Steam заключается в том, что Steam просто не имеет достаточных разрешений для выполнения определенного действия или для доступа к определенному файлу. Это можно легко решить, просто запустив Steam от имени администратора.
Решение 1. Запустите Steam от имени администратора
- Найдите на своем компьютере ярлык Steam или исполняемый файл и откройте его свойства, щелкнув правой кнопкой мыши его запись на рабочем столе, в меню «Пуск» или в окне «Результаты поиска» и выберите «Свойства» во всплывающем контекстном меню.
- Перейдите на вкладку «Совместимость» в окне «Свойства» и установите флажок «Запустить эту программу от имени администратора», прежде чем сохранять изменения, нажав «ОК» или «Применить».

Запустите Steam от имени администратора
- Убедитесь, что вы подтверждаете любые диалоговые окна, которые могут появиться, которые должны предложить вам подтвердить выбор с правами администратора, и Steam должен запуститься с правами администратора при следующем запуске. Откройте Steam, дважды щелкнув по его значку, и попробуйте перезапустить игру, чтобы увидеть, появляется ли ошибка службы Steam.
Решение 2. Убедитесь, что сервис Steam запускается автоматически
Чтобы все, что связано со Steam, работало гладко, должна быть запущена служба Steam. Эта служба должна запускаться каждый раз при запуске Steam, но иногда это не так. Чтобы решить эту проблему, вы должны убедиться, что эта служба автоматически запускается на вашем компьютере.
- Откройте диалоговое окно «Выполнить», нажав комбинацию клавиш Windows + R на клавиатуре. Введите «services.msc» в поле «Выполнить» без кавычек и нажмите OK, чтобы открыть Службы. Вы также можете просто искать службы в меню Пуск в Windows 10.

Запустить службы

Steam Client Service Автоматический запуск
«Windows не удалось запустить клиентскую службу Steam на локальном компьютере. Ошибка 1079: учетная запись, указанная для этой службы, отличается от учетной записи, указанной для других служб, работающих в том же процессе ».
Решение 3: Ремонт клиентской службы Steam
- Вы можете использовать комбинацию клавиш Windows Logo Key + R, чтобы вызвать диалоговое окно Run. Введите «cmd» в появившемся диалоговом окне и используйте комбинацию клавиш Ctrl + Shift + Enter, чтобы запустить командную строку с правами администратора.

Запуск командной строки в поле «Выполнить»
- Вы также должны узнать корневую папку вашей установки Steam, которая будет необходима для запуска команды. Вы можете найти полный путь, щелкнув правой кнопкой мыши его ярлык на рабочем столе и выбрав опцию «Открыть местоположение файла» в контекстном меню.
Читайте также:

