Как узнать версию линукс минт в терминале
Обновлено: 30.06.2024
Если пользователь сам устанавливал Linux и занимался его настройкой, то он точно знает версию дистрибутива и прочие важные данные, однако может возникнуть необходимость узнать подобную информацию, если вы купили VPS или занимаетесь настройкой системы для знакомых. Во время такой настройки важно знать версию Linux, ведь она дает возможность планировать свои действия, например знание версии, поможет понять, будет ли компьютер подвержен вирусным атакам.
Данная статья подскажет способы, по которым можно узнать версию Linux, среди них: работа с терминалом, сторонние программы и поиск информации в файлах системы.
Определяемся с релизом
Все ныне работающие дистрибутивы системы дают пользователям возможность пользоваться недавно введенными релизами, но работает это по-разному. Версии Linux, конечно же, обновляются и между крупными релизами, однако многие пользователи предпочитают получать только те обновления, что исправляют различные ошибки, а серьезные обновления получать сразу в определенный промежуток времени. Однако есть и иные способы обновлений, сейчас же популярны скользящие релизы, либо фиксированные.
Каждый из данных методов действует по-разному, это важно понимать, перед тем, как начать узнавать о своей версии Linux.
Скользящие релизы не имеют определенной даты выпуска, различные обновления пользователь получает постоянно, они сначала просто публикуются в репозитории, а затем отправляются на компьютер с Linux. Этой системой пользуются такие востребованные вещи как ArchLinux, Gentoo и OpenSUSE Thumbleweed. В таких релизах нет определенного значения версии, она обновляется очень часто. Однако у такой системы есть значительный минус: скользящие релизы не отличаются стабильностью, ведь их никто особо не тестирует.
Фиксированные релизы использует Ubuntu, Debian, масштабное обновление выходит 1 раз в полгода, по этой причине всегда есть информация о операционной системы, система пользователя получает обновление, а затем во время полугодового периода поддержки обновление дополняется.
Узнаем версию Линукс через терминал
Узнать версию Linux можно множеством способов, от основных признаков до открытия файла и просмотра дистрибутива и версии ОС. Рассмотрены будут только самые востребованные способы.
Для большинства дистрибутивов подойдет команда lsb-release с аргументов -a.

Как видно на скриншоте выше, у меня стоит Debian 7.8.
Ко второму способу можно отнести просмотр файла "*-release".
Команда в терминале:
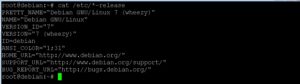
Если вы используете Ubuntu, то данная команда выведет информацию с 2 файлов: /etc/lsb-release и /etc/os-release.
С помощью них можно полностью узнать данные о дистрибутиве. Однако при выполнении такой же команды в ArchLinux итог будет совсем другим.
К третьему способу можно отнести - просмотр данных о сборке пакетов Debian.
Если же у вас RPM-система, то путь другой:
rpm -qa | grep openssl
Теперь почти каждый пользователь может узнать важную информацию о дистрибутиве Linux, и архитектуре системы.

В этой статье я хочу поделиться с новичками в Linux, как и где можно посмотреть/узнать установленную версию дистрибутива и используемое окружение рабочего стола на вашем компьютере.
Узнать версии дистрибутива и окружения рабочего стола, а также разрядность системы (32 или 64-bit) в Ubuntu/Linux Mint можно двумя способами: графически и в терминале, с использованием специальных команд.

Как видно на нижнем снимке, приложение Сведения о системе даёт исчерпывающую информацию о названии и версии дистрибутива, а также тип разрядности ОС (в моём случае - 64-bit):
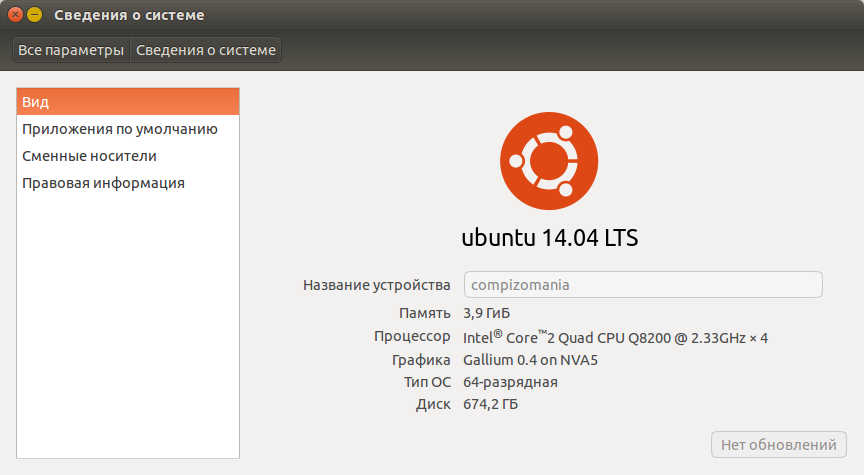
С использованием специальных терминальных команд можно узнать практически всё о вашем компьютере, установленной системе, её разрядности и прочих параметрах. Но в настоящий момент нас интересуют версии дистрибутива, окружения рабочего стола и тип ОС.
Скопируйте и выполните в терминале (нажмите Enter) следующую команду:
После выполнения команды вы должны увидеть в терминале примерно следующую информацию о названии дистрибутива, версии, кодовом названии, архитектуре/разрядности ОС и версии окружения Unity:

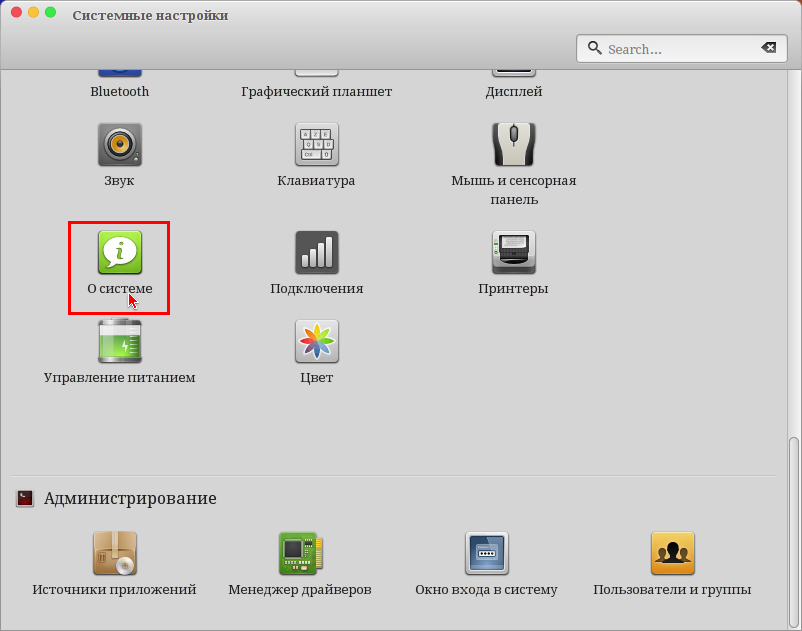
Приложение О системе также даёт подробную информацию о названии, версии дистрибутива и версии рабочего окружения Cinnamon, а также тип разрядности ОС:
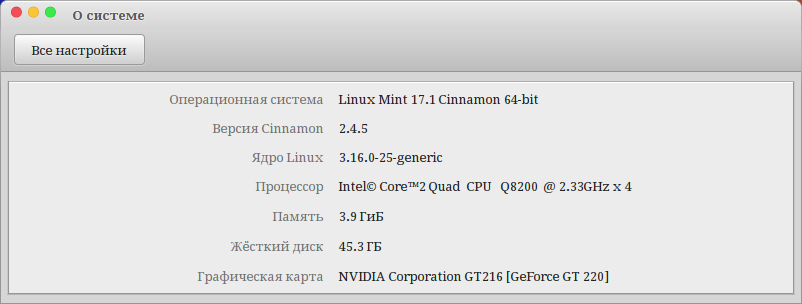
Скопируйте и выполните в терминале (нажмите Enter) следующую команду:
После выполнения команды вы должны увидеть в терминале примерно следующую информацию о названии дистрибутива, версии, кодовом названии, архитектуре/разрядности ОС и версии окружения Cinnamon:
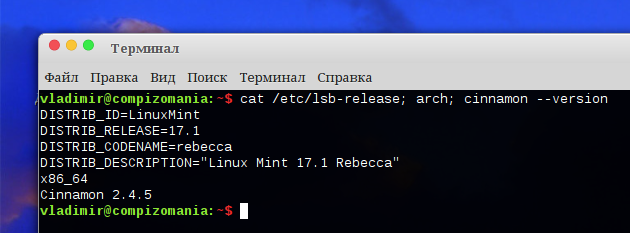
P.S. Для удобства отображения необходимых параметров системы, я объединил три различные команды в одну, через точку с запятой и пробел, но их также можно выполнять по отдельности:
cat /etc/lsb-release
cinnamon --version
unity --version
Подробнее познакомиться с терминальными командами вы можете в следующей статье: Терминальные команды в Linuх.
11 комментариев :
Такие советы, нужно бы потихонечку сводить в каталогизированный мануальчик от компизмании. И людям удобно и сайту нелишняя реклама ;)
можно еще добавить сведения о ядре uname -r
В терминале Убунту строчка "No LSB modules are available" что означает? Что за модуль такой?

lsb_release -a чуть более универсальный, конечно. Но не для старых версий систем на ядре Linux
Есть ещё один годный терминальный вариант: screenfetch
=Есть ещё один годный терминальный вариант: screenfetch= Да, но это отдельная программа screenfetch, которая требует предварительной установки перед запуском в терминале. Данная статья ориентирована на уже установленную графическую программу "О системе" и терминальные команды, которые не требуют установки, а просто выводят информацию в терминале.
Владимир, просто не удержался, по мне очень интересный вариант.
lsb_release - a , самое то.
Кстати, сегодня день рождения у Линуса нашего Бенедикта Торвальдса. 45 лет. Желаю ему долгих лет.
Добрый день. Я новичок:)
Подскажите, пожалуйста, как быть.
У меня на компе коряво работает соединение sftp с сервером. Посоветовали снести Cinnamon, поставить Mate, и типа будет мне счастье. А у меня очень медленный 3ж-интернет. И качать все и устанавливать заново нет возможности.
Я скачала пакет mate, запустила его командой install и т.д., а терминал мне отвечает:
$ sudo apt-get install Mint-Meta-Mate [sudo] password for kozlovska: E: Не удалось получить доступ к файлу блокировки /var/lib/dpkg/lock - open (11: Resource temporarily unavailable) E: Не удалось выполнить блокировку управляющего каталога (/var/lib/dpkg/); он уже используется другим процессом?
Помогите, пожалуйста. Как мне запустить установку?

Достаточно часто пользователю необходимо узнать версию своей системы Ubuntu/Mint и версию ядра. Для определения установленной версии системы ядра существует несколько способов.
Команда lsb_release
Команда lsb_release предназначена для получения информации об установленной версии Ubuntu/Mint. Чтобы получить требуемую информацию, необходимо выполнить в командной строке команду lsb_release -a:
Это версия системы для Ununtu.
Это версия системы для Linux Mint.
LSB (Linux Standard Base)
Будущие версии спецификации и этого пакета могут поддерживать LSB на дополнительных архитектурах и ядрах. Целью этого пакета является предоставление наилучшего текущего способа установки и запуска пакетов LSB в Linux. Установка из стандартного репозитория:
Версия системы из файла /etc/lsb-release
Информация о версии Ubuntu хранится в файле /etc/lsb-release. Чтобы вывести версию системы из файла, необходимо набрать в командной строке команду cat /etc/lsb-release:
Версия системы из файла /etc/issue
Для этого в командной строке выполните:
Смотрим версию системы при помощи awk
Как посмотреть версию системы при помощи systemd
systemd — менеджер системы и служб для Linux, совместимый со скриптами инициализации SysV и LSB. systemd обеспечивает возможности агрессивной параллелизации и много всего прочего. Кроме этого он включают в себя демон ведения журнала, утилиты для управления базовой конфигурацией системы (имя хоста, дата, языковой стандарт), ведение списка вошедших в систему пользователей, запущенных контейнеров и виртуальных машин, системных учётных записей, каталогов и параметров среды выполнения и демонов для управления базовой конфигурацией сети, синхронизации сетевого времени, пересылки журналов и разрешения имён.
Команда hostnamectl выдает несколько больше информации.
Как узнать версию ядра Linux в Ubuntu/Mint
Для того, чтобы узнать версию ядра Linux в Ubuntu/Mint проще всего использовать команду uname:

В любой операционной системе есть специальные инструменты или методы, которые позволяют узнать ее версию. Исключением не стали и дистрибутивы на базе Linux. В этой статье мы поговорим о том, как узнать версию Linux.
Узнаем версию Linux
Linux — это всего лишь ядро, на базе которого разрабатываются различные дистрибутивы. Порою в их обилии легко запутаться, но, зная как проверить версию самого ядра или графической оболочки, вы сможете в любой момент узнать всю необходимую информацию. А способов для проверки много.
Способ 1: Inxi
Inxi поможет в два счета собрать все сведения о системе, однако предустановлена она лишь в Linux Mint. Но это не беда, абсолютно любой пользователь может за несколько секунд установить ее из официального репозитория.

Установка Inxi

Проверка версии
После установки вы можете проверить информацию о системе, введя следующую команду:
После этого на экран выведется следующая информация:
- Host — имя компьютера;
- Kernel — ядро системы и ее разрядность;
- Desktop — графическая оболочка системы и ее версия;
- Distro — имя дистрибутива и его версия.

Однако это далеко не вся информация, которую может предоставить утилита Inxi. Чтобы узнать все сведения, впишите команду:
В результате будет отображена абсолютно вся информация.

Способ 2: Терминал
Если вам необходимо определить версию установленного дистрибутива Linux, то для этого существует немало команд. Сейчас будут разобраны самые популярные из них.
-
Если интересует только информация о дистрибутиве без лишних подробностей, то лучше воспользоваться командой:



Это не все, а лишь самые распространенные команды для проверки версии Linux, но их хватит с лихвой, чтобы узнать всю нужную информацию о системе.
Способ 3: Специальный инструмент
-
Итак, чтобы узнать информацию о системе, вам необходимо войти в ее параметры. На разных дистрибутивах это выполняется по-разному. Так, в Ubuntu вам необходимо нажать левой кнопкой мыши (ЛКМ) по иконке «Параметры системы» на панели задач.


Примечание: инструкция предоставляется на примере ОС Ubuntu, однако ключевые моменты аналогичны с другими дистрибутивами Linux, отличается лишь расположение некоторых элементов интерфейса.


В Linux Mint информации больше:
Вот мы и узнали версию Линукс, используя для этого графический интерфейс системы. Стоит повториться, сказав, что расположение элементов в разных ОС может различаться, однако суть заключается в одном: отыскать настройки системы, в которых открыть сведения о ней.
Заключение
Как можно заметить, способов узнать версию Linux очень много. Есть как графические инструменты для этого, так и не обладающие такой «роскошью» утилиты. Чем пользоваться — выбирать только вам. Важно лишь одно — получить желаемый результат.

Отблагодарите автора, поделитесь статьей в социальных сетях.

Читайте также:

