Как узнать версию ядра ubuntu
Обновлено: 04.07.2024
Компания Canonical выпускает новые версии своего дистрибутива Ubuntu дважды в год, в апреле и октябре. Таким образом, номер каждой версии состоит из двух последних цифр года и номера месяца. например: 13.04, 14.10, 16.04 и т д. Также каждая версия получает кодовое имя, состоящее из двух слов начинающихся на одинаковую букву. Первым кодовым именем было Warty Warthog (Бородавчатый Бородавочник) его получил дистрибутив с номером версии 4.10.
Бывают случаи когда вам нужно узнать версию Ubuntu. Конечно, если систему ставили вы сами то наверняка знаете что ставили. Но если компьютер не ваш, или сервер хостинга, а нужно установить специфическое программное обеспечение, обновить систему или подключить сторонний репозиторий, нужно искать решение. В этой статье мы рассмотрим как узнать версию Ubuntu в терминале, в графическом интерфейсе, а также как узнать версию ядра используемого в системе.
Как узнать версию установленной Ubuntu в GUI
Без установки дополнительных программ версию Ubuntu можно посмотреть с помощью утилиты Параметры системы. Запустите её из главного меню:
Затем выберите пункт О системе:

Здесь будет отображена не только версия Ubuntu, но и модель процессора, количество оперативной памяти, разрядность системы и размер диска. Это что-то вроде окна свойства системы в Windows. В предыдущих версиях дистрибутива еще была возможность посмотреть версию в мониторе ресурсов, но в начиная с Ubuntu 14.04 ее уже нет.
Как узнать версию Ubuntu в терминале
А здесь уже способов намного больше. Первый и самый простой - команда lsb_release:

Опция -a заставляет утилиту показать всю информацию, r - только номер версии, -c только кодовое имя. Хотя можно просто посмотреть содержимое файла /etc/lsb_release:

Следующий способ не такой удобный, но тоже работает:
awk '/^Description: Ubuntu 6/ ' /usr/share/python-apt/templates/Ubuntu.info
Есть ещё один способ посмотреть версию - с помощью systemd. Для этого выполните:

Как узнать версию ядра в Ubuntu
Для решения этой задачи служит утилита uname:

Здесь мы видим всю доступную информацию - версию, имя компьютера, дату сборки и архитектуру. Если нужно посмотреть только версию наберите:
А для архитектуры:

Еще немного информации о процессоре и архитектуре можно узнать из вывода утилиты lscpu:

Чтобы узнать с какими параметрами было загружено ядро наберите:

Здесь тоже мы тоже можем узнать версию ядра Ubuntu.
Выводы
Вот и все. Как видите, это не такая уж сложная задача. Вы можете очень просто посмотреть какая система установлена на вашем компьютере или сервере. Если у вас остались вопросы, спрашивайте в комментариях!

Достаточно часто пользователю необходимо узнать версию своей системы Ubuntu/Mint и версию ядра. Для определения установленной версии системы ядра существует несколько способов.
Команда lsb_release
Команда lsb_release предназначена для получения информации об установленной версии Ubuntu/Mint. Чтобы получить требуемую информацию, необходимо выполнить в командной строке команду lsb_release -a:
Это версия системы для Ununtu.
Это версия системы для Linux Mint.
LSB (Linux Standard Base)
Будущие версии спецификации и этого пакета могут поддерживать LSB на дополнительных архитектурах и ядрах. Целью этого пакета является предоставление наилучшего текущего способа установки и запуска пакетов LSB в Linux. Установка из стандартного репозитория:
Версия системы из файла /etc/lsb-release
Информация о версии Ubuntu хранится в файле /etc/lsb-release. Чтобы вывести версию системы из файла, необходимо набрать в командной строке команду cat /etc/lsb-release:
Версия системы из файла /etc/issue
Для этого в командной строке выполните:
Смотрим версию системы при помощи awk
Как посмотреть версию системы при помощи systemd
systemd — менеджер системы и служб для Linux, совместимый со скриптами инициализации SysV и LSB. systemd обеспечивает возможности агрессивной параллелизации и много всего прочего. Кроме этого он включают в себя демон ведения журнала, утилиты для управления базовой конфигурацией системы (имя хоста, дата, языковой стандарт), ведение списка вошедших в систему пользователей, запущенных контейнеров и виртуальных машин, системных учётных записей, каталогов и параметров среды выполнения и демонов для управления базовой конфигурацией сети, синхронизации сетевого времени, пересылки журналов и разрешения имён.
Команда hostnamectl выдает несколько больше информации.
Как узнать версию ядра Linux в Ubuntu/Mint
Для того, чтобы узнать версию ядра Linux в Ubuntu/Mint проще всего использовать команду uname:

Часто возникает необходимость определить версию дистрибутива Ubuntu, которая установлена у вас на компьютере и текущую версию ядра. Например, это требуется при установке каких-нибудь программ, собранных под разные версии Ubuntu. В заметке я расскажу о нескольких способах определения версии Ubuntu.
Как нумеруются версии Ubuntu
Версии Ubuntu нумеруются в формате Год.Месяц (YY.MM). Дата указывает на то, когда был выпущен релиз. Помимо числовой версии к каждой версии приписывается кодовое имя. Например, Jaunty Jackalope или Lucid Lynx.
Определяем версию Ubuntu из командной строки
Команда lsb_release
Команда lsb_release предназначена для вывода информации о текущей версии дистрибутива Ubuntu. Чтобы получить требуемую информацию, выполните в командной строке команду lsb_release -a :
Как видите, мы получили версию (Release) и кодовое имя (Codename).
Файл /etc/lsb-release
Так же информация о версии Ubuntu хранится в файле /etc/lsb-release . Чтобы вывести файл, выполните в командной строке команду cat /etc/lsb-release :
Файл /etc/issue
Есть еще один простой способ определить версию, это просмотреть содержимое файла /etc/issue , хотя сам файл предназначен несколько для других целей. Для этого в командной строке выполните:
Определяем версию Ubuntu без использования командной строки
Есть несколько простых способов определения версии, не используя командную строку.
В системном мониторе Ubuntu

На панели Gnome выполните Система->Администрирование->Системный монитор . Откроется окно Системного монитора, на главной вкладке которого будет указана версия Ubuntu и текущая версия ядра.
В справке Ubuntu

В меню на панели Gnome выполните Система->О системе Ubuntu . Загрузится документация по Ubuntu. На главной странице справки будет указано, какую версию вы используете.
Определяем текущую версию ядра
Выше я написал, как можно определить версию ядра Ubuntu, используя Системный монитор. Для определения версии ядра можно также воспользоваться командой uname . Выполните в командной строке:
Параметр -r используется для того, чтобы вывести информацию о версии ядра. Также можно вывести всю информацию, предоставляемую командой uname , для этого выполните команду с параметром -a :

Ядро является основным компонентом операционной системы. Он управляет ресурсами системы и является мостом между аппаратным и программным обеспечением вашего компьютера.
Существуют различные причины, по которым вам может понадобиться узнать версию ядра, работающего в вашей операционной системе GNU / Linux. Возможно, вы отлаживаете проблему, связанную с оборудованием, или узнали о новой уязвимости в системе безопасности, затрагивающей более старые версии ядра, и хотите узнать, уязвимо ли ваше ядро или нет. Какова бы ни была причина, довольно просто определить версию ядра Linux из командной строки.
Использование uname команды
Команда uname отображает несколько системных сведений, включая архитектуру ядра Linux, имя версии и выпуск.
Чтобы узнать, какая версия ядра Linux работает в вашей системе, введите следующую команду:
Вывод выше показывает, что ядро Linux является 64-битным и его версия 4.15.0-54 , где:
- 4 Версия ядра.
- 15 - Большая ревизия.
- 0 - Небольшое изменение.
- 54 - Номер патча.
- generic - Распространение конкретной информации.
Используя hostnamectl команду
hostnamectl Утилита является частью Systemd, и он используется для запроса и изменения системы хоста. Он также отображает дистрибутив Linux и версию ядра:
Вы можете использовать grep команду для фильтрации версии ядра Linux:
Использование /proc/version файла
/proc Каталог содержит виртуальные файлы с информацией о системной памяти, ядра процессора, смонтированные файловые системы и многое другое. Информация о работающем ядре хранится в /proc/version виртуальном файле.
Используйте cat или less для отображения содержимого файла:
Вывод будет выглядеть примерно так:
Вывод
Мы показали вам, как найти версию ядра Linux, работающую в вашей системе, из командной строки. Команды должны работать во всех популярных дистрибутивах Linux, включая Debian, Red Hat, Ubuntu, Arch Linux, Fedora, CentOS, Kali Linux, OpenSUSE, Linux Mint и многие другие.
Очень часто бывают такие ситуации, например, когда вы скачали приложение из сторонних источников или у вас возникли проблемы со стороны работоспособности OS, и вам нужно срочно, как бы то ни было, узнать версию Ubuntu, которая в настоящий момент установлена на вашем ПК. Ведь от этого будет зависеть дальнейшая работа программы или «операционки» без всевозможных ошибок. В этой статье мы разберём парочку простых и распространённых решений определения характеристик Убунту и ядра системы.

Существует несколько способов узнать номер сборки дитрибутива
Каким образом происходит нумерация версий Ubuntu
Нумерация Убунту происходит в таком виде: Год.Месяц (YY.MM). По дате можно определить выпуск релиза. Кроме того, каждый релиз содержит своё кодовое название. К примеру, они будут написаны в таком стиле: Jaunty Jackalope или Lucid Lynx.
Как узнать версию Убунту, используя функцию командой строки
С помощью команды lsb_release
Эта команда выводит данные текущих параметров OS Ubuntu. Для того чтобы выяснить интересующую нас информацию, мы просто-напросто прописываем код по адресу lsb_release –a, и в итоге получаем данные такого типа:
$ lsb_release -a
Distributor ID: Ubuntu
Description: Ubuntu 9.10
Release: 9.10
Codename: karmic
Исходя из этого, можно с уверенностью сказать, что у нас на руках имеется достоверная информация о нашем дистрибутиве. Например, в строчке Release — можно узнать номер сборки, а в строчке Codename — соответственно кодовое название.
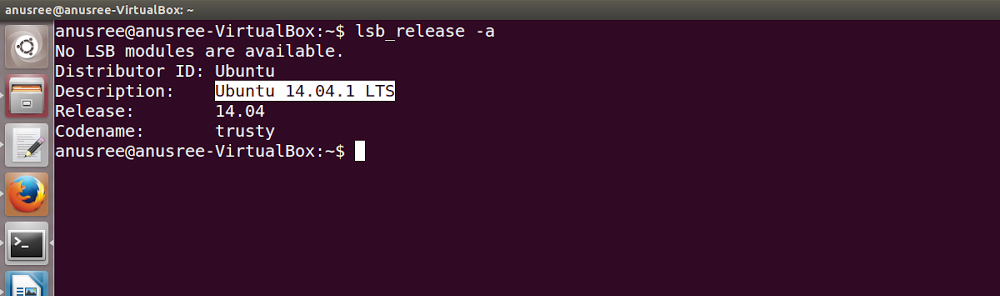
Воспользовавшись командной строкой, вы сможете вывести данные о версии ОС
С помощью файла /etc/lsb-release
Помимо этого, вы можете узнать системные параметры одним простым способом — с помощью открытия файла /etc/lsb-release, в котором хранится полная информация о нашей OS. Для вывода существующих данных вводим по следующему адресу код cat /etc/lsb-releas, после чего появляется информация наподобие такого:
С помощью файла /etc/issue
Одним из самых незамысловатых методов того, как выяснить системные черты дистрибутива, является открытие файла /etc/issue. Как правило, этот файл применяется совсем для иных целей. Но это не помешает нам узнать то, что нас интересует. Достаточно ввести в командной строке коротенький код:
Как посмотреть версию Ubuntu без использования командой строки
На сегодняшний день существует несколько лёгких и быстрых способов определения параметров Убунту без ввода специальных команд, о которых сейчас мы и поговорим.
Функция системного монитора в Убунту
Чтобы открыть окошко системного монитора, и узнать полностью всю информацию об OS, достаточно зайти в панель управления Gnome, затем «Система» — «Администрирование» — «Системный монитор».
С помощью справки в Убунту
Чтобы определить параметры нашего дистрибутива с помощью функции справки, вам нужно выполнить похожие действия в управлении Gnome: «Система», далее «О системе Ubuntu». После чего начнётся процесс загрузки материала. При просмотре главной страницы вы увидите все характеристики OS Ubuntu.
Как определить версию ядра
Теперь мы уже ознакомились с тем, как узнать версию ядра Ubuntu при помощи системного монитора. Нам хотелось бы рассказать вам ещё об одном довольно необычном и не таком популярном решении определения параметров ядра системы, используя простую команду uname. Всё, что нужно, это ввести вот такой код:
С использованием варианта -r нам выведутся точные данные о текущем ядре системы. Таким же образом можно вывести полную информацию о нашей OS Убунту, для этого мы просто вводим аналогичный код uname, но с параметром -a:
Как обновить Убунту до последней версии
Зачастую у многих пользователей возникает желание обновить установленный дистрибутив до последней версии. Но какие действия нужно выполнить, чтобы это сделать, мало кто знает. Для того чтобы обновить наш дистрибутив, нужно произвести последующие действия команд: «Система», далее «Администрирование», далее «Менеджер обновлений». Откроется специальное окошко обновлений, в котором нужно нажать на кнопку «Проверить» (Check) и дождаться процесса поиска файлов, при обнаружении новых компонентов появится кнопка «Установить обновления» (Install Updates). Нажимаем на неё, ждём загрузку и установку всех обновлений, после чего наша OS успешно обновится.
В итоге мы с вами разобрались с тем, как же правильно проверить параметры нашей операционной системы Убунту и решили вопрос с её обновлением. Если у вас остались какие-то вопросы, то пишите их ниже в комментариях.
Читайте также:

