Как в windows 7 изменить учетную запись в
Обновлено: 03.07.2024
Учётные записи – это пользователи компьютера. Каждый из них может иметь разные права и привилегии и обладать собственными настройками. В этой статье я расскажу о том, как настроить учётные записи в Windows 7.


Как создать учёные записи в Windows 7
Нажмите «Пуск», откройте «Панель управления» и нажмите «Добавление и удаление учётный записей пользователей».

Вы увидите, что есть уже как минимум два пользователя в Windows 7 – администратор, который создаётся вместе с установкой операционной системы, и гость.



Можно сознать новую учётную запись. Для этого в окне, где указан список всех существующий пользователей, нажмите кнопку «Создание учётной записи».

Далее введите имя для создаваемого пользователя и выберите тип – обычная или администратор.

После этого нажмите кнопку «Создание учётной записи».

Пользователь будет создан, и вы увидите его в списке учётных записей. Можно войти в систему под созданным пользователем.

Как удалить учётные записи в Windows 7
Для того, чтобы удалить пользователя в Windows 7, кликните на него в списке учётных записей.
А на следующей странице нажмите «Удаление учётных записей».
Перед удалением вам будет предложено выбрать, как поступить с файлами пользователя – удалите их тоже или сохранить их. Примите решение и нажмите соответствующую кнопку.


Изменение учётных записей
Учётные записи в Windows 7 можно изменить по нескольким параметрам:
- поменять имя;
- создать/поменять пароль;
- поменять рисунок; ;
- изменить тип – обычный или администратор.


Всё это можно изменить, кликнув на своего пользователя в списке учётных записей.

Похожие статьи:
Windows Messenger – одно из тех приложении, которыми снабжена Windows XP, которое почти никто не…
Windows Messenger – одно из тех приложении, которыми снабжена Windows XP, которое почти никто не…
Windows Messenger – одно из тех приложении, которыми снабжена Windows XP, которое почти никто не…
One comment
Отличная статья! Особенно для таких начинающих пользователей, как я.Спасибо!
В данной статье сегодня рассмотрим процесс создания и редактирования Windows 7, а так же к примеру как ее удалить, если это вам нужно. Учетные записи в Windows 7 не синхронизированы и никак не связаны с учетной записью Microsoft, как это сделано в Windows 8.1 и 10, в данной версии Windows - это локальные аккаунты.
- Для начала зайдем в само меню редактирования учетных записей Windows 7. Заходим в меню "Пуск" => Панель управления => Учетные записи пользователей и семейная безопасность (если делать вид просмотра в положении "Категория" => Добавление учетных записей пользователей.
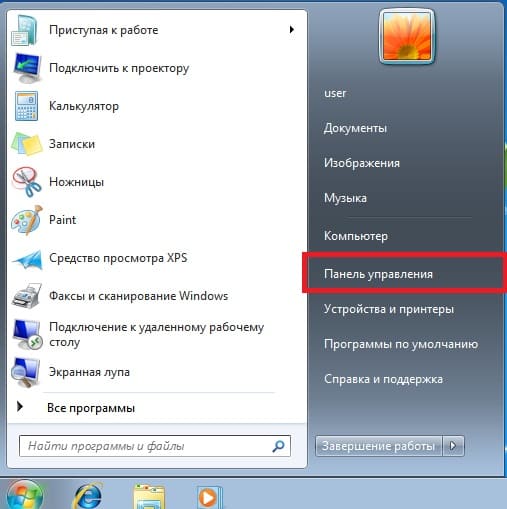
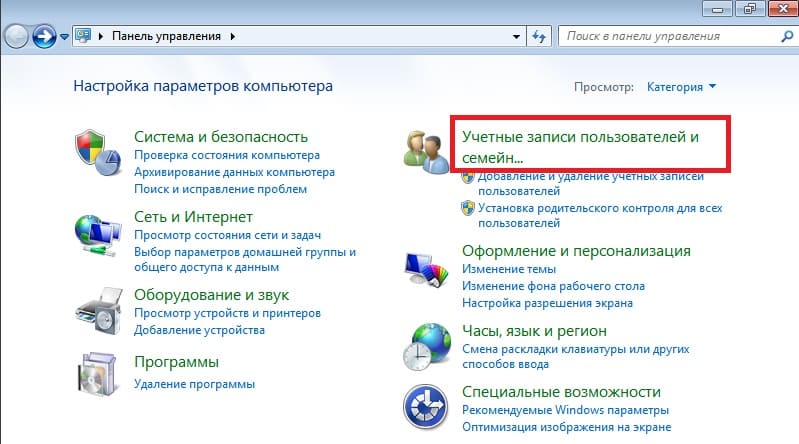
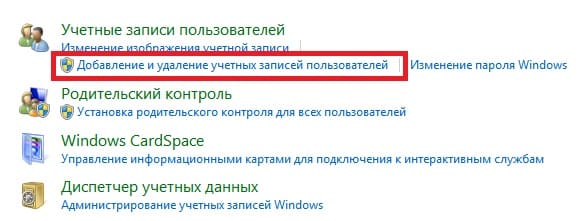
- Рассмотрим как создать учетную запись, нажимаем на соответствующую кнопку.
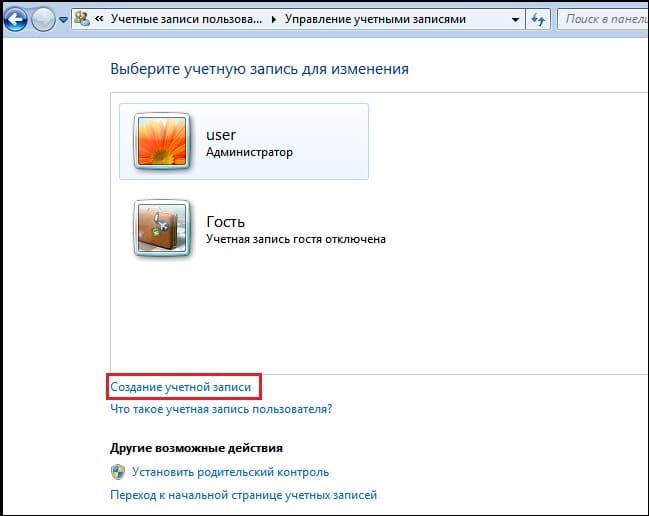
- Указываем имя нового пользователя и задаем им права. В зависимости от того, какие права мы хотим наделить пользователя, выбираем ему "Обычный доступ", или "Администратор". На примере выберем "Администратор", чтобы мы могли изменять параметры системы и вносить в нее любые изменения (установка, удаление программ). После завершения выбора прав, нажимаем "Создание учетной записи".
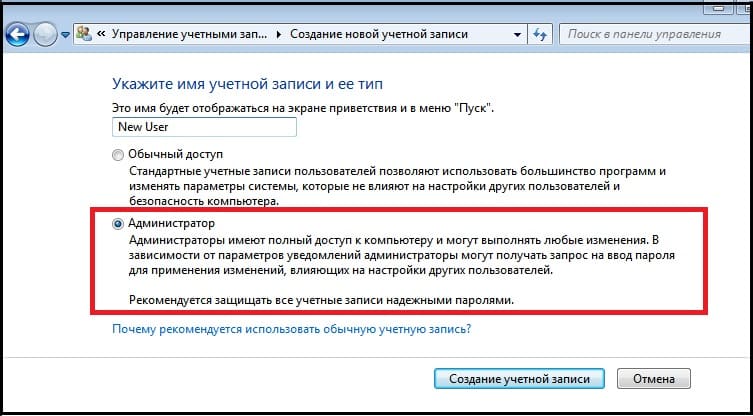
- Теперь в меню управления учетных записей Вы можете видеть нового пользователя. Чтобы редактировать, изменять и удалять его параметры можете щелкнуть на нужного пользователя и перейти в новое меню.
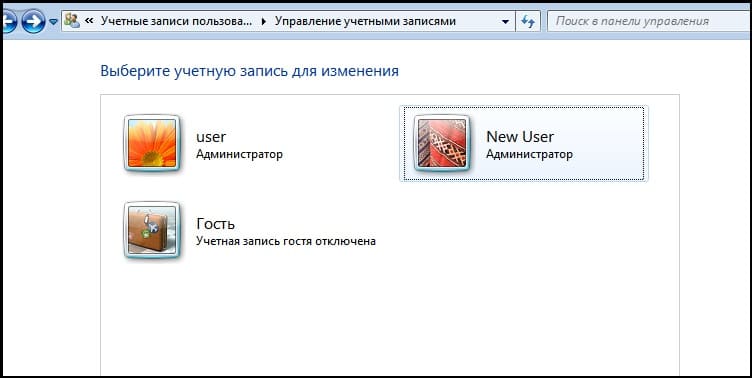
- В меню самого пользователя Вы можете изменить ему аватарку, имя, создать, или изменить, либо удалить пароль. Так же возможно изменить тип учетной записи, т.е к примеру лишить прав администратора и поставить права обычного пользователя, либо наоборот. В этом же меню можете удалить учетную запись, нажав на соответствующую кнопку.
- Итак, чтобы перейти в пользование на нового пользователя необходимо нажать на меню "Пуск" => Стрелку влевао => Сменить пользователя.
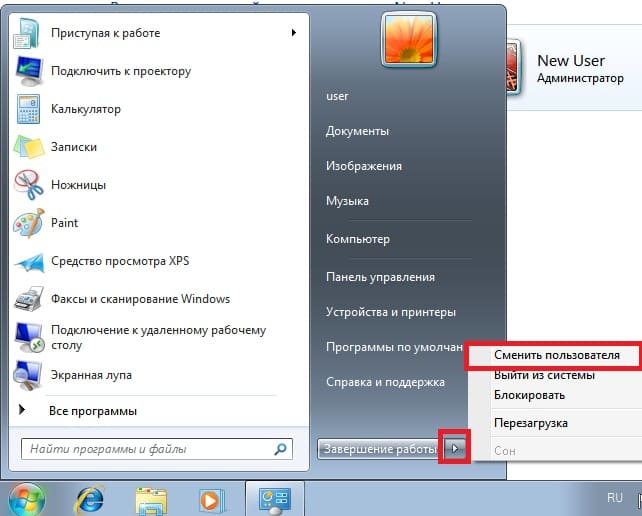
- Теперь мы можем наблюдать выбор учетных записей в Вашей системе и здесь можете выбрать нужного пользователя.
Если ПК пользуетесь не только вы, но и другие люди, то для каждого из них можно сделать собственную учетную запись. Вы можете настроить «учетку» так, как вам удобно: изменить заставку Рабочего стола, внешний вид папок, Панель задач, установить необходимые именно вам программы и многое другое.

Для любого пользователя создается учетная запись с правами «Администратора» или «Гостя». В первом случае у человека будет больше возможностей. Он сможет открывать некоторые программы, которые будут недоступны другим «юзерам», добавлять и удалять учетные записи.
Когда на компьютере установлена «семерка», и он предназначен для работы нескольких сотрудников, то нужно знать, как в Windows 7 сменить пользователя. Прочитав эту статью, вы также научитесь изменять пароль и имя учетной записи, воспользовавшись удобным для вас способом. В результате ваша информация будет доступна только вам или людям, которым вы скажете свой пароль.
Как добавить новую «Учетную запись»?
Чтобы создать учетную запись для нового пользователя, понадобится зайти в меню «Пуск» и кликнуть по иконке, которая расположена вверху окна. Перейдя по ссылке «Управление другой учетной записью», отметьте пункт, позволяющий создать «учетку».
Откроется страница, на которой вы увидите графу, куда понадобится вписать имя пользователя и указать тип доступа (Администратор или Обычный). Теперь нажмите «Создание учетной записи».

Если вы не хотите, чтобы другие люди, работающие за вашим компьютером, могли удалять программы или изменять важные файлы, то установите «Обычный доступ». Если же человеку полностью доверяете, то можете дать ему права «Администратора».
Потратив всего несколько минут, вы сможете добавить нового пользователя на ваш ПК.
Как в "Виндовс" 7 переключаться между учетными записями?
Итак, если на вашем компьютере каждый пользователь ПК имеет свою «учетку», то необходимо знать, как между ними переключаться. Когда вы запускаете компьютер, появляется возможность выбрать того или иного «юзера», нажав на соответствующую иконку. Но что делать, если операционная система уже загружена? Как в Windows 7 сменить пользователя?
Для того чтобы переключиться с одной учетной записи на другую, можно применить один из способов:
- Одновременно нажмите кнопки «Ctrl», «alt» и «Delete». Откроется «Начальный экран», где необходимо кликнуть «Сменить пользователя»;
- Воспользуйтесь «горячими кнопками» – Win+L. На клавише «Win» изображен логотип ОС "Виндовс";
- Войдите в «Пуск». Возле опции «Завершение работы» кликните по треугольнику, чтобы вызвать контекстное меню. Выберите вариант «Сменить пользователя».
Вот так, достаточно просто вы можете переключаться между «учетками» пользователей.
Как сменить имя пользователя Windows 7?
Каждый пользователь ПК может дать своей учетной записи любое имя или изменить уже существующее.

Например, если вы приобрели б/у компьютер, то, скорее всего, захотите поменять имя пользователя. Сделать это можно также, воспользовавшись одним из двух простых способов:
- Вызовите «Командную строку» и впишите туда «lusrmgr.msc» (без кавычек). Появится окно, где необходимо выбрать подраздел «Пользователи». Справа кликните по тому «юзеру», которого желаете переименовать. В контекстном меню нажмите на соответствующую опцию, а затем кнопку «Enter». Теперь снова нажмите по уже переименованному пользователю ПКМ и перейдите в «Свойства». Вам нужна вкладка «Общие». Здесь еще раз укажите новое имя.
- Войдите в меню «Пуск» и нажмите на квадратную иконку вверху окна. Перейдите по ссылке «Изменить имя своей учетной записи». Впишите свой вариант и кликните «Переименовать».
Как поменять пароль пользователя?
Вы уже знаете как в Windows 7 сменить пользователя, но что делать, если необходимо изменить пароль? Сделать это можно, нажав кнопки «Ctrl», «Delete» и «Alt». Теперь выберите «Сменить пароль…» и впишите текущий пароль, а потом два раза новый. Последний шаг – подтвердите ваши действия.
Как вариант, можете зайти в «Пуск» и кликнуть по иконке пользователя. В открывшемся окне перейдите по ссылке «Изменение своего пароля». В соответствующие поля впишите действующий и новый пароль два раза.

Теперь вы сможете сменить пароль пользователя Windows 7, тем самым обезопасив себя от кражи ценной информации, которая находится на вашей учетной записи.
Заключение
Итак, вы научились создавать учетные записи пользователей, изменять их имя и пароль. Если один ПК предназначен для нескольких людей, имеет смысл создать каждому из них отдельную «учетку». При этом права «Администратора» могут быть только у вас.
Пользователь сможет настроить внешний вид ОС так, как ему удобно. Например, некоторые люди желают, чтобы «Панель задач» была расположена вверху экрана или сбоку. Одни «юзеры» не любят менять стандартные обои Windows, другие – хотят видеть на Рабочем столе что-то яркое или смешное. Есть возможность любую «Учетную запись» настроить в соответствии со своими предпочтениями, а зная, как в Windows 7 сменить пользователя, все останутся довольны, ведь при необходимости смогут переключиться на свою «учетку».
В некоторых случаях возникает необходимость изменить имя пользователя в Windows 7. Это может произойти во время установки игры или программы, которая требует, чтобы папка с личными файлами содержала только латинские буквы.
Большинство людей знает о том, что имя можно изменить в «Панели управления». Однако это действие не отразится на названии папки профиля. Что делать в таком случае? Неужели нужно переустанавливать операционную систему, но на этот раз ввести название профиля латинскими буквами? Или есть другое решение? Давайте узнаем.
Подробное руководство
В первую очередь зайдите в Windows 7 под администратором. После этого можно приступить к первому этапу.
Изменение имени «внутри» Windows 7
Зайдите в «Пуск», вызовите контекстное меню, щелкнув правой кнопкой мыши на «Компьютере» и выберите пункт «Управление».

В левой части окна перейдите в «Локальные пользователи и группы», «Пользователи». После этого выберите профиль, который нужно переименовать. Для того, чтобы сменить имя нужно кликнуть правой кнопкой мыши на учетной записи и выбрать соответствующий пункт меню. После этого нажимаем Enter (результат на картинке внизу).

Теперь можно закрыть окно «Управление компьютером» и перейти ко второму этапу.
Изменение отображаемого имени при входе в операционную систему
Заходим в «Пуск» — «Панель управления».

Переходим в «Учетные записи пользователей и семейная безопасность» — «Учетные записи пользователей». Нам нужно изменить отображаемое имя администратора.

Нажимаем «Изменение имени своей учетной записи».

Вводим «Ross» и нажимаем Переименовать . После этого можно закрыть «Панель управления». Но на этом ещё не всё. Для того чтобы обеспечить нормальную работу программ, необходимо переименовать папку профиля и изменить к ней путь. Давайте узнаем, как это сделать.
Переименование
Откройте «Компьютер» — «Локальный диск (С:)» и перейдите в «Пользователи».

Выберем «Mike Ross» и сменим её имя на «Ross». Вот на этом этапе большинство и сталкиваются с проблемой — в выпадающем списке нет пункта «Переименовать».
Обратите внимание: чтобы изменить название папки администратора, необходимо создать другого с правами администратора. Для этого перейдите в «Панель управления» — «Управление учетными записями» — «Добавление и удаление учетных записей» — «Создание новой учетной записи» (результат отображен на рисунке внизу).

Перепроверьте тип записи, какую вы создаёте — должно быть выбрано «Администратор».
Итак, вернёмся к изменению названия директории с пользовательскими файлами. Перейдем в «Диск С» — «Пользователи», выберем соответствующую профилю и нажмем «Переименовать».

Вот мы и добрались до последнего, четвертого этапа.
Изменение пути к пользовательским файлам и настройкам
Для этого нажмите Win + R .

Введите regedit и нажмите OK .

В «Редакторе реестра» перейдите в директорию HKEY_LOCAL_MACHINE — SOFTWARE —Microsoft — Windows NT — CurrentVersion — ProfileList.

Раскрываем ProfileList и находим подпапку со значением «C:\Users\Mike Ross» в параметре ProfileImagePath.

Для того чтобы сменить значение необходимо дважды нажать на параметр. Вводим новый адрес и нажимаем OK .

Подводим итоги
Для изменения имени необходимо иметь права администратора. Если необходимо сменить имя для единственного администратора в Windows 7, сначала вам нужно будет создать ещё один профиль с аналогичными правами.
После этого можно приступать к полному изменению наименования учетной записи в ОС Windows 7, которое состоит из 4 этапов:
- Переименование на уровне операционной системы;
- Изменение отображаемого наименования профиля;
- Смена названия папки;
- Указание нового пути к пользовательским файлам.
После того, как вы выполнили все действия, можно зайти в систему под переименованной записью и продолжить работу. Обратите внимание: в некоторых случаях пропадает фоновый рисунок рабочего стола — вместо него будет просто черный экран.
Читайте также:

