Как включить фильтр синего на windows 7
Обновлено: 07.07.2024
Если вам сложно заснуть, виноваты могут быть ваши гаджеты. Синий свет от экранов компьютеров, смартфонов и планшетов понижает уровень мелатонина в организме, чем улучшает концентрацию. И мешает заснуть.
Встроенные средства
1. Night Light
Это стандартная настройка, присутствующая во всех редакциях Windows 10 (исключение — Windows 10 LTSB). Найти её можно по адресу «Параметры» → «Система» → «Экран».
Функцию «Ночной свет» можно настроить, установив параметр цветовой температуры, а также задав расписание включения фильтра.
2. Night Light
Многие прошивки Android тоже имеют встроенную функцию ночного режима. На разных прошивках она называется по-разному, но всегда находится в настройках экрана. На смартфонах с Android Pie ищите пункт «Ночной режим», на Samsung — «Фильтр синего света», на Huawei — «Защита зрения», на устройствах Xiaomi — «Режим чтения».
3. Night Shift
Это специальная функция macOS, регулирующая цветовую гамму экрана в зависимости от времени суток. Она находится на вкладке Night Shift в разделе «Мониторы» системных настроек.
4. Night Shift
Аналогичная функция присутствует и в iOS, причём здесь она появилась куда раньше, чем на Mac. Чтобы её включить, откройте «Настройки» → «Экран и яркость» → Night Shift и перейдите в раздел «Запланировано», а затем укажите время, когда следует затенять экран.
Сторонние средства
Тем, кому стандартные настройки кажутся несколько скудноватыми, стоит опробовать сторонние приложения для регуляции цветовой температуры.
1. f.lux
- Платформы: Windows, macOS, Linux, Android.
f.lux предельно прост, занимает мало места и прекрасно работает. Установите его, укажите ваше местоположение, выберите, в какое время обычно бодрствуете, а всё остальное программа сделает за вас.
У приложения есть несколько предустановок. Например, Reduce Eyestrain для уменьшения напряжения глаз при долгом сидении перед монитором. Или Working late для тех, кто работает допоздна.


2. LightBulb
По функциональности LightBulb идентичен f.lux, только задаёт ещё меньше вопросов. Приложение не просит указать местоположение, а определяет его автоматически. В настройках LightBulb можно выбрать цветовую гамму, время заката и рассвета и резкость перехода от дневного освещения к ночному.
По необходимости LightBulb настраивается так, чтобы фильтры сбрасывались при запуске полноэкранных приложений. Тогда играть и смотреть фильмы по вечерам можно будет без изменения цветовой гаммы.
3. Blue Light Filter
У Blue Light Filter простой и привлекательный интерфейс, в котором вы можете выбирать различные варианты ночной подсветки. Фильтры разной интенсивности имитируют освещение при свечах, солнечном и электрическом свете, на рассвете, закате и так далее. Их интенсивность настраивается с помощью ползунков.
Приложением поддерживается включение по расписанию. В бесплатной версии Blue Light Filter присутствует реклама, но других ограничений нет.
Далеко не все пользователи знают о существовании встроенной опции защиты зрения на компьютере с Windows 10. Многие и по сей день продолжают использовать сторонние программы, остальные, и вовсе, никак о своих глазах не заботятся. Между тем, доказано, мониторы современных компьютеров, если ежедневно проводить за ними много часов подряд, оказывают негативное влияние на зрение. Вкупе с временем, которое человек тратит на смартфон и другие гаджеты, пагубный эффект приобретает критические очертания.
Что за опция защиты зрения на Windows?
Защита зрения на ноутбуке или компьютере с Windows 10 – это специальный режим, который регулирует цветовую температуру монитора. Благодаря ему глаза меньше устают, особенно при работе в ночное время суток (в темном помещении). Это вряд ли поможет Вам сохранить зрение при работе за компьютером, если Вы не отлипаете от экранов устройств, любите почитать лежа в темноте, но зато помогает сократить негативное влияние.
Опция защиты зрения в установленные часы сама переводит дисплей компьютера на более теплые тона, в красную часть спектра, снижая тем самым агрессивное влияние синего. Теплая цветовая температура воспринимается глазами, как более комфортная. В результате, они меньше напрягаются и раздражаются, как следствие, у человека улучшается сон, исчезают головные боли, повышается продуктивность.

Защиту экрана компьютера для зрения можно настроить под себя – включить ее на постоянный режим или ограничить определенным временным интервалом (например, только в ночные часы). Интенсивность цветового профиля легко регулировать самостоятельно, но мы рекомендуем довериться авто настройкам (определяют нужный баланс программно, в то время, как субъективное ощущение может быть неправильным).
Как включить защиту глаз на компьютере с Windows 10?
Как мы уже упомянули выше, защита зрения для ПК в последней версии Windows стала встроенной функцией. Это значит, достаточно лишь активировать ее в настройках операционной системы. Рассмотрим, как это сделать через «Центр Уведомлений» компьютера:
- Щелкните по крайнему значку «Центр Уведомлений» в правом нижнем углу монитора (справа от часов);

- Кликните по клавише «Развернуть» (Expand), чтобы раскрыть полный список опций;

- В наборе быстрых действий активируйте функцию «Синий свет» (Blue Light) в положение «On»;

Подавление синего спектра также легко включить через настройки дисплея:
- Щелкните по кнопке «Пуск» для вызова Проводника;
- Найдите в нижней части списка пункт «Параметры»;


- Активируйте переключатель «Lower blue light automatically» в положение «Включено/On»;
- Далее зайдите в настройки «Blue Light Settings» и отрегулируйте оптимальную вашему глазу цветовую температуру и период, когда насыщенность синего спектра будет снижаться в пользу теплых тонов.
Готово, вы смогли включить защиту зрения на компьютере с Windows 10, и отрегулировать ее, как вам удобно.
Как включить защиту зрения на Windows 7?
Встроенной защиты зрения на компьютере с операционной системой Windows 7 нет. Однако, если вы действительно заботитесь о здоровье своих глаз, легко найдете выход. Многие пользователи интересовались, как поставить защиту зрения на компьютере с устаревшей Windows, а спрос, как известно, рождает предложение.
Итогом стали многочисленные сторонние утилиты, которые можно разделить на 3 группы:
- Блокируют экран через выставленный промежуток времени, напоминая о необходимости сделать перерыв;
- Запускают через определенный интервал специальные тренажеры для выполнения гимнастики для глаз;
- Регулируют цветовой профиль дисплея.

Она создана для защиты зрения для длительной работы за монитором компьютера с Windows (или любой другой операционкой). Выполняет автоматическую настройку яркости и контрастности дисплея в соответствии с настоящим временем суток. Вечером переводит экран на теплые тона, днем на холодные. Сразу после установки в программе нужно указать свое географическое местоположение или позволить ей сделать это автоматически, через Интернет:
- Выберите пункт «Location»;
- Щелкните по «Change»;
- Впишите свой город, дождитесь, пока программа его обнаружит;
- Нажмите «ОК».
Впоследствии, утилита сама станет вычислять время захода солнца в вашем регионе и выполнять нужную регулировку цветового профиля. В настройках также можно установить цветопередачу дисплея вручную, выбрать режим смены температуры (постепенный или внезапный), временно отключать действие программы (например, для корректной работы с графикой).
Работает ли защита зрения для ПК с Windows?
Итак, мы выяснили, что защита зрения при работе с компьютером – это, по сути, режим, регулирующий оттенок рабочего полотна монитора. Опция для Windows, которая в нужное время снижает интенсивность синего спектра в пользу красного (холодный на теплый). Чтобы понять, работает ли такая защита, давайте чуть-чуть углубимся в физику. Не пугайтесь, мы постараемся объяснить максимально просто.
Свет – это разновидность электромагнитного излучения, которая имеет волновую природу. Другими словами, свет – это волны различной длины. Человеческий глаз различает очень небольшой интервал длин электромагнитных волн, в котором синие – самые короткие, а красные – самые длинные. Все, что короче: ультрафиолет, рентген, гамма лучи (в порядке убывания), для нас не видимы. Но мы знаем про их потенциальный вред. Еще раз подчеркнем, синий спектр идет сразу после вредных волн.

Все, что длиннее (волны после красного спектра) – инфракрасные лучи, они тоже вредные, но не настолько. После них идут микроволны, радиоволны и т.д.
Синие волны, как самые короткие (из видимых) рассеиваются интенсивнее, а значит, дают большую контрастность, сильнее утомляют зрение. Они колеблются очень-очень быстро, лишь частично достигая глазного дна. Это также приводит к излишнему напряжению органов зрения. Вот откуда чувство усталости, песка в глазах, головные боли. Доказано, синий свет, со временем, способен привести к фотохимическим деформациям сетчатки глаза!
В мониторе все пиксели состоят из 3 цветов (RGB) – красный, зеленый и синий. То есть, любой цвет на вашем дисплее можно разложить на эти три (в разных пропорциях). Если «подкрутить» датчик красного, температура становится более теплой (желтый, коричневый, кремовый), синего – холодной (голубой, сиреневый, фиолетовый). Именно такой настройкой и занимается режим защиты зрения на Windows 10.

Итак, осознавая вред, который способен причинить синий спектр, становится понятно, почему так важно знать, как защитить зрение от компьютера или экрана смартфонов. Нетрудно догадаться, их вредное влияние прямо пропорционально суммарному времени, которое вы проводите визуально с ними контактируя.
Ну что же, мы рассказали, как включить защиту зрения на ноутбуке или компьютере с Windows 7 или 10. Как видите, тут нет ничего сложного. Благотворное влияние такой опции – сложно переоценить. Попробуйте, и уже через пару дней ночной работы в теплом цветовом профиле обязательно заметите разницу! Ну, и конечно же, не пренебрегайте и другими мерами по защите и профилактике здоровья глаз при работе с компьютерами. И да, не забудьте активировать режим защиты зрения и на смартфоне. Будьте здоровы!
В такое время мы проводим много часов перед экраном компьютера, что не всегда очень хорошо. Под этим мы подразумеваем, что мы должны принять определенные меры предосторожности, чтобы нам не пришлось сожалеть об этом в будущем. За это Microsoft in Windows не пытается помочь, например с фильтром синего света.
Но в этом же смысле мы можем не только сосредоточиться на работе, которую мы делаем с ПК, но в то же время мы проводим много часов с мобильным телефоном. Многие из вас уже знают, что с ростом использования мобильных устройств , мы проводим все больше и больше часов перед экраном, каким бы он ни был. Поначалу может ничего не случиться, но с годами все это более чем вероятно повлияет на наше зрение.

Мы рассказываем вам все это, потому что всегда можем предложить альтернативное решение, каким мы будем видеть. Это правда, что экраны, которые мы используем сегодня, становятся все более совершенными и вредят нам меньше, чем в прошлом. Но, как предупреждают специалисты в этой области, со всем и с этим мы должны соблюдать меры предосторожности и осторожность.
Это правда, что в повседневной работе с компьютером, особенно если мы проводим много часов перед экраном, мы всегда можем принять некоторые классические меры. Под этим мы подразумеваем возможность делать периодические перерывы и перестать смотреть на экран. Например, мы можем отдыхать 10 или 15 минут каждые два часа или настраивать это по своему усмотрению. Что совсем не здорово, так это проводить 5-6 часов подряд, не отрывая глаз от экрана.
В то же время, еще один метод, который становится все более распространенным для заботы о здоровье наших глаз, - это настройка приложений в темном режиме. Это способ, которым все больше и больше разработчиков программного обеспечения включают в свои проекты, где даже Windows 10 уже включена. Все это заставит нас меньше напрягать глаза изо дня в день. Но это не единственное, что Redmond Операционная система предлагает нам этот тип задач, как мы увидим ниже. И у нас есть другие интегрированные функции это будет очень полезно, когда дело доходит до улучшения работы и заботы о зрении в Windows 10.
Меры предосторожности при просмотре экранов
Подавать пример, который многие считают, что время от времени мы должны отдыхать от экран . Это обычай, который мы должны периодически применять и выполнять, например, каждые полчаса или каждый час. Таким образом, наше зрение не будет таким принудительным, поскольку иногда мы проводим до трех или четырех часов, не отрывая глаз от экрана, или даже больше.
Таким же образом, когда мы работаем, например, с ПК на базе Windows, наиболее целесообразным является регулировка яркости монитора. Под этим мы имеем в виду то, что не обязательно, чтобы он всегда был максимальным. Фактически, это изменение, которое мы можем легко осуществить из Уведомления раздел на панели задач справа. Здесь мы находим ползунок, чтобы мы могли немного снизить яркость экрана, чтобы это не повредило нам так сильно, что мы можем изменить за секунды.
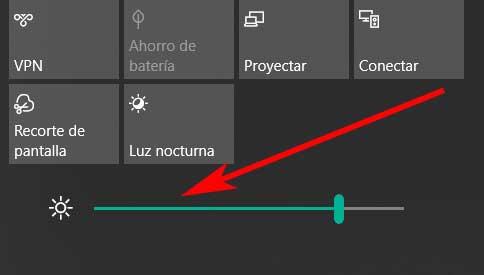
И мы должны иметь в виду, что во избежание будущих проблем для большинства пользователей в последние годы увеличилось количество исследований, посвященных тому, насколько синий свет этих экранов вреден для глаз. Более того, это становится особенно очевидным и серьезным, когда мы используем наши устройства в ночное время. Именно поэтому несколько компаний, связанных с сектором программного обеспечения, начинают действовать. Например, это случай с гигантом Microsoft, кое-что, что для некоторых версий мы уже нашли включенным в его флагманский продукт, Окна 10 .
Включить фильтр синего света в Windows
Под этим мы имеем в виду то, что компания не хотела, чтобы ее оставили в стороне, заботясь о зрении своих пользователей. Вот почему на какое-то время он принял решение встроить функцию по уходу за глазами в операционную систему. Это позволяет легко контролировать цветовую температуру.
Стоит отметить, что это функциональность что мы можем активировать или нет, когда захотим. Также у нас есть некоторые параметры, с помощью которых мы делаем свет монитора теплее, когда нам это нужно. Что мы действительно делаем с этим, так это уменьшаем ущерб, который синий свет наносит нашим глазам, и мы это оценим в будущем. Сказать, что все это, что мы обсуждаем, можно осуществить из конфигурационного приложения операционной системы. Чтобы получить к нему доступ, мы можем добиться этого, используя Win + I комбинация клавиш. Оказавшись в новом появившемся окне, мы должны перейти в раздел «Система».
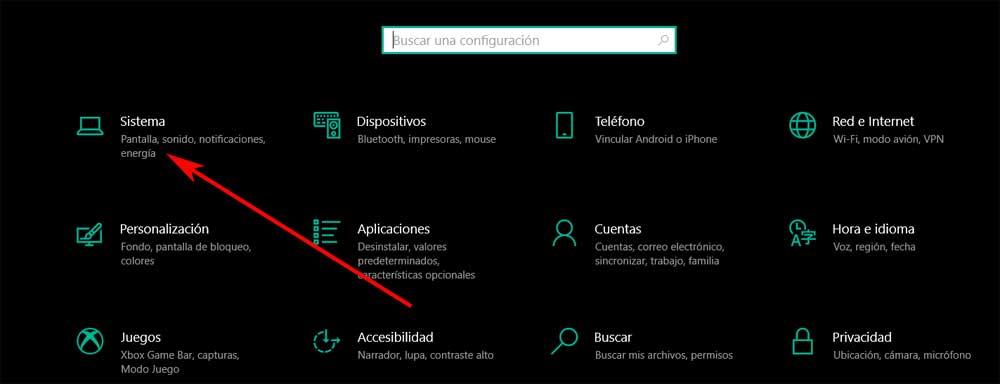
На левой панели мы находим раздел под названием screen, где мы и находимся в данном случае. Точно так же в верхней части правой панели мы видим раздел под названием «Яркость и цвет». В свою очередь, мы находим ползунок, который позволяет нам изменять яркость экрана в настоящее время. Чуть ниже мы увидим селектор, который позволяет нам активировать опцию, отвечающую за включение фильтра синего света, о котором мы говорим в этих строках.
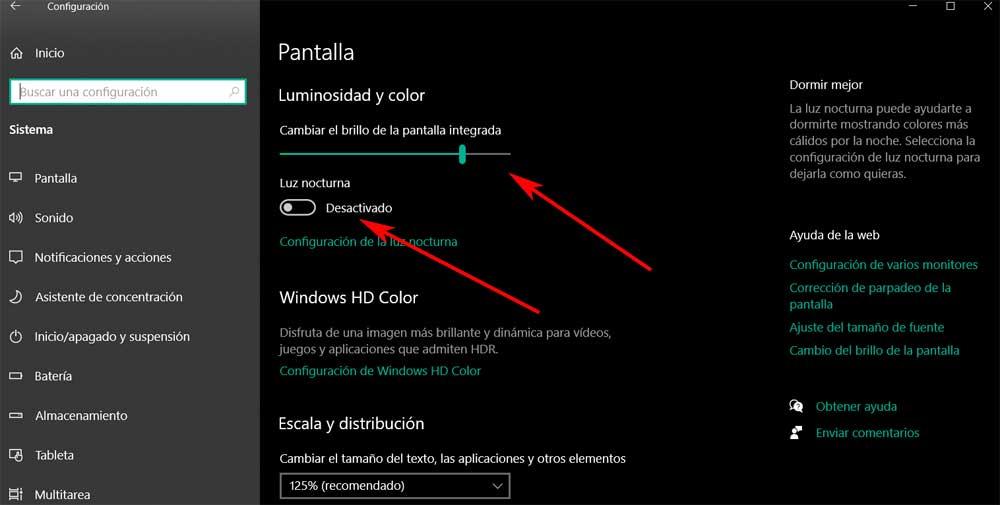
Таким образом, как только мы включим его с помощью селектора, который мы комментируем, эта функция, интегрированная в систему, будет запущена. Сначала мы уже должны отключиться, не делая ничего другого. Однако мы также можем настроить, как это работает, как мы увидим ниже. Для этого нам просто нужно нажать на конфигурация ночника ссылку.
Как настроить Night Light на оборудовании
Мы должны иметь в виду, что отсюда мы не только активируем функциональность Windows 10 для синего света. В то же время у нас также есть возможность изменить температуру, чтобы настроить все это, чтобы настроить его работу и адаптировать ее к тому, что нас интересует. На этом этапе мы скажем вам, что для достижения того, о чем мы говорим, нам нужно только щелкнуть Конфигурация ночника.
В новом окне, которое появляется на экране, мы сначала находим кнопку, которая позволяет нам активировать ночник прямо сейчас. В то же время у нас будет возможность управлять его интенсивностью с помощью полосы прокрутки, которую мы видим. Но это еще не все, поскольку в то же время мы можем настроить время активации и деактивации функциональности.
Этого мы достигаем, просто активируя селектор под названием Программный ночник . В это время появится ряд опций, чтобы мы могли установить время для включения и выключения функции.
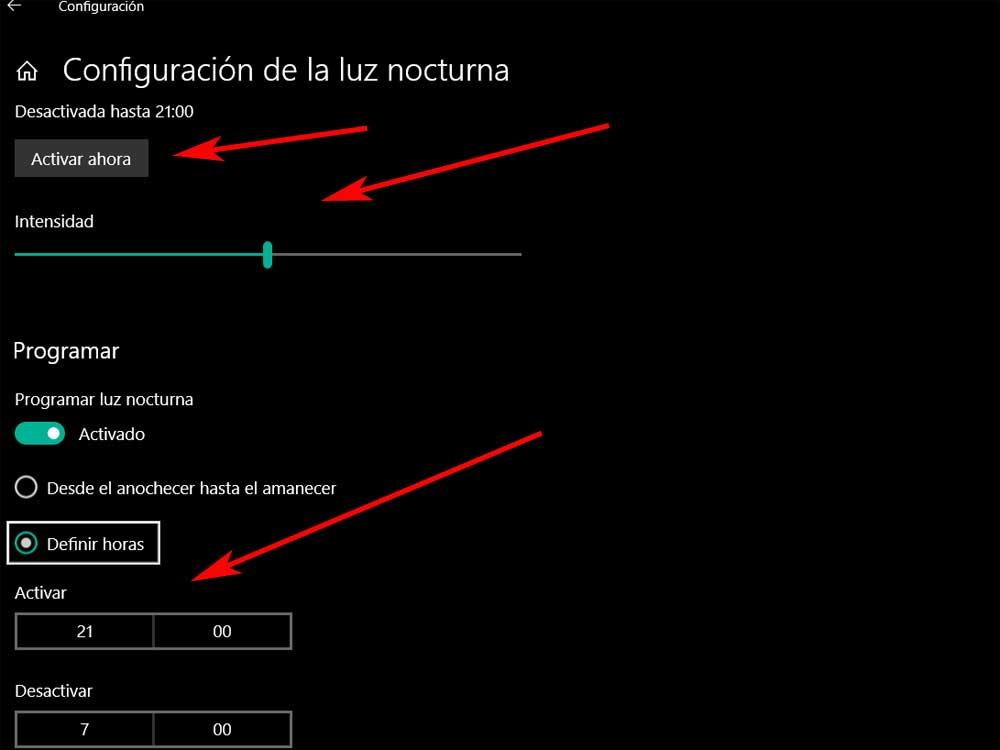
Точно так же функция позволяет нам сообщить Windows, что именно операционная система отвечает за активацию и отключение ночного света. Смена отображения рыбы будет происходить на восходе и заходе солнца.
Позаботьтесь о наших глазах в Windows с помощью сторонних программ
Как мы уже отмечали ранее, это функция, которая интегрирована в саму операционную систему Redmond. Таким образом мы можем защитить свое зрение в случае, если мы проводим большое количество часов перед телевизором. экран в Windows . Но при этом у нас есть возможность использовать сторонние решения от третьих лиц. Под этим мы подразумеваем программы, разработанные другими пользователями, которые мы устанавливаем на ПК для управления и настройки синего света.
Правой кнопкой мыши на рабочем столе. Предпочтения. Выбери тему оформления Виндовс одну из двух контрастных чёрных и всё.Будут либо жёлтые букавки на чёрном, либо зелёные, что вообще классно. И не вздумай никакими сомнительными приложениями комп. зас. Семёрка самодостаточна и прекрасна!
Есть сие и на 8.1. Но а 10. -) это же типа андроида 4.
В интернет эксплолэр должно работать.
Ещё:
Для Гугл Хрома установить расширение "Резкий контраст" из магазина браузере Хром. там будет режим инверсии.
сделай скриншот. зайди в фотошоп, сделай инверсию! там же цвета другие. непривычно
Да это неудобно: ( хочу чтобы инверсия была постоянно повсюду . Открыл википедию и читаю, открыл документ и читаю и т д, а надо будет - щелк и выключить
Futykyrusu Знаток (325) а как ты можешь читать с инверсией? белый станет темным, синий красным, зеленый - желтым, в чем прикол? ты хоть объясни
есть программа Iris Mini Pro 0.3.7 она везде цвет меняет бесплатная тоже есть. Iris mini - это программа для защиты зрения. Способна снизить цветовую температуру экрана и яркость, не понижая частоту мелькания монитора (не вызывая так называемой проблемы ШИМ). Представим, что цветовая температура зависит от понижения цветов синего спектра, испускаемых экраном. По ночам синий цвет приостанавливает секрецию мелатонина - гормона, отвечающего за сон. По ночам программа Iris, определяя ваше географическое положение, делает экран более желтым или красным, в зависимости от значения показателя цветовой температуры. Примерно это же делают программы f.lux, Night Shift и другие приложения, блокирующие синий цвет.
Ого! Спасибо огромное да такую информацию! У меня как раз со зрением большие проблемы, а да компьютером работаю очень много т к перевожу иностранные тексты. И под вечер глаза устают от чркости и сьавляю пе на минимум. Я и не знал что это вредно! Обязательно скачаю эту программу. Но как понять что она работает? Яркость понизится а мелькание - нет, но как это узнать? Вдруг заработает и яркость по прежнему будет понижаться посредством снижения частоты кадров?
oleg hlutkov Оракул (50601) я ей давно пользовался, по акции бесплатно получил, помню только что цвет экрана и яркость можно менять.

F.lux - небольшая утилита, полезная для тех, кто много времени проводит перед монитором. В зависимости от времени дня приложение автоматически изменяет цветовую гамму вашего экрана, чтобы тот был более комфортен для глаз. В дневное время отдается преимущество более холодным цветам, в ночное - мягким и теплым. Можно выставить географические координаты и программа будет работать точно в ночное время на заданной местности.
Как известно наши глаза очень чувствительны к яркости монитора. Чем ярче монитор относительно окружающего фона, тем тяжелее нашим глазам воспринимать изображение на нем. Но помимо яркости также важную роль играет температура цвета. Наверное, все замечали, что ночью черный текст на ярком белом фоне очень сильно режет глаза, а днем такой текст читается намного комфортней. F.lux позволяет сгладить такую резкость, уменьшая в вечернее время долю синего в цветовом спектре монитора. Ночью ударение ставится на теплые тона, которые больше подходят под искусственное освещение. Холодные цвета устанавливаются днем, так как они более органичны по отношению к дневному свету. Благодаря такой полезной функции, значительно снижается нагрузка на зрение.
Предлагает несколько простых настроек, которые касаются выбора пределов цветовых значений от 2700 К (определенно теплый) до 6500 К (крайняя холодная величина) и интервалы, через которые оттенки будут меняться. Установить температуру можно самостоятельно, либо используя один из стандартных профилей, либо задав параметры вручную.
- В зависимости от времени суток меняет цветность монитора, снимая с глаз ненужную нагрузкой, сохраняя "ночную" работоспособность.
- Определяет время суток от заданных координат вашего местожительства. Предлагает простой способ узнать свое местоположение через онлайн-сервис Google Maps.
- Можно временно приостановить действие программы для просмотра фильмов или редактирования изображений.
- Дополнительные настройки заданий минимальной и максимальной температуры цвета.
F.lux - небольшая утилита, полезная для тех, кто много времени проводит перед монитором. В.
Бесплатная и невероятно простая утилита, которая предназначена для борьбы с усталостью.
EyeLeo - программа, которая поможет вам заботиться о своем здоровье при работе за.
Бесплатная программа, которая предназначена для изменения цветовой температуры и.
Калькулятор калорий HiKi - многоцелевая система, позволяющая следить за питанием иHiKi.
Справочник лекарственных средств содержит информацию по более, чем девяти тысячам.
Отзывы о программе F.lux
kux про F.lux 4.119 [06-06-2021]
Скачал на Windows 10, русский язык не установился. Пробовал разные варианты, все ровно вылетает улита как с официального сайта. В чем пробелена? Может кто знает. Спасибо
1 | 1 | Ответить
просто чел в ответ kux про F.lux 4.119 [29-07-2021]
так учи инглиш, в чем проблема
| 2 | Ответить
Денис про F.lux 4.111 [02-05-2020]
Русского нет в природе как и никакого другого языка!
6 | | Ответить
Snem в ответ Денис про F.lux 4.111 [05-05-2020]
Это просто мистика!
А какой же там язык тогда?
5 | 10 | Ответить
Александр про F.lux 4.111 [09-02-2020]
как узнать код своего места?
3 | 27 | Ответить
Анатолий про F.lux 4.111 [15-01-2020]
Нечто перестала регулировать цвет. До этого нормально работала.
3 | 3 | Ответить
Читайте также:

