Как включить максимальную производительность windows 7
Обновлено: 09.05.2024
Многим хочется узнать, как ускорить работу компьютера на windows 7. Хоть Microsoft и выпустила ещё пару операционных систем, но огромное количество людей предпочитает пользоваться дальше тем, к чему оно привыкло.
Эта ОС вполне лояльно относится к слабым компьютерам. Но некоторые ситуации требуют знания того, как оптимизировать работу компьютера на windows 7, чтобы снизить нагрузку и увеличить быстродействие, если машина пользователя слишком уж устарела.
Отключение визуальных эффектов
Рабочий стол на первый взгляд выглядит как статичная картинка. На самом деле для его отображения задействовано огромное количество визуальных эффектов. Каждый из них потребляет определённое количество ресурсов компьютера.
При слабом ПК на счету каждая крошка мощности, поэтому разумным будет отключить всю красоту и ускорить работу windows 7:
- Первым делом нужно зайти в свойства системы. Это меню располагается в «Моём компьютере» либо его можно вызвать при помощи сочетания клавиш Windows + Pause/Break.
- В свойствах есть подраздел «Дополнительные параметры системы». Нажимаем на него.
- Находим кнопку «Параметры» в разделе «Быстродействие».
- Дальше будет несколько вариантов того, как ускорить компьютер с windows 7. Лучше всего поставить галочку напротив того, что обещает повысить быстродействие наилучшим образом. Есть альтернативный вариант — это перейти в «Особые эффекты», и там можно настроить рабочий стол гораздо точнее, ставя галочки на том, что вам не требуется или мешает.
Особенно сильно на слабых ноутбуках и ПК сказываются анимированные эффекты. Их следует отключить в первую очередь, чтобы добиться ускорения работы компьютера на windows 7.
Устранение ненужных виджетов
Все эти календари, часы, игры и прочие виджеты смотрятся красиво, помогают улучшить интерактивность, но потребляют много оперативной памяти. Если компьютер явно испытывает её нехватку, долго грузится и включается, то крайне важно всё это выключить.
Для выключения виджетов не понадобится никаких специфических действий. Достаточно навести курсор на него, нажать правую кнопку мыши и выбрать «Закрыть гаджет». Альтернативный вариант — это найти крестик, а потом щёлкнуть по нему.
Это один лёгких способов ускорения компьютера на windows 7. Но не следует ждать от него слишком многого.
Контроль приложений и жёсткий диск
Скорость работы системы очень сильно зависит от состояния жёсткого диска. Файлы записываются на него не слоями, а фрагментами. Этот процесс называется фрагментацией, и один файл может быть разбит на несколько частей, располагающихся в разных участках диска.
Соответственно, если уровень фрагментации слишком высок, то системе нужно гораздо больше времени, на то чтобы выполнить какое-нибудь действие. Чтобы избежать подобных неприятностей, лучше периодически использовать службу дефрагментации — идеальный ускоритель. Она очищает диск от избыточных фрагментов, в том числе и неиспользуемых, а это значительно помогает разогнать обработку и вывод данных.
Кроме того, важно контролировать количество запущенных приложений. Чем больше их в фоновом режиме, тем больше тратится объёма ОЗУ.
Особенно рекомендуется обращать внимание на программы, включённые в автозагрузку при запуске системы. Бо́льшая часть из них просто не нужна, а когда понадобится, то можно просто включить отдельно то, что требуется в конкретный момент.
Потенциал процессора
В большинстве случаев на компьютере стоит многоядерный процессор. Но не всегда используются все его возможности. Чтобы задействовать работоспособность каждого ядра, следует выполнить определённый порядок действий:
- Сначала предстоит открыть «Пуск», найти там опцию «Выполнить» и ввести команду msconfig.
- Откроется новое окно, где надо проследовать на вкладку «Загрузка». Там, ниже, есть кнопка «Дополнительные параметры». Часто можно увидеть то, что при запуске системы используется только одно ядро, а их может быть 2, 4 и даже 8, а кое-где и 16. В параметрах требуется поставить галочку на «Число процессоров», а потом выбрать в выпадающем меню вариант, где задействовано наибольшее количество ядер.
- После этого понадобится подтвердить свои действия и перезагрузить компьютер.
Ещё можно выключить некоторые службы в конфигурации системы. Единственное условие — не отключать службы виндовс , где изготовителем является Microsoft. Иначе есть риск нестабильной работы компьютера.
Делать это надо без фанатизма, потому что каждая из служб предназначена для определённых целей, и это может сказаться на работе некоторых приложений в худшую сторону, а не ускорять запуск системы.
Проверка ОЗУ
Очень много раз говорилось о том, что ОЗУ напрямую влияет на производительность.Разумеется, нелишним будет продиагностировать свою оперативную память , чтобы убедиться в правильности её работы.
Для этого действия надо войти в меню «Пуск» и найти там опцию «Диагностика проблем оперативной памяти компьютера». Далее нужно выбрать вариант с проверкой после перезагрузки. ПК перезагрузится и начнёт диагностику. Не обнаружив никаких сбоев, он перейдёт на рабочий стол и даст отчёт о проверке.
Рекомендуется не нажимать никаких клавиш, пока идёт проверка. Она может быть довольно длительной, так что лучше запастись терпением заранее.
Режимы питания
Этот совет уже не столь эффективен, но ради перфекционизма можно воспользоваться и им. Смысл заключается в изменении режима питания, чтобы заставить работать технику на пределе возможностей.
Эта функция подойдёт для обладателей ноутбука, питающегося от сети, и стационарного компьютера. Заниматься переключением режимов питания на ноутбуке, работающем от съёмной батареи, неразумно, потому что он слишком быстро разрядится.
Проще всего сделать эту операцию, зайдя в панель управления и найдя там опцию «Электропитание». Дальше просто нужно выбрать пункт, обещающий максимальный уровень производительности.
Работа с браузером
Современные браузеры ухитряются потреблять огромное количество ресурсов компьютера. Бо́льшая часть нагрузки приходится на процессор и оперативную память. По этой причине на слабых ПК довольно неприятно заниматься интернет-сёрфингом. Но существует выход из такого положения.
Оптимизация некоторых браузеров лучше подходит под слабые системы, а у других хуже. Оптимальный вариант — это последовательно испробовать каждый из них, найдя максимально удобный.
Ещё один важный момент — это использование только самых необходимых расширений и плагинов. Без них не так удобно, но злоупотребление ими приводит к медленной работе системы или банальному «вылету» браузера.
Проделав все операции, остаётся только порадоваться скорости компьютера, откупорить вино и наслаждаться приятным времяпрепровождением.
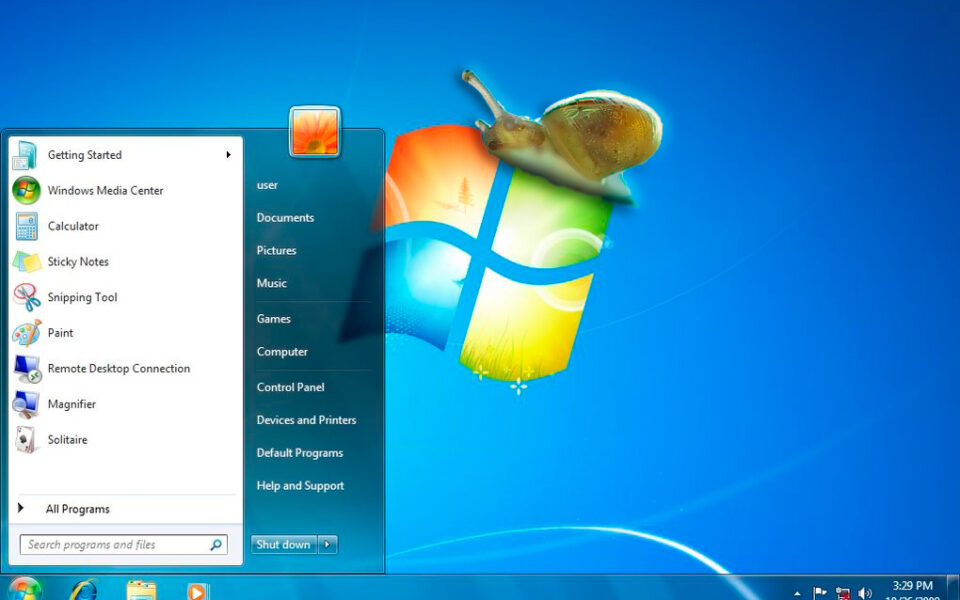
Тем не менее, попытки установить ее даже на морально устаревший ПК продолжаются, вследствие чего их пользователи вынуждены задаваться вопросом как оптимизировать Windows 7, дабы ускорить работу компьютера или ноутбука не совсем отвечающих ее требованиям. В этой статье постараемся дать на этот вопрос развернутый ответ и рассмотрим все возможные варианты того, как производится оптимизация Windows 7 ее штатными настройками и при помощи стороннего ПО.
Отключение визуальных эффектов системы
Чтобы оптимизировать работу ноутбука и ускорить загрузку Виндовс 7, следует в первую очередь отключить визуальные эффекты, отсутствие которых никак на работе системы не скажется. Для этого заходим в «Мой Компьютер» и выбираем «Свойства системы» или просто нажимаем комбинацию горячих клавиш «Windows + Pause / Break».

Далее в меню слева нажимаем на «Дополнительные параметры системы».

Кликаем на кнопку «Параметры» в разделе «Быстродействие».

Ставим галочку «Обеспечить наилучшее быстродействие»

Либо можно выбрать «Особые эффекты» и отметить те галочки, которые вы видите на рисунке. Так как эти функции делают работу системы более удобной.

Нажимаем «Применить» и «ОК».
Обратите внимание: Все эти функции забирают часть оперативной памяти, что становится заметным на слабых ПК или ноутбуках. Особенно это касается анимированных элементов управления.
Убираем виджеты рабочего стола
Календарь, часики, прогноз погоды смотрятся красиво, но они замедляют систему, используя ресурсы оперативной памяти. Поэтому для повышения производительности системы, в том случае, когда объем памяти ограничен и компьютер долго грузится при включении, их лучше отключить. Для этого правой кнопкой мыши нажимаем на соответствующий виджет и выбираем «Закрыть гаджет». Или нажмите на крестик вверху справа.
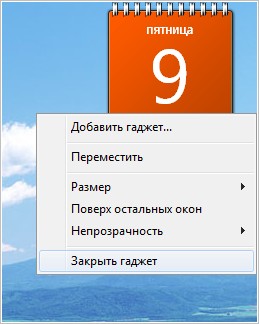
Оптимизируем дисковое пространство
Быстродействие системы во многом зависит и от состояния жёсткого диска, а именно наличия свободного места на его системном разделе «С». Дело в том, что любые записываемые на него файлы, для рационального использования дискового пространства, разбиваются на фрагменты, которые, как правило, записываются не последовательно, а на разные участки. Это еще принято называть фрагментацией. Поэтому при чтении данных, компьютеру приходится тратить определенное время на их считывание. Чем эффект фрагментации выше, тем медленнее скорость чтения со всеми вытекающими последствиями.
Исходя из этого, необходимо периодически проводить процедуру дефрагментации жесткого диска. Она позволяет не только повысить скорость работы ПК, но и высвободить пространство на его дисковой системе.
Контролируем запуск приложений
Чем больше программ стоит в автозагрузке, тем дольше будет включаться ваш компьютер. Кроме этого, большое количество программ, работающих в фоновом режиме, нагружают оперативную память компьютера. А, как известно свободный объем ОЗУ непосредственно влияет на быстродействие работы системы в целом.
Поэтому, для оптимизации работы ПК отслеживайте, какие программы грузятся вместе с операционной системой и своевременно исключайте ненужные из автозагрузки. Как это делается в Windows 7 подробно описано в этой статье.
Задействуем весь потенциал процессора
Так как сегодня в основном используются многоядерные процессоры, то по возможности необходимо использовать полную их мощь. Чтобы попытаться задействовать все ядра процессора необходимо открыть раздел конфигурации системы. Делается это при помощи команды «msconfig» и командного интерпретатора «Выполнить».

Открываем и переходим во вкладку «Загрузка».

После нажимаем на кнопку «Дополнительные параметры». Если у вас многоядерный процессор (2 и больше), а для запуска системы используется всего лишь одно ядро, то для оптимизации и увеличения скорости работы следует задействовать все. Для этого поставьте флажок напротив «Число процессоров» и выберите максимальное значение. Жмём на «ОК», потом «Применить». После этого тоже будет нужна перезагрузка.

Панель «Конфигурация системы» позволяет отключить ненужные службы. Для этого откройте соответствующую вкладку.

Далее уберите галочки возле названия тех служб, которые, по-вашему мнению, влияют на производительность. Однако, крайне не рекомендуется отключать те, у которых изготовитель – Microsoft Corporation, в связи с чем даже можно поставить флажок «Не отображать службы Майкрософт».

Теперь можно отключать хоть все подряд, но помните, что они нужны для стабильной работы соответствующих программ. После всех изменений нажмите «Применить» и «ОК», перезагрузите компьютер.
Проверка оперативной памяти
Как уже говорилось ОЗУ очень важна для оптимальной работы системы. Поэтому будет не лишним провести ее диагностику, при том, что выполняется она стандартными средствами. Для этого открываем меню «Пуск» и в поиске вводим «Диагностика проблем оперативной памяти компьютера».

Появится окошко, где выбираем первый вариант:

После этого компьютер перезагрузится и начнётся проверка оперативной памяти. Поскольку это достаточно длительная процедура, советуем её выполнять тогда, когда основные задачи вы уже выполнили. Если всё в порядке, система загрузится в обычном режиме.
Обратите внимание: Во время проверки не стоит нажимать на какие-либо клавиши.
Задействуем режимы электропитания
И хотя это не самый важный совет, недаром мы его упоминаем последним, он частично может помочь. Однако его не стоит выполнять владельцам ноутбуков с рабочим аккумулятором. Если вы пользуетесь стационарным компьютером или ноутбуком от сети, тогда этот способ вам подойдёт.
- Если у вас ноутбук, то кликаем на значок батареи внизу и выбираем «Дополнительные параметры электропитания». Для владельцев стационарного компьютера инструкция о том, как попасть в раздел настроек питания находится здесь.


Оптимизация системы сторонним ПО
CCleaner
Одна из самых удобных и популярных программ, с помощью которой выполняется оптимизация Windows 7 и чистка реестра.
Основные функции:
- Удаление временных файлов: журналов событий, кэша (в том числе браузера), ярлыков, пустых папок, недавних документов и т.д.
- Проверка реестра и устранение проблем: неверные расширения файлов, отсутствующих DLL и т.д.
- Удаление программ, настройка автозагрузки.
- Поиск файлов и стирание дисков.
Интерфейс программы понятен сразу: слева – основное меню, а по центру – информация о ходе анализа и очистки системы

Нажимаем «Очистка» и подтверждаем выбор. Отметим, что если количество «мусора» достаточно велико, то и удаляться он будет долго.

Во вкладке «Сервис» нас больше всего интересует пункт «Автозагрузка». Чтобы отключить автоматический запуск не нужной программы, выделите её название и нажмите «Выключить».

Reg Organizer
Это более функциональная и сложная утилита, однако её всё равно нужно установить каждому владельцу ПК. Она тоже сканирует систему на предмет не нужных файлов, проверяет реестр, ускоряет загрузку системы, однако в ней есть тонкие настройки, которые в CCleaner отсутствуют. Например, здесь можно редактировать реестр вручную, выполнить его дефрагментацию и сжатие, осуществить тонкие настройки системы и т.д.
При запуске программы запустится экспресс-проверка диска и реестра. После её окончания появится подробная информация, когда в последний раз выполнялась проверка того или иного фрагмента и сколько места можно освободить.

При нажатии на «Чистка дисков» начнётся сканирование, в результате которого можно выполнить очистку ПК от не нужных файлов. Как правило, таким способом освобождается до 500 Мб свободного места, иногда и больше, если вы регулярно ставите сторонние приложения и давно не делали очистку.

Пункт «Чистка реестра» необходим для исправления не верных записей, устранения проблем и ошибок.

Обратите внимание на вторую вкладку «Оптимизация реестра». Эту процедуру тоже нужно выполнить для повышения производительности. Однако, потом потребуется перезагрузка системы, о чём непременно появится уведомление.

Обратите внимание: в этой же программе можно настроить автозапуск и полностью удалить программы.
Две описанные программы лишь малая часть того, что доступно сегодня пользователям для оптимизации своих систем. Все их описывать в рамках одной статьи не имеем возможности.
Ускорение системы при работе с браузером
Современные браузеры довольно таки требовательны к конфигурации системы. В основном, при работе с ними нагрузка падает все на ту же самую оперативную память компьютера и центральный процессор. Поэтому интернет-серфинг на слабых ПК не совсем комфортное дело. Но и здесь есть выход из положения.
Автоматическое слежение за всем этим удобнее всего реализовано в Mozilla Firefox.

Без плагинов и расширений работать будет неудобно, однако, устанавливайте только те, которые вам точно пригодятся. Потому что чем больше дополнительных примочек, тем дольше грузится браузер. А если ещё и кэш занимает полгигабайта, то не удивляйтесь, если ваш проводник в мир интернета просто «вылетит», то есть закроется автоматически.
Заключение
Работайте за компьютером грамотно. Не запускайте по 10 приложений за раз. Особенно это сказывается на работе ноутбуков, в которых нет и 2 Гб ОЗУ. Если все вышеперечисленные способы не помогают и компьютер/ноутбук работают медленно, тогда выполните глубокую проверку на вирусы. Вредоносное ПО может сильно замедлять работу системы. Подойдёт любой антивирус, даже на этапе пробной версии.

Производительность компьютера зависит не только от железа, в нём установленном, но и от настроек самой системы. Чем лучше вы оптимизируете параметры Windows, тем быстрее и качественнее будет работать ваш ПК с максимальной отдачей.
Способы настройки Windows 7 на максимальную производительность
Повышение производительности можно добиться отключением лишних программ и функций, загружающих жёсткий диск, видеокарту, процессор и ОЗУ компьютера, а также изменением типа работы и включением некоторых дополнительных встроенных функций Windows.
Очищение жёсткого диска
Первое, что стоит сделать перед тем, как приступить к оптимизации — убедиться, что ваш жёсткий диск не засорён полностью. Учтите, что свободное место должно быть как на основном разделе диска, на котором установлена сама система, так и на всех остальных дополнительных разделах (D, F, G…).
Существует три способа очищения диска: ручной, с помощью сторонних программ и встроенных функций.
Ручной вариант
Удалите все ненужные программы, игры и файлы. Удобное удаление программ и приложений можно выполнить следующими действиями:
-
Откройте панель управления компьютером.
Не забудьте очистить корзину и временные файлы.
С помощью сторонних приложений
Существует множество программ, позволяющих очистить диск в автоматическом режиме. Одна из лучших в этой роде — CCleaner:
С помощью встроенных функций
Очистка диска в автоматическом режиме также возможна и без сторонних программ, достаточно выполнить следующие действия:
-
Откройте проводник, предназначенный для работы с папками.
Настройка реестра
Реестр — одна из главных частей системы, так как в нём находятся и выполняют свои функции все параметры и значения системных настроек. Если оптимизировать его работу, то быстрее начнёт работать вся Windows.
Очищение от ошибок и лишних элементов
Со временем в реестре может скопиться большое количество ошибок, отчётов об ошибках, временных и повреждённых задач и других файлов, замедляющих его своим количеством. Чтобы избавиться от всего этого в автоматическом режиме, воспользуемся сторонней программой CCleaner:
Дефрагментация
Со временем реестр подвергается сильной фрагментации — разбивается на большое количество ячеек, которые расположены не по порядку, а в разбивную. Это снижает скорость, с которой реестр ищет нужные ему файлы. Чтобы снизить уровень фрагментации, необходимо произвести дефрагментацию:
Оптимизация через изменение значений
Благодаря изменению значений в реестре, вы можете отключить или включить некоторые функции, выполняемые системой, для её оптимизации. Но перед этим необходимо создать резервную копию реестра, чтобы в будущем иметь возможность откатить его до первичного состояния, если что-то измениться в худшую сторону:
-
Разверните окошко «Выполнить», используя комбинацию клавиш Win+R на клавиатуре.
Теперь, вернувшись к реестру, можно выполнить следующие изменения:
- Если у вас недостаточно оперативной памяти, то часть можно освободить путём выгрузки неиспользуемых библиотек. В реестре открываем раздел: HKEY_LOCAL_MACHINE\SOFTWARE\Microsoft\Windows\CurrentVersion\Explorer и создаём параметр типа DWORD с именем AlwaysUnloadDll. значением параметра 1.
- Если на компьютере 2 Гб и более оперативной памяти, то приложения будут быстрее откликаться на действие пользователя, если коды ядра и драйвером будут оставаться в оперативной памяти, а не сбрасываться в файл подкачки. Открываем раздел HKEY_LOCAL_MACHINE\SYSTEM\CurrentControlSet\Control\Session Manager\Memory Management и находим параметрDisablePagingExecutive и меняем его значение на 1.
- В процессе работы в файле подкачки могут оставаться конфиденциальные данные, поэтому в целях безопасности рекомендуется очищать файл подкачки. В разделе реестра HKEY_LOCAL_MACHINE\SYSTEM\CurrentControlSet\Control\Session Manager\Memory Management измените значение параметраClearPageFileAtShutdown на 1.
- Отключение кэширования приложений. Открываем раздел HKEY_CURRENT_USER\Software\Microsoft\Windows\CurrentVersion\Explorer\Advanced и создаем параметр типа DWORD с именемDisableThumbailCache, значение параметра 1.
- Отключение автоматического обновления. Откройте в реестре раздел HKEY_LOCAL_MACHINE\SOFTWARE\Microsoft\Windows\CurrentVersion\WindowsUpdate\Auto Update найдитеAUOptions и измените его значение на 1.
- Повышение производительности Откройте раздел HKEY_LOCAL_MACHINE\SYSTEM\CurrentControlSet\Control\FileSystem найдите параметрNtfsDisableLastAccessUpdate и установите значение 1. Это отключит запись последнего времени доступа к файлу. И измените значение параметра NtfsDisable8dot3NameCreation на 1. Это отключит создание специальной таблицы файлов для имен в формате MS-DOS.
- Приложения в Windows работают как в активном режиме, так и в фоновом. Если хотите, чтобы активные приложения получали больше ресурсов, тем самым работали быстрее, то в разделе HKEY_LOCAL_MACHINE\SYSTEM\CurrentControlSet\Control\PriorityControl найдите параметр Win32PrioritySeparation. По умолчанию значение равно 2. Максимальное значение 26, но если у вас система недостаточно мощная, то изменять этот параметр надо осторожно. Рекомендуется для таких систем максимальное значение 6Для мощных систем можно ставить и большее значение.
- Настройка службы Superfetch, поддерживающей и улучшающей производительность системы. Все параметры службы находятся в разделе HKEY_LOCAL_MACHINE\SYSTEM\CurrentControlSet\Control\Session Manager\Memory Management\PrefetchParameters.Там есть три параметра, которые и задают режим работы этой службы.
EnableBootTrace — отключает трассировку службы. Включать трассировку необходимо только тогда, когда служба работает неправильно.
EnablePrefetcher — включаем механизм Prefetcher (Упреждающая выборка)
EnableSuperfetch — включает службу Superfetch. При этом параметры EnablePrefetcher и EnableSuperfetch имеют следующие значения: 0 — функция включена, 1 — функция включена во время работы, но отключена при загрузке системы, 2 — функция включена только для загрузки системы, 3 — функция включена во всех режимах.
Снижение нагрузки на видеокарту
Основную нагрузку на видеокарту оказывает визуальное отображение происходящего на экране. Эту нагрузки можно снизить двумя способами: понижением разрешения и изменением параметров системы. Первый вариант может плохо сказаться на картинке: будет слишком много пикселей, а это очень неудобно. Поэтому рассмотрим второй вариант:
-
Откройте панель управления компьютером.
Со временем скорость загрузки ПК снижается. Это вызвано ухудшением производительности системы и другими негативными факторами. Владельцев компьютеров и ноутбуков интересует, как ускорить работу Windows 7 без помощи специалиста.

Ускорить работу операционной системы возможно самостоятельно, не прибегая к помощи специалистов.
Почему падает производительность Windows 7?
Также проблемы могут возникать в том случае, если при покупке компьютера будущий пользователь не поменял изначальные настройки системы, которые нередко оказываются не совсем оптимальными.
Программные проблемы
Во внутренней памяти ПК постепенно накапливается множество программ, которые запускаются автоматически при каждой загрузке ОС. Из-за этих утилит замедляется скорость включения компьютера, возникает перегрузка системы.
Аппаратные
Аппаратные ошибки связаны с:
- неверным изъятием файлов из пакета DirectX;
- наличием видеокарты с устаревшими драйверами;
- отсутствием регулярного обновления ОС.
Аппаратное ускорение
Для того чтобы ускорить загрузку Windows и повысить производительность, часть выполняемых процессором функций можно перенести на устройства аппаратного обеспечения.
Некоторые задачи центрального процессора может выполнять видеокарта, если она исправна.
Проверяем работу видеокарты
Обновляем драйверы видеокарты
Для того чтобы ускорить работу видеокарты, можно обновить ее драйверы. Производитель графической карты регулярно выставляет обновления для нее на официальном сайте компании.
Проверить наличие обновлений можно, перейдя по соответствующей ссылке в настройках видеокарты на компьютере.
Включаем ускорение

В устройствах с ОС Windows 7 функция аппаратного ускорения включена по умолчанию. Она управляет использованием графических устройств отображения. Допустимо регулировать функцию вручную.
Для подтверждения действия следует нажать во всех окнах кнопку ОК.
Разгон работы операционной системы
Для ускорения работы ОС рекомендуется удалить с компьютера все лишние файлы. На ПК с изначально слабым программным обеспечением изменения будут более ощутимы, чем на устройствах нового поколения.
Удаление неиспользуемых программ
Лишние файлы, занимающие место во внутренней памяти ПК, снижают быстродействие системы.
Многие из них разбиваются на отдельные фрагменты, и в дальнейшем ОС приходится объединять их снова, чтобы открыть ту или иную программу, что приводит к перегрузке жесткого диска.
Отключение лишних служб Windows 7
Таблица системных служб, которые можно отключить
Некоторые службы не влияют на работу ОС. Ознакомиться с ними можно в расположенной ниже таблице.
| Служба поддержки Bluetooth | Позволяет обмениваться данными с помощью беспроводной связи. Если служба не используется, ее можно отключить |
| Архивация Windows | Создает резервные копии ОС. Ее можно заменить при необходимости другими программами |
| Центр обновления Windows | Устанавливает обновления некоторых программ, которые порой оказываются ненужными |
| Службы удаленных рабочих столов | Обеспечивает удаленный доступ к системе с разных устройств |
| Диспетчер очереди печати | При отсутствии принтера и сканера данная служба работает впустую |
| Windows Search | Обеспечивает внутренний поиск |
| Поставщик домашних групп | Функция неактуальна, если домашняя сеть отсутствует |
Удаление лишних программ из автозагрузки
Ограничение числа одновременно работающих программ
Большое количество одновременно открытых в браузере вкладок создает лишнюю нагрузку, замедляя работу компьютера. Изменить ситуацию можно, ограничивая количество одновременно открытых окон во время интернет-серфинга.
Также следует удалить программы, выполняющие одинаковые функции. Так, на ПК достаточно установить только 1 антивирус.
Выключение визуальных эффектов
После полного отключения визуальных эффектов внешний вид Виндовс может сильно ухудшиться. Чтобы этого избежать, можно оставить некоторые подпункты с эффектами без изменений, убрав галочки рядом с ними и нажав ОК.
Настройка системных звуков
Оптимизация работы жесткого диска
На жестком диске постепенно накапливаются ненужные файлы, раздробленные на части. Для улучшения работы диска необходимо его оптимизировать.
Ускорение копирования и перемещения файлов
Система автоматически определяет разницу в объеме отдельных загружаемых файлов, выполняя сжатие тех, что занимают больше места, чем другие.
Много ресурсов при этом уходит на калькуляцию, что приводит к подвисанию ПК.
Дефрагментация жесткого диска
Чистка винчестера
Добавление памяти
Проверка на вирусы
Вирусы и другие вредоносные файлы замедляют работу системы.
Избавиться от них помогут антивирусные программы:
После установки антивируса на компьютере необходимо сразу начать сканирование.
Настройка Bios
Сначала необходимо открыть Bios на компьютере, просмотреть список подключенных устройств и установить на первое место жесткий диск.
Windows Readyboost

Данная установка имеется во всех версиях Windows, кроме XP. Опция помогает повысить скорость работы ПК при помощи внешнего флеш-накопителя.
Используемый накопитель не извлекается.
В данном режиме работы флешка может быстро выйти из строя, поэтому следует подбирать более надежные модели.
Другие способы оптимизации
Оптимизация подразумевает очистку от всех временных файлов, разгрузку ОЗУ.
Она помогает остановить все фоновые программы, замедляющие работу процессора.
Регулярная перезагрузка
Следует периодически перезагружать компьютер, чтобы расчистить оперативную память и подтвердить внесенные в систему изменения. Это нужно делать не реже 1 раза в неделю.
Обновление Windows 7
Обновления помогают очистить ОС от накопившихся ошибок. Обновить Windows можно, заново скачав и установив пакет программ или используя контрольную точку восстановления.
Настройка приоритетов процессов
Ускорение загрузки с помощью подключения всех процессоров
Сторонние программы чистки оперативной памяти, удаления вирусов и прочее
Специальные программы используют, чтобы устранить ошибки реестра, избавиться от программ-паразитов и оптимизировать объем оперативной памяти.
Ccleaner

Данное ПО используется для удаления временных файлов, созданных системой, чистки и дефрагментации диска. Некоторые инструменты предназначены для изменения меню автозагрузки, выявления ненужных файлов, деинсталляции приложений.
Advanced Systemcare

Бесплатная утилита работает с ограничениями, но даже этого функционала хватает на то, чтобы ускорить работу ОС. Приложение выявляет уязвимости, очищает жесткий диск и оперативную память, освобождает реестр.
PC Decrapifier

Эта программа не нуждается в предварительной установке. Она определяет наличие ненужных приложений, установленных разработчиками ОС. Утилита оснащена регулярно обновляемой базой, помогающей обнаружить и обезвредить программы-паразиты. Найденное нежелательное ПО рекомендуется незамедлительно удалить.
Читайте также:

