Как включить переводчик в сафари на mac os
Обновлено: 02.07.2024
На компьютере Mac можно переводить тексты. См. список поддерживаемых языков.
Перевод текста
Вы можете легко посмотреть перевод текста в различных приложениях на Mac, в том числе созданных сторонними разработчиками. Вы можете также посмотреть перевод текста на фотоснимках, выбрав его с помощью функции Онлайн-текст.
Выберите текст для перевода.
Удерживая клавишу Control, нажмите на текст, затем выберите «Перевести».
Во всплывающем языке можно выбрать язык, на который осуществляется перевод. Если его не указать, Mac переведет текст на предпочитаемый язык, указанный Вами в настройках (если он поддерживается), или на основной язык Вашего региона.
Замена текста переводом
Во время ввода на компьютере Mac можно заменить переводом то, что было введено.
Выберите текст, который нужно заменить переводом.
Удерживая клавишу Control, нажмите на текст, затем выберите «Перевести».
Нажмите «Заменить переводом», чтобы вставить перевод и заменить им оригинал.
Загрузка языков для перевода на устройстве
Вы можете загрузить языки, чтобы перевод выполнялся офлайн. Офлайн-перевод может быть не таким точным, как перевод, выполняемый на серверах Apple. Siri и Safari всегда обрабатывают переводы онлайн.
На Mac выберите пункт меню Apple


> «Системные настройки», затем нажмите «Язык и регион» .
Нажмите «Языки перевода», а затем нажмите кнопку «Загрузить» рядом с каждым языком, который Вы хотите использовать офлайн. Чтобы убрать язык из списка, нажмите «Удалить».
Совет. Чтобы перевод выполнялся непосредственно на Mac, даже если есть подключение к интернету, включите режим локального перевода.
Примечательной частью macOS 11 Big Sur стал встроенный в Safari переводчик. С помощью него получится максимально быстро изменить язык открытого сайта на любой другой из списка поддерживаемых. Долгожданная возможность начала появляться и на гаджетах на территории России.
В тему:
В Safari на Mac появился встроенный переводчик

Встроенный в Safari перевод является важным нововведением системы. На сегодняшний день он поддерживает 11 языков: английский, арабский, испанский, итальянский, китайский, корейский, немецкий, португальский, русский, французский и японский. Их список со временем будет расширяться.
Возможность перевода сайтов сегодня находится в состоянии бета-версии. Тем не менее, это не мешает ей отлично справляться со своими возможностями и без каких-то проблем пользоваться той информацией, которая ранее не была доступна из-за языковых ограничений. Это может быть очень полезно.
Пока функция находится на тестовом этапе внедрения, она появляется на пользовательских устройствах волнами. Сейчас происходит ее интенсивная активация, в том числе, и на территории России. Поэтому вы можете проверить, доступна ли она в вашем браузере Safari прямо сейчас.
Как использовать встроенный переводчик в Safari

Шаг 1. Запустите Safari.
Шаг 2. Перейдите на сайт на одном из поддерживаемых языков.
Шаг 3. Нажмите на кнопку перевода в правой части адресной строки.
Шаг 4. Выберите вариант «Перевести на Русский».
После повторного нажатия на указанную кнопку можно будет выбрать возможность «Просмотреть оригинал», чтобы вернуться к первоначальной версии конкретного сайта. Вы также можете попробовать функцию «Предпочитаемые языки», чтобы выбрать те, которые будут чаще всего использоваться.

Часто попадаете на сайты с текстом на иностранном языке? Если вы используете Safari, вам не нужно переходить в Google Translate. Вы можете переводить веб-страницы с семи языков прямо в Safari на Mac.
Начиная с Safari 14.0, Apple включила функцию перевода прямо в браузере. На момент написания этой статьи функция находится в стадии бета-тестирования, но полностью функциональна. Если на вашем Mac установлена последняя версия macOS Mojave, Catalina, Big Sur или новее, вы можете получить доступ к функции перевода.
Функция перевода работает между следующими языками: английский, испанский, итальянский, китайский, французский, немецкий, русский и бразильский португальский.
По умолчанию вы можете перевести любой из указанных выше языков на английский. Вы также можете добавить больше языков (подробнее об этом мы поговорим ниже).
Для начала откройте веб-страницу на одном из поддерживаемых языков. Safari автоматически распознает этот язык, и вы увидите «Перевод доступен» в строке URL вместе с кнопкой «Перевод»; щелкните по нему.
Если вы используете эту функцию впервые, появится всплывающее окно. Нажмите «Включить перевод», чтобы включить эту функцию.

В меню перевода выберите «Перевести на английский».

Текст на странице будет мгновенно преобразован в английский, как показано на изображении ниже. Кнопка перевода также станет синей.

Чтобы отключить функцию перевода и вернуться к исходному языку, еще раз нажмите кнопку «Перевод» и выберите «Просмотреть оригинал».

Как мы упоминали выше, вы также можете переводить на другие языки, кроме английского. Для этого нажмите кнопку «Перевод» и выберите «Предпочитаемые языки».

Откроется меню «Язык и регион» в Системных настройках. Здесь щелкните знак плюса (+), чтобы добавить новый предпочтительный язык. Вы можете добавить сюда несколько языков, продолжая использовать английский как язык по умолчанию на вашем Mac.

Во всплывающем окне выберите языки, которые хотите добавить, и нажмите «Добавить».

Системные настройки спросят, хотите ли вы сделать этот язык языком по умолчанию. Выберите предыдущий язык по умолчанию, если хотите, чтобы он оставался прежним.

Теперь, когда вы добавили новый предпочтительный язык, вы увидите кнопку перевода даже при посещении веб-страниц на английском языке.
Процесс перевода для предпочтительного языка такой же: нажмите кнопку «Перевод» в строке URL-адреса и выберите «Перевести на [the language you selected]. »

Опять же, вы можете просмотреть оригинал в любое время, просто нажав «Просмотреть оригинал» в меню «Перевод».
Если вы путешествуете в новую страну, вы также можете использовать встроенное приложение «Переводчик» на своем iPhone или iPad, чтобы быстро переводить речь между несколькими языками.
C выходом macOS Big Sur в Safari на Mac появилась надстройка, призванная «на лету» переводить сайты с одного языка на другой. Встроенный переводчик поможет отобразить контент зарубежной страницы сайта на привычном нам русском языке.
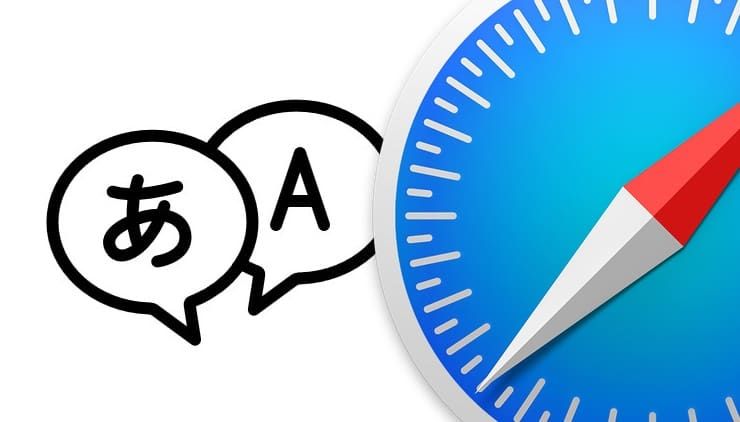
Как включить переводчик в Safari на Mac
1. Откройте любой сайт на иностранном языке в Safari.
2. Нажмите в конце адресной строки на кнопку встроенного переводчика.
3. В появившемся окне нажмите Перевести на Русский (или на другой установленный язык).

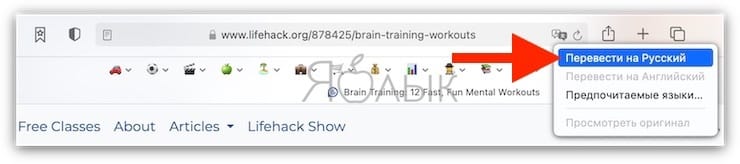
Как добавить новые языки в переводчик Safari на Mac
1. Откройте любой сайт на иностранном языке в Safari.
2. Нажмите в конце адресной строки на кнопку встроенного переводчика.
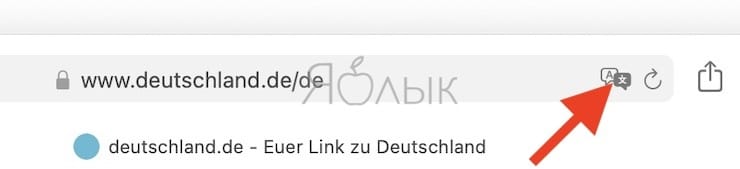
3. В появившемся окне нажмите Предпочитаемые языки.
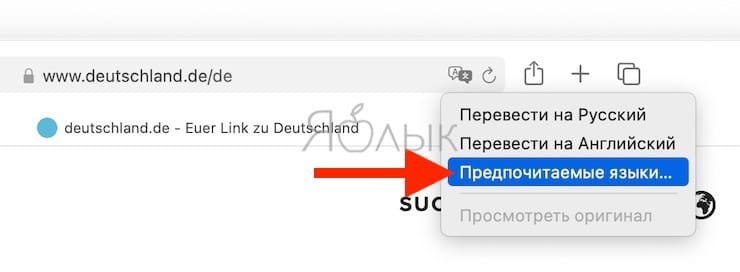
4. В появившемся меню нажмите значок «+».
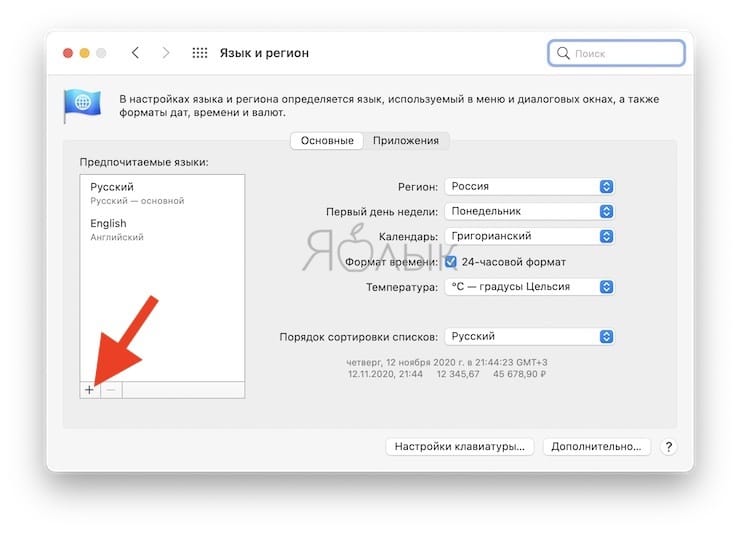
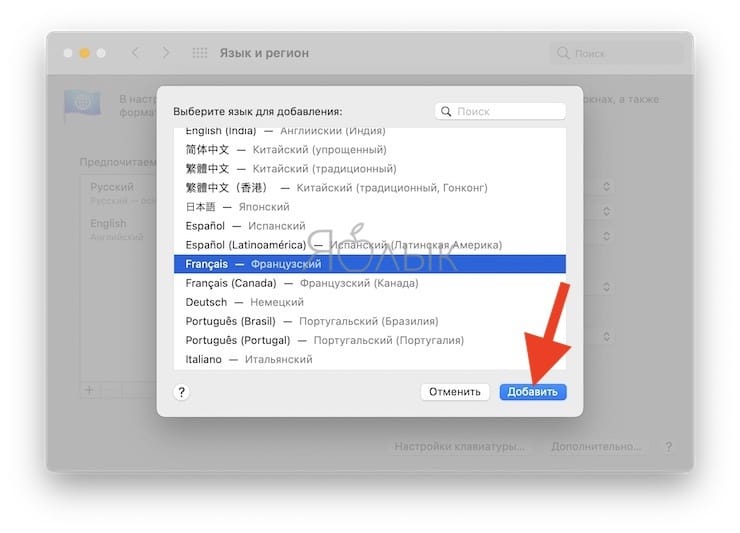
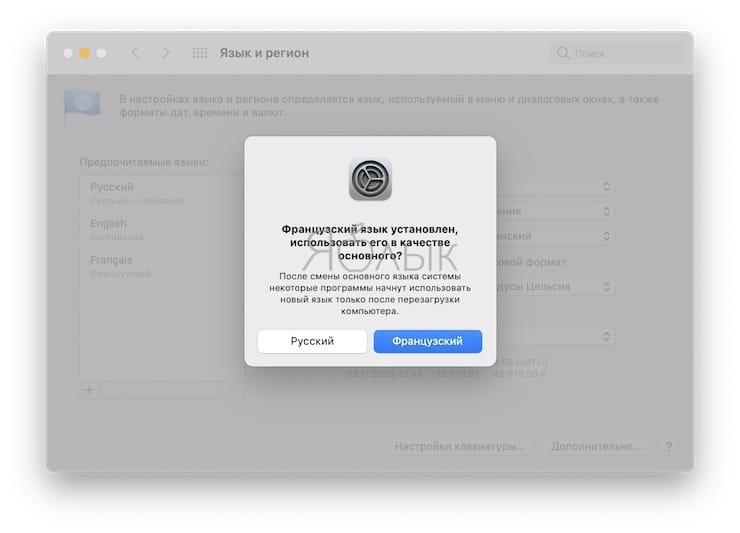
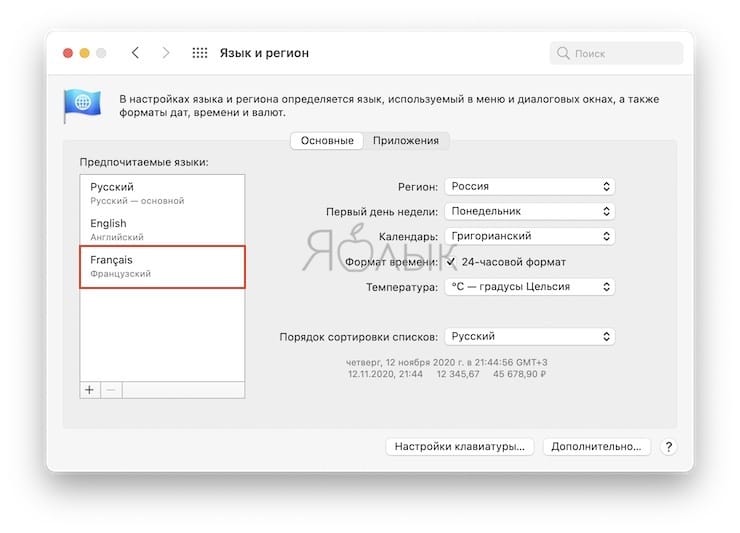
6. Добавленный язык появится в переводчике браузера Safari.
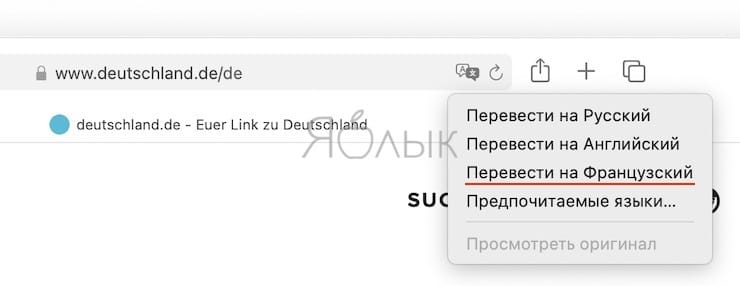
Насколько хорошо работает переводчик Apple по сравнению с аналогом от Google в Chrome? Надо сказать, что в Safari перевод текстов получается не хуже, чем у конкурента, а местами тонкости языка передаются даже и лучше.
Читайте также:

