Как включить режим разработчика в виндовс 8
Обновлено: 06.07.2024

Вам наверное приходилось слышать о так называемом режиме бога в операционной системе Windows 7? Так вот, оказывается, что полезная фишка доступна и в Windows 8.1.
Для тех, кто с этим понятием сталкивается впервые, кратко поясним. “Режим бога” представляет собой функцию позволяющую получить доступ к множеству настроек Windows из одной точки, а вернее из одного окна.
Согласитесь, это намного удобнее, чем постоянно переключаться между разделами Панели управления и прочими опциональными окнами. Являясь частью скрытых возможностей Windows, по умолчанию эта функция отключена, однако произведя ряд несложных манипуляций ее можно сделать доступной, чем мы сейчас собственно и займемся.


Создайте на рабочем столе или а любом другом удобном вам месте папку и дайте ей имя GodMode. . После переименования вы сразу же увидите, что значок папки изменился и стал в точности таким же, как и значок Панели управления, а вторая часть имени, этакое длинное расширение, исчезла.
Кстати, совсем не обязательно в названии директории использовать “GodMode”, имя папки может быть произвольным, можете даже использовать кириллицу, главное здесь идентификатор – набор букв и цифр в фигурных скобках. Также не забывайте о точке перед открывающейся скобкой. Собственно это и все.


Если кликнуть по такой папке два раза откроется окошко с длинным перечнем настроек. Чего тут только не найдешь! Кратко перечислим основные разделы. Режим бога включает в себя управление рабочими папками, параметрами индексирования, настройками автозапуска, даты и времени, звука, брандмауэра, значков области уведомлений, клавиатуры, мыши, а также администрирование.
Диспетчер учетных данных, добавление компонентов в Windows 8.1 Preview, персонализацию и много, много других полезных опций. Каждый раздел представляет собой отдельный раскрывающийся список, содержащий сгруппированные по смыслу настройки.
Само собой разумеется, внешний вид содержимого окна можно настраивать, например, представить список в виде таблицы или плиток. Поддерживается и создание ярлыков.
Да, обратите внимание, где бы ни располагалась папка “GodMode” ярлыки на ту или иную настройку будет отправлены на Рабочий стол. И последнее.
К сожалению, изменить значок папки “GodMode” напрямую нельзя, так как в ее свойствах отсутствует соответствующая опция. В этом случае можно создать на нее обычный ярлык и в его свойствах указать любой из доступных в системной библиотеке значков.
Активация режима разработчика, загрузка неопубликованных приложений и другие возможности для разработчиков.

Если вы не создаете собственные приложения на своем компьютере, вам не нужно включать режим разработчика. Если вы пытаетесь устранить проблему с компьютером, воспользуйтесь справкой Windows. Если вы только приступаете к разработке, настройте среду, скачав необходимые инструменты.
Если вы используете компьютер для повседневных занятий, таких как игры, просмотр веб-страниц, электронной почты или работы с приложениями Office, вам не требуется и на самом деле не следует активировать режим разработчика. Остальная часть сведений на этой странице не относится к вам, и вы можете вернуться к своим делам. Спасибо, что заглянули к нам!
Однако если вы создаете программное обеспечение в Visual Studio на компьютере впервые, вам потребуется включить Pежим разработчика на компьютере для разработки и на всех устройствах, которые будут использоваться для тестирования кода. Если открыть проект UWP при выключенном режиме разработчика, то либо откроется страница параметров Для разработчиков, либо в Visual Studio отобразится следующее диалоговое окно.

При отображении этого диалогового окна щелкните ссылку на раздел параметров для разработчиков, чтобы открыть страницу параметров Для разработчиков.
Режим разработчика можно в любой момент включить или отключить, перейдя на страницу Для разработчиков: просто введите "для разработчиков" в поле поиска Кортаны на панели задач.
Доступ к параметрам для разработчиков
Чтобы включить режим разработчика или получить доступ к другим параметрам, сделайте следующее.
- В диалоговом окне параметров Для разработчиков выберите требуемый уровень доступа.
- Прочитайте заявление об ответственности за изменения в системе при выборе данного значения параметра, затем щелкните Да, чтобы принять изменения.
Для включения режима разработчика требуется доступ с правами администратора. Если устройство принадлежит организации, этот параметр может быть недоступен.
Функции режима разработчика
Режим разработчика заменяет требования Windows 8.1 на наличие лицензии разработчика. Помимо возможностей, предоставляемых функцией загрузки неопубликованных приложений, режим разработчика позволяет выполнять отладку и использовать дополнительные варианты развертывания. Сюда входит запуск службы SSH, чтобы разрешить развертывание на данное устройство. Чтобы остановить эту службу, необходимо отключить режим разработчика.
При включении Режима разработчика на компьютере устанавливается пакет компонентов, в том числе:
- Портал устройств Windows. Установка портала устройств и настройка для него правил брандмауэра производятся только в том случае, если включен параметр Включение портала устройств.
- Устанавливаются и настраиваются правила брандмауэра для служб SSH, которые разрешают удаленную установку приложений. Включение параметра Обнаружение устройств приводит к включению сервера SSH.
Дополнительные сведения об этих функциях и решении проблем в ходе установки см. статью Функции в режиме разработчика и отладка.
Прежде чем рассмотреть детально процедуру создания папки God Mode Windows 8, рассмотрим, что обозначает это понятие и каково значение в функционировании ПК. Данный режим представлен факультативной панелью управления, которая дает возможность юзеру выполнять настройку разнообразных систем ПК с помощью одного окна.
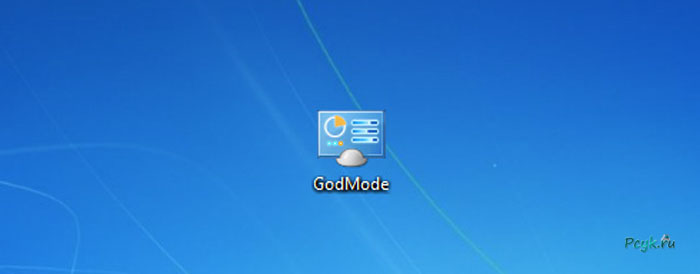
<h2Что дает God Mode (режим бога) и для чего он нужен
После создания папки God Mode, Вы сможете испытать все настройки ОС, включая и те, доступ к которым в обычно скрыт. Как правило, Режим Бога в Windows 8, разработчиками не предустановлен. Причина — отсутствие достаточного количества знаний у неопытных юзеров. Чтобы избежать неполадок и ошибок в работе операционной системы, God Mode отключен по умолчанию.
Преимущества, которые имеет игровой режим в Windows 8 или для чего он нужен:
- Инсталлировать и удалять гаджеты на рабочем столе.
- Переключение на зимнее время и обратно.
- Защита Windows путем выявления и удаления программ-шпионов и других нежелательных компонентов.
- Возобновление драйверов, что оптимизирует работу ноутбука или компьютера и повышает стабильность ОС.
- Настройка звукового диапазона и уровня громкости.
- Изменение значения значков на панели управления.
- Устранение неполадок в работе мыши и клавиатуры.
- Настройка пускового меню.
- Изменение свойств папок.
- Персонализация рабочего стола, что предполагает выбор фона картинки, заставки или звуковой схемы.
- Отключение и подключение программ и приложений системы.
- Инсталляция и удаление компонентов ОС.
- Выполнение операций в сети.
- Устранение ошибок в работе ОС.
- Очистка жесткого диска, удаление неиспользуемых программ, наличие которых мешает операционке нормально работать.
- Повышение производительности ОС.
- Управление электропитанием.
Представленный перечень возможностей, которыми можно пользоваться не является исчерпывающим, поскольку юзер получает доступ ко всем компонентам операционной системы (отсюда соответствующее название God Mode).
Как включить режим бога windows
Чтобы активировать Режим Бога в Windows 8, Вам нужно выполнить ряд простых действий, которые не занимают, как правило, более 10 секунд.





Теперь в Вашем полном распоряжении папка, в которой собраны непосредственные настройки компьютера в алфавитном порядке. Вам не нужно заходить в панель управления и искать там какую-либо настройку, поскольку это не всегда удобно. Более того, особенно это касается новичков, не всегда знаешь, где искать. Можно просто включить Режим Бога в Windows 8.
<h2Не грозит ли процедура создания Режима Бога компьютеру?
Как включить режим бога в Windows 7
Как было упомянуто выше GoDMode представляет собой ссылку, с помощью которой можно перейти к расширенным настройкам управления ОС. Активируется эта ссылка с помощью пустой папки в любом месте на жёстком диске. В нашем случае мы создадим эту директорию на рабочем столе. Теперь, чтобы активировать ссылку, нам нужно дать такое имя папке: GodMode. Вот таким простым способом активируется скрытый разработчиками GodMode. Ниже изображена преобразованная нами папка.
Из рисунка видно, что папка преобразилась и поменяла значок на такой же, как у панели управления. Теперь перейдем по созданной ссылке. После перехода должно открыться окно, где нам будут доступны 274 элемента управления и администрирования ОС.
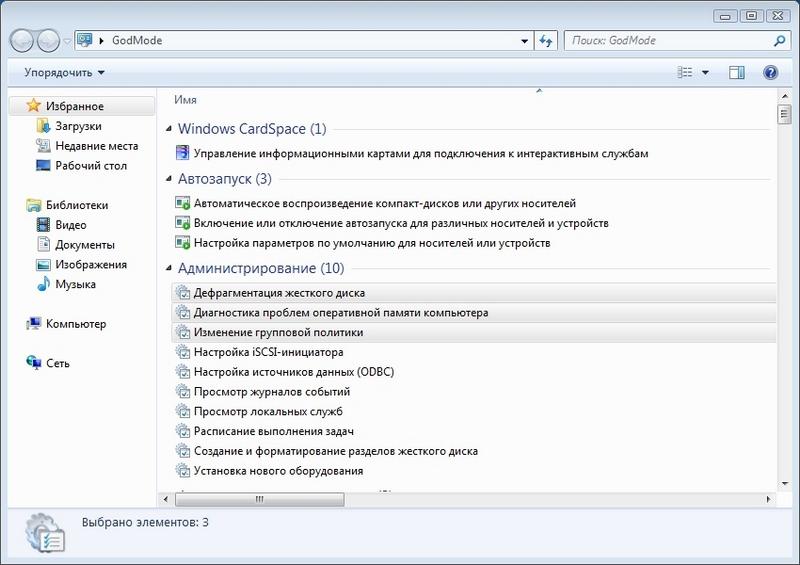
Если внимательно просмотреть все элементы, то вы можете увидеть много знакомых, которые вы ранее видели в панели управления. По сути, GoDMode — это видоизмененная панель управления, которая дает возможность быстро добраться к любому элементу. Кроме быстрого доступа к надстройкам управления, в GoDMode можно создавать ярлыки на любой элемент. Для этого достаточно кликнуть правой кнопкой мыши и выбрать пункт «Создать ярлык».

Ели вам нужно быстро создать ярлыки к нескольким элементам управления, то вам достаточно выделить необходимее элементы и повторить действия, описанные выше.
Из примера видно, как просто создается режим бога в Windows 7.
Включаем режим бога в Windows 8
Принцип создания режима бога в восьмерке аналогичен с семеркой. Поэтому, также создадим директорию на рабочем столе и выберем ей имя, как в первом примере.
После создания ссылке перейдем по ней. В открывшемся окне видно, что нам доступны 251 надстройки из панели управления.
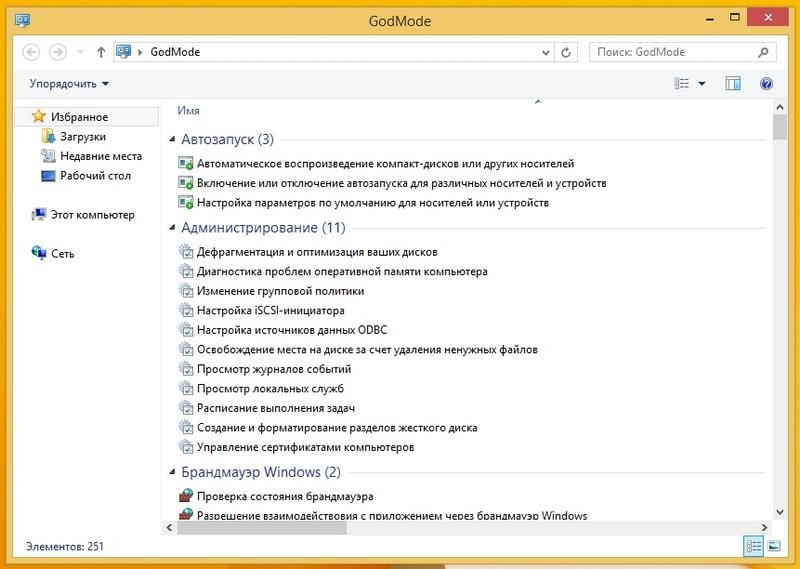
В этой папке так же, как и в случае с первым примером, можно создавать один или сразу несколько ярлыков на необходимые элементы.
Включаем режим бога в Windows 10
В Windows 10 мы опишем два способа активации режима GoDMode.
Первый способ аналогичен предыдущим примерам. Для первого способа, как и в предыдущих примерах, создадим директорию с аналогичным названием.
После создания ссылки перейдем по ней. В открывшемся окне нам доступно 234 элемента управления системой.
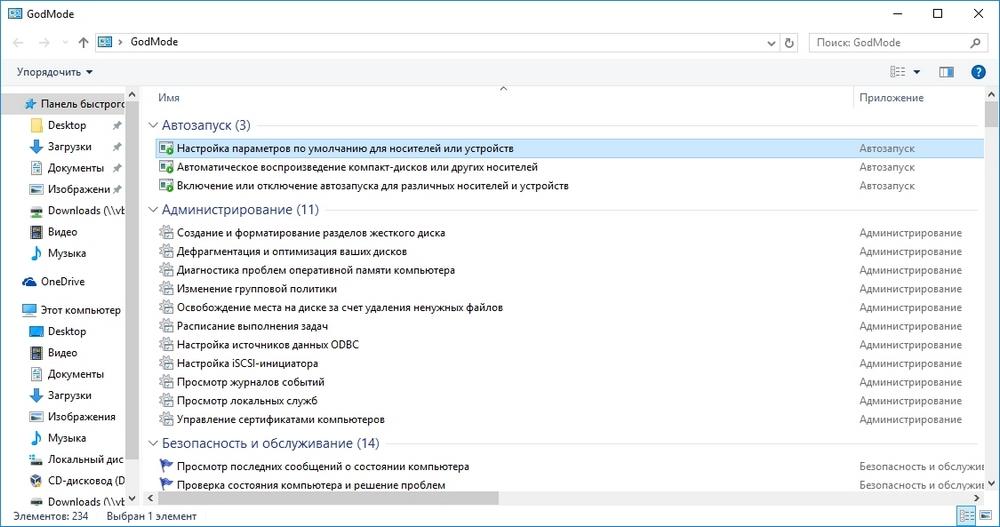
Здесь также можно создавать ярлыки как в семерке и восьмерке.
Загрузить этой файл можно по данной ссылке. После загрузки откройте файл и добавьте данные в реестр.

Такое действие добавит новую ссылку в панели. Поэтому, после обновления реестра перейдем в панель управления, где обнаружим новую ссылку с названием «Режим бога».

Стоит отметить, если вы в файле реестра поменяете в последней строке название «Режим бога» на другое, то в панели управления отобразится ссылка с другим названием.
Включаем режим бога в XP

В утилите XP Tweaker присутствует боковое меню с вкладками в виде ярлыков. Наиболее интересными вкладками являются:
- Система;
- Защита;
- Рабочий стол;
- Интернет;
- Windows XP.
На этих вкладках можно найти опции, которые недоступны в панели управления. Вообще, утилита XP Tweaker дает пользователю полностью преобразить свою систему. Но также при настройке системы с помощью утилиты нужно быть осторожным. Если вы не знаете за что отвечает та или иная опция, лучшее не включайте и не отключайте ее.
Необдуманные действия в XP Tweaker могут повредить систему.
Подводим итог
В этом материале мы рассмотрели все операционные системы Windows, где можно активировать режим бога. Также мы рассмотрели, как пользоваться секретными опциями на операционной системе Windows XP, где GoDMode отсутствует. Надеемся, наш материал позволит вам раскрыть весь потенциал операционной системы Windows, благодаря использованию режима GoDMode.
Читайте также:

