Как включить сотовую сеть на виндовс 10
Обновлено: 06.07.2024
Функция мобильного хот-спота, или точки доступа, — это выход, когда дома нет роутера, а гостям нужен Wi-Fi, да и самому хочется сидеть в соцсетях и читать ЛХ со смартфона / планшета. Или когда в кафе нет бесплатного Wi-Fi, а у вас с собой лэптоп с 3G-модемом и вы хотите поделиться с друзьями интернетом.
Перед настройкой беспроводной точки доступа убедитесь, что есть подключение к интернету и работает Wi-Fi-адаптер.
Далее — пошаговая инструкция, как сделать свой Windows-ноутбук раздатчиком беспроводного интернета, используя параметры ОС и командную строку.
Как включить беспроводную точку доступа в настройках Windows 10
Чтобы настроить беспроводную точку доступа в Windows 10, можно обойтись без специальных программ и ввода команд в консоль. Достаточно сделать пару кликов в «Параметрах».
- Кликните в меню «Пуск» на шестерёнку «Параметры» → «Сеть и Интернет» → «Мобильный хот-спот».
- В «Совместном использовании интернет-соединения» укажите подключение, через которое компьютер получает доступ к интернету. Например, Ethernet.
- Под данными сети кликните на «Изменить».
- В открывшейся форме задайте название сети и пароль — их пользователи будут вводить, чтобы подключиться. Сохраните их.
- Вверху страницы включите «Разрешить использование моего интернет-соединения на других устройствах».
Готово. По имени сети и паролю можно подключать к хот-споту до восьми девайсов. А отключить раздачу интернета можно там же, где отключается беспроводная связь, — в окошке «Сеть» на панели задач.
И маленький лайфхак: чтобы хот-спот не трудился вхолостую, можно запускать его удалённо с другого устройства. Функция активируется в тех же настройках точки доступа и работает, если на обоих девайсах включить Bluetooth и подключить их друг к другу.
Что делать, если мобильный хот-спот на Windows 10 не включается
А здесь начинается самая интересная часть. Настроить беспроводную точку доступа в параметрах очень просто в теории, но на практике многим пользователям система выдаёт одну из ошибок.
У автора, к примеру, получилось «Не удаётся настроить мобильный хот-спот. Включите Wi-Fi». Судя по запросам в Google и темам на форумах, эта проблема встречается часто и её причина может крыться в драйвере Wi-Fi-адаптера.
Есть несколько вариантов решения проблемы.
- Сбросить настройки: «Сеть и Интернет» → «Состояние» → «Сброс сети».
- Удалить Wi-Fi-драйвер и скачать новый на сайте производителя. Если производитель не выпустил драйверов для Windows 10 (как в случае с пятилетним ноутбуком автора), можно скачать драйвер для Windows 8.
- Посмотреть, есть ли в списке «Диспетчера устройств» виртуальный адаптер Microsoft, и включить его.
- Плюнуть на всё это и настроить хот-спот в командной строке.
Как настроить беспроводную точку доступа через командную строку Windows 10
Если лёгкий путь не сработал, то этот, скорее всего, поможет раздать интернет.
- Кликните правой кнопкой мыши по кнопке «Пуск», в открывшемся меню выберите «Командная строка (администратор)» и поочерёдно введите в неё следующие команды.
- netsh wlan show drivers — чтобы выяснить, поддерживает ли Wi-Fi-устройство раздачу. В появившемся в окне тексте найдите строчку «Поддержка размещённой сети» и убедитесь, что в ней указано «Да». Если «Нет», попробуйте переустановку или откат драйвера и снова попытайтесь.
- Снова кликните правой кнопкой мыши по кнопке «Пуск», выберите «Сетевые подключения» → правый клик на действующем подключении → «Свойства».
- Откройте «Доступ», поставьте галку в пункте «Разрешить другим пользователям сети использовать подключение к интернету данного компьютера». И в поле ниже выберите оканчивающееся числом «Подключение по локальной сети…».
Всё, теперь можно подключать своё устройство к хот-споту, как к любым источникам Wi-Fi: выберите свою сеть в списке доступных, введите пароль и пользуйтесь.
Выключить раздачу интернета можно командой netsh wlan stop hostednetwork.
Поделитесь в комментариях, для чего используете хот-спот, как настроили, с какими сталкивались ошибками и как их исправили.

Microsoft выпустила ПК с постоянным подключением в сотрудничестве с OEM-производителями, которые поставляются с Windows 10 и встроенным LTE Advanced. Это помогает пользователю поддерживать постоянное соединение, куда бы вы ни пошли. В зависимости от сети, вы можете получить скорость до 5 раз быстрее, чем Wi-Fi. В этом посте я поделюсь тем, как можно подключиться к сотовой сети на Windows 10 в режиме S со встроенным LTE
Подключение к сотовой сети на Windows 10 S
То, как вы могли активировать свой сотовый телефон, который привязан к вашей сети, работает так же и в Windows 10. При установке Windows 10 вы пройдете через все этапы создания учетной записи, которая будет однозначно идентифицирована в сети. Поэтому, прежде чем вы сможете подключиться к сотовой сети, вам необходимо активировать соединение. Это можно сделать онлайн.
Активируйте свое устройство онлайн

Как я уже говорил ранее, при включении компьютера у вас будет возможность выполнить шаги стандартного процесса установки Windows. В зависимости от того, какую сеть вы выбрали, посетите веб-сайт соответствующего оператора сотовой связи ниже, чтобы завершить активацию. (Это работает с разблокированными устройствами)
На этих веб-сайтах найдите вариант с надписью «Активировать устройство». Нажмите здесь. Вы попадете на страницу активации, где вам нужно ввести номер IMEI вашего ПК. Именно так вы могли активировать свой телефон онлайн.
Найти номер IMEI ПК с постоянным подключением
Запишите и введите свой номер IMEI в соответствующее поле на веб-сайте и следуйте инструкциям на экране для завершения процесса активации.
Если вы по-прежнему не можете подключиться к сотовой сети, вы можете либо обратиться в магазин Microsoft Store, где сотрудники отдела продаж помогут, либо посетить магазин сотовой связи, чтобы завершить его.
Подключиться к сотовой сети
Обязательно проверьте Настройки сотовой сети для роуминга, дополнительные параметры, параметр роуминга и другие разделы.
Если ваше сотовое соединение для передачи данных работает правильно, вам не нужно менять настройки сотовой связи. Однако, если у вас проблемы с сотовой связью, может помочь изменение одного или нескольких параметров. Настройки зависят от модели ПК и оператора мобильной связи.
Современный компьютер оснащен массой функций, о предназначении которых среднестатистический пользователь ничего не знает. В частности, в настройках интернета можно найти мобильный хот-спот на операционной системе Windows 10. Далее разберемся, что собой представляет эта опция, для чего она нужна, как ею пользоваться, а также рассмотрим пути решения различных проблем, связанных с хот-спотом.
Что такое хот-спот
Название функции происходит от англоязычного сочетания «Mobile Hot Spot». В переводе на русский – «мобильная точка доступа». Таким образом, хот-спотом в операционной системе Windows 10 называется опция, которая позволяет использовать компьютер в качестве маршрутизатора для подключения других домашних устройств к интернету по Wi-Fi.

Как правило, функция работает на ноутбуке, а на десктопном компьютере она отсутствует. Впрочем, бывают исключения, о наличии которых свидетельствуют характеристики устройства на базе Windows 10 и присутствие раздела «Hot Spot» в настройках интернета.
Принцип работы
Определив, что такое мобильный хот-спот на Windows 10, мы уже примерно представляем, как работает функция. Компьютер на базе операционной системы Microsoft подключается к интернету, а после активации опции Hot Spot он начинает выступать в качестве отдельного Wi-Fi роутера. Это становится универсальным решением проблемы, когда дома отсутствует маршрутизатор и используется только проводное подключение. При помощи точки доступа становится возможным полный отказ от роутера в пользу ноутбука как устройства для раздачи интернета.
Справка. Функция Mobile Hot Spot работает как с проводным, так и беспроводным соединением. То есть ноутбук может выступать в качестве посредника в условной цепочке «Роутер – смартфон». 
Плюсы и минусы
Идеальных технологий не существует, а потому пользователь должен принять во внимание тот факт, что Hot Spot имеет ряд недостатков, выделяющихся на фоне безоговорочных плюсов. Для понимания того, насколько данная опция подходит именно вам, рекомендуется изучить все достоинства и слабые стороны мобильного хот-спота.
- возможность использования беспроводного соединения дома при отсутствии Wi-Fi-роутера;
- простота настройки;
- отсутствие дополнительных трат вне зависимости от тарифа на интернет;
- поддержка VPN и других сопутствующих опций при подключении к интернету.

- скорость ниже в сравнении с проводным подключением и классическим Wi-Fi;
- раздача интернета работает только в том случае, если устройство с мобильным хот-спотом включено.
Несмотря на наличие минусов, Mobile Hot Spot является незаменимым средством организации домашнего интернета, если пользователю требуется подключение к интернету при фактическом отсутствии маршрутизатора. Однако, если перед человеком стоит выбор использования хот-спота или отдельного роутера, то лучше все-таки остановиться на втором варианте. Маршрутизатор доставит намного меньше хлопот при эксплуатации.

Как узнать, можно ли использовать хот-спот
Mobile Hot Spot – довольно распространенная, но в то же время не повсеместная функция. Поэтому есть вероятность того, что конкретно ваше устройство на базе Windows 10 ее не поддерживает. Для работы хот-спота компьютер должен быть оснащен Wi-Fi-модулем с актуальными драйверами, а также последней версией операционной системы. Если проверка этих параметров в ручном режиме для вас не может быть реализована, то рекомендуется сделать следующее:
- Кликните ПКМ по иконке «Пуск».
- Запустите Командную строку с правами Администратора.

- Введите запрос «netsh wlan show drivers».
- Нажмите на клавишу «Enter».

После выполнения всех шагов инструкции в интерфейсе Командной строки появится информация о драйверах оборудования. Пользователю нужно обратить внимание на строку «Поддержка размещенной сети», которая может содержать значение «да» или «нет». Первое свидетельствует о поддержке хот-спота, а второе – об отсутствии совместимости.
Как его включить
Использование компьютера в качестве точки доступа Wi-Fi реализуется несколькими способами. Причем владелец устройства может обратиться как к встроенным средствам Windows 10, так и к специальным программам. Далее рассмотрим все возможные варианты.
Графический интерфейс
Стандартный способ, позволяющий настроить хот-спот, предполагает использование меню «Параметры». Это стандартный раздел настроек, в котором вам не составит труда найти пункт для активации точки доступа:
- Щелкните ЛКМ по иконке «Пуск» для открытия одноименного меню.
- Нажмите на кнопку в виде шестеренки для запуска «Параметров».

- Перейдите в раздел «Сеть и интернет», а затем – «Мобильный хоть-спот».


При настройке Mobile Hot Spot система предложит задать имя сети. Оно будет использоваться для подключения периферии. После выполнения всех манипуляций указанное ранее название отобразится в списке доступных Wi-Fi-соединений.
Командная строка
Еще один способ, позволяющий установить точку доступа на компьютере. Данный вариант является альтернативным и рассматривается в качестве запасного:
- Кликните ПКМ по иконке «Пуск».
- Запустите Командную строку с правами Администратора.

- Введите запрос формата «netsh wlan set hostednetwork mode=allow ssid=”Name” key=”12345″ keyUsage=persistent». Вместо «Name» укажите название точки доступа, а цифры «12345» замените паролем для подключения.

Указанный выше алгоритм создает хот-спот, но не активирует его. Для включения потребуется ввести еще одну команду «netsh wlan start hostednetwork» и обработать ее нажатием на клавишу «Enter».
Сторонние программы
- Switch Virtual Router;
- Virtual Router Plus;
- MaryFi;
- MyPublicWiFi;
- Connectify.

Работают они по схожему принципу. Пользователю необходимо подключить компьютер к интернету любым удобным способом. Затем требуется запустить понравившуюся программу, придумать название сети и пароль, а затем активировать раздачу Wi-Fi. Далее к ноутбуку удастся подключиться через любое устройство, поддерживающее беспроводной интернет.
С каким проблемами можно столкнуться
Из-за невнимательности пользователя, системного сбоя и ряда других причин при настройке мобильного хот-спота могут возникнуть самые разные проблемы. Далее рассмотрим основные сложности, встающие на пути создания точки доступа, а также выделим варианты устранения неполадок.
Не удается настроить. Включите Wi-Fi
Как правило, такая ошибка выскакивает у людей, которые используют устаревший драйвер Wi-Fi-адаптера. Его необходимо обновить, обратившись к инструкции:
- Кликните ПКМ по значку «Пуск».
- Запустите «Диспетчер устройств».


- Щелкните ПКМ по устройству, которое не работает, или из-за которого выскакивает ошибка.
- Нажмите на кнопку «Обновить драйвер».

Также вы можете попробовать удалить, а затем установить заново драйвер. Загрузка ПО допускается как средствами «Диспетчера устройств», так и вручную, через официальный сайт разработчиков.
Нет соединения с сетью мобильной связи
Эта ошибка возникает у тех, кто настраивает хот спот при подключении к интернету 3G или 4G. Не исключено, что у оператора сотовой связи выставлено ограничение на раздачу трафика. Данный факт может стать причиной возникновения проблемы. Еще один вариант – отсутствие средств на лицевом счете.
Отсутствует подключение
В этом случае хот-спот не включается по причине неполадок, связанных с сетевой картой или блокировкой антивируса. Попробуйте обновить драйверы всех типов оборудования ПК, а также временно отключить Kaspersky Internet Security и любой другой защитник.

Устройства не подключаются
Если проблема заключается в том, что внешние устройства видят точку доступа, но интернет при подключении пропал – значит, вы ввели неправильный пароль или произошел конфликт IP-адресов. При втором сценарии рекомендуется сбросить настройки сетевой карты.
Невозможно подключить посредством Командной строки
Здесь важную роль играет правильность ввода запроса. Если была допущена ошибка хотя бы в одном символе, то Командная строка не обработает пользовательский запрос. Также подобную проблему связывают с устаревшими драйверами сетевой карты, поэтому есть смысл проверить их и переподключиться.
В Windows 10, Microsoft добавила «Мобильный хот-спот» - легкий способ поделиться своими Интернет с помощью Wi-Fi не используя роутер, для переносных компьютеров, телефонов и других ваших устройств.
Если у вас есть ПК, ноутбук или планшет с Windows 10, одна из лучших функций, которые у вас есть, - это возможность превратить его в мобильную точку доступа. Другими словами, вы можете поделиться своим интернет-соединением со своими устройствами с помощью Wi-Fi или даже Bluetooth. Кроме того, не имеет значения, установлено ли ваше основное интернет-соединение через Wi-Fi, Ethernet или сотовые данные. Все, что нужно, - это несколько кликов мышью или касаний в приложении «Параметры», чтобы получить работающую точку доступа Windows 10. Без лишних слов, если вопрос, который привел вас сюда, звучит так: «Как я могу использовать свой компьютер в качестве точки доступа?» вот ответ:
Как я могу использовать свой компьютер в качестве точки доступа?
Чтобы иметь возможность включить точку доступа Windows 10, ваше устройство должно соответствовать нескольким требованиям:
- На вашем компьютере должна быть установлена Windows 10 с Anniversary Update или новее (выпущенная после 2 августа 2016 г.). Если вы не знаете свою версию Windows 10, прочтите: Как проверить версию Windows 10, сборку ОС, выпуск или тип
- У него должна быть хотя бы одна сетевая карта Wi-Fi или чип Bluetooth.
- Он должен быть подключен к Интернету, используя либо карту Wi-Fi, либо любые другие средства, такие как соединение Ethernet, USB-модем для Интернета или SIM-карту.
Как включить «Мобильный хот-спот» в Windows 10.
- Откройте приложение «Параметры», с помощью меню «Пуск» или нажав сочетание клавиш Win + I .
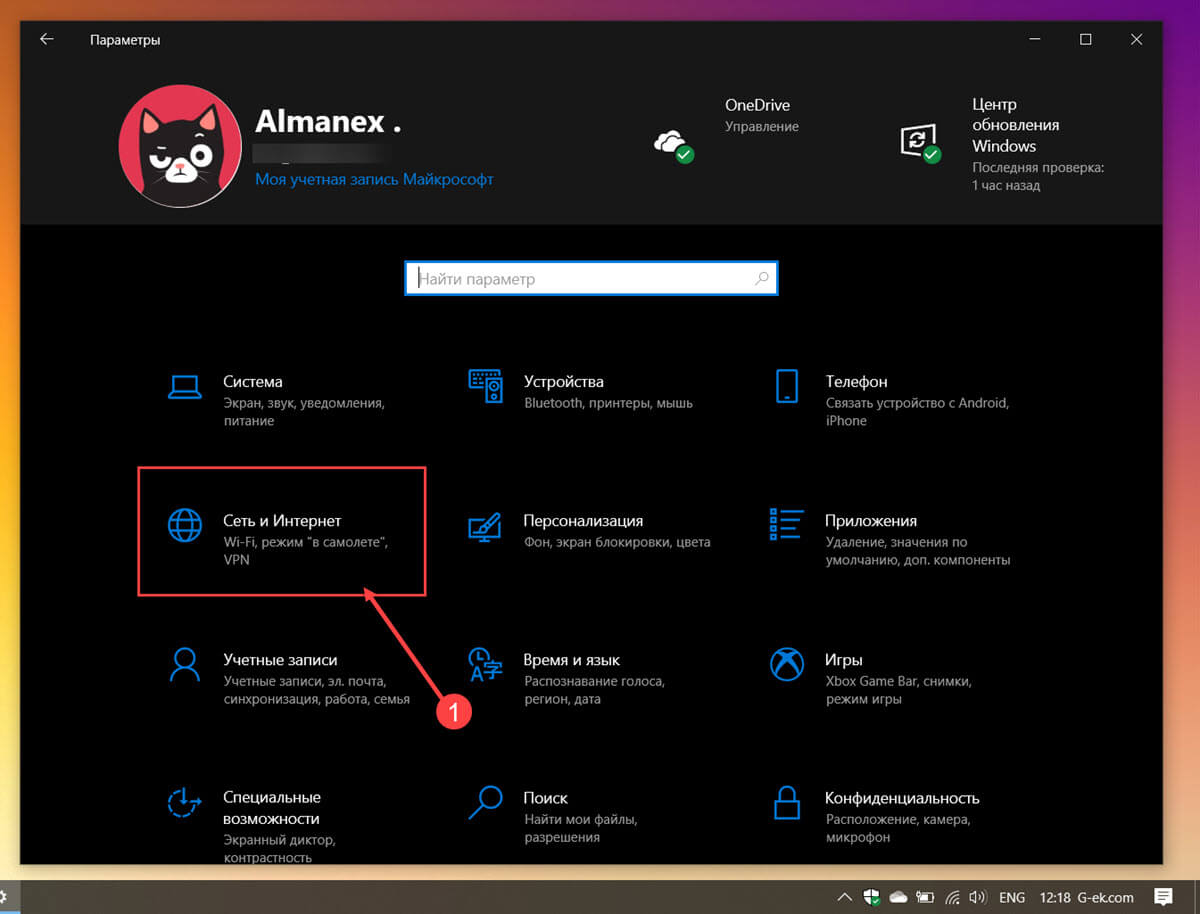
- Перейдите к следующей странице: «Сеть и Интернет» → «Мобильный хот-спот» (Мобильная точка доступа). Справа, передвиньте ползунок переключателя «Разрешить использования моего интернет-соединения на других устройствах» в положение «ВКЛ.».
Смотрите следующий скриншот:
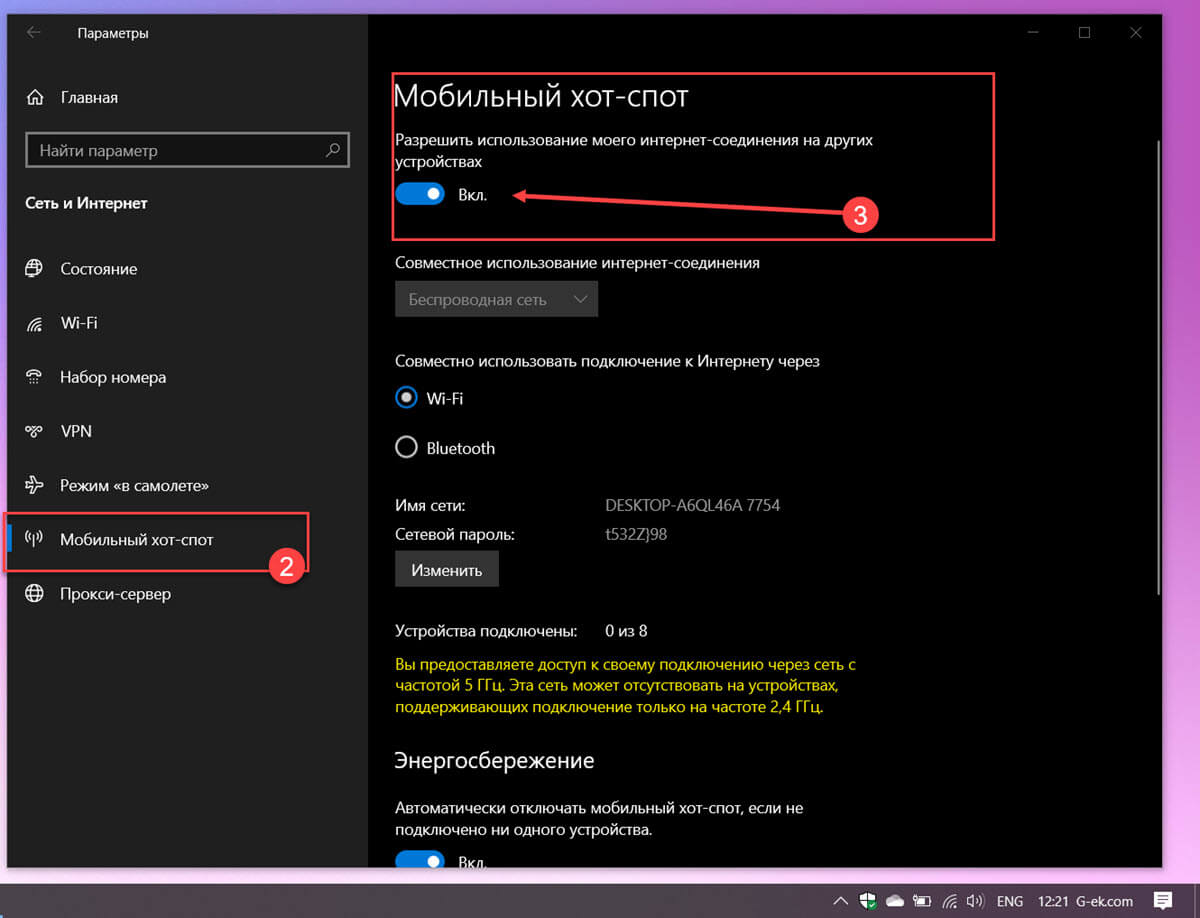
- Ниже при необходимости Вы можете выбрать, хотите ли вы поделиться своим интернет-соединением с помощью Wi-Fi или Bluetooth. Оба варианта подходят, но мы рекомендуем всегда выбирать Wi-Fi, если он доступен на вашем компьютере. Соединения Wi-Fi быстрее и имеют больший радиус действия, чем Bluetooth.
- Затем вы увидите значения по умолчанию «Имя Сети», «Сетевой пароль», которые были автоматически созданы вашим устройством Windows 10. Если вы согласны с ними и хотите использовать их как есть, используйте их для подключения новых устройств.
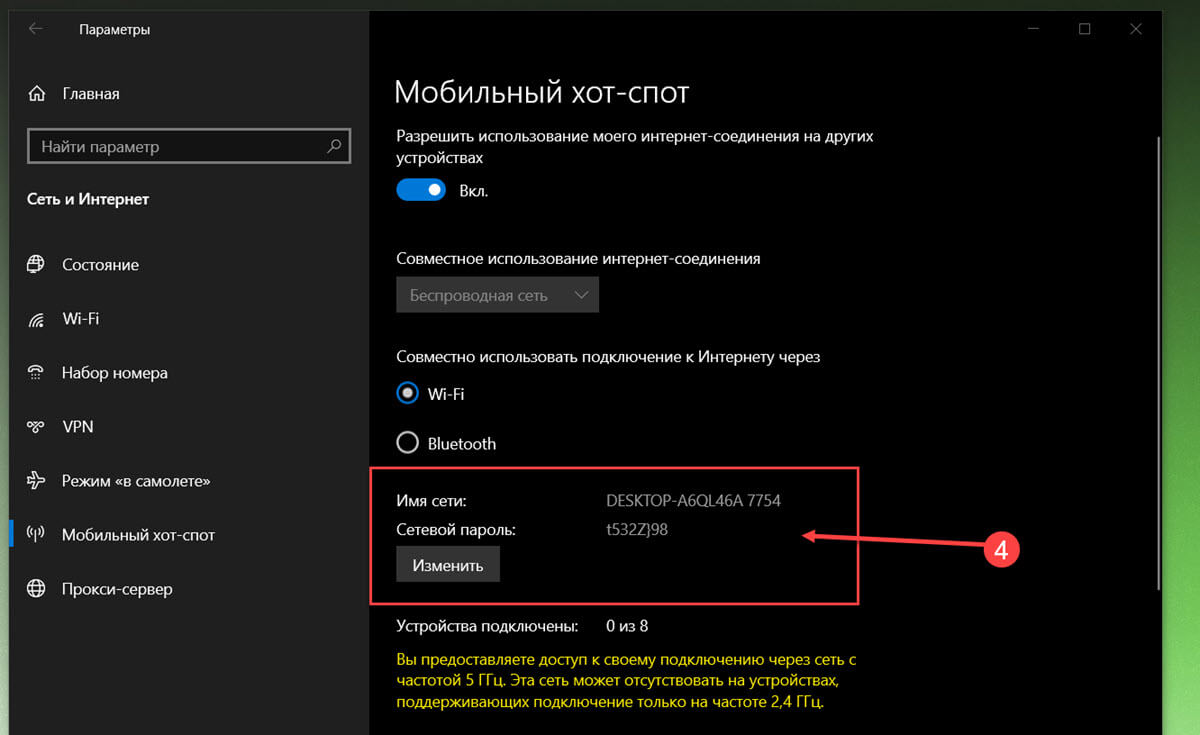
- Закройте приложение «Параметры» и найдите созданную вами мобильную точку доступа с помощью телефона или любого другого переносного устройства — планшет, нетбук и др. Введите пароль.
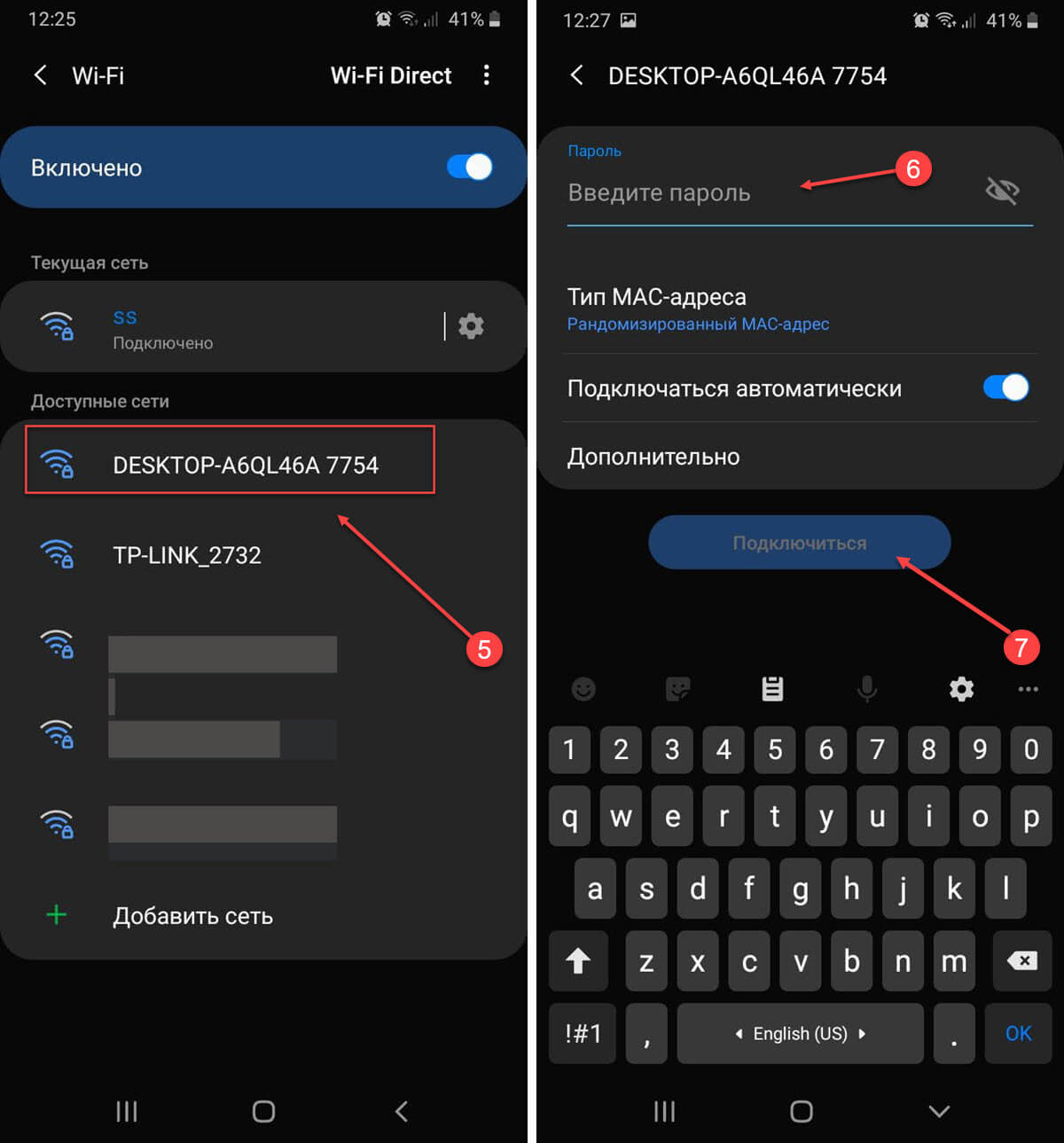
Все! теперь ваш телефон имеет доступ к сети интернет с помощью мобильного хот-спота ).
Как настроить точку доступа Windows 10
- Если вы предпочитаете настроить «Имя Сети» и «Сетевой пароль» самостоятельно, кликните или коснитесь кнопки «Изменить» (см. картинку ниже).
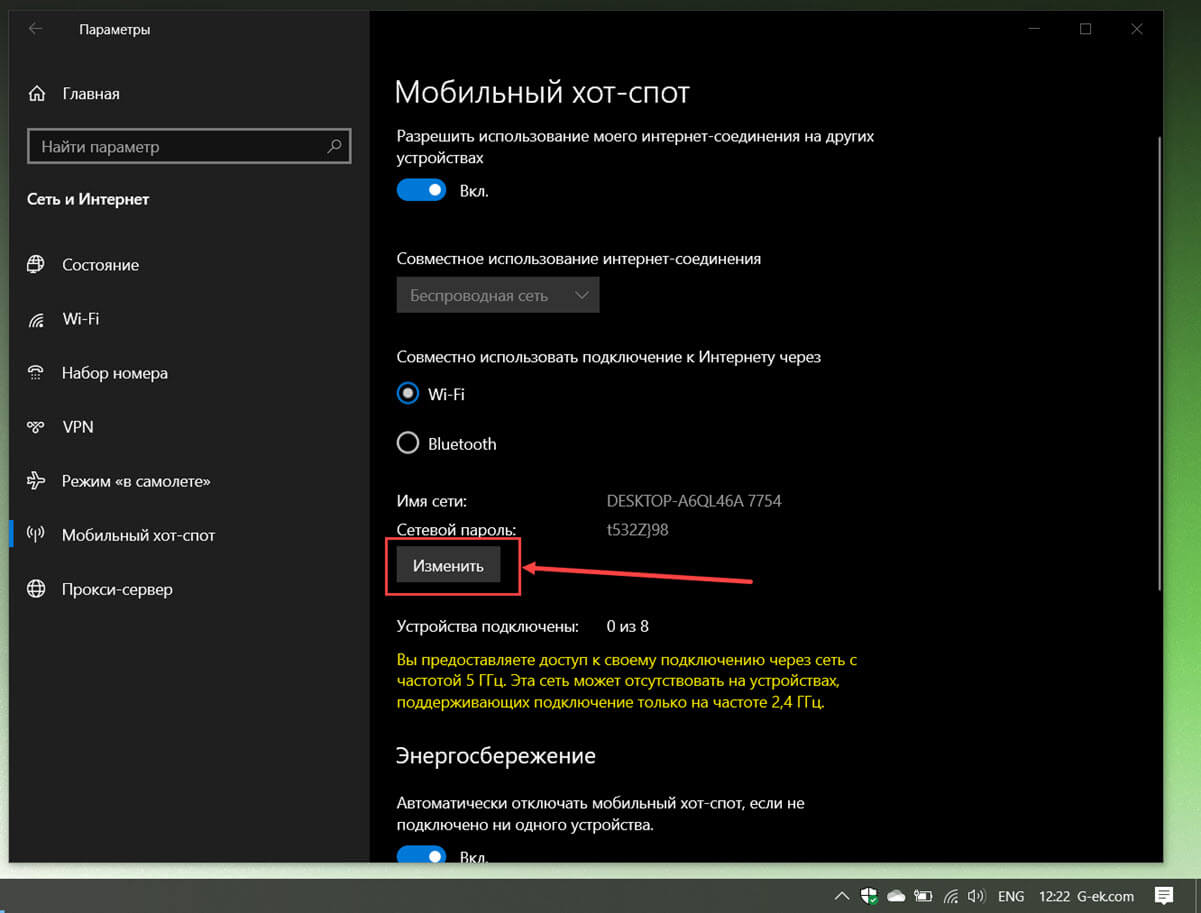
- Введите новое имя и сетевой пароль, который хотите использовать, а затем нажмите кнопку или нажмите кнопку «Сохранить».
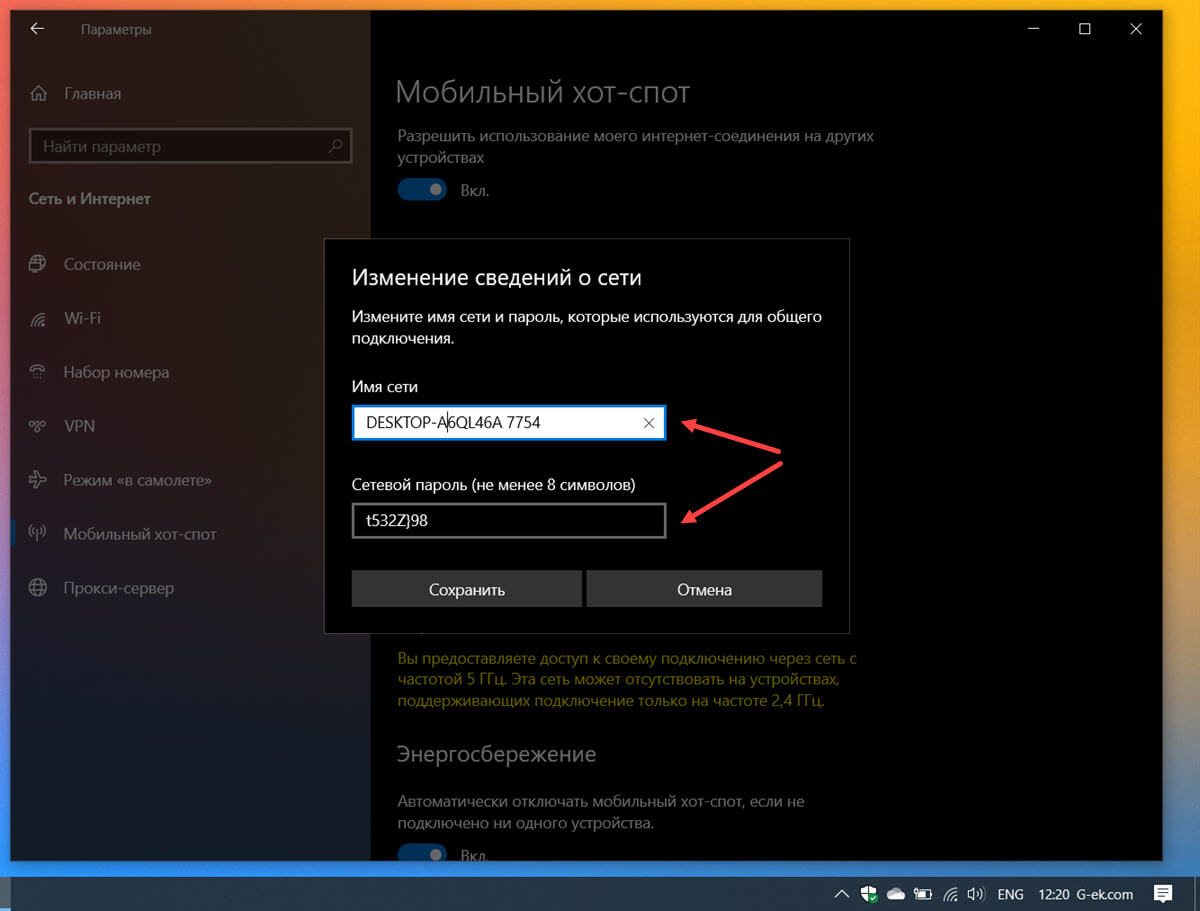
Новые данные для подключения сохраняются мгновенно, и теперь вы можете увидеть их на странице «Мобильный хот-спот» в приложении «Параметры».
Также прямо под ними вы можете увидеть информацию: количество «подключенных устройств». Обратите внимание, что максимальное количество разрешенных подключений - 8 (восемь).
После того, как вы включили точку доступа Windows 10, на странице настроек вы найдете еще один параметр «Энергосбережение», который включен по умолчанию, и работает по принципу «Если ни одно устройство не подключено, автоматически отключать мобильную точку доступа». Если вы отключите его, точка доступа Windows 10 останется активной, пока вы не отключите ее вручную.
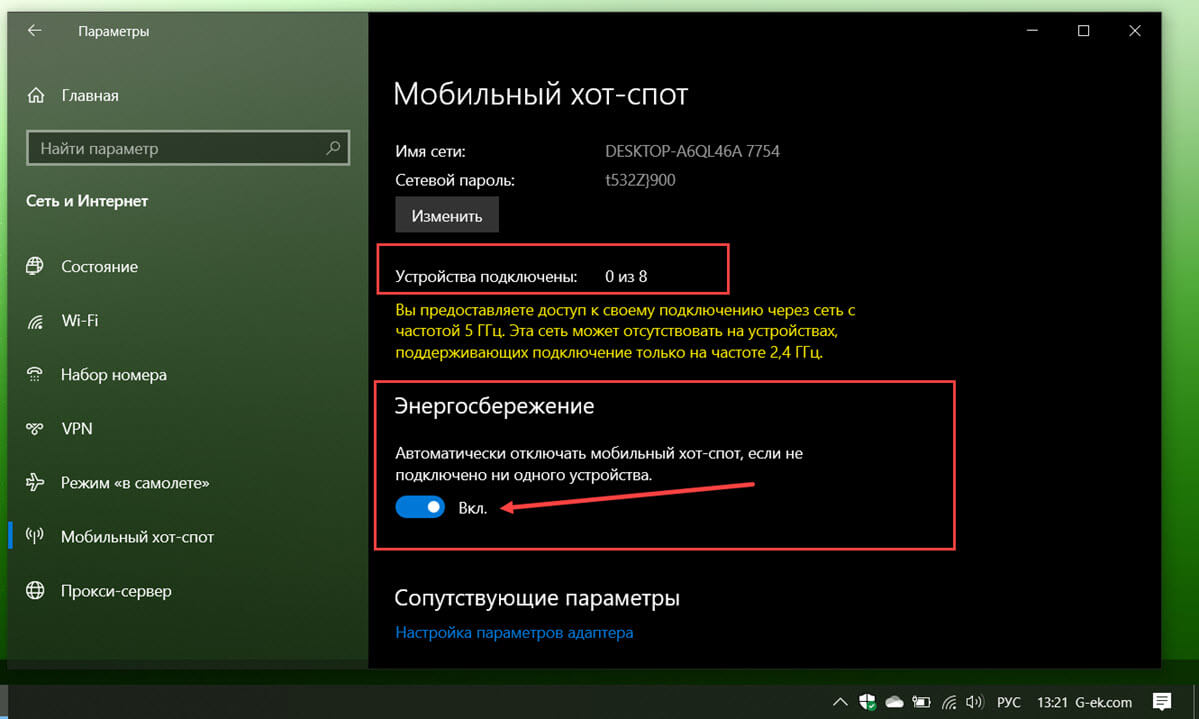
Как быстро включить точку доступа Windows 10
Теперь, когда вы настроили «Мобильную точку доступа» для работы по своему усмотрению, вы также должны знать, что есть два других, гораздо более быстрых способа ее включения или выключения. Во-первых, с помощью кнопки быстрого доступа в Центре действий — «Мобильный хот-спот».
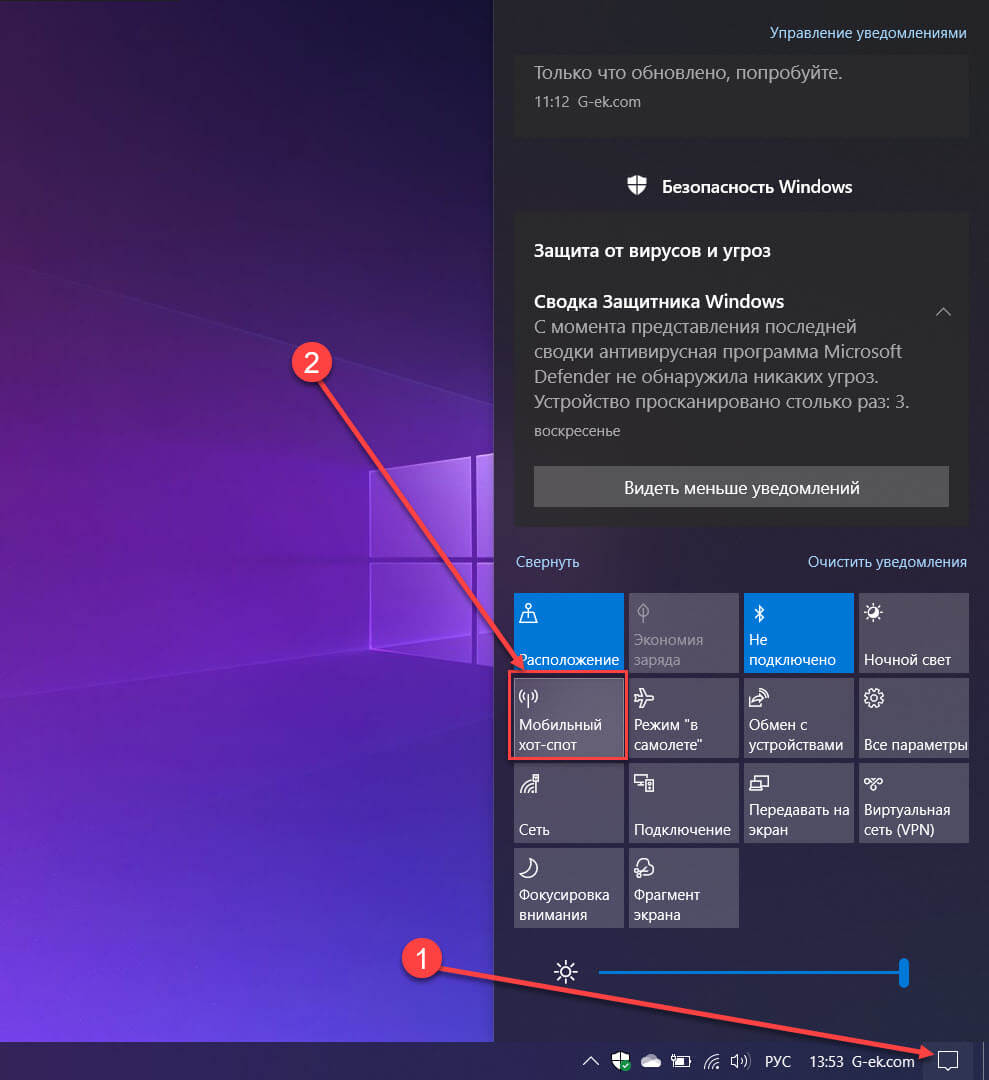
Второй способ - открыть значок сети на панели задач и кликнуть или коснуться кнопки «Мобильный хот-спот». Однако ни один из этих двух методов не отображает настройки мобильной точки доступа, поэтому вам необходимо заранее знать имя сети и пароль.
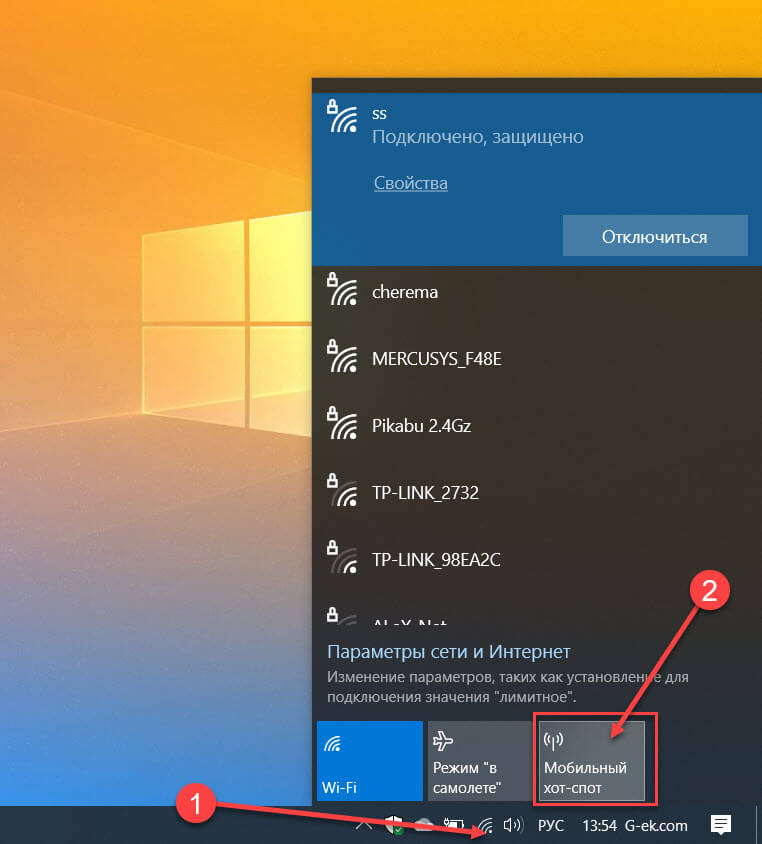
Как видите, достаточно всего нескольких кликов, чтобы превратить ваш компьютер, ноутбук или планшет с Windows 10 в мобильную точку доступа и поделиться своим интернет-соединением с другими устройствами.
1. Прежде всего, откройте диспетчер устройств, выполнив команду devmgmt.msc и разверните сетевые адаптеры. Удалите все виртуальные сетевые адаптеры. Не беспокойтесь, они будут автоматически обнаружены и установлены снова.

Дальнейшие шаги будут связаны с обработкой реестра. Ошибки при манипулировании реестром могут повлиять на вашу систему. Так что будьте осторожны при редактировании записей реестра.
2. Теперь откройте - редактор реестра.
3. В левой части окна редактора реестра перейдите к следующему разделу реестра:
4. Кликните правой кнопкой мыши раздел реестра «HostedNetworkSettings» и выберите «Экспортировать». Сохраните раздел реестра в удобном вам месте. Снова сделайте правый клик на том же разделе и на этот раз выберите вариант «Удалить». В строке подтверждения выберите «Да». Закройте редактор реестра.

5. Перезагрузите компьютер. Запустите средство устранения неполадок сетевого адаптера и выясните, обнаружены ли какие-либо другие проблемы в сети.
Теперь попробуйте включить "»Мобильный хот-спот», все должно работать нормально.
Читайте также:

