Как включить субтитры на компьютере windows 10
Обновлено: 07.07.2024
Пользователи, которые хотят поддерживать низкий уровень громкости и подыгрывать, или люди с потерей слуха могут использовать скрытые титры в видео и аудио файлах. От Субтитры мы имеем в виду текстовое представление аудио в Windows Media Player.
Субтитры более или менее идентичны скрытым субтитрам, но обычно отображаются на другом языке и используются людьми для перевода звука в видео на иностранных языках.
Окна 10 поддерживает различные форматы субтитров для видео, которые включают SSA, ASS и SRT.
Субтитры и субтитры по умолчанию отключены в Windows 10, но вы можете изменить настройки по своему усмотрению.
Вы можете использовать Закрытые Титры настройки для отображения / скрытия, изменения цвета и настройки многих других параметров при просмотре субтитров в видео, воспроизводимых в проигрывателе Windows Media в Windows 10. Эти параметры скрытой подписи также доступны на вкладке «Удобство использования» меню «Настройки».
Включить и отключить текст, субтитры и субтитры в Windows
Только записи, принадлежащие администратору, могут выполнять шорткод include meВы можете включать и отключать субтитры прямо из проигрывателя Windows Media. Для этого откройте Windows Media Player, щелкните правой кнопкой мыши и выберите Play> Text, Subtitles and Subtitles> выберите Выключить или включить из раскрывающегося меню, если доступно. Это можно увидеть на изображении ниже.
Вы также можете изменить настройки через настройки приложения.
Откройте настройки, нажав Win + I на клавиатуре и выберите «Легкий доступ».
Здесь вы можете установить такие параметры, как цвет легенды, прозрачность легенды, стиль легенды и размер легенды или добавить эффекты для легенды.
Прокрутите вниз, и вы увидите настройки для фона и окна. Вы можете настроить такие параметры, как цвет фона / прозрачность и цвет / прозрачность Windows.
Дайте нам знать, если вы найдете эту функцию полезной.
Только записи, принадлежащие администратору, могут выполнять шорткод include me
Воспроизведение видео с субтитрами легко, но поскольку вы не найдете инструмента / кнопки для этого в главном пользовательском интерфейсе большинства медиаплееров, это может занять некоторое время. Если вы хотите воспроизвести видео с субтитрами, вам понадобятся две вещи; видеоплеер, поддерживающий субтитры и сами субтитры. Вот полный список того, что вам нужно сделать.

Типы субтитров
Субтитры могут быть трех видов;
- Встроено в видео
- Жестко закодировано в видео
- Автономные файлы SRT
Для каждого типа способ воспроизведения будет немного отличаться. Мы проведем вас по каждому из них.
Встроенные субтитры
Субтитры с жестким кодированием
Жестко закодированные субтитры появятся сами по себе. Они похожи на водяные знаки на видео, и вы, возможно, ищете способ отключить / избавиться от них, а не включить их. Если это так, вам не повезло. Вы не можете их удалить. Они здесь, чтобы остаться. Их тоже нельзя скрыть. К счастью, у легально загруженного контента нет жестко закодированных субтитров. Если у вас есть видео с жестко закодированными субтитрами, вероятно, это будет что-то, что было снято дома. Не многие люди будут жестко кодировать субтитры, если знают, насколько они могут быть впечатляющими.
Субтитры SRT
Эти субтитры не являются частью самого медиафайла. Вы можете найти файл SRT, сопровождающий ваш медиафайл, но если нет, SRT можно загрузить в Интернете. После загрузки их необходимо выбрать в выбранном вами медиаплеере, и они будут воспроизводиться вместе с видео.
Воспроизвести видео с субтитрами
Для Windows 10 доступно слишком много медиаплееров, чтобы мы могли просмотреть их все, но мы поможем вам с некоторыми популярными приложениями. Если вы используете Windows Media Player, вы можете воспроизводить только встроенные субтитры в некоторых случаях. Жестко закодированные субтитры появятся несмотря ни на что. Файлы SRT не могут быть загружены. Это недостаток проигрывателя Windows Media.
Приложение «Кино и ТВ» может воспроизводить как встроенные, так и субтитры файлов SRT.
Плеер VLC такой же, как и приложение «Фильмы и ТВ»; он может воспроизводить встроенные субтитры и файлы SRT. Чтобы воспроизвести их, воспроизведите видео и щелкните видео правой кнопкой мыши во время воспроизведения. В контекстном меню выберите «Субтитры»> «Добавить файл субтитров».
Выберите файл SRT, который вы хотите использовать, и он будет воспроизводиться с вашим видео. В качестве альтернативы, если в подменю «Субтитры» указан файл, вы, вероятно, видите встроенные субтитры. Выберите его, и они появятся. Вы даже можете настроить внешний вид субтитров в проигрывателе VLC, чего нельзя сделать в большинстве других приложений.
Доброго времени!
При просмотре определенных видео — очень желательно включать субтитры* (например, для изучения иностранного языка, при плохом звуке, шипении, когда никак не удаётся разобраться что за слово произносит диктор и пр.). Тем более это актуально для людей с нарушением слуха.
Субтитры — это текстовое содержание диалога (или того, что происходит на видео), появляющееся в нижней части окна.
Ниже в заметке я хочу рассмотреть не только этот вопрос, но и создание своих собственных субтитров (например, если вы захотели к какому-то домашнему видео сделать свои текстовые примечания. ).

Способы вкл. (вставки) субтитров
На YouTube (и др. онлайн-сервисах / кинотеатрах)
На компьютере
Сразу хочу отметить, что не ко всем видео на YouTube можно включить субтитры (зависит как от видео, так и от настроек, которые задал автор ролика*).

Включаем субтитры на YouTube (скриншот телепередачи НТВ с YouTube)
Обратите внимание, что YouTube предлагает на выбор несколько вариантов субтитров:
- автоматические;
- перевод (т.е. авто-вариант будет переведен на тот язык, который вы укажите);
- авторские (если оные были созданы автором ролика).

Настройки YouTube (скрин с онлайн-сервиса)

Скрин с сайта hd.kinopoisk
На телефоне
1) Запускаем просмотр нужного видео в браузере Google Chrome.
2) Кликаем по окну с видео и открываем его настройки (не перепутайте с настройками самого браузера!).

Включение субтитров на YouTube с телефона
В видеоплеере
Если субтитры идут вместе с фильмом (роликом)

Light Alloy — отображение субтитров / Скрин из фильма "Oz the Great and Powerful"
Кстати, если кликнуть правой кнопкой мыши по этому же значку — то вы сможете вручную выбрать нужные вам субтитры ( примечание : иногда их может быть несколько к одному фильму/видео).

Выбор субтитров Light Alloy
Если субтитров нет
Не все фильмы и видеофайлы, которые вы загружаете, идут с субтитрами. Но ко многим файлам — их достаточно легко найти!
Как это сделать:


Файл субтитров обычно в формате SRT

Выбор субтитров — Light Alloy
Создать свои субтитры к видео
Способ 1: автоматический (загрузить видео на YouTube)
Если у вас есть свой канал на YouTube — то добавить субтитры к видео можно в автоматическом режиме (они не всегда идеальные, но в целом качество достойное).
Примечание : эта функция доступна не для всех языков! Для русского, английского, немецкого, французского — это работает.
Процесс создания и добавления субтитров очень простой:
- сначала необходимо загрузить свое видео;
- далее найти свое видео в менеджере и нажать "Изменить";
- затем перейти во вкладку "Субтитры" и указать язык ролика (поставить галочку "По умолчанию показывать мой канал на этом языке").

Субтитры к видео (меню автора)
Функция автоматических субтитров есть и на др. сервисах: Facebook, VEED.IO, Kapwing, Amara и пр.
Способ 2: ручной (создаем файл SRT сами)
Наиболее качественные субтитры можно создать и добавить к видео пока лишь в ручном варианте . Конечно, придется всё видео просмотреть (и не один раз) и написать весь текст к каждой минуте (немного утомительно, зато очень полезно, если вы изучаете англ., например) .
Кратко опишу, как с ней работать.
1) После запуска программы, необходимо перейти в меню "Video / Open. " и открыть нужный вам видеофайл.

2) После запускаем просмотр видео и на нужной минуте кликаем правой кнопкой мыши по окну "List View" и вставляем строку с нужным текстом. Теперь на этой минуте (и в нужной продолжительности) она будет появляться в нижней части видео.


Указываем время и нужный текст
3) Разумеется, аналогичные операции следует сделать для всего вашего видео (ну или для тех участков, которые вы хотите снабдить субтитрами). По завершении — просто сохраните свою работу в файл SRT.
Далее этот файл SRT можно скопировать в папку с видео и смотреть субтитры в обычном видеоплеере.

Включаем свои субтитры

Субтитры появились / Light Alloy
Способ 3: воспользоваться видеоредактором
Если вы хотите, чтобы субтитры были встроены в видео (и неразделимы) — можно просто добавить нужный вам текст на само воспроизводимое изображение (т.е. нужный нам текст станет как титры в фильме) . Разумеется, в этом случае отключить или удалить их из видео станет невозможно. ✌

Movavi Suite — добавление видео на дорожку
2) Найдите нужный момент в видео, и нажмите по меню "Т" и добавьте субтитры на дорожку в нижнюю часть окна.
Обратите внимание, что вы можете изменить размер текста, фона, расположения и пр. Можно сделать свои уникальные неповторимые субтитры.

Добавляем текст-субтитров в нужную часть ролика
3) Далее нужно найти следующий момент и добавить новый "кусок" субтитров. Так, шаг за шагом, необходимо прокомментировать весь ролик.

Находим следующий момент

Windows 10 во многих случаях пытается облегчить использование системы людям с проблемами слуха. Следовательно, есть возможность использовать субтитры на компьютере. Поэтому, если этот человек плохо слышит или не всегда можно понять, что говорит конкретный звук, его можно использовать. Чтобы использовать их, необходимо настроить ряд аспектов.
Это обсуждается ниже. Мы покажем вам, как это возможно настроить эти субтитры в Windows 10. Чтобы их можно было использовать при необходимости в операционной системе. Это что-то простое, но его нужно адаптировать для каждого пользователя.
В этом смысле мы должны сначала войти в конфигурацию Windows 10. В конфигурации компьютера мы заходим в раздел специальных возможностей. Там мы смотрим на столбец в левой части экрана и там мы увидим, что один из вариантов - субтитры.
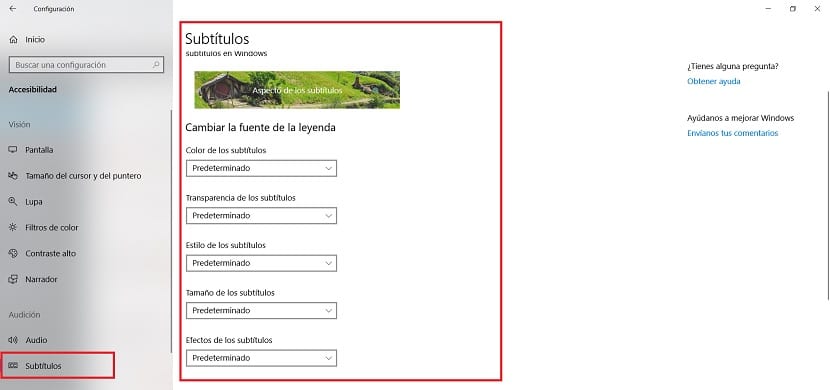
В этом разделе мы можем установить различные аспекты этих субтитров на компьютере. Если мы хотим, мы можем выбрать цвет, в котором мы хотим, чтобы они отображались на экране. Доступен ряд цветов в этом смысле можно использовать. Так что нужно использовать тот, который лучше всего подходит для каждого случая.
Кроме того, Windows 10 позволяет нам установить уровень прозрачности того же, помимо размера и типа письма. Чтобы они идеально подходили каждому человеку. Хотите ли вы, чтобы они были больше или с шрифтом, который выглядит лучше. Все это можно легко настроить в этом разделе.
Таким образом, когда эти субтитры будут использоваться в Windows 10, все будет настроено так, чтобы было удобно для пользователя. Как видите, настроить его очень просто. Так что это не должно быть проблемой в любое время.
Содержание статьи соответствует нашим принципам редакционная этика. Чтобы сообщить об ошибке, нажмите здесь.
Многие фильмы, клипы и прочие видеофайлы имеют встроенные субтитры. Это свойство позволяет дублировать речь, записанную на видео, в виде текста, отображаемого в нижней части экрана.
Субтитры могут быть на нескольких языках, выбрать которые можно в настройках видеоплеера. Включение и отключение субтитров бывает полезно при изучении языка, или в тех случаях, когда есть проблемы со звуком.
В данной статье рассмотрим, как активировать показ субтитров в стандартном Windows Media Player. Эту программу не нужно устанавливать отдельно, так она уже интегрирована в операционную систему Windows.
Как включить субтитры в Windows Media Player
1. Находим нужный файл и делаем на нем двойной шелчек левой клавишей мыши. Файл открывается в Windows Media Player.

Обратите внимание, что если на вашем компьютере для просмотра видео по умолчанию используется другой видеоплеер, нужно выделить файл и выбрать для него Windows Media Player в качестве проигрывателя.


Как видим, включить субтитры в Windows Media Player оказалось проще простого. Приятного просмотра!

Отблагодарите автора, поделитесь статьей в социальных сетях.

Помогла ли вам эта статья?
Еще статьи по данной теме:
а я даже и не знал что программа поддерживет субтитры. постоянно приходилось скачивать другие плееры с субтитрами. а оказывается вот оно чо. ну теперь то мне легче будет смотреть фильмы с сабами и учить английский. спасибо за полезную статью)
Сделал все как описано в статье, но сабы так и не отобразились.
Сделал все как описано в статье, но сабы так и не отобразились.
используй 123 player и все норм будет!
ой сори media player classic
вот этим
используй 123 player и все норм будет!
Не отражаются, потому, что автор полный осёл.
Субтитры находтся в отдельном файле. По вашей инструкции прохлдился несколько раз (до и после прочтения). Субтитры не подключались
Как включить субтитры в медиа плэйер, если они не вшиты в видеофайл, а прилагаются в виде отдельного файла с расширением srt
Для файлов .wmv внешние субтитры так не включаются. Для других аудиофайлов достаточно включить VobSub в настройках ffdshow.
Задайте вопрос или оставьте свое мнение Отменить комментарий
Читайте также:

