Как включить учетную запись администратора в windows 7 без входа в систему
Обновлено: 05.07.2024
Наши учетные записи Windows могут по какой-то причине сломаться, но одной из самых неудобных проблем является отключение учетной записи администратора в Windows 10.
Многие пользователи сообщали о проблемах с отключенной учетной записью администратора. Это может быть большой проблемой, поскольку вы вообще не сможете войти в свою учетную запись.
Чтобы помочь вам решить эту проблему, в этой статье мы рассмотрим следующие проблемы:
По словам пользователей, когда они пытаются войти в Windows 10, они видят свою учетную запись администратора, но когда они щелкают по ней, нет поля ввода для ввода пароля.
Узнайте все, что нужно знать об учетной записи администратора и о том, как ее можно включить/отключить прямо здесь!
Чтобы войти в безопасный режим, вам необходимо сделать следующее:
- На экране входа нажмите кнопку Питание . Нажмите и удерживайте клавишу Shift и выберите в меню Перезагрузить . Если вы не можете перейти к экрану входа в систему, перезагрузите компьютер несколько раз во время загрузки, пока не запустите процесс Автоматическое восстановление .
- Теперь выберите Устранение неполадок> Дополнительные параметры> Параметры запуска . Теперь нажмите кнопку Перезагрузить .
- После перезагрузки компьютера вам будет представлен список параметров. Нажмите соответствующую клавишу, чтобы выбрать нужную версию безопасного режима. По нашему мнению, лучше всего использовать параметр 5 Включить безопасный режим с поддержкой сети .
После этого должен запуститься безопасный режим. Как только вы войдете в безопасный режим, вы сможете применить некоторые из наших решений, чтобы снова включить свою учетную запись администратора.
Безопасный режим не работает в Windows 10? Не паникуйте! Вот как можно решить проблему!
Решение 2. Используйте lusrmgr.msc, чтобы решить проблему
Для этого вам необходимо получить доступ к Windows 10 как другой пользователь или через безопасный режим. Если вы не можете получить доступ к Windows 10, пропустите это решение.
- Нажмите Windows Key + R и введите lusrmgr.msc и нажмите Enter , чтобы запустить его.
- Lusrmgr должен открыться. Нажмите Пользователи и дважды щелкните проблемный аккаунт.
- Когда откроется окно Свойства , убедитесь, что параметр Аккаунт отключен не отмечен. Нажмите Применить и ОК , чтобы сохранить изменения и перезагрузить компьютер.
После этого вы снова сможете получить доступ к своей учетной записи администратора.
Решение 3. Используйте командную строку для активации учетной записи администратора

- На экране входа в систему нажмите и удерживайте клавишу Shift , а затем нажмите Перезагрузить . Это должно загрузить вас для расширенной загрузки.
- Оттуда вам нужно нажать Устранение неполадок> Дополнительные параметры> Командная строка .
- Когда откроется Командная строка , введите следующую строку и нажмите Enter , чтобы запустить ее:
- Сетевой пользователь-администратор/активный: да
- Сетевой пользователь-администратор/активный: да
- Перезагрузите компьютер и посмотрите, решена ли проблема.
Если это не работает, вы можете попробовать следующее:
Выполните шаги 1 и 2, чтобы открыть командную строку. После запуска командной строки вам нужно сделать следующее:

- В командной строке введите regedit и нажмите Enter . Это должно запустить редактор реестра.
- Когда редактор реестра запустится, нажмите кнопку HKEY_LOCAL_MACHINE на левой панели.
- Теперь нажмите «Файл» в строке меню и нажмите «Загрузить куст».
- Откройте диск, на котором установлена Windows 10 (по умолчанию это должен быть C, но он может отличаться) и перейдите по следующему пути:
- C: WindowsSystem32config
- Выберите файл SAM и нажмите Открыть .
- В диалоговом окне Загрузить куст введите REM_SAM и нажмите ОК .
- В левой панели редактора реестра перейдите по следующему ключу:
- HKEY_LOCAL_MACHINEREM_SAMSAMDomainsAccountsUsers00001F4
- На правой панели клавиши 000001F4 дважды щелкните двоичное значение F .
- В строке 0038 измените значение 11 на 10 и нажмите ОК .
- Закройте Редактор реестра и Командную строку .
- Нажмите Продолжить , чтобы снова запустить Windows 10.
После внесения этих изменений ваша учетная запись администратора должна снова включиться.
Станьте экспертом по командной строке! Прочитайте наше полное руководство!
Если у вас есть отключенная учетная запись администратора на вашем компьютере, вы можете решить эту проблему, внеся несколько изменений в редактор групповой политики.
Используя этот инструмент, вы можете изменять различные политики безопасности, в том числе связанные с вашей учетной записью администратора. Следует отметить, что этот инструмент по умолчанию недоступен в домашних версиях Windows, но есть способ включить его.
Чтобы узнать, как это сделать, обязательно ознакомьтесь с нашей статьей о том, как включить редактор групповой политики в домашней версии Windows 10. Чтобы включить учетную запись администратора с помощью редактора групповой политики, необходимо сделать следующее:
- Нажмите Windows Key + R и введите gpedit.msc . Нажмите Enter или нажмите ОК .
- Когда откроется Редактор групповой политики , выберите ComКонфигурация компьютера> Параметры Windows> Параметры безопасности> Локальные политики> Параметры безопасности . На правой панели дважды нажмите Аккаунты: статус аккаунта администратора .
- Когда откроется окно Свойства , выберите Включено и нажмите Применить и ОК .
После этого скрытая учетная запись администратора будет включена, и вы сможете получить к ней доступ без каких-либо проблем.
Все еще не знаете, как редактировать в редакторе групповой политики? Не волнуйтесь, мы вернемся с пошаговым руководством!
Решение 5. Включите скрытую учетную запись администратора из PowerShell
Чтобы включить учетную запись администратора с помощью PowerShell, выполните следующие действия.
- Запустите PowerShell от имени администратора. Для этого просто нажмите сочетание клавиш Windows Key + X и выберите в меню PowerShell (Admin) . Если PowerShell недоступен, вы можете запустить его, нажав WindowsKey+ S и введя powershell в поле Поле поиска. Щелкните правой кнопкой мыши WindowsPowerShell в списке и выберите Запуск от имени администратора .
- Когда PowerShell запускается, введите Enable-LocalUser -Name «Администратор» и нажмите Enter .
После этого учетная запись администратора должна стать доступной, и вы сможете получить к ней доступ. Если вам необходимо отключить учетную запись администратора, вы можете сделать это с помощью команды Disable-LocalUser -Name «Administrator» .
Помните, что эта команда может не работать, если вы используете неанглийскую версию Windows.
Если ваша учетная запись администратора отключена, вы можете решить эту проблему, создав новую учетную запись пользователя. Для этого просто выполните следующие действия:
Теперь вам просто нужно преобразовать новую учетную запись в учетную запись администратора. Для этого выполните следующие действия:
После этого вы сможете без проблем войти в новую учетную запись.
Windows не позволяет добавить новую учетную запись пользователя? Не бойся! Вот наше руководство по устранению проблемы!
Вот и все, теперь вы знаете, как включить учетную запись администратора в Windows 10.
Если у вас есть какие-либо комментарии или вопросы, или вы знаете какой-то другой способ решения проблемы с отключенной учетной записью администратора в Windows 10, просто обратитесь к комментариям ниже.
В этой статье Мы опишем 3 способа включения учетной записи Администратора в Windows 7.
Внимание: работа из учетной записи главного администратора происходит с низким уровнем защиты, так как все программы (соответственно и вирусы) будут запускаться от имени Администратора.
Способ 1
1) Жмём Пуск и выбираем Панель управления

Если у Вас нет Пуска то наводим курсор мыши в правый нижний угол и ждём появления Меню и выбираем Параметры, далее откроется похожее Меню, в котором выбираем Панель управления и следуем указаниям ниже.
2) Устанавливаем Просмотр: Категория и выбираем Система и безопасность

3) Далее находим и выбираем Администрирование

4) В появившемся окне в конце списка находим и выбираем Управление компьютером

5) В окне Управление компьютером открываем Локальные пользователи

6) Видим учетную запись Администратора, открываем её

7) У нас появится окно Свойства: Администратор, в данном окне убираем галочку напротив надписи Отключить учетную запись, в поле Полное имя можно вписать название учетной записи Администратора.

8) Жмем ОК и закрываем все предыдущие окна.
9) Перезагружаем компьютер. Готово! Права администратора получены!
Способ 2
Появится окно Командной строки, в ней набираем такую команду:
Для англоязычной Windows:
и нажмите клавишу ВВОД/Enter.
Для русскоязычной Windows:
и нажмите клавишу ВВОД/Enter.

После ввода видим что команда выполнена успешно. Перезагружаем ПК. Готово! Права администратора получены.
Команда для отключения полномочий Администратора командой:
Для англоязычной Windows:
и нажмите клавишу ВВОД/Enter.
Для русскоязычной Windows:
и нажмите клавишу ВВОД/Enter.
А также можно установить пароль для Администратора командой:
Для англоязычной Windows:
и нажмите клавишу ВВОД.
Для русскоязычной Windows:
и нажмите клавишу ВВОД.
Способ 3

2) В появившемся окне находим Локальная политика жмём по ней 2 раза левой клавишей мыши, в раскрывшемся списке находим Параметры безопасности и так же жмём 2 раза левой клавишей мыши. В появившемся списке параметров в центре окна находим Учетные записи: состояние учетной записи Администратор и открываем двойным нажатием левой клавишей мыши.

3) У нас появится вот такое окно:

4) Изменяем параметр на Включен и нажимаем ОК. Закрываем все предыдущие окна и перезагружаем компьютер.
5) Готово! Права Администратора получены!
Внимание: работа из учетной записи главного администратора происходит с низким уровнем защиты, так как все программы (соответственно и вирусы) будут запускаться от имени Администратора.

Иногда забыть пароль Windows 7 очень раздражает, потому что вы теряете контроль над всеми данными на вашем компьютере под этой учетной записью. Вы можете найти решения в Интернете и все еще не знаете, как разблокировать компьютер. И некоторые неправильные действия могут быть вредны для вашего заблокированного компьютера.
Итак, здесь мы покажем вам, как обойти пароль Windows 7 эффективными способами 5, хотите ли вы обойти пароль администратора или не хотите входить в систему.
Часть 1. Как обойти пароль Windows 7 с помощью командной строки
CMD, Командная строка, является передовым инструментом администрирования на компьютерах с Windows. Это мощная функция, помогающая решить некоторые системные проблемы.
Решение обойти пароль Windows довольно старомодно, но каждый раз работает хорошо. Здесь для обхода пароля Windows вам необходимо сначала войти в систему на компьютере Windows 7 в качестве гостя, а затем сбросить пароль учетной записи Windows.
Войдите в свой компьютер с Windows 7, используя гостевую учетную запись. (Гостевые учетные записи вообще не требуют пароля).
Скопируйте и вставьте «cmd.exe» на рабочий стол. Переименуйте «cmd.exe» в «sethc.exe».
Скопируйте файл в C "\ Windows \ System32 и перезапишите файл в этой папке.
Перезагрузите компьютер и нажмите клавишу Shift 5, чтобы войти в CMD. Введите "net user myusername mypassword".
Здесь «myusername» - это имя учетной записи пользователя, а «mypassword» - это новый пароль для учетной записи администратора. Нажмите «Enter», чтобы выполнить команду и перезагрузить компьютер.
Затем вы можете использовать новый пароль для входа в систему на компьютере Windows 7.
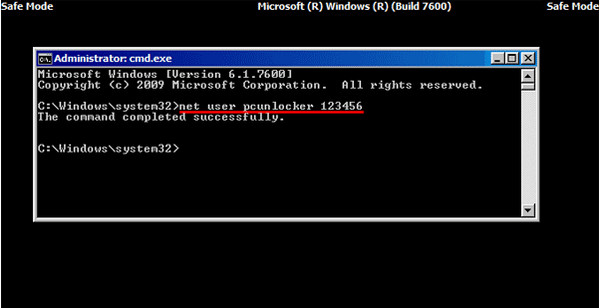
Часть 2. Как обойти пароль Windows 7, создав новую учетную запись
Если вы просто забыли один из паролей администратора на своем компьютере с Windows 7, но у вас все еще есть другие доступные учетные записи администраторов, вы можете войти в свой компьютер и создать новую учетную запись администратора, чтобы обойти его.
Нажмите Пуск, а затем введите «cmd» в поле поиска. Щелкните правой кнопкой мыши и выберите «Запуск от имени администратора».
Когда откроется командная строка администратора, скопируйте и вставьте следующую команду, чтобы сбросить утерянный пароль пользователя.
net user username new_password
«username» - это новая учетная запись, которую вы создадите, а «new_password» - для вашей новой учетной записи.
Таким образом, вы можете обойти забытый пароль Windows 7 и создать еще одну новую учетную запись с новым паролем.

Часть 3. Как обойти пароль администратора с помощью Windows Password Reset
Если вы забыли пароль администратора и не получили учетной записи администратора, то вам следует использовать инструмент сброса пароля, чтобы помочь вам обойти и создать новый пароль для администратора. Вам даже не нужно входить в систему на компьютере Windows 7.
Здесь мы не намерены использовать Инструменты для взлома паролей Windows, но используйте только безопасное программное обеспечение для сброса пароля Windows, чтобы сделать это.
Следуйте инструкциям и обходите пароль на компьютере Windows 7, чтобы снова использовать его.
Загрузите и установите программное обеспечение для сброса пароля Windows
Чтобы обойти пароль заблокированного компьютера, вам может потребоваться подготовить CD / DVD или USB-накопитель в качестве загрузочного инструмента для записи сброса пароля Windows на заблокированном компьютере с Windows 7. Таким образом, вы можете загрузить и установить соответствующее программное обеспечение для сброса пароля Windows на доступный компьютер.
Создайте загрузочный CD / DVD или USB-накопитель
Когда вы успешно зарегистрируете выбранную вами версию программы, у вас есть две возможности выбрать CD / DVD или USB-накопитель.
1. После успешной регистрации выбранной версии программы у вас будет два варианта выбора CD / DVD или USB-накопителя.

2. Затем нажмите «ОК», чтобы дождаться завершения процесса записи (например, «Записать USB»).

Советы: Вам лучше сохранить данные на CD / DVD или USB-накопителе, так как загрузочный инструмент будет отформатирован в процессе записи.
Установите загрузку заблокированного компьютера с загрузочного диска / USB-накопителя
1. Вставьте загрузочный инструмент в заблокированный компьютер с Windows 7 и перезагрузите заблокированный компьютер.
2. Продолжайте нажимать F10 / Delete / Esc / F8 / F12, когда экран загорится.
Эти данные для записи должны будут войти в ваш интерфейс BIOS вашего заблокированного компьютера, поэтому вам нужно нажать клавишу, чтобы войти в интерфейс BIOS.
Советы. Кнопка, требуемая для нажатия, зависит от вашей материнской платы вашего заблокированного компьютера, вам может потребоваться выяснить, какой ключ вам следует нажать.
3. После входа в интерфейс BIOS выберите вкладки «Конфигурация системы» и выберите «Параметры загрузки»> введите «Порядок загрузки»> измените параметр меню «Порядок загрузки» и поместите загрузочный инструмент (CD / DVD или USB-накопитель) в первую очередь , В нижней части интерфейса вы найдете несколько ключевых советов, которые помогут вам сохранить ваши настройки. А затем закройте интерфейс BIOS. После этого ваш заблокированный компьютер снова перезагрузится. Затем ваш компьютер войдет в «среду предустановки Windows».

После входа в «Среду предустановки Windows» сброс пароля Windows начнется автоматически. Выберите Windows 7, где вы хотите обойти пароль администратора.
Если ваш Windows 7 был создан несколькими администраторами, то вы можете выборочно выбрать пользователя, как вам нравится, нажав на него.
Затем нажмите «Сбросить пароль» и выберите «Да». И нажмите «Перезагрузить», чтобы запустить компьютер с Windows 7. После этого вы обнаружите, что пароль выбранной учетной записи будет удален из Windows 7.

1. Если вы хотите обойти пароль только в Windows 7, вы можете сделать это на этом шаге. Если вы хотите добавить другого администратора для своего Windows 7, вам нужно выполнить больше шагов, как показано ниже.
2. Это программное обеспечение также поможет вам обойти пароль администратора в Windows 10/ 8 / Vista / XP и многое другое.
Часть 4. Как обойти пароль Windows с помощью Reset Disk
Если вы создали Диск сброса пароля Windows 7 В прошлом, ниже были самые простые шаги, которые помогут вам обойти забытый пароль в Windows 7.
Нажмите «Сбросить пароль», а затем вставьте диск для сброса пароля, который вы создали ранее.
Следуйте инструкциям на экране, чтобы создать новый пароль.
Тогда вам просто нужно войти в систему с новым паролем.
Примечание. Диск работает только в той учетной записи, которую вы создали, если вы изменил пароль Windows XP для этого счета это все еще работает.
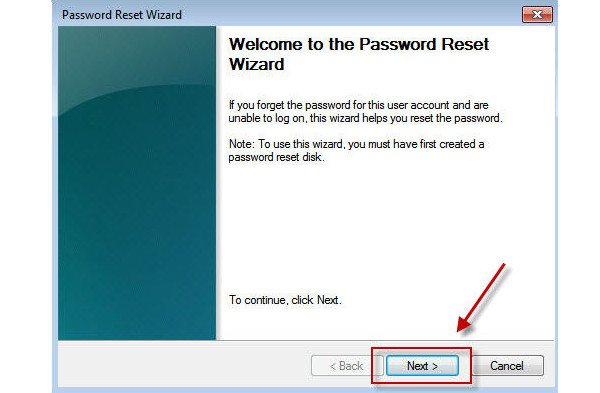
Часть 5. Как пропустить пароль для входа в Windows 7
Если вы можете вспомнить свой пароль, но просто хотите пропустить окно входа в систему, то вы можете легко удалить пароль, выполнив простые действия.
Нажмите «Удалить свой пароль» и введите свой текущий пароль и «Удалить пароль», чтобы подтвердить свою работу.
Затем вы можете перезагрузить компьютер, чтобы убедиться, что вы не остановитесь на интерфейсе входа в систему с паролем Windows 7.
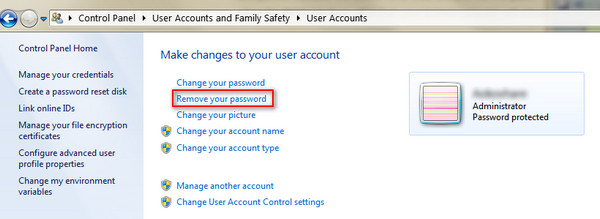
Весь процесс прост, не так ли? Вы можете попробовать самостоятельно обойти пароль администратора на вашем Windows 7.
Заключение
Конечно, вы могли бы сбросить настройки Windows 7 удалить установленный пароль.
Ваша проблема была решена?
Дайте мне знать, если у вас есть какие-либо вопросы, оставив свои комментарии.
Windows 7 становится вялым? Вы можете попробовать несколько способов ускорить работу компьютера Windows 7, следуя пошаговым учебникам.
Если вы не можете найти диск восстановления Windows, который пришел с программой, когда вы его купили, вы можете узнать, как здесь создать диск восстановления Windows 7.
Вот самые простые и эффективные методы для взлома пароля Windows 7, включая взлом пароля администратора Windows 7.
В этой статье описывается, как удалить Windows (Windows 10 / 8 / 7 / Vista / XP и т. Д.) С помощью Windows Password Remover.
Нажмите здесь, чтобы присоединиться к обсуждению и поделиться своими комментариямиВ Windows 7 наряду с Администратором есть ещё и выключенная по умолчанию учётная запись Super Администратора. Поэтому системные команды и требуют запуска от Администратора (Супер Администратора). Способы включения учетной записи:
p, blockquote 1,0,0,0,0 -->
Способ 1.
p, blockquote 2,0,0,0,0 -->
p, blockquote 3,0,1,0,0 -->

p, blockquote 4,0,0,0,0 -->
p, blockquote 5,0,0,0,0 -->
Способ 2.
p, blockquote 6,0,0,0,0 -->
Чтобы включить учетную запись Администратора, необходимо запустить командную строку повышенного уровня, щелкнув на иконке командной строки, которая появится в верхнее части меню Start (Пуск) правой кнопкой мыши, а затем выбрав пункт Run as administrator (Запуск от имени администратора).
p, blockquote 7,1,0,0,0 -->

p, blockquote 8,0,0,0,0 -->
В открывшемся окне вводим такую команду и нажимаем Enter:
net user administrator /active:yes
(для русской ОС: net user Администратор /active:yes )
p, blockquote 9,0,0,0,0 -->
С этого момента учетная запись Администратора будет доступна для выбора на экране Приветствия наряду с другими созданными учетными записями. Используйте ее, как и любую другую учетную запись.
p, blockquote 10,0,0,0,0 -->
Предостережение: работа из учетной записи главного администратора происходит с низким уровнем защиты, т.к. все программы (соответственно и вирусы) будут запускаться от имени Администратора (как в Windows XP).
p, blockquote 11,0,0,1,0 -->
Команда отключения учетной записи Администратора:
net user administrator /active:no
p, blockquote 12,0,0,0,0 -->
Сменить пароль Администратора:
net user administrator password
Читайте также:

