Как включить звук в безопасном режиме windows 7
Обновлено: 05.07.2024
Содержание 1. Подключение телефона к компьютеру по Wi-Fi для передачи файлов 2. Подключение телефона к компьютеру по Wi-Fi для удаленного управления При использовании мобильного телефона иногда возникает необходимость в его подключении к компьютеру. Стандартный способ подключения телефона к компьютеру – это подключение при помощи USB кабеля. Этот способ максимально прост и работает в любой ситуации. Но, он не очень удобен. Такое подключение требует наличия свободного кабеля и привязывает тел
Содержание 1. Как вытащить контакты через учетную запись Google 2. Как вытащить контакты через Viber 3. Как вытащить контакты через USB на компьютер 4. Как извлечь контакты с телефона Samsung Разбитый экран – самая часта причина поломки Android телефона. Не редко после подобной неприятности приходится покупать новое устройство, так как ремонт старого невозможен или не рентабелен. В таких ситуациях возникает вопрос, как вытащить контакты, которые остались в памяти разбитого Android телефона. Е
Содержание 1. Бесплатные утилиты для удаления вирусов 2. Загрузочные диски с утилитами для удаления вирусов Вирусы – наверное, главная проблема, с которой сталкиваются пользователи. Для решения этой проблемы созданы антивирусы и утилиты для удаления вирусов, но пользуются ими далеко не все. Одна из причин – необходимость покупать программное обеспечение. Пользователи знают только о популярных и разрекламированных антивирусных продуктах, которые стоят немалых денег. В то время как бесплатные
Содержание Что такое TeamViewer Как подключиться к компьютеру через TeamViewer Как полностью удалить TeamViewer с компьютера TeamViewer – программа известная любому системному администратору. Она позволяет решать возникающие у пользователей проблемы непосредственно с рабочего места, без лишней беготни от компьютера к компьютеру. Но, обычным пользователям она также может быть полезна. В этой статье мы расскажем, что это за
Малый толковый словарь основных компьютерных терминов 2015 года
Приветствую вас.Подскажите чайнику что с этим делать?
VKMusic жрёт все ресурсы ноутбука,процессор на пределе,почему? прога старинная сто раз испытанная,никогда не было проблем
Подскажите, как скачать видео себе на ПК без программ.
Как ОЧИСТИТЬ Смартфон БЕЗ ПРОГРАММ ОСВОБОЖДАЕМ БОЛЕЕ 10 ГБ Удаляем Ненужные файлы и папки
ЗАБЫЛ ПАРОЛЬ ОТ ВХОДА В АККАУНТ ЭТО ЖЕЛАТЕЛЬНО ЗНАТЬ ВСЕМ! ПОТЕРЯЛ ПАРОЛЬ НА ТЕЛЕФОНЕ
Скрытая настройка ANDROID телефона ТЫ точно НЕ ЗНАЛ
Если ПЛОХО РАБОТАЕТ ИНТЕРНЕТ тогда СДЕЛАЙТЕ ЭТУ НАСТРОЙКУ ! .mp4
Вы отметили максимальное количество друзей (64) на этой фотографии.
В данный момент вы не можете отметить человека на фотографии. Пожалуйста, попробуйте позже.
Чтобы отметить человека, наведите на него курсор и нажмите левую кнопку мыши. Чтобы отметиться на фото, наведите на себя курсор и нажмите левую кнопку мыши.
Достаточно часто многие пользователи при возникновении каких-то системных сбоев используют безопасный режим загрузки системы, который предусмотрен в Windows. Но вот беда: саунд отсутствует напрочь. Даже попытки запустить встроенную службу Windows Sound ни к чему не приводят. Поэтому сейчас и будет рассмотрен вопрос о том, как включить в безопасном режиме звук и поддержку драйверов саундкарты.
Как известно, безопасный режим предназначен не для повседневной работы, а для устранения неполадок, возникающих в системе, если обычным способом в полнофункциональной ОС сделать это невозможно. Соответственно, звук в таком случае не нужен абсолютно, поскольку после устранения сбоя или неисправности пользователь все равно потом перезагружает систему в обычном режиме. Но ведь бывают и ситуации, когда устранить возникшие неполадки достаточно проблематично, система в нормальном виде не грузится, а компьютер или ноутбук в обязательном порядке нужен для работы. Если добавить сюда, что многим в своей деятельности требуется тот же Skype, рассматриваемая нами проблема (как включить звук на компьютере в безопасном режиме) становится особо острой. И далеко не всем пользователям, пусть даже самого высокого уровня подготовки, известны способы ее решения. Предлагаемые нами методы позволяют использовать некоторые возможности безопасного режима, в частности работу звуковой карты с поддержкой драйверов.
Поскольку безопасный режим не поддерживает работу драйверов, а полная функциональность доступна только основным компонентам системы, решение напрашивается само собой: надо подключить драйвера. Как уже говорилось выше, сделать это стандартным способом невозможно, поэтому придется покопаться в системном реестре.
Итак, включить звук в безопасном режиме Windows 7 или любой другой модификации операционной системы можно исключительно через редактор системного реестра, вход в который осуществляется посредством использования команды regedit в меню «Выполнить» (Win + R). Здесь следует использовать ветку HKLM, а затем - раздел SOFRWARE, в котором следует перейти сначала к директории CurrentControlSet, а после использовать папку Control, в которой находится каталог SafeBoot (именно в нем представлены все ключи параметров, отвечающих за загрузку системы в обычном безопасном режиме или аналогичным способом, но с поддержкой сетевых драйверов). Выбираем нужный тип. Как правило, обычному пользователю нужно использовать каталог Minimal, а для терминалов корпоративной сети – Network.
В правой части редактора нужно найти четыре ключа, изменение значений которых и позволит решить вопрос о том, как включить в безопасном режиме звук в любой версии ОС Windows. Обращаем внимание на следующие строки: * AudioSRV. * AudioEndPointBuilder. * MMCSS. * <4D36E96C-E325-11CE-BFC1-08002BE10318>.
На каждом ключе нужно двойным кликом вызвать окно редактирования и установить новые значения, которые будут применяться по умолчанию. Для первых трех прописываем значение Service, для четвертого - Sound, Video and Game Controllers. Сохраняем изменения и снова перезагружаем систему в безопасном режиме.
Обратите внимание, что при применении таких параметров могут наблюдаться некоторые проблемы. Например, многие пользователи отмечают, что в режиме Minimal звука может быть не слышно, зато если установка параметров производилась для режима Network, все нормально. Но вот что еще хуже, так это пропадание звука при обычной загрузке системы. Так что, прежде чем производить такие настройки, сто раз подумайте об их целесообразности.
Для тех, кто по каким-либо причинам не изъявляет желания самостоятельно копаться в настройках системного реестра, некоторые энтузиасты создали ряд небольших приложений, позволяющих автоматизировать процесс включения звука. Одной из самых известных является программа ZMax Safe Mode Sound, которая представляет собой обычный исполняемый скрипт, содержащий всего одно окно настроек. В нем имеется всего два чекбокса на выбор (Minimal и Network), где в соответствующем поле нужно поставить галочку, и кнопка «OK» для подтверждения выбранного действия. Впрочем, эта утилита основана на использовании обычного REG-файла, который вносит изменения в реестр.
Как видно из всего вышесказанного, вопрос "как включить в безопасном режиме звук и задействовать драйверы аудио- или игровых контроллеров" решается достаточно просто. Вопрос в другом: а нужно ли это? Ведь, как уже говорилось, в некоторых случаях могут возникнуть и непредвиденные проблемы с отсутствием звука в обычном режиме работы системы. Так что производить такие изменения придется на свой страх и риск.
Спросите: зачем кому-то может понадобится включать звук в безопасном режиме? Конкретный пример (мой случай):
Выпала у меня возможность поехать в Польшу по работе. Обещали мне все что нужно и даже больше чем. В реальности все не совсем так, но в общем нормально. Несколько месяцев я успешно обходился без своего компьютера за счет телефона. Программировать конечно не возможно (нормально программировать) но Skype, почта и т.д. присутствует. За время без ПК в голове появилось приличное количество "успешных" проектов и по этому было решено приобрести ноутбук. На новый тратится не хотелось поэтому обратился в одну варшавскую канторку за помощью в приобретении. Купил что-то вроде этого:

Взял его с чистым Win7, работал стабильно до установки драйверов. Затем начал постоянно демонстрировать синие экраны, иногда полностью зависал, реагируя только на длительное зажатие кнопки питания. После продолжительных попыток заставить его работать было решено позвонить в эту канторку так как проблема аппаратная и судя по всему связана с чипсетом. Там сказали приезжать. Поправят, поменяют либо вернут деньги.
Канторка эта в Варшаве, ну а я около Радома и плюс мне вроде как на работу ходить нужно. В общем, в ближайшее время поехать не получится. Поэтому приходится использовать его в безопасном режиме. Так как я не особый любитель игрушек, мне достаточно и его. Студия работает, интернет тоже. Проблема только со звуком, но и она решаема.
Запуск службы Windows Sound не увенчался успехом, ну и я начал гуглить по теме. Статьи с руководствами нашел сразу, с этим проблем не было (не один я так ПК использую). В общем, нужно сделать следующее:
- MMCSS
- AudioEndPointBuilder
- AudioSRV
Первым трем задаем значение по умолчанию Service, а последнему Sound, Video and Game Controllers. Перезапуск и все должно работать. У меня же не заработало для обычного режима. Попробовал с загрузкой сетевых драйверов. и таки да! Звук работает! Позже заработал и в обычном безопасном режиме (наверное в первый раз допустил какую-то ошибку).
Если вы опытный пользователь тогда сможете без особых проблем проделать все вышеописанное сами. Ну а для остальных я написал небольшую программку которая сделает все это сама.
В программе есть два флажка Minimal и Network, первый для включения звука в обычном безопасном режиме, а второй для режима с загрузкой сетевых драйверов. После нажатия кнопки Ok программа предложит перезапустить компьютер, так как изменения вступают в силу только после перезагрузки.
Updated on 20.10.2015:
Как понятно, из выше написанного, программа изменяет системные настройки Windows. Поэтому на Windows 7 или выше требуются права администратора. Часто писали мне по поводу данной проблемы. Так как обойти это нельзя - теперь программа будет сама их запрашивать.
Добавлена поддержка Windows XP. Знаю что это уже совсем не актуально, но пару человек интересовалось.
Добавлена возможность выбора режима перезагрузки. Теперь прямо из программы можно выбрать какой режим запускать: обычный не безопасный, обычный безопасный и безопасный с поддержкой сетевых драйверов. Правда на Windows XP не работает.
Достаточно часто многие пользователи при возникновении каких-то системных сбоев используют безопасный режим загрузки системы, который предусмотрен в Windows. Но вот беда: саунд отсутствует напрочь. Даже попытки запустить встроенную службу Windows Sound ни к чему не приводят. Поэтому сейчас и будет рассмотрен вопрос о том, как включить в безопасном режиме звук и поддержку драйверов саундкарты.
Нужен ли звук в безопасном режиме?
Как известно, безопасный режим предназначен не для повседневной работы, а для устранения неполадок, возникающих в системе, если обычным способом в полнофункциональной ОС сделать это невозможно. Соответственно, звук в таком случае не нужен абсолютно, поскольку после устранения сбоя или неисправности пользователь все равно потом перезагружает систему в обычном режиме.

Но ведь бывают и ситуации, когда устранить возникшие неполадки достаточно проблематично, система в нормальном виде не грузится, а компьютер или ноутбук в обязательном порядке нужен для работы. Если добавить сюда, что многим в своей деятельности требуется тот же Skype, рассматриваемая нами проблема (как включить звук на компьютере в безопасном режиме) становится особо острой. И далеко не всем пользователям, пусть даже самого высокого уровня подготовки, известны способы ее решения. Предлагаемые нами методы позволяют использовать некоторые возможности безопасного режима, в частности работу звуковой карты с поддержкой драйверов.
Как включить в безопасном режиме звук: редактирование параметров системного реестра
Поскольку безопасный режим не поддерживает работу драйверов, а полная функциональность доступна только основным компонентам системы, решение напрашивается само собой: надо подключить драйвера. Как уже говорилось выше, сделать это стандартным способом невозможно, поэтому придется покопаться в системном реестре.
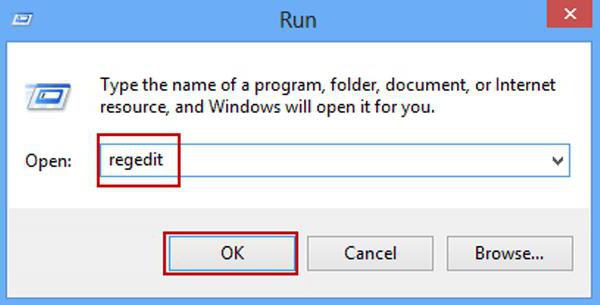
Итак, включить звук в безопасном режиме Windows 7 или любой другой модификации операционной системы можно исключительно через редактор системного реестра, вход в который осуществляется посредством использования команды regedit в меню «Выполнить» (Win + R).
Здесь следует использовать ветку HKLM, а затем - раздел SOFRWARE, в котором следует перейти сначала к директории CurrentControlSet, а после использовать папку Control, в которой находится каталог SafeBoot (именно в нем представлены все ключи параметров, отвечающих за загрузку системы в обычном безопасном режиме или аналогичным способом, но с поддержкой сетевых драйверов). Выбираем нужный тип. Как правило, обычному пользователю нужно использовать каталог Minimal, а для терминалов корпоративной сети – Network.
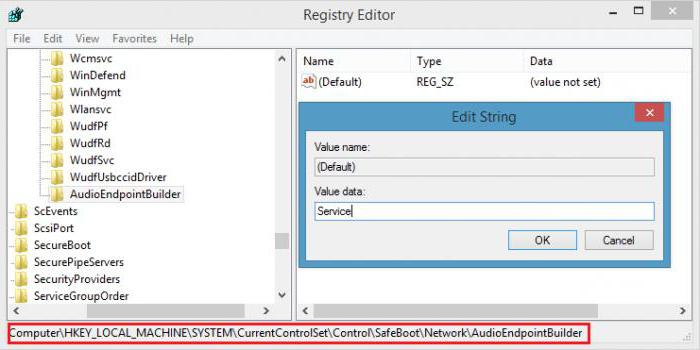
В правой части редактора нужно найти четыре ключа, изменение значений которых и позволит решить вопрос о том, как включить в безопасном режиме звук в любой версии ОС Windows. Обращаем внимание на следующие строки:
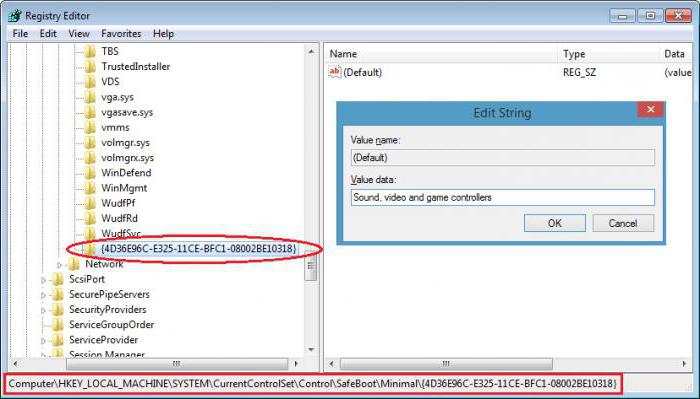
На каждом ключе нужно двойным кликом вызвать окно редактирования и установить новые значения, которые будут применяться по умолчанию. Для первых трех прописываем значение Service, для четвертого - Sound, Video and Game Controllers. Сохраняем изменения и снова перезагружаем систему в безопасном режиме.
Возможные побочные эффекты
Обратите внимание, что при применении таких параметров могут наблюдаться некоторые проблемы. Например, многие пользователи отмечают, что в режиме Minimal звука может быть не слышно, зато если установка параметров производилась для режима Network, все нормально. Но вот что еще хуже, так это пропадание звука при обычной загрузке системы. Так что, прежде чем производить такие настройки, сто раз подумайте об их целесообразности.
Как включить драйвера звука безопасном режиме: пользовательские разработки
Для тех, кто по каким-либо причинам не изъявляет желания самостоятельно копаться в настройках системного реестра, некоторые энтузиасты создали ряд небольших приложений, позволяющих автоматизировать процесс включения звука.
Одной из самых известных является программа ZMax Safe Mode Sound, которая представляет собой обычный исполняемый скрипт, содержащий всего одно окно настроек. В нем имеется всего два чекбокса на выбор (Minimal и Network), где в соответствующем поле нужно поставить галочку, и кнопка «OK» для подтверждения выбранного действия. Впрочем, эта утилита основана на использовании обычного REG-файла, который вносит изменения в реестр.
Вместо итога
Как видно из всего вышесказанного, вопрос "как включить в безопасном режиме звук и задействовать драйверы аудио- или игровых контроллеров" решается достаточно просто. Вопрос в другом: а нужно ли это? Ведь, как уже говорилось, в некоторых случаях могут возникнуть и непредвиденные проблемы с отсутствием звука в обычном режиме работы системы. Так что производить такие изменения придется на свой страх и риск.

Суть этой проблемы заключается в том, что при безопасном режиме запускаются только прописанные в реестре сервисы. Система, сверившись с этим списком, выдает ошибку, если не находит в нем необходимый драйвер. Но все-таки включить звук в безопасном режиме можно. Реестр не прописывается раз и навсегда, а может быть изменен как самой системой, так и пользователем, который может вручную прописать в нем, какие службы необходимо запустить.
Работа по внесению изменений в реестр
Чтобы сделать запись в реестре самостоятельно, необходимо произвести несколько шагов:
2. Перед вами откроется окно, разделенное на две части. Прежде всего обратить внимание нужно на левую сторону окна, где требуется выбрать раздел HKEY_LOCAL_MACHINE, затем подраздел SYSTEM, следующий подраздел CurrentControlSet, после Control-SafeBoot-Minimal.



На этом основная работа по включению звуковой службы в безопасном режиме закончена, остается лишь проверить, воспроизводятся ли аудиофайлы. Но сделать это можно не сразу, так как сначала необходимо закрыть реестр, перезагрузить компьютер, вновь войдя в безопасный режим (нажатие F8 при загрузке ОС).
При перезагрузке все произведенные вами изменения будут сохранены и применены к действию при следующем запуске.
Читайте также:

