Как воспроизвести wma на mac os
Обновлено: 07.07.2024
Вы ищете доступный Музыкальный проигрыватель WMA? Несмотря на то, что на рынке появилось много музыкальных плееров, может быть непросто найти квалифицированный проигрыватель WMA, чтобы без потерь открывать файлы WMA на Windows, Mac или телефоне Android. Вот 9 лучших музыкальных плееров WMA для пользователей Windows, Mac и Android. Проверьте этот список и решите, какой проигрыватель WMA вам следует придерживаться.
Часть 1. 6 лучших музыкальных плееров WMA для Windows 10 и Mac
Наверх 1. Vidmore Player (Windows и macOS)
Видмор Игрок - это кроссплатформенный универсальный медиаплеер, используемый на Windows и Mac. Он оснащен внутренними кодеками для воспроизведения аудиофайлов (MP3, AAC, WMA, OGG и т. Д.), Видео в 4K / HD / SD (MP4, MPG, M4V, TS, MTS, M2TS, MXF, RM и т. Д.) , а также диски Blu-ray и DVD, папки и файлы ISO без проблем. Во время воспроизведения звука WMA пользователи могут воспроизводить / останавливать, переходить вперед / назад, регулировать громкость или другие элементы управления.
Как воспроизводить файлы WMA на Mac / Windows:
Шаг 1 . Бесплатно загрузите Vidmore Player на свой компьютер. Затем откройте программу после установки.
Шаг 2 . Нажмите Открыть файл для выбора и импорта файлов WMA в программу.

Шаг 3 . Программа загрузит его автоматически, и вы сразу сможете наслаждаться музыкой. Во время воспроизведения файла WMA вы можете воспроизводить или приостанавливать воспроизведение, вперед или назад, регулировать громкость, выбирать звуковую дорожку / канал / устройство и многое другое.
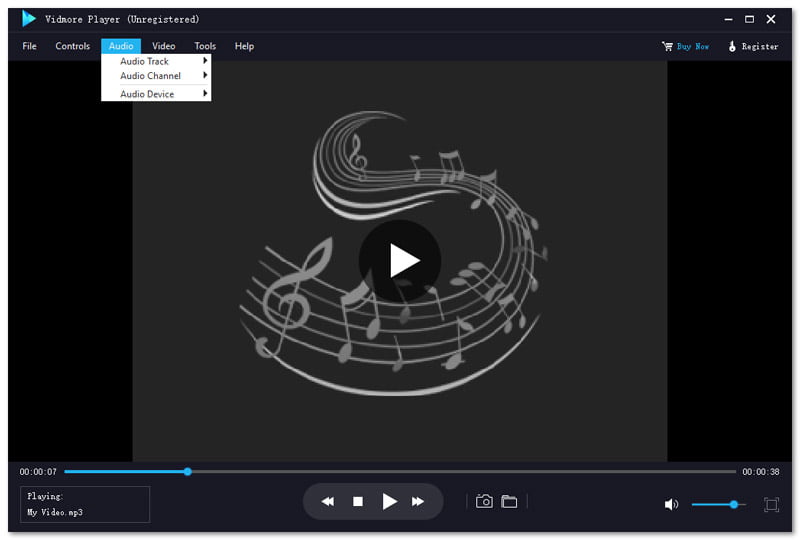
Наверх 2. VLC Media Player (Windows и macOS)
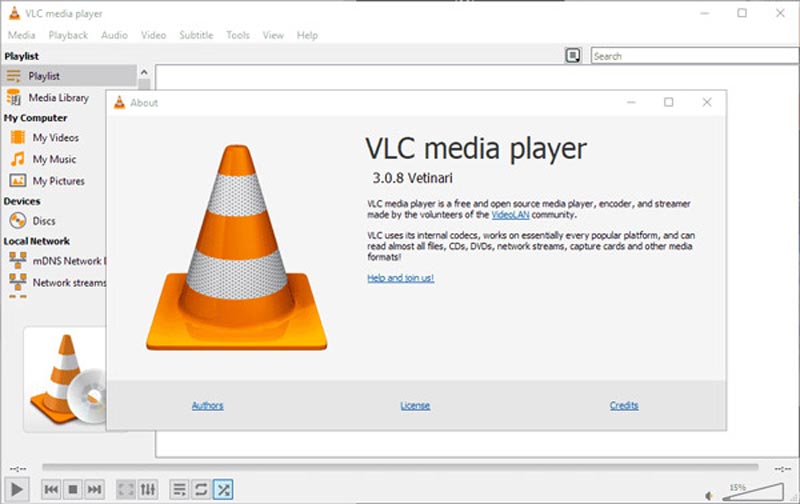
VLC - это медиаплеер с открытым исходным кодом, который поддерживает большое количество видео и аудио форматов. Он может воспроизводить почти все музыкальные файлы, включая WMA, MP3, AAC и т.д., а также может воспроизводить большое количество видеофайлов, включая файлы Blu-ray и HD. Кроме того, VLC может передавать медиафайлы из Интернета.
Наверх 3. Foobar2000 (Windows)
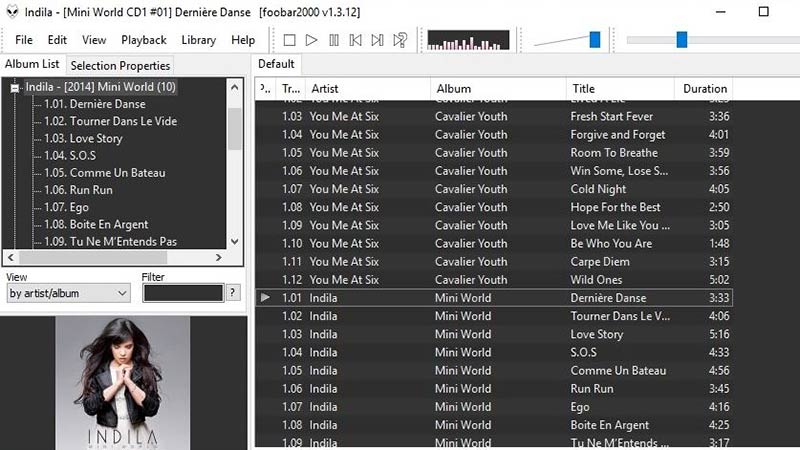
Foobar2000 - еще один популярный музыкальный проигрыватель WMA, который может работать с распространенными аудиоформатами и позволяет легко управлять своей музыкальной библиотекой. Кроме того, Foobar2000 также воспроизводит компакт-диски, HDCD и может использоваться как DVD-риппер для извлечения аудиофайлов с DVD.
Поддерживаемые аудиоформаты : MP3, MP4, AAC, CD Audio, WMA, Vorbis, Opus, FLAC, WavPack, WAV, AIFF, Musepack, Speex, AU, SND.
Наверх 4. Музыка Groove (Windows)
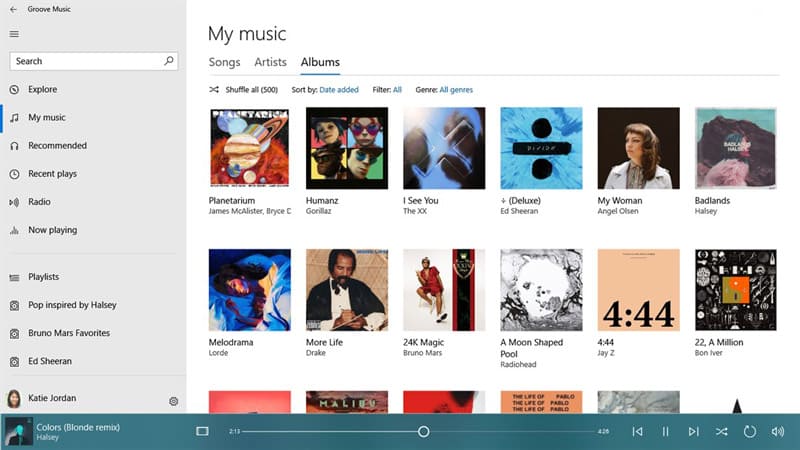
Groove Music - это бесплатный аудиоплеер по умолчанию для Windows 10. С помощью этого превосходного музыкального проигрывателя вы можете наслаждаться любимой музыкой. Вы можете просматривать и искать всю свою музыкальную коллекцию, а также с легкостью управлять плейлистами. Он доступен на iOS, Android, Windows 10, Windows 10 Mobile и Xbox One.
Поддерживаемые аудиоформаты : MP3, FLAC, AAC, M4A, WAV, WMA, AC3, AMR.
Наверх 5. MusicBee (Windows)
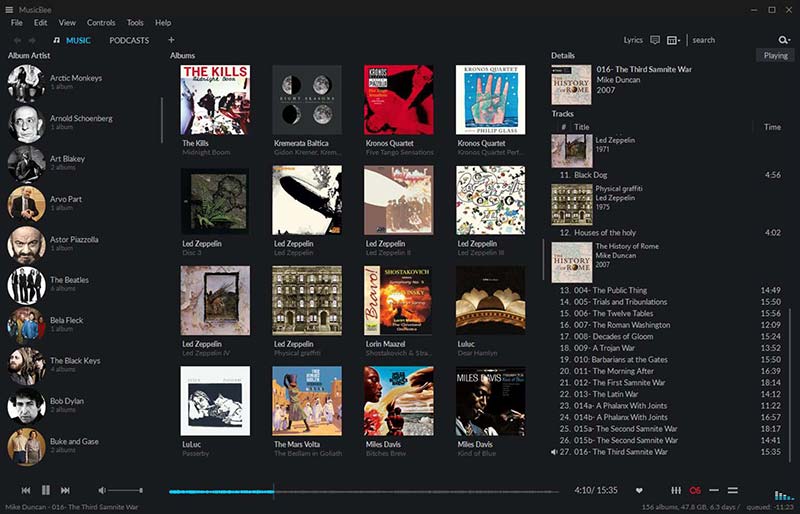
MusicBee - это высококачественный проигрыватель файлов WMA, который может воспроизводить музыкальные файлы на вашем компьютере. Он также поддерживает подкасты, веб-радиостанции и интеграцию с SoudCloud. Кроме того, программа позволяет импортировать музыкальные библиотеки из iTunes и проигрывателя Windows Media и очень просто управлять своей музыкальной коллекцией.
аудио форматы : MP3, AAC, M4A, MPC, OGG, FLAC, APE, Opus, TAK, WV, WMA и WAV, компакт-диски.
Наверх 6. MediaMonkey (Windows и macOS)
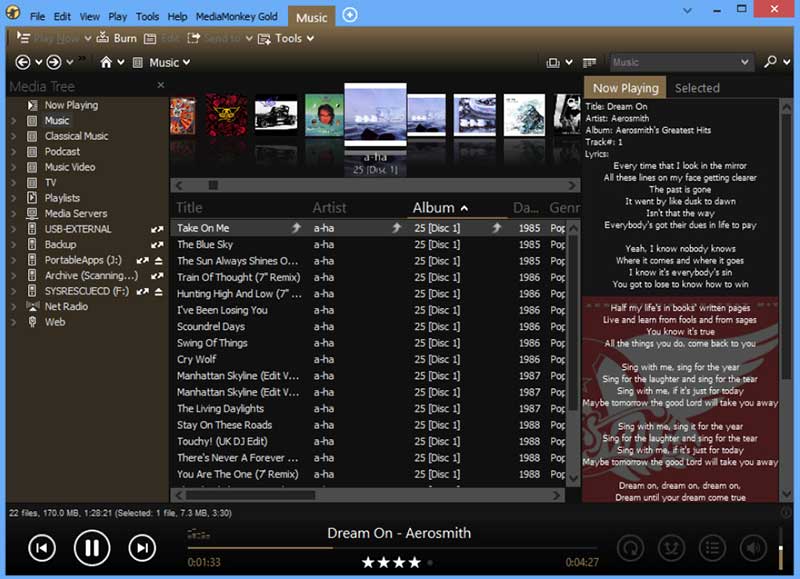
MediaMonkey - один из лучших проигрывателей файлов WMA, поскольку он поддерживает большую музыкальную библиотеку со множеством списков воспроизведения. С помощью этого инструмента вы можете воспроизводить музыку в формате WMA, загружать подкасты, копировать компакт-диски и многое другое. Кроме того, MediaMonkey может сканировать вашу музыкальную коллекцию и обновлять ее, когда вы удаляете песни.
Поддерживаемые аудиоформаты : MP3, WMA, OGG, AAC, M4A, MPC, APE, FLAC, VQF, WAV и аудио компакт-диски.
Часть 2. Лучшие плееры WMA для Android
Наверх 1. VLC для Android
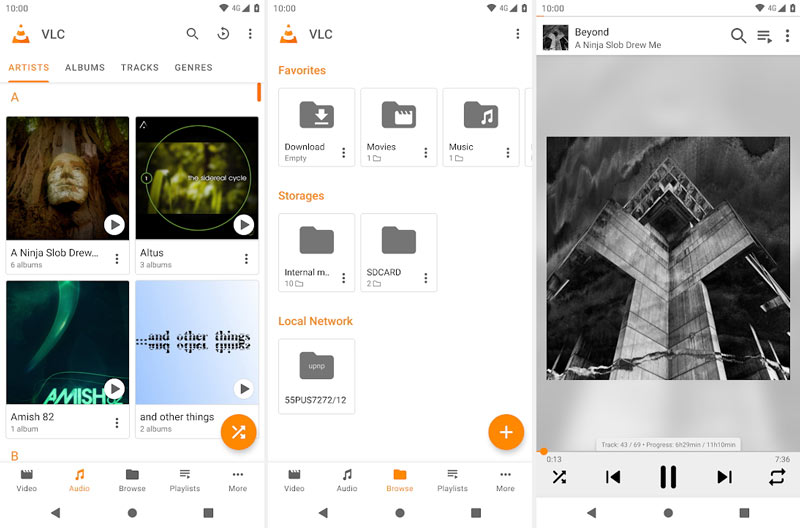
VLC для Android - один из самых популярных аудиоплееров с поддержкой множества типов видео и аудио файлов, включая MKV, MP4, FLAC, WMA, OGG и т. Д. Пользователи могут получить доступ к интернет-потокам, DVD ISO и общим дискам. Также есть поддержка многодорожечного звука и субтитров.
Поддерживаемые аудиоформаты : AAC, AC3, ALAC, AMR, DTS и т. Д.
Наверх 2. AIMP
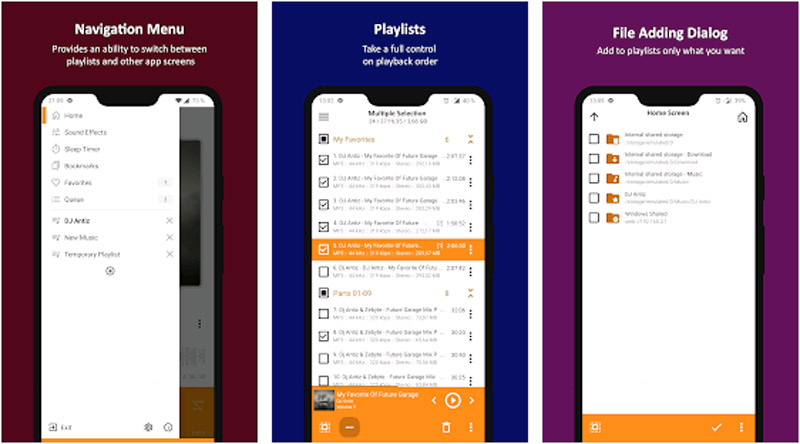
AIMP - это мощное мобильное музыкальное приложение для Android, которое поддерживает самые распространенные музыкальные файлы, включая WMA, FLAC, MP3 и другие. Это приложение поставляется с 29-полосным эквалайзером, который редко встречается в музыкальных проигрывателях. Он также может микшировать многоканальные файлы в стерео и / или моно.
Поддерживаемые аудиоформаты : MP3, Advanced Audio Coding (AAC), Dolby AC-3, Ogg Vorbis, Opus, Speex, Windows Media Audio, Apple Lossless, FLAC, WAV и аудио компакт-диски.
Вверх 3. Тонидо
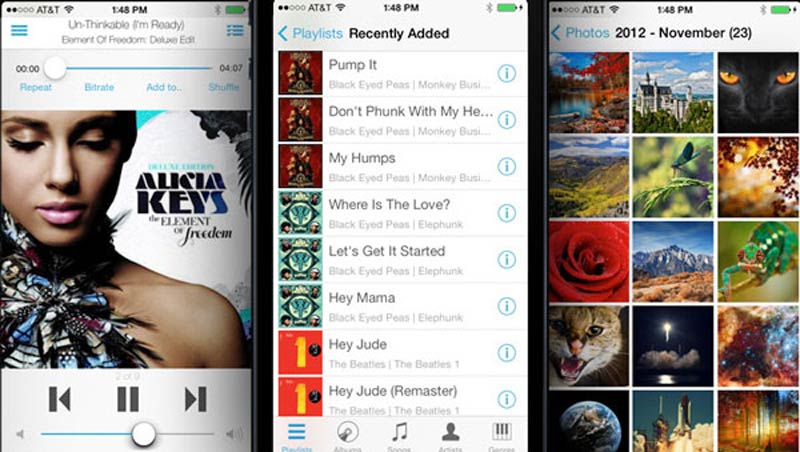
Tonido - это проигрыватель WMA для Android, который позволяет легко прослушивать и транслировать музыкальные файлы на любое устройство. И он может получить доступ к вашим документам, видео, фотографиям или другим файлам на вашем компьютере из веб-браузера, смартфона, планшета или даже устройств с поддержкой DLNA.
Поддерживаемые аудиоформаты : MP3, AAC, OGG, FLAC, WMA, M4A, M4B, WAV и т. Д.
Часть 3. Часто задаваемые вопросы по WMA Player
Что это за файл - WMA?
Файл с расширением .wma - это файл Windows Media Audio (WMA), созданный Microsoft. Это запатентованная технология, которая является частью среды Windows Media.
Как я могу воспроизводить файлы WMA в проигрывателе Windows Media?
Чтобы воспроизвести файл WMA в проигрывателе Windows Media на ПК с Windows, просто дважды щелкните аудиофайл. Аудиофайл откроется и начнет воспроизводиться в проигрывателе Windows Media.
Как преобразовать файл WMA в WAV?
Самый быстрый и простой способ преобразовать файл WMA в файл MP3 - использовать инструмент преобразования, например Видео конвертер Vidmore. Эта программа представляет собой полнофункциональный конвертер видео и аудио для Windows и Mac, который может конвертировать WMA в MP3, AAC, FLAC или другие популярные аудиоформаты. Чтобы узнать больше, читайте дальше Как конвертировать WMA в WAV файл онлайн и офлайн.
Вывод
Да, может быть немного поспешно сказать, какая программа в этом списке является лучшим проигрывателем WMA. Но по всем пунктам (простота использования, производительность и качество) Vidmore Player явно берет верх.
Попробуйте Vidmore Player бесплатно
Универсальный медиаплеер для дисков Blu-ray, DVD, видеофайлов и музыки в Windows 11/10/8/7, Mac OS X 10.7 и выше
Современный видеоплеер для Mac с богатым набором функций и элегантным дизайном. При взгляде на IINA кажется, что приложение создано самой Apple. Проигрыватель активно развивается и поддерживает такие фирменные технологии, как Force Touch, панель тачбар и «картинка в картинке». В нём реализовано удобное управление жестами, есть возможность воспроизведения потоковых видео, а также автоматическая подгрузка субтитров и поддержка плагинов.
2. VLC
Один из самых известных плееров с открытым исходным кодом и огромным сообществом. VLC поддерживает аппаратное декодирование, способен воспроизвести видео в любых форматах и с любых носителей, включая сетевые трансляции. Доступно невероятное количество настроек, а также подключаемые плагины, ещё больше расширяющие возможности.
3. Mpv
Мощный кросс‑платформенный проигрыватель с открытым исходным кодом, который, несмотря на кажущуюся простоту, не уступает конкурентам. Mpv легко справляется с любыми медиафайлами и задействует при воспроизведении аппаратное ускорение с помощью видеокарты. Плеер также умеет распознавать аудиодорожки и субтитры, позволяя быстро переключаться между ними. В дополнение к этому Mpv поддерживает скрипты, открывающие расширенные возможности вроде фильтров, трансляции контента по DLNA или стриминга торрентов.
4. QuickTime Player
Встроенный проигрыватель видеофайлов в macOS, который отличается минимализмом. QuickTime не может похвастаться большим количеством настроек или поддержкой специфичных форматов, но при этом легко воспроизводит самые популярные из них. Впрочем, в арсенале плеера есть пара фишек. Например, быстрая обрезка видео без перекодирования или захват экрана, в том числе и с подключённых по кабелю iOS‑устройств.
5. Elmedia Player
Удобный видеоплеер с приятным интерфейсом и обширным набором функций. Помимо всеядности в плане поддерживаемых форматов, Elmedia Player способен удивить настраиваемой скоростью воспроизведения, вплоть до покадровой, закладками для ключевых моментов, стримингом по AirPlay и DLNA, а также большим количеством опций для субтитров и аудиодорожек.
В дополнение к обычной, бесплатной версии программы есть также Pro‑вариант с расширенными возможностями вроде загрузки онлайн‑видео, создания скриншотов и ручных настроек эквалайзера.
6. 5KPlayer
Простой проигрыватель с лаконичным дизайном, который предлагает массу возможностей для просмотра видео и имеет несколько дополнительных функций. 5KPlayer поддерживает практически любые форматы, позволяя воспроизводить файлы с разрешением вплоть до 4K, а также 360‑градусные ролики и потоковые видео. При этом приложение умеет загружать контент с YouTube и транслировать ролики на другие устройства по AirPlay и DLNA без потери качества.
7. Plex
Не плеер, а полноценный медиасервер для организации цифрового контента и его трансляции на любые устройства, который тем не менее легко справится с воспроизведением любых видеофайлов. После несложной настройки Plex будет автоматически отслеживать и добавлять в медиатеку ролики из указанной папки. У вас получится смотреть контент прямо в браузере и появится возможность переключать аудиодорожки и субтитры. Бонусом то же самое можно делать с мобильных устройств по сети.
Горизонтальный скроллинг на «традиционных» мышках
Большинство современных мышек имеют обычное колесо прокрутки, работающее по вертикали. Чтобы прокручивать документы по горизонтали пользователи в основном прибегают к классическим способам. Однако Mac OS X позволяет очень удобно прокручивать документы по горизонтали: достаточно удерживать Shift и ваш вертикальный скроллинг станет горизонтальным. Жаль, что эта возможность мало, где указывается и многие пользователи вынуждены обходиться без нее.
Скроллинг в режиме Cover Flow
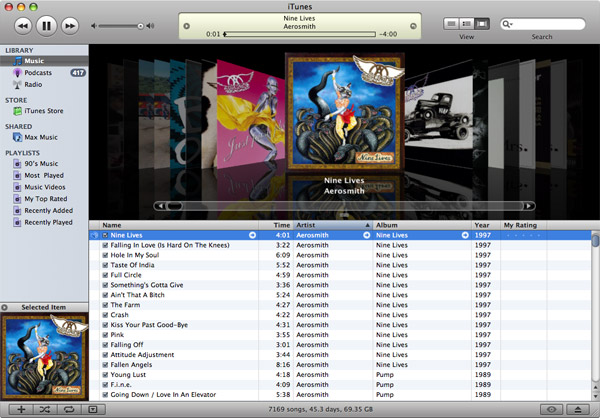
В iTunes 7, как мы уже рассказывали, появился новый режим отображения композиций, который получил название Cover Flow. Он позволяет осуществлять навигацию между альбомами, эффектно передвигая альбомные обложки. Однако при наличии большой библиотеки в iTunes передвигаться по ней становится не очень удобно: приходится пользоваться боковыми стрелками. Не стоит забывать о возможности передвигаться с помощью скроллинга мыши, это дает оптимальное сочетание скорости «прокручивания» коллекции.
Zoom с помощью скроллинга в Mac OS X 10.4.8
В Mac OS X 10.4.8 появилось очень полезное нововведение, связанное со скроллингом. Теперь удерживая клавишу CTRL, скроллинг обретает функции зума: вы увеличиваете содержимое на вашем экране, находящееся рядом с курсором. Эта простая возможность может пригодиться во многих случаях — начиная от разглядывания фрагмента мелкого текста или деталей изображения и заканчивая демонстрацией областей экрана на презентации, не говоря уже о большой помощи тем людям, которые имеют проблемы со зрением.
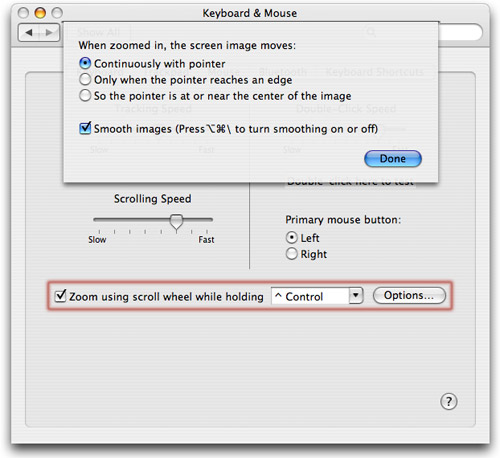
Клавиатурное сокращение для зума настраивается в System Preferences —> Keyboard & Mouse —> Mouse, как показано на скриншоте. Здесь же, зайдя в Options, вы можете настроить параметры движения увеличенной области (доступны режимы постоянного следования за курсором, смены картинки, когда курсор достигает границы экрана, а также следование за курсором — он находится либо строго в центре и неподвижен, либо рядом с центром. Впрочем, описать модель поведения сложнее, чем испробовать самостоятельно). И чуть ниже устанавливается параметр "Smooth Images". Если он активирован, то вы будете видеть более гладкое увеличенное изображение, если нет — строго, с точностью до пикселя, в соответствии с оригиналом.
Копирование сетевых настроек
При смене компьютера или после переустановки системы приходится настраивать заново сетевые подключения. Особенно это бывает утомительно пользователям ноутбуков — ведь они, как правило, имеют настройки для нескольких сетей (как минимум, на работе и дома) и часто приходится звонить провайдеру или искать системного администратора для получения желанных параметров (ведь мало кто заботится о сохранении подобной информации).
Но есть довольно простой способ сэкономить время и нервы: достаточно предварительно скопировать файл preferences.plist, расположенный в директории Library —> Preferences —> SystemConfiguration в корне жесткого диска, и перенести его в это же место в новой системе.
Добавление WMA-файлов в iTunes
Как известно, формат WMA, который использует и продвигает Microsoft, не особенно поддерживается компанией Apple (не будем углубляться в причины такого противостояния: дело ли в лицензионных соглашениях, или в продвижении собственных форматов). Однако глотком свежего воздуха было создание компанией Telestream утилиты Flip4Mac, которая позволяет воспроизводить WMA и WMV-файлы в QuickTime (и в других приложениях, использующих его компоненты), которую позже купила сама Microsoft и сделала ее базовую версию бесплатной (расширенная функциональность с возможностью редактирования, импорта и экспорта Windows Media файлов остается платной). Более подробно о Flip4Mac мы уже рассказывали в третьем выпуске наших советов.
Но iTunes даже после установки Flip4Mac отказывается добавлять в свою библиотеку WMA-файлы. Однако есть способ его обхитрить: для этого нужно поместить WMA-файл в контейнер MOV. Итак, если еще не установлен Flip4Mac, то устанавливаем его, затем открываем нужный нам файл и выбираем пункт File —> Save As, указываем подходящий режим («Save as a self-contained movie» — сохранение контейнера вместе с файлом, «Save as a reference movie» — сохранение только контейнера, в этом случае новый файл будет представлять собой, по сути, ссылку на прежний, и если вы переместите последний, то mov-файл не будет воспроизводиться). Все, после чего остается просто добавить mov-файл в библиотеку iTunes и по-необходимости переименовать теги.
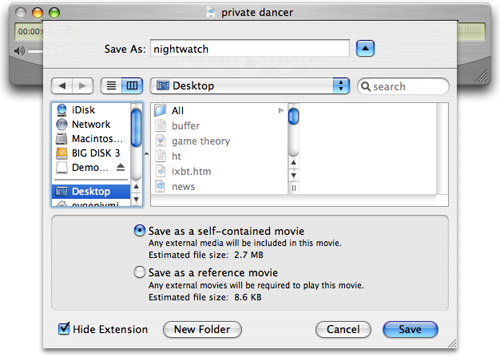
Не забывайте о том, что прослушивать WMA-файлы на iPod по-прежнему невозможно, поэтому лучше всего перекодировать файл в AAC, это можно сделать прямо в iTunes: нажмите правой кнопкой мыши на композиции и выберите пункт «Convert Selection to AAC».
Отправка Excel-документов по почте в виде HTML
Часто возникает необходимость в отправке Excel-документов по почте, при этом не хочется прибегать к традиционному вложению файла, особенно если пересылаемый фрагмент небольшой: у получателя может не быть программы вовсе (правда, сейчас это встречается довольно редко даже среди Mac-пользователей), а, скорее всего, он не захочет открывать вложенный файл либо из-за вирусной угрозы (только PC), либо из-за лени, ведь запускать программу из-за нескольких строк неоправданно.
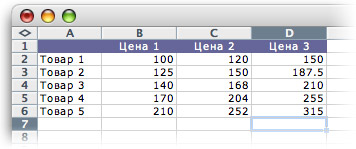
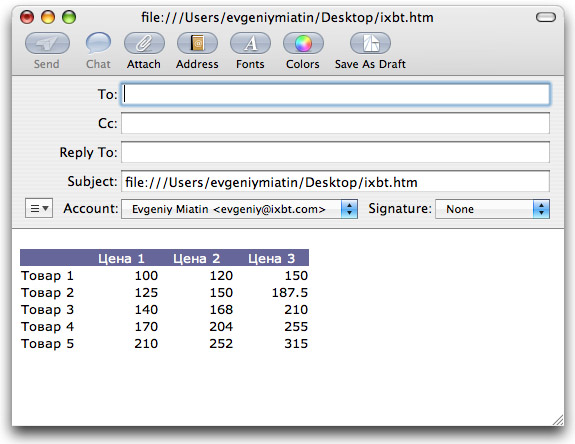
Этот прием могут также взять на вооружение веб-дизайнеры, ведь предоставить посетителям таблицу в виде HTML, которую они могут просмотреть непосредственно в браузере, гораздо более гуманно, чем ограничивать их выбор только Excel-версией файла.
Хотите воспроизвести файл WMV на своем Mac, но QuickTime Player не поддерживает его?
WMV (Windows Media Video) - это сжатый видеоформат, который в основном используется для хранения видео в Windows. Его нельзя напрямую открыть на Mac с помощью предустановленного программного обеспечения, такого как QuickTime или iMovie. Так как открыть WMV на Mac?
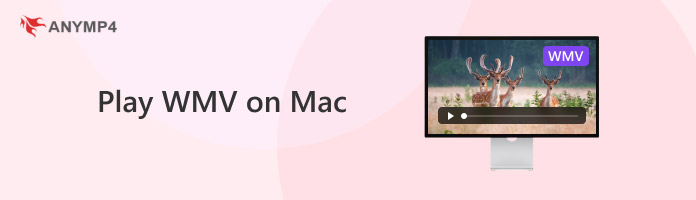
Играть в WMV на Mac
Чтобы воспроизвести файл WMV на Mac, вы можете полагаться на сторонний проигрыватель или выбрать преобразование WMV в формат, поддерживаемый Mac, например MOV. В этом посте будут представлены 3 простых решения для вас воспроизводить файлы WMV на Mac.
Часть 1. Как играть в WMV на Mac с помощью стороннего проигрывателя WMV
Без сомнения, самым простым решением для воспроизведения файлов WMV на Mac является использование стороннего проигрывателя WMV. Вопрос в том, какой проигрыватель файлов WMV для Mac лучше всего?
Здесь мы настоятельно рекомендуем популярный медиаплеер Mac, Mac Blu-ray Player чтобы вы могли воспроизводить любые видео, включая WMV, MOV, MP4, AVI, Blu-ray и другие, с отличным качеством изображения и звука.
- 1. Этот проигрыватель WMV для Mac может воспроизводить мультимедийные файлы во всех часто используемых видео и аудио форматах, таких как WMV, MP4, MOV, MTS, M2TS, TS, MKV, MXF, AVI, FLV, MP3, WMA, M4A, WAV. , AIFF, FLAC и многие другие.
- 2. Он также позволяет просматривать видео 720p / 1080p HD и 4K UHD с высоким качеством.
- 3. Более того, он поддерживает объемный звук 5.1 (Dolby Digital, DTS), что гарантирует фантастическое качество звука, как в кинотеатре на вашем Mac.
Шаг 1 : Дважды нажмите кнопку загрузки Mac выше, чтобы бесплатно установить и запустить этот проигрыватель WMV для Mac.
Шаг 2 : Когда вы входите в основной интерфейс, нажмите Открыть файл кнопку, чтобы импортировать видео WMV, которое вы хотите воспроизвести на вашем Mac.
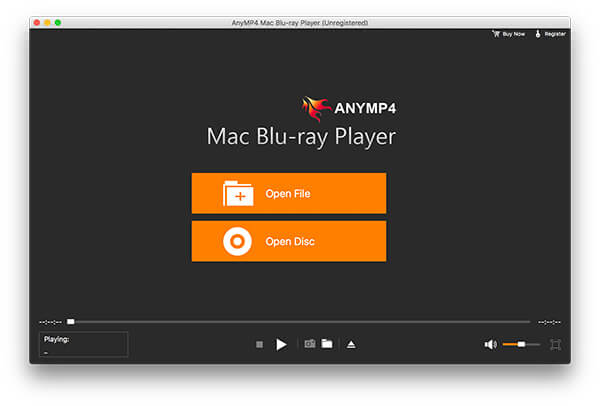
Шаг 3 : После загрузки файл WMV будет автоматически воспроизводиться на Mac. Вам предоставляется полный контроль над воспроизведением WMV. Вы можете свободно ставить на паузу и воспроизводить видео как угодно. Более того, вы можете сделать снимок экрана любого момента во время игры.
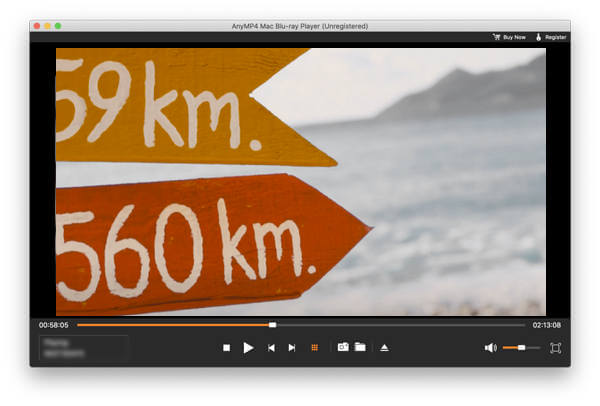
Этот проигрыватель также может воспроизводить файлы Blu-ray и DVD как 4K Blu-Ray проигрыватель на ПК и Mac.
Этот проигрыватель файлов WMV для Mac оснащен множеством других полезных функций. Вы можете нажать Инструменты в верхнем меню, чтобы настроить эффекты воспроизведения WMV. Вы можете легко настроить оттенок, яркость, контраст, насыщенность и гамму. Более того, вы можете нажать Видео or Аудио для настройки различных параметров. Вы можете настроить видеодорожку, дорожку субтитров, деинтерлейсинг, размер экрана воспроизведения, а также выбрать звуковую дорожку, аудиоустройство и аудиоканал и многое другое.
Часть 2. Как открыть файл WMV на Mac с помощью VLC Media Player
VLC Media Player это бесплатный инструмент с открытым исходным кодом для воспроизведения видео и аудио, который позволяет воспроизводить видео в любых популярных форматах, включая WMV, MP4, AVI, FLV и другие. Он предлагает версию для Mac, чтобы вы могли без проблем наслаждаться файлами WMV на Mac. VLC может воспроизводить все виды видео, 360-градусное видео и медиафайлы с разрешением до 8K.
Шаг 1: Если на вашем Mac не установлен VLC, вам следует бесплатно загрузить его Mac-плеер с официального сайта.
Шаг 2: Откройте VLC Media Player на Mac, нажмите Медиа в верхнем меню, а затем выберите Открыть файл возможность импортировать файл WMV, который вы хотите открыть. После этого видео в формате WMV будет автоматически воспроизводиться на вашем Mac.
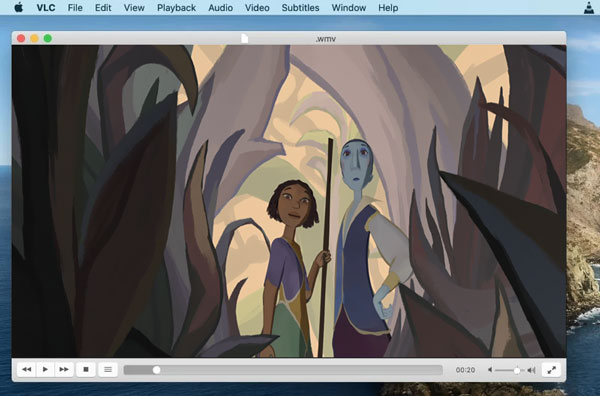
Вы можете легко управлять воспроизведением WMV с помощью кнопок на панели управления VLC. Чтобы открыть файл WMV на Mac с помощью VLC, вы также можете найти файл WMV в окне браузера файлов, щелкнуть по нему правой кнопкой мыши, щелкнуть Откройте а затем выберите VLC в качестве инструмента воспроизведения.
Часть 3. Как играть в WMV на Mac путем преобразования WMV в MOV или MP4
Чтобы открыть WMV на Mac, вы также можете преобразовать WMV в поддерживаемый Mac видеоформат, например MOV или MP4. Здесь мы настоятельно рекомендуем мощное программное обеспечение для конвертации, Видео конвертер Ultimate чтобы вы сделали преобразование WMV.
Этот видео конвертер WMV может конвертировать WMV в MOV или MP4, сохраняя исходное качество изображения и звука. Вам не нужно беспокоиться о потере качества. Более того, благодаря внедрению новейшей технологии ускорения, он позволяет завершить преобразование WMV на сверхбыстрой скорости.
- 1. Video Converter Ultimate - это профессиональный видео- и аудиоконвертер, который может конвертировать WMV в MOV, MP4 или другие форматы без потери качества.
- 2. Конвертируйте видео 4K, 1080p HD и SD в любой популярный формат, например MP4, AVI, FLV, MOV, MP3 и т. Д.
- 3. Мощные функции редактирования, такие как обрезка, обрезка, поворот, водяной знак, 3D, настройка эффектов и многое другое.
- 4. Копируйте DVD-диск в папку DVD, файл ISO или видео / аудиоформат и конвертируйте 2D в 3D.
Шаг 1 : Дважды щелкните кнопку загрузки Mac выше и следуйте инструкциям, чтобы бесплатно установить и запустить этот конвертер WMV на вашем Mac.
Шаг 2 : Выбрать конвертер функция при входе в программное обеспечение. Затем нажмите Добавить файлы , чтобы добавить видео в формате WMV, которое вы хотите преобразовать. Вы можете конвертировать один или несколько файлов за раз.

Шаг 3 : Щелкните значок формата справа от импортированного файла WMV, а затем выберите MP4 или MOV в качестве выходного формата.

Шаг 4 : Нажмите Конвертировать все кнопку, чтобы начать преобразование файла WMV на Mac. Как уже упоминалось выше, этот конвертер WMV оснащен множеством полезных функций редактирования. Поэтому перед окончательным преобразованием вы можете использовать их для редактирования видео, настройки эффектов вывода и улучшения его качества.

Часть 4. Часто задаваемые вопросы по воспроизведению WMV на Mac
Вопрос 1. Что такое формат WMV?
WMV (Windows Media Video) - это формат сжатия видео, разработанный Microsoft. Файл WMV содержит изображения, аудио, текст и видео данные. Он используется для приложений потоковой передачи в Интернете. Формат WMV полностью поддерживается системой Windows и проигрывателем Windows Media. Но он не может быть открыт напрямую Mac и его проигрывателем по умолчанию, QuickTime Player.
Вопрос 2. Как бесплатно конвертировать WMV онлайн?
В Интернете предлагается большое количество онлайн-инструментов для конвертации видео, которые могут помочь вам конвертировать WMV в MOV или MP4 онлайн. Но вы должны знать, что большинство бесплатных онлайн-конвертеров в основном используются для преобразования файлов небольшого размера. Если вы хотите конвертировать большое видео WMV, вам следует обратиться к профессиональному конвертеру. Если вы не знаете, какой из них использовать, можете указать популярные Бесплатный онлайн видео конвертер попробовать.
Вопрос 3. Как увеличить скорость воспроизведения в Mac QuickTime?
QuickTime Player не имеет функции регулировки скорости воспроизведения. Если вы хотите увеличить скорость воспроизведения, вам необходимо вручную контролировать скорость. Здесь вы можете удерживать клавишу выбора, а затем нажать кнопку перемотки вперед, чтобы сделать это.
Заключение
Что вы думаете об этом посте.
Рейтинг: 4.9 / 5 (на основе рейтингов 255)
Какой плеер WMV лучше для Mac или Windows? Если вы ищете ответ на этот вопрос, вы находитесь в нужном месте, поскольку в этом посте мы расскажем о лучших программах для 9 WMV-плеера.
Хотите создавать видео Microsoft WMV в высоком качестве? Все, что вам нужно сделать, это просмотреть наши рекомендации по конвертации MP4 в WMV.
Проверьте нашу статью, чтобы узнать эффективные методы для конвертации WMV в MP3. Они будут максимально сохранять исходное качество звука при конвертации.
Если вы хотите записать видео с экрана для видеоредактора, какие видеомагнитофоны WMV лучше всего? Просто узнайте больше о 5 лучших инструментах для захвата видео с экрана в формате WMV.
Читайте также:
- Linux motd как раскрасить
- Как удалить недавние файлы в линукс минт
- Установка radeon software не может быть продолжена так как еще выполняется обновление windows
- Неустановленные изменения конфигурации системы являются возможно причиной проблемы windows 7
- Windows 8 запустить службу центра обновления windows

