Как восстановить sidebar windows 7
Обновлено: 07.07.2024


Некоторые пользователи оценили удобство этой возможности, однако большинству эта опция пришлась не по вкусу, и в Windows 7 приложение «Боковая панель» силами программистов Microsoft преобразилось в набор гаджетов, которые размещаются на «Рабочем столе».
Увы, но не помогла и такая переделка – через несколько лет компания Майкрософт обнаружила уязвимость в этом элементе, отчего его разработка была полностью прекращена, и в новейших версиях операционной системы редмондская корпорация отказалась от «Боковой панели» и их наследников-гаджетов.
Однако многим и гаджеты, и боковая панель нравились: такой элемент расширяет функциональность ОС или делает её использование более удобным. Поэтому в дело вступили независимые разработчики: существуют альтернативные варианты боковой панели для Windows 7, равным образом, как и гаджеты, которые можно использовать без указанного компонента через соответствующий пункт в контекстном меню «Рабочего стола».
Возвращение боковой панели на Виндовс 7
Поскольку получить этот компонент официальным методом уже нельзя, придётся использовать стороннее решение. Наиболее функциональным из них является бесплатный продукт под названием 7 Sidebar. Приложение невероятно простое и удобное – это гаджет, который включает в себя функции боковой панели.
Шаг 1: Установка 7 Sidebar
Инструкция по загрузке и установке выглядит следующим образом:
-
Перейдите по ссылке выше. На открывшейся странице найдите блок «Download» в меню слева. Слово «Download» в первом пункте блока представляет собой ссылку на скачивание 7 Sidebar – кликните по ней левой кнопкой мыши.



Шаг 2: Работа с 7 Sidebar

Боковая панель, представленная гаджетом 7 Sidebar, не только копирует внешний вид и возможности этого компонента в Windows Vista, но и добавляет много новых функций. С ними можно ознакомиться в контекстном меню элемента: наведите курсор на панель и кликните правой кнопкой мыши.
Теперь рассмотрим каждый пункт поподробнее.
-
Функция пункта «Добавить гаджет» очевидна – его выбор запускает стандартный для Виндовс 7 диалог добавления элементов боковой панели;



Программа прекрасно работает как с системными, так и со сторонними гаджетами. О том, как добавить сторонний гаджет в Виндовс 7, можете узнать из статьи по ссылке далее.
Шаг 3: Настройки 7 Sidebar
Пункт настройки контекстного меню боковой панели содержит в себе вкладки «Расположение», «Дизайн» и «О программе». Последняя отображает информацию о компоненте и не слишком полезна, тогда как первые две включают в себя опции для тонкой настройки внешнего вида и поведения боковой панели.
Параметры расположения позволяют выбирать монитор (если их несколько), сторону местоположения и ширину панели, а также отображение на «Рабочем столе» или при наведении курсора.
Вкладка «Дизайн» отвечает за настройку группировки и привязки гаджетов, прозрачность и переключение между несколькими вкладками с разными группами гаджетов.
Удаление 7 Sidebar
Если по каким-то причинам понадобилось удалить 7 Сайдбар, сделать это можно так:
-
Вызовите окно «Гаджеты» и найдите в нём «7 Sidebar». Кликните по нему ПКМ и выберите «Удалить».


Элемент будет удалён без следов в системе.
Заключение
Как видим, вернуть боковую панель в Windows 7 всё-таки можно, пусть и с помощью стороннего средства.

Отблагодарите автора, поделитесь статьей в социальных сетях.


Боковая панель была интегрирована в Windows Explorer, то есть в Windows 7 нет той панели, которая была в Windows Vista и к которой было необходимо прикреплять гаджеты. Вместо этого они размещаются по всему рабочему столу и могут быть прикреплены к боковой и верхней границе экрана.
Windows Registry Editor Version 5.00
Перезагрузитесь.
[/cut]
[cut= Гаджет Weather (Погода) не работает: пишет Service unavailable for your region ]
1. Запустите Диспетчер задач нажатием Ctrl + Shift + Esc
2. Завершите процесс sidebar.exe
3. Запустите Sidebar: правой кнопкой мыши на рабстоле --> Gadgets
[/cut]
[cut= Удалил Sidebar из автозагрузки. Как восстановить? ]
Примените этот твик реестра:
Windows Registry Editor Version 5.00
Запустите от имени Администратора .cmd файл следующего содержания:
Откройте редактор реестра (Пуск --> в строке поиска regedit.exe), перейдите к ветке:
и удалите все ключи (папки) кроме числовых.
[/cut]
[cut= После добавления сторонних гаджетов, sidebar.exe не загружается и гаджеты не работают ]
Удалите гаджеты из следующих папок:
( при необходимости сделайте резервную копию )
Где X: - буква диска на который установлена Windows
[/cut]
[cut= Не корректно отображаются и работают гаджеты, не отображаются службы ]
Сохраните приведенный ниже код в Блокноте как имя_файла.cmd и запустите от имени Администратора
regsvr32 atl.dllregsvr32 corpol.dll
regsvr32 dispex.dll
regsvr32 jscript.dll
regsvr32 scrrun.dll
regsvr32 scrobj.dll
regsvr32 vbscript.dll
regsvr32 wshext.dll
regsvr32 wshom.ocx
regsvr32 msxml3.dll
regsvr32 ole32.dll
regsvr32 oleaut32.dll
Примените твик реестра:
Windows Registry Editor Version 5.00
(сохраните как приведенный код в Блокноте как имя_файла.cmd и запустите двойным кликом мыши)
Перезагрузитесь.
[/cut]
[cut= Появляется ошибка "Прекращена работа программы Гаджеты рабочего стола Windows" ]
Удалите все из папки:
Где X: - буква диска на который установлена Windows, ИМЯ_ПОЛЬЗОВАТЕЛЯ - имя пользователя под которым был выпонен вход в систему.
После этого сайдбар с гаджетами станут как после установки системы.
[/cut]
[cut= Гаджеты не могут подключиться к интернету, при этом интернет в других приложениях доступен ]
Откройте Internet Explorer --> Сервис --> отключите "Работать автономно"
[/cut]
[cut= Отсутствует пункт "Гаджеты" в контекстном меню рабочего стола ]
Поставьте галочку:
Пуск --> Панель управления --> Программы и компоненты --> Включение или отключение компонентов Windows --> Платформа гаджетов Windows
[/cut] ↓ Общие рекомендации по восстановлению работоспособности гаджетов: ↓
2. Скачайте и установите это обновление.
3. Нажмите одновременно Ctrl+Shift+Esc --> в открывшемя окне перейдите на вкладку "Процессы" --> завершите процесс sidebar.exe
4. Откройте редактор реестра (Пуск --> в строке поиска regedit.exe), перейдите к ветке:
и удалите все ключи (папки) кроме числовых.
5. Скачайте и распакуйте этот архив, поочередно запустите находящиеся в нем файлы (файл Gadget.cmd необходимо запускать с правами Администратора)
6. Пуск --> Панель управления --> Программы и компоненты --> Включение или отключение компонентов Windows --> снимите галочку Платформа гаджетов Windows --> Перезагрузка
7. Пуск --> Панель управления --> Программы и компоненты --> Включение или отключение компонентов Windows --> поставьте галочку Платформа гаджетов Windows --> Перезагрузка
1. Задавая вопрос указывайте редакцию и разрядность ОС.
2. Постарайтесь как можно подробнее описать проблему.
3. Обязательно приведите текст и скриншот ошибки.
4. Перед тем как задать вопрос, воспользуйтесь готовыми решениями (см. выше ↑), если ни одно из решений не помогло - выполните Общие рекомендации по восстановлению работоспособности гаджетов
5. Обязательно укажите в своем посту действия, которые Вы выполнили для решения проблемы
Файл sidebar.exe использует расширение EXE, в частности известное как файл Windows Executable. Классифицируется как файл Исполняемое приложение (Windows Executable), созданный для Windows 7 компанией Microsoft.
Файл sidebar.exe впервые был выпущен для ОС Windows Vista 11/08/2006 с Windows Vista. Последним обновлением версии [v7] для Windows является 7, выпущенное 07/22/2009. Файл sidebar.exe включен в Windows 7 и Windows Vista.
Ниже приведены подробные сведения, порядок устранения неполадок, возникших с файлом EXE, и бесплатные загрузки различных версий файла sidebar.exe.



Совместимость с Windows 10, 8, 7, Vista, XP и 2000
Средняя оценка пользователей
| Сведения о разработчике и ПО | |
|---|---|
| Программа: | Windows 7 |
| Разработчик: | Microsoft |
| Программное обеспечение: | Windows |
| Версия ПО: | 7 |
| Сведения о файле | |
|---|---|
| Размер файла (байты): | 1174016 |
| Дата первоначального файла: | 04/11/2009 |
| Дата последнего файла: | 11/21/2010 |
| Информация о файле | Описание |
|---|---|
| Дополнительная информация отсутствует. | |
✻ Фрагменты данных файлов предоставлены участником Exiftool (Phil Harvey) и распространяются под лицензией Perl Artistic.
sidebar.exe — ошибки выполнения
Ошибки выполнения — это ошибки Windows, возникающие во время «выполнения». Термин «выполнение» говорит сам за себя; имеется в виду, что данные ошибки EXE возникают в момент, когда происходит попытка загрузки файла sidebar.exe — либо при запуске приложения Windows, либо, в некоторых случаях, во время его работы. Ошибки выполнения являются наиболее распространенной разновидностью ошибки EXE, которая встречается при использовании приложения Windows.
К числу наиболее распространенных ошибок sidebar.exe относятся:
Не удается запустить программу из-за отсутствия sidebar.exe на компьютере. Попробуйте переустановить программу, чтобы устранить эту проблему.
Таким образом, крайне важно, чтобы антивирус постоянно поддерживался в актуальном состоянии и регулярно проводил сканирование системы.
Поиск причины ошибки sidebar.exe является ключом к правильному разрешению таких ошибок. Несмотря на то что большинство этих ошибок EXE, влияющих на sidebar.exe, происходят во время запуска, иногда ошибка выполнения возникает при использовании Windows 7. Причиной этого может быть недостаточное качество программного кода со стороны Microsoft, конфликты с другими приложениями, сторонние плагины или поврежденное и устаревшее оборудование. Кроме того, эти типы ошибок sidebar.exe могут возникать в тех случаях, если файл был случайно перемещен, удален или поврежден вредоносным программным обеспечением. Таким образом, крайне важно, чтобы антивирус постоянно поддерживался в актуальном состоянии и регулярно проводил сканирование системы.
Шаг 1. Восстановите компьютер до последней точки восстановления, «моментального снимка» или образа резервной копии, которые предшествуют появлению ошибки.
Чтобы начать восстановление системы (Windows XP, Vista, 7, 8 и 10):
Если на этапе 1 не удается устранить ошибку sidebar.exe, перейдите к шагу 2 ниже.

Шаг 2. Запустите средство проверки системных файлов (System File Checker), чтобы восстановить поврежденный или отсутствующий файл sidebar.exe.
Средство проверки системных файлов (System File Checker) — это утилита, входящая в состав каждой версии Windows, которая позволяет искать и восстанавливать поврежденные системные файлы. Воспользуйтесь средством SFC для исправления отсутствующих или поврежденных файлов sidebar.exe (Windows XP, Vista, 7, 8 и 10):
Следует понимать, что это сканирование может занять некоторое время, поэтому необходимо терпеливо отнестись к процессу его выполнения.
Если на этапе 2 также не удается устранить ошибку sidebar.exe, перейдите к шагу 3 ниже.
Шаг 3. Выполните обновление Windows.

Если ни один из предыдущих трех шагов по устранению неполадок не разрешил проблему, можно попробовать более агрессивный подход (примечание: не рекомендуется пользователям ПК начального уровня), загрузив и заменив соответствующую версию файла sidebar.exe. Мы храним полную базу данных файлов sidebar.exe со 100%-ной гарантией отсутствия вредоносного программного обеспечения для любой применимой версии Windows . Чтобы загрузить и правильно заменить файл, выполните следующие действия:
Windows 7: C:\Program Files (x86)\Windows Sidebar\Windows 7: C:\Program Files\Windows Sidebar\
Windows Vista: C:\Program Files\Windows Sidebar\
Windows Vista: C:\Program Files (x86)\Windows Sidebar\
Если этот последний шаг оказался безрезультативным и ошибка по-прежнему не устранена, единственно возможным вариантом остается выполнение чистой установки Windows 7.
Пользователи Windows всякий раз замечают, что Microsoft с обновлениями внедряет различные новшества в функционал системы, причём не всегда удачные, что, в том числе касается и сомнительных решений, встроенных в интерфейс. Хотя обновления и направлены на улучшение работы, новые надстройки и возможности нередко оказываются малополезны, а то и вовсе становятся проблемой, например, создавая высокую нагрузку на ресурсы.
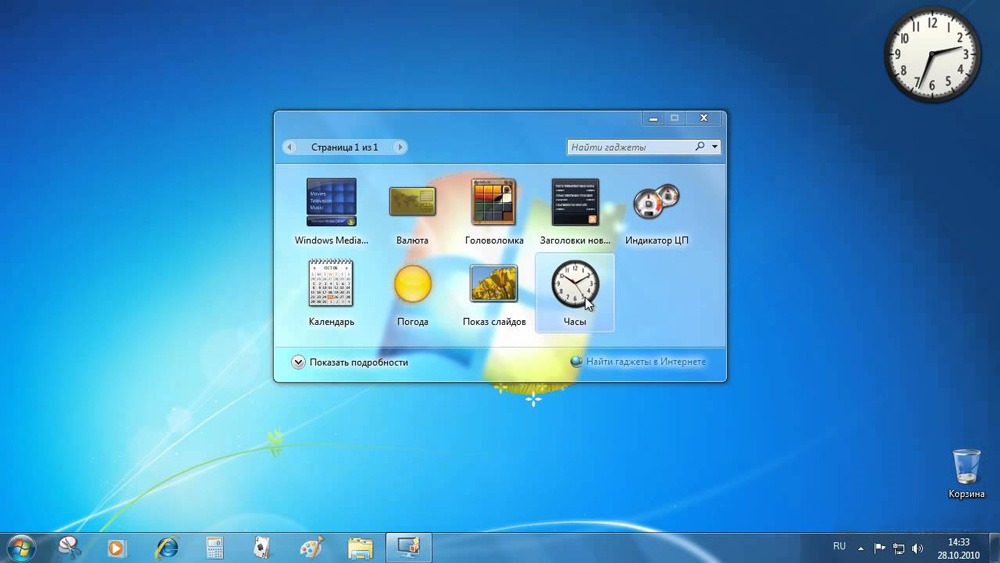
Так, начиная с версии Vista, была применена технология визуализации часто используемых компонентов и масса прочих нововведений, что провоцировало перегруженность системы, вследствие чего и потерю быстродействия компьютера. Процессы, нагружающие ресурсы, можно заметить в Диспетчере задач и один из них – sidebar.exe. О нём и пойдёт речь. Рассмотрим, что собой представляет процесс, зачем нужен, и что делать, если по его вине наблюдается повышенный расход памяти.
За что отвечает sidebar.exe
Каждого пользователя, обнаружившего серьёзную нагрузку со стороны Sidebar, интересует, что это за программа, для чего она нужна и не относится ли софт к вредоносным.
Процесс запускается штатным приложением Windows, отвечающим за показ виджетов на рабочем столе. «Sidebar» в переводе с английского означает «боковая панель», что и отражает суть реализованного в интерфейсе системы софта. Это вертикально расположенная функциональная область в правой части экрана, содержащая различные компоненты и информаторы, например, часы, календарь, заметки и прочие гаджеты.

Подразумевается, что данное решение позволяет оптимизировать работу за компьютером, поскольку панель может настраиваться по усмотрению пользователя. Гаджеты были в версии Виста и «Семёрке» (выбор элементов для оформления области быстрого доступа к востребованным апплетам был немного расширен). В Windows 8/10 данной панели уже нет, но при желании можно скачать Sidebar с сети.
Программа Windows Sidebar является системным компонентом и не относится к зловредному ПО, хотя и может создавать нагрузку, тем самым сильно раздражая своим наличием. Но не исключено, что вирус маскируется под процесс, поэтому не лишним будет просканировать компьютер специальными утилитами, таким как Dr.Web CureIt, AdwCleaner.

Нужен ли sidebar.exe в автозагрузке
Теперь перейдём к вопросу, что программа Sidebar делает в автозагрузке. Это требуется для доступа к виджетам сразу же после старта системы, что может быть очень удобно или напротив, не совсем уместно. Если автоматическое появление панели на экране нецелесообразно в конкретном случае, можно убрать процесс из автозагрузки. Как это сделать, рассмотрим далее.
Процесс расходует слишком много памяти
Для оценки расход ресурсов пользователь обращается к Диспетчеру задач, где на вкладке «Процессы» можно увидеть, что именно потребляет ресурсы и в каком количестве. На самом деле sidebar.exe не должен грузить компьютер, но если вы столкнулись с подобной проблемой, то возможно, всё дело в виджетах, которыми снабжена панель. Если же счёт пошёл на сотни мегабайт и гигабайты, то речь может идти о вредоносном ПО.
Как известно, вирусы частенько прячутся под «экзешниками», в том числе маскируясь под процессы системных компонентов. Чтобы убедиться в этом или опровергнуть догадку, кроме сканирования на вирусы нужно проверить расположение исполняемого файла. Это можно сделать прямо в Диспетчере задач (жмём ПКМ на процессе и из контекстного меню выбираем «Открыть расположение файла») или найти объект через поиск. Оригинальный файл от Microsoft лежит по адресу С:\Program Files\Windows Sidebar, если же вы нашли объект в другом месте, например, в папке С:\Windows, С:\Windows\system32 или даже AppData, следует проверить его на принадлежность к вредоносному софту.

Как удалить sidebar.exe
Избавиться от процесса можно путём временного отключения или удаления компонента. Рассмотрим варианты, позволяющие как отключить Windows Sidebar, так и удалить из системы.
Отключение процесса из Диспетчера задач
Чтобы убрать процесс из автозагрузки, действуем следующим образом:
Отключение процесса является временной мерой, если же такой вариант не устраивает, идём дальше.
Посредством оснастки «Конфигурация системы»
Выполняем следующие действия:
Стоит учесть, что элемент автозагрузки может называться и не Sidebar, поэтому смотрим в колонке «Команда» по названию процесса.
С помощью «Панели управления»
В Windows 7, чтобы отключить компонент выполняем следующее:
Через «Редактор локальной групповой политики»
Этот способ подразумевает следующие действия:
Через системный реестр
ВАЖНО. Перед внесением любых изменений в системный реестр рекомендуем сделать его копию («Файл» – «Импорт», затем в диалоговом окне выбираем расположение для сохраняемой копии), поскольку неправильные действия пользователя могут повлечь за собой неприятные последствия в виде сбоев или даже краха системы.Для отключения понадобится проделать следующее:
Удаление исполняемого файла
Ещё один вариант, как удалить Sidebar подразумевает удаление самого «экзешника», находящегося в Windows 7 в папке Program Files. Воспользуйтесь проводником или поисковой строкой на компьютере, чтобы найти исполняемый файл, имеющий расширение «.exe».
Удаление сторонними инструментами
С помощью специального софта, например, CCleaner или прочих сторонних инструментов, посредством которых доступно управление компонентами, также можно отключить или удалить Sidebar. Так, утилита CCleaner позволяет не только убрать панель, но также почистить реестр после удаления, чтобы не оставалось никаких хвостов софта.

Элемент Sidebar не является критически важным системным компонентом, а потому панель может быть легко убрана из автозагрузки или удалена из системы по желанию пользователя. Как это сделать, мы рассказали. Вопросы по теме пишите в комментариях.
Читайте также:

