Как выбрать пользователя при загрузке windows xp
Обновлено: 02.07.2024
Как и в любой NT,Windows XP имеет механизм идентификации пользователей, и каждого пользователя можно ограничить в правах. На этих пользователях и их правах строится вся модель безопасности XP, как на локальной машине, так и в сети.
Нельзя защитить что-либо паролем, можно определить какие пользователи имеют право использовать тот или иной ресурс. Пользователей на одной машине может быть множество, и чтобы было проще ими управлять, пользователи разбиты на группы. Управление пользователями и группами осуществляется с помощью апплета Users Accounts в Control Panel. После установки системы образуется только два пользователя, один с правами администратора, который вы создали в процессе установки XP, и Guest, которые показаны в окне (на самом деле есть ещё несколько пользователей, например пользователь Administrator, но его не показывает в списке, и чтобы залогиниться им придётся идти на некоторые ухищрения). Если вы обладаете правами администратора, то можете добавить или удалить пользователя в этом окне, можете поменять пароль пользователя или пиктограмму соответствующую пользователю, поменять метод, который используется для входа в систему. Для этого надо выбрать пункт Change the way users log on and off. По умолчанию стоит Use the Welcome screen что означает, что для логона следует всего-навсего кликнуть по иконке из списка и ввести пароль. Если убрать галочку с этого пункта, то будет использоваться старый добрый метод входа знакомый по всем NT, с окном в котором предлагается ввести имя пользователя и пароль. Вы не можете использовать Welcome Screen если компьютер входит в домейн. Классический вход может быть двух видов, с требованием нажать Crtl+Alt+Del, и без оного. Для того чтобы это изменить, наберите в любой командной строке control userapasswords2. Откроется знакомое пользователям W2k окно
На второй закладке этого окна, Advanced, ставим или снимаем галочку в чекбоксе Require Users To Press Ctrl+Alt+Delete check box, расположенном в разделе Secure Logon.
На той же закладке можно нажать кнопку Advanced в разделе Advanced User Management, и запустить хорошо знакомый пользователям предыдущих ОС линейки NT апплет Local Users and Groups (ещё его можно запустить через Control Panel — Administrative Tools — Computer Management — Local Users and Groups ). Вы окажетесь в хорошо знакомом пользователям предыдущих ОС линейки NT апплете, в котором сможете добавить или удалить пользователей отредактировать уже существующих, поменять им группу, и т.д…
Кроме этого, некоторые настройки для пользователей, такие как время жизни пароля, конкретные права для различных групп, и некоторые другие настраиваются из апплета Local Security Setings из Administrative Tools.
Последнее, что хотелось бы отметить, это возможность и вовсе отключить необходимость в вводе пароля. Для этого вновь запускаем control userpasswords2, и снимаем галочку c users must enter a user name and password to use this computer. После этого пользователь выбранный в разделе Users for this computer: будет логиниться на компьютер сразу, минуя всякие формальности, вроде ввода паролей или кликанья на собственном имени.
Разберём ещё один вопрос,который частенько возникает у пользователей.Как залогиниться администратором?
Без лишних усилий администратором дают залогиниться только в Safe mode. Но, залогиниться им можно и в нормальном режиме. Самый простой способ, это не использовать Welcome screen. При обычном входе вводите имя пользователя (Administrator), пароль, и логинитесь. При использовании Welcome screen, когда выкинется окно с списком пользователей, дважды нажмите Ctrl+Alt+Del, и окажитесь в старом добром окне, где сможете ввести имя пароль. После того, как залогинитесь Administrator’ом, можете удалить всех пользователей с правами администратора, и тогда вы будете грузится administrator’ом всегда по умолчанию. Ещё одним способом, является конфигурирование окна User Accounts (control userapasswords2) на автоматическую загрузку администратора.
Видимо я совсем заработался.
В винде созданы учетные записи пользователей, но при загрузке она не предлагает выбирать учетную запись, а по умолчанию загружает учетную запись Администратор. как сделать так, чтоб он предлагал этот выбор?
ищи в реестре параметр "autologin" и меняй его на 0
если войдя в систему сделать "выход из системы", список появляется? или ctrl-alt-del просит?
HikeR, если выход сделать то просит, иначе нет.
Параметра autologin в реестре нет(по крайней мере поиск не находит)
никаких твиков не использовал, винда лицензионная, но вот служба поддержки ничего не ответила, и тоже предположила твикеры
очень странно. ну просто очень странно. у них такие ответы от зубов отскакивать должны. что это за служба поддержки такая??
а вот автовход под адмном мог быть настроен и в процессе установки, есть там такой ключик, войти админом столько-то раз.
и кстати, лицензионность винды отнюдь не гарантирует 100% соответствие с оригинальным диском. а то, с чего ставили, мог оказаться и самосбор какой-нить, с уже потвикаными настройками.
и такое поведение может быть включено либо внешними прогами, либо ручками в реестре, либо редактированием локальных политик.
признавайтесь, что из этого списка вы делали?
Дык, то, что СП MS отличается умом и сообразительностью - общеизвестно. :-)
Вообще-то по-дефолту винда не дает (не предлагает) логин администратора для локального входа при нормальной загрузке(если комп не в домене). Для этого еще в реестре поковыряться нужно, чтобы он в списке был.
Служба поддержки московская бесплатная: тел - 8 (800) 200-8001
Диск с голограммой, соответственно самый что ни наесть(как я понимаю) оригинальный. Из списка ничего не делали.
Теперь нормально (после настройки в реестре), только вот винда предлагает выбор пользовательй, а вот админа там нет. оно конечно не страшно, Администратор можно и от руки ввести
Это - абсолютно нормально на недоменной машинке. Так и должно быть. Бай дизайн.
Многие пользователи
ПК немного нервничают, когда после включения компьютера и загрузки
Windows XP им предлагается выбрать пользователя и осуществить вход.
Безусловно, такой подход обеспечивает большую безопасность в
компьютерных классах ВУЗов и школ, однако в домашних условиях иногда
мешает. Итак, рассмотрим как отключить выбор пользователей ОС, окно
приветствия и так далее…
Предупреждение: Неправильное
использование редактора реестра может привести к возникновению серьезных
неполадок, требующих переустановки операционной системы. Корпорация
Майкрософт не несет ответственности за неправильное использование
редактора реестра. За результаты работы пользователя с редактором
реестра корпорация Майкрософт ответственности не несет. После настройки
автоматического входа в систему каждый, кто имеет физический доступ к
этому компьютеру, может получить доступ к нему и ко всем его ресурсам,
включая все сети, к которым подключен компьютер. Кроме того, в этом
случае пароль хранится в реестре в незашифрованном виде. Раздел реестра,
в котором хранится пароль, доступен в удаленном режиме пользователям,
являющимся членами группы «Прошедшие проверку». Таким образом,
использование автоматического входа в систему оправданно только в том
случае, если обеспечена физическая безопасность системы и запрещен
доступ к реестру не обладающим специальными разрешениями пользователям.
Внимание! Автоматический вход в систему делает использование Windows XP
более удобным. С другой стороны, это приводит к снижению степени
защищенности системы.
Воспользуйтесь редактором реестра, чтобы добавить в реестр учетные данные. Для этого выполните следующие действия
2. Найдите следующий параметр реестра: HKEY_LOCAL_MACHINESOFTWAREMicrosoftWindo wsNTCu rrentVersionWinlogon
3. Дважды щелкните параметр DefaultUserName, введите свое имя пользователя и нажмите кнопку OK
4. Дважды щелкните параметр DefaultPassword, введите в поле «Значение» свой пароль и нажмите кнопку OK
• Если параметр DefaultPassword отсутствует, создайте его. Для этого выполните следующие действия.
a. В меню Правка редактора реестра выберите пункт Создать, а затем Строковый параметр.
b. Укажите в качестве названия параметра DefaultPassword и нажмите клавишу ВВОД.
c. Дважды щелкните созданный параметр и в поле Значение введите пароль.
Если
значение DefaultPassword не задано, система автоматически изменяет
значение раздела реестра AutoAdminLogon с 1 (истина) на 0 (ложь), тем
самым отключая автоматический вход.
5. Дважды щелкните параметр AutoAdminLogon, введите в поле Значение число 1 и нажмите кнопку OK.
• Если параметр AutoAdminLogon отсутствует, создайте его. Для этого выполните следующие действия.
a. В меню Правка редактора реестра выберите пункт Создать, а затем Строковый параметр.
b. Укажите в качестве названия параметра AutoAdminLogon и нажмите клавишу ВВОД.
c. Дважды щелкните созданный параметр и в поле Значение введите число 1
6. Закройте редактор реестра
После перезапуска компьютера вход в систему выполняется автоматически.
Чтобы
обойти процедуру автоматического входа или войти в систему от имени
другого пользователя, удерживайте клавишу SHIFT после завершения сеанса
или перезапуска Windows XP. Это приводит к изменению только процедуры
первого входа в систему. Для применения измененной процедуры в
дальнейшем администратор должен настроить следующий параметр реестра:
HKEY_LOCAL_MACHINESOFTWAREMicrosoftWindo wsNTCu rrentVersionWinlogon
В
Microsoft Windows XP Home Edition и Microsoft Windows XP Professional
на компьютере, который не входит в состав домена, автоматический вход в
систему также можно отключить без редактирования реестра. Для этого
выполните следующие действия.
2. В поле Открыть введите команду control userpasswords2 и нажмите кнопку OK
3. Снимите флажок «Требовать ввод имени пользователя и пароля», а затем нажмите кнопку Применить
4. В окне Автоматический вход в систему введите пароль в полях Пароль и Подтверждение.
5. Нажмите
кнопку OK, чтобы закрыть окно Автоматический вход в систему, а затем
нажмите кнопку OK еще раз, чтобы закрыть окно Учетные записи
пользователей.

Итак, рассмотрим манипуляции, которые необходимы, чтобы сохранить пароль и прочие сведения о настройке автоматического входа в систему Windows XP в реестре системы.
Несколько слов о безопасности
В этой статье рассматриваются действия, содержащие указания по изменению реестра. Однако, некорректные действия могут привести к возникновению серьезных проблем и невозможностью запуска Windows XP. Поэтому, редактировать ключи реестра следует очень внимательно, а что бы полностью обезопасить себя, сделайте предварительно его резервную копию. Это даст возможность восстановления реестра при появлении неполадок. Как сделать резервную копию и восстановить реестр из нее, можно узнать на сайте Майкрософта.
Включаем страницу приветствия при входе в Windows XP
В операционных системах Windows XP для настройки автоматического входа пользователя в систему без ввода пароля, первым делом, необходимо включить страницу приветствия:


- Наводим курсор на Изменение входа пользователей в систему.

- Ставим чекбокс в пункте «Использовать страницу приветствия» (если этого не сделать, автоматический вход в систему Windows XP будет невозможен).

Редактирование записей реестра
- Запускаем редактор системного реестра сочетанием клавиш Win+R и вводим в появившееся окошко regedit, нажимаем Enter.

- Далее необходимо найти ветку: HKEY_LOCAL_MACHINE/SOFTWARE/Microsoft/WindowsNT/CurrentVersion/Winlogon

- Открываем параметр DefaultUserName (тут нужно ввести имя пользователя, который должен заходить, не вводя логин и пароль).
- Затем откроем строковый параметр DefaultPassword и введем пароль пользователя (поле «значение»). В случае необнаружения этого параметра, требуется его создание (кликаем правой кнопкой мыши Создать и выбираем Строковый параметр с названием DefaultPassword, жмем Enter). Стоит учесть, что если параметр DefaultPassword не задан, система автоматически приведет значение раздела реестра AutoAdminLogon в 0, а это отключит возможность входить автоматически.

- Открываем параметр AutoAdminLogon и изменяем значение с 0 на 1. Если параметр AutoAdminLogon отсутствует, его необходимо создать самостоятельно (по аналогии с созданием параметра DefaultPassword, но уже со значением 1).

- Закрываем редактор системного реестра и перезапускаем компьютер.
Отмена автоматического входа в систему
Для обхода процесса автоматического входа в систему требуется после перезагрузки Windows XP или после того, как завершен сеанс пользователя, удерживать нажатой клавишу Shift. Затем, чтобы применить автоматический вход в операционку, нужно с учетной записью администратора произвести настройку параметра реестра ForceUnlockLogon с помощью уже знакомой команды regedit. Ветка реестра:

Тип: REG_SZ
Данные: 1
Примечание:
Если ранее Windows XP выполняла автоматический вход пользователя в систему, а затем перестала, проверьте следующее:
- На самом ли деле существует единственный пользователь с отсутствующим паролем?
- Не отключил ли кто-либо экран приветствия системы?
На этом все — настройка автоматического входа в систему Windows XP выполнена.
Посредством изменения опций загрузки через Graphic User Interface (GUI, Графический пользовательский интерфейс), или редактируя файл Boot.ini вручную, вы можете контролировать процесс загрузки: выбор операционной системы (в конфигурации мультизагрузки ) и используемые опции. С помощью групп Startup (Автозагрузки), параметров Registry (Реестра) и Services (Служб) вы получаете возможность при загрузке выполнять такие действия, как запуск приложений, открытие документов и выполнение сценариев. Вы даже сможете в некоторой степени контролировать поведение Windows XP Professional в случае возникновения серьезной ошибки. В случае необходимости вы можете выбрать учетную запись пользователя для его автоматического входа в систему при запуске Windows ХР или не позволить одному или нескольким пользователям выключать Windows ХР.
Настройка процесса загрузки
Процесс загрузки операционной системы Windows XP Professional управляется файлом Boot.ini, текстовым файлом, используемым версиями Windows, основанными на технологии NT (Windows NT, Windows 2000, Windows XP) для обеспечения инструкций по загрузке этих операционных систем и для передачи управления другим операционным системам, настроенным в конфигурация мультизагрузки. Boot.ini -скрытый системный файл, расположенный в корневой папке загрузочного диска, поэтому для доступа к этому файлу непосредственно из Проводника Windows необходимо настроить опции отображения скрытых и защищенных системных файлов. Вы можете использовать следующие способы изменения boot.ini:
■ посредством выбора операционной системы по умолчанию, настройки задержки меню загрузки и задержки опций восстановления, находящихся в группе System Startup (Загрузка Операционной системы) диалогового окна Startup and Recovery (Загрузка и восстановление);
■ посредством редактирования boot.ini вручную с помощью текстового редактор!
(например, Блокнота). Подробнее данный метод будет описан далее в этой глащй
в разделе «Редактирование boot.ini вручную»;
■ посредством использования команды BOOTCFG для автоматической настроим!
или воссоздания boot.ini.
Предупреждение, boot.ini - важный файл для загрузки Windows XP Professional. Если вы, редактируя этот файл, укажите неправильные сведения о контроллере, домене или разделе, Windows XP Professional не сможет загрузиться. Поэтому, перед тем как начать редактировать boot.ini, создайте его резервную копию.
Выбор опций загрузки в диалоговом окне Startup and Recovery (Загрузка и Восстановление)
Наиболее простым, но вместе с тем и самым ограниченным способом заданияо< ций загрузки в Windows XP Professional является использование опций группы Systei Startup (Загрузка операционной системы) в диалоговом окне Startup and Recovei (Загрузка и восстановление) (см. рис. 1). Для вывода на экран диалогового оке Startup and Recovery (Загрузка и восстановление) нажмите кнопку Settings (Пар! метры) группы Startup and Recovery на странице Advanced (Дополнительно) диал( гового окна System Properties (Свойства системы) (или нажмите WINDOWS BREAK). Рис. 1 Выбор опций загрузки.

Диалоговое окно Startup and Recovery позволяет выполнить следующие действия:
■ выбрать операционную систему для загрузки по умолчанию;
■ выбрать время (в секундах), в течение которого Windows XP отображает меню загрузки операционных систем. По умолчанию это значение равно 30 секундам, однако более короткий промежуток времени обычно удобнее, так как его достаточно, чтобы успеть нажать клавиши со стрелками вверх или вниз для выбора операционной системы для загрузки;
■ выбрать время в секундах, в течение которого отображается меню Recovery Options (Опции восстановления). По умолчанию это значение равно 30 секунд, но, возможно, вы захотите установить более длинный промежуток времени на тот случай, если вы отлучитесь от компьютера в момент появления на экране меню опций восстановления.
При закрытии диалогового окна Startup and Recovery, Windows XP Professional автоматически запишет эти изменения в файл boot.ini.
Редактирование boot.ini вручную
Если вам необходимо произвести более обширные изменения, чем позволяют опции System Startup (Загрузка операционной системы) диалогового окна Startup and Recovery (Загрузка и восстановление), вы можете отредактировать boot.ini вручную. Однако не следует делать это слишком часто. Ниже перечислены обычные обстоятельства, при которых требуется редактирование:
■ вы повредили конфигурацию Windows XP Professional, и она не загружается. Это
может случиться, когда вы или какое-либо некачественное приложение сделали
активным не тот раздел;
■ вам требуется создать загрузочную дискету Windows XP. Это может потребовать
ся, например, для того, чтобы восстановить перезаписанный загрузочный сектор
после установки более ранней версии Windows поверх Windows XP;
■ вам требуется вручную добавить операционную систему в список загружаемых
операционных систем.
Вы можете открыть boot.ini при помощи кнопки Edit (Правка) в группе System Startup (Загрузка операционной системы) диалогового окна Startup and Recovery (Загрузка и восстановление). Вы можете сделать это и более привычными методами, например, ввести полное имя файла (включая путь) в диалоговом окне Run (Выполнить) или открыть этот файл непосредственно из текстового редактора. (Как уже говорилось, чтобы иметь непосредственный доступ к boot.ini через Проводник Windows, вам надо настроить опции отображения скрытых и защищенных системных файлов).
После открытия boot.ini в текстовом редакторе вы можете работать с ним, как с любым другим текстовым файлом.
Ниже следует пример содержимого файла boot.ini компьютера, на котором установлены операционные системы Windows XP Professional, Windows XP Home Edition, и Windows 98:
[boot loader] timeout =30
multi(0)dJsk(0)rdisk(0)partitJon(2)\WINDOWS="Microsoft Windows XP Professional" /fastdetect
multi(0)disk(0)rdisk(0)partition(2)\WINDOWS="Microsoft Windows Home Edition" /fastdetect
В таблице 1 указан список элементов, которые вы можете использовать при редактировании boot.ini.
Последний элемент в таблице, /fastdetec, является в большей степени параметром, нежели элементом. Он включен в этот список потому, что содержится в большинстве файлов boot.ini.
Для настройки процесса загрузки вы можете применить десятки различных параметров. Наиболее простым способом задействовать эти параметры является использование утилиты System Configuration Utility (Настройка системы) - средство, предназначенное, в первую очередь, для восстановления после отказа.
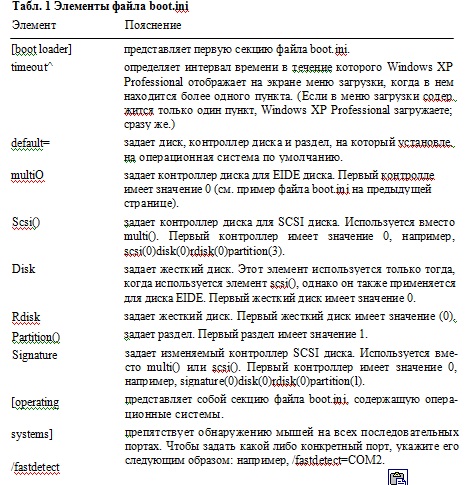
Настройка групп Автозагрузки
Группы Startup (Автозагрузки) содержат элементы, которые запускаются автоматически при входе в систему. Размещая ярлыки приложений или документы в группах автозагрузки, вы можете запускать эти приложения или открывать документы автоматически при входе в систему. Вы также можете запускать выполняемые файлы или сценарии, помещая их в вашу папку Автозагрузка.
Каждый пользователь имеет свою собственную папку Автозагрузка, располагающуюся по умолчанию в Documents and Settmgs\username\Start Menu\Programs\StartUp. В Windows XP имеется также папка Автозагрузка, общая для всех пользователей. Находится она в Documents and Settings\AU Users\Start Menu\Programs\StartUp. Элементы из этой папки запускаются для всех входящих в систему пользователей.
Если ваша папка отсутствует по указанному адресу, то это, скорее всего, потому, что администратор переместил ее в сеть. Например, администратор мог переместить вашу папку в сетевую папку, общую для всех пользователей домена, чтобы каждый пользователь запускал тот же набор приложений при входе в систему.
Располагая соответствующими полномочиями, вы можете переместить вашу папку Автозагрузка, а также папку Автозагрузка, общую для всех пользователей, посредством редактирования контролирующих их параметров реестра. Параметр реестра, соответствующий вашей папке Автозагрузка: HKEY_CURRENT_USER\Software\ Microsoft\Windows\CurrentVersion\Explorer\User Shell Folders\Startup. Параметр реестра, соответствующий папке Автозагрузка, общей для всех пользователей: HKEY_LOCAL_MACHINE\Software\Microsoft\Windows\CurrentVersion\Explorer\User Shell Folders\Startup.
Совет. Если вы используете группу Автозагрузка для запуска большого числа приложений, то для удобства, постарайтесь запускать некоторые из них в минимизированном окне. Для этого в разворачивающемся списке Run (Окно) вкладки Shortcut (Ярлык) диалогового окна Properties (Свойства) для ярлыка, помещаемого вами в папку Автозагрузка, выберите Minimized (Свернутое в значок).
Отмена запуска приложений группы Автозагрузка
Чтобы временно отменить запуск приложений группы Автозагрузка, при входе в систему нажмите и удерживайте клавишу SHIFT.
■При входе в систему, используя Welcome screen (заставку Приветствие), щелкни
те на вашем имени пользователя, введите ваш пароль, удерживайте SHIFT и на
жмите ENTER. Если у вас нет пароля, удерживайте SHIFT и щелкните на имени
пользователя.
Автоматический запуск приложений посредством параметров реестра
Если при загрузке Windows XP Professional приложение запускается автоматически, но при этом оно не имеет ярлыка в папках Автозагрузка и Автозагрузка, общая для всех пользователей, то это, скорее всего, значит, что оно запускается автоматически, используя соответствующие настройки параметров реестра. В реестре содержится два раздела Run и два раздела RunOnce - один для вашей учетной записи, второй для группы All Users. Параметр раздела RunOnce запускает приложение в первый раз при входе пользователя в Windows ХР после установки этого приложения. Параметр раздела Run запускает приложение каждый раз, когда пользователь входит в Windows ХР.
Разделы Run и RunOnce, относящиеся к вашей учетной записи пользователя, находятся в разделе HKEY_CURRENT_USER\Software\Microsoft\Windows\ Current Version.
Разделы Run и RunOnce, относящиеся к группе All Users, находятся в разделе HKEY_LOCAL_MACHINE\Software\Microsoft\Windows\CurrentVersion.
Вы можете запускать приложения автоматически посредством создания соответствующих им параметров в этих разделах, но в большинстве случаев проще и быстрее получается создавать ярлыки в папке Автозагрузка. Обычно эти параметры реестра создаются алгоритмами установки приложений и программных компонентов, и вы скорее захотите удалить такой параметр, нежели создать новый. Чтобы не позволить приложению запускаться, удалите параметр в соответствующем этому приложению разделе.
Примечание. Если вы используете версию Windows XP Professional, представляющую собой обновление Windows 9x, приложения могут также запускаться посредством строк load= и run= файла win.ini, который вы обнаружите в папке %Windir%. Проверьте, какие приложения указаны в этом файле, и удалите те, которые вам не нужны.
Запуск приложений в качестве служб, или с использованием сценария
Windows XP Professional также поддерживает два других способа автоматического запуска приложений:
■ приложения могут быть настроены для автоматического запуска в качестве служб.
Чтобы не дать работать приложению, настроенному для автоматического запус
ка в качестве службы, настройте его для запуска вручную. В гл. 43 обсуждается,
что такое службы, что они делают, и как вы можете ими управлять;
■ еще одним способом настройки загрузки и выключения (иными словами, при
входе или выходе из системы) является создание сценариев. В гл. 46 это описано
подробно.
Примечание. Если вы используете Windows XP Professional в среде домена, администраторы, возможно, используют сценарии посредством применения Group Policies (Групповые Политики).
Настройка опций Debugging Options (Опции отладки) и System Failure (Отказ системы)
Диалоговое окно Startup and Recovery (Загрузка и восстановление) также позволяет вам настроить действия, которые Windows XP попытается выполнить при возникновении неустранимой ошибки, а также указать тип записываемых при этом сведений. Однако возможен вариант, когда при возникновении серьезной ошибки Windows ХР не сможет выполнить указанных действий.
Windows XP Professional предлагает три опции в группе System Failure (Отказ системы):
■ Write an Event to the System Log (Записать событие в системный журнал) Устанав
ливая флажок для этой опции, вы указываете Windows XP записывать информа
цию об ошибках в системный журнал. Системный журнал событий является
источником сведений, при помощи которого можно выяснить причину отказа
системы;
В группе Write Debugging Information (Запись отладочной информации) можно определить, какие сведения Windows XP будет записывать в случае возникновения ошибки, и местонахождение файла, в который будет производится запись. В таблице 5.2 перечислены возможные опции.
Табл. 5.2. Опции группы Write Debugging Information (Запись отладочной информации)

Настройка учетной записи пользователя для автоматического входа в систему
Если вы администратор компьютера, у вас есть возможность настроить свою учетную запись или учетную запись любого пользователя для автоматического входа в систему. Эта возможность чаще всего оказывается полезной для одиночных компьютеров, однако некоторые администраторы используют ее также для тех случаев, когда несколько пользователей используют одну и ту же учетную запись. Например, это может быть компьютер, используемый в качестве публичного терминала в кафе или на демонстрации. В этом случае, для минимизации угрозы безопасности, администратор обычно устанавливает учетную запись Guest (Гость) или Limited account (Ограниченная учетная запись) пользователя.
Для установки автоматического входа, выполните следующее.
1. Запустите диалоговое окно User Accounts (Учетные записи пользователей) по
средством выполнения команды control userpasswords2.
2. Удалите флажок из окна опции Users Must Enter a UserName and Password to Use
This Computer (Требовать ввод имени пользователя и пароля).
Для обхода автоматического входа в систему удерживайте SHIFT, когда при загрузке Windows XP отображает экран-заставку.
Для отмены автоматического входа в систему поставьте флажок в окне опции Users Must Enter a UserName and Password to Use This Computer (Требовать ввод имени пользователя и пароля).
Запрет на выключение компьютера
При обычных обстоятельствах любой пользователь, вошедший в систему, может также и выходить из Windows XR Но в некоторых случаях вы можете запретить некоторым пользователям выключать компьютер. Например, на демонстрации или презентации вы, возможно, захотите, чтобы компьютер продолжал работать.
Для этого удалите параметр Shut Down the System (Завершение работы системы), находящийся в двух местах:
■в разделе Local Security Policy (Локальная политика безопасности): Security Settings/
Local Policies/User Rights Assignment (Параметры Безопасности/Локальные Поли
тики/Назначение Прав Пользователей);
■в разделе Group Policy (Групповая Политика): Computer Configuration/Windows
Settings/Security Sett ings/Local Policies/User Rights Assignment (Конфигурация ком
пьютера/Конфигурация Windows/Параметры безопасности/Локальные политики/
Назначение прав пользователя).
Примечание. Если выключение компьютера может повлечь за собой серьезные неприятности, защитите оборудование, так же как и доступ к кнопке Power, сетевому шнуру и источнику электропитания.
Читайте также:

