Как вызвать командную строку при установке windows xp
Обновлено: 04.07.2024
А: Да, вы совершенно правы, параметры командной строки программы установки ОС чрезвычайно важны, несмотря на то, что процедура установки Windows XP, да и чуть более старой, но многими любимой за непревзойдённую надёжность (после третьего сервис-пака :)) Windows 2000 упрощена до предела. Сегодня даже самый неподготовленный пользователь, внимательно читая появляющиеся по ходу процесса инсталляции подсказки, вполне способен быстро и без ошибок установить новейшую операционную систему на свой компьютер. Но ведь на практике не всегда можно рассчитывать на гладкий и беспроблемный ход установки системы. К сожалению, и аппаратное обеспечение и сама операционная система настолько сложны, что просто невозможно во всём и всегда избежать затруднительных ситуаций, конфликтов и «глюков». И тут на помощь может прийти знание параметров командной строки программы установки Windows. Только с применением командной строки можно, например, установить английскую версию Windows поверх русской с сохранением большинства настроек. Разумеется, знать все параметры наизусть совершенно не нужно, тем более, что многие из них рассчитаны главным образом на системных администраторов, устанавливающих ОС на десятки а то и сотни ПК, однако и рядовому пользователю иметь под рукой соответствующий справочный материал, и знать, как им правильно воспользоваться в случае неполадок, крайне полезно. В этом я и попробую вам помочь, по мере своих возможностей рассказав об известных на сегодняшний день параметрах программы установки Windows 2000/XP (часть из них относится к разряду недокументированных, а потому в зависимости от версии ОС некоторые параметры могут не сработать, а устаревшие параметры /B, /C, /F, /X, /O, /OX, /X, по-видимому, работают уже только в Windows NT4).
Итак, как известно, запустить установку Windows 2000/XP вручную (имеется в виду — не с помощью автозапуска компакт-диска Windows) можно двумя способами:
• с использованием программы winnt.exe (располагается в каталоге i386 компакт-диска Windows 2000/XP) — из-под MS-DOS, например, в случае неформатированного жёсткого диска;
• с использованием программы winnt32.exe (также располагается в каталоге i386 компакт-диска Windows 2000/XP) — из-под Windows для новой инсталляции или для обновления предыдущей версии Windows. Эта программа работает чуть быстрее, нежели winnt.exe и имеет более доступный и понятный пользователю интерфейс.
Набор параметров командной строки у этих двух программ несколько различается. Более-менее документированные параметры winnt.exe таковы:
У программы winnt32.exe параметров командной строки несколько больше:
Более точно и подробно ознакомиться с возможностями, которые открывает использование командной строки при установке операционной системы, вы сможете из официальной документации Microsoft, в частности, из обширной базы MSDN, а также из соответствующей справочной литературы. В этом плане я очень хочу порекомендовать книгу «Оптимизация и настройка Windows 2000 Pro», которую написал Мортен Струнч Нильсен — просто кладезь (больше 1000 страниц) полезной информации и грамотных советов.

Кроме того, можно использовать загрузочный диск Windows 98 или Windows Millennium Edition для запуска компьютера, а затем запустить программу Winnt.exe, размещенную в папке i386 компакт-диска Windows XP.
-
Средство Smartdrv.exe позволит ускорить процесс копирования файлов с компакт-диска на жесткий диск компьютера. Чтобы воспользоваться программой Smartdrv.exe, убедитесь, что ее файл имеется на загрузочном диске.
Если файл Smartdrv.exe отсутствует, копирование файлов потребует большего времени, но будет выполнено успешно. Проверьте наличие указанных ниже записей в следующих файлах на загрузочном диске. При отсутствии этих записей добавьте их в соответствующие файлы.
Добавьте в файл Autoexec.bat следующую строку:
Добавьте в файл Config.sys следующую строку:
Примечание. Дополнительные сведения о внесении изменений в файлы Config.sys и Autoexec.bat см. в статье 232558 базы знаний корпорации Майкрософт (Microsoft Knowledge Base).
cd \i386
После запуска программы установки следуйте инструкциям на экране.
Как установить операционную систему по умолчанию (если установлено несколько систем)?
Если на компьютере установлено несколько операционных систем, можно выбрать одну из них в качестве используемой по умолчанию, выполнив следующие действия.
- В Windows XP щелкните правой кнопкой мыши значок Мой компьютер и выберите команду Свойства.
- На вкладке Дополнительно в группе Загрузка и восстановление нажмите кнопку Параметры.
- В группе Загрузка операционной системы выберите в списке Операционная система, загружаемая по умолчанию операционную систему, которая должна запускаться при включении или перезагрузке компьютера.
- Установите флажок Отображать список операционных систем, а затем выберите время (в секундах), в течение которого должен отображаться список на экране, до запуска операционной системы, используемой по умолчанию.
Предупреждение. Управление количеством и порядком расположения операционных систем на компьютере осуществляется с помощью файла параметров загрузки (Boot.ini). Чтобы отредактировать этот файл вручную, нажмите кнопку Изменить на вкладке Загрузка и восстановление. Соблюдайте осторожность, внося изменения в файл параметров загрузки. Неправильные действия могут привести к невозможности использования компьютера. Дополнительные сведения см. в статье 289022 базы знаний корпорации Майкрософт (Microsoft Knowledge Base).
Как выполнить удаление Windows XP?
Если необходимо выполнить удаление Windows XP и вернуться к исходной операционной системе, из которой производилось обновление, следуйте приведенным ниже указаниям.
Примечание. Если вместо обновления исходной операционной системы выполнялась новая установка, невозможно удалить Windows XP. В этом случае необходимо выполнить новую установку предыдущей операционной системы.
Примечания
- Если имеется достаточно свободного пространства на диске, удаляемые файлы Windows XP автоматически сохраняются во время процесса обновления. Файлы не сохраняются, если такое пространство отсутствует. Если файлы не сохраняются, невозможно использовать процедуру удаления, рассмотренную в этом разделе.
- Будут сохранены все программы, которые были установлены до обновления Windows XP. Однако, все программы, установка которых была выполнена после обновления Windows XP, будут недоступны после удаления Windows XP. Возможно, придется переустановить эти программы.
- Для возможности успешного удаления Windows XP SP2 необходимо, чтобы предыдущее обновление было выполнено из Windows 98, Windows 98 Second Edition или Windows Millennium Edition. Если обновление было выполнено из Windows XP, Windows 2000, Windows NT 4.0 или Windows 95, произвести удаление Windows XP SP2 невозможно.
- Если было выполнено преобразование жесткого диска в файловую систему NTFS, нельзя вернуться к операционной системе, которая несовместима с форматом NTFS (например, невозможно восстановить Windows 98 или Windows Millennium Edition).
Чтобы выполнить удаление Windows XP
Внимание. Если в списке установленных программ отсутствует пункт «Удаление Windows XP», необходимо переустановить исходную операционную систему вручную. В этом случае предварительно обязательно выполните архивирование всех важных данных.
В тех случаях, когда обновление до Windows XP производилось из Windows 98 или Windows Millennium Edition, можно удалить Windows XP вручную, если доступна папка отмены установки. Дополнительные сведения см. в статье 312569 базы знаний корпорации Майкрософт (Microsoft Knowledge Base).
Как удалить операционную систему Windows XP с одного компьютера и установить ее на другой компьютер?
Следуйте приведенным выше указаниям, чтобы выполнить удаление Windows XP. Затем воспользуйтесь компакт-диском Windows XP, чтобы установить Windows XP на новом компьютере.
Дополнительные сведения см. в статье 303661 базы знаний корпорации Майкрософт (Microsoft Knowledge Base) и ознакомьтесь с разделом, в котором рассматриваются неполадки активации, возникающие при перемещении Windows XP на другой компьютер.
Что делать при возникновении неполадок активации?
Если появляется запрос на активацию установки Windows XP, отложите активацию до тех пор, пока не будут завершены запланированные обновления или изменения, связанные с закрепленными аппаратными средствами компьютера и соответствующими драйверами устройств. В противном случае после внесения таких изменений может потребоваться повторная активация. К закрепленным аппаратным средствам и драйверам относятся первые экземпляры таких устройств, как видеоустройства, сетевые устройства (включая модемы), SCSI-устройства, жесткие диски, дисководы компакт-дисков и DVD-дисков, а также системная память. USB-устройства и другие съемные устройства (такие как камеры и принтеры) не оказывают влияния на активацию.
Если производится удаление Windows XP с одного компьютера (компьютер А), а затем ее установка на втором компьютере (компьютер Б), могут возникнуть следующие ситуации.
- Если после первой установки Windows XP на компьютере А прошло менее 120 дней, активация Windows на компьютере Б через Интернет невозможна. Вместо этого при поступлении запроса на активацию необходимо позвонить по телефону, указанному в мастере активации, объяснить, что было выполнено удаление операционной системы и ее переустановка на другой компьютер, и получить после этого действительный ключ продукта.
- Если после первой установки Windows XP на компьютере А прошло более 120 дней, активация на компьютере Б будет происходить нормально.
Для получения дополнительных сведений об устранении неполадок активации см. статьи 293764, 293764, 312295, 314935 и 318702 в базе знаний корпорации Майкрософт (Microsoft Knowledge Base)
В принципе, установка Windows XP или Windows Vista не является трудной задачей. Однако иногда во время установки возникают проблемы, решить которые могут помочь командная строка и диспетчер задач. Как же туда попасть? Расскажем в данной статье.
Чтобы открыть командную строку, необходимо дождаться, пока установка достигнет фазы "Installing Windows" (или Установка Windows)…

…и нажать SHIFT+F10, в результате чего на экране возникнет командная строка.
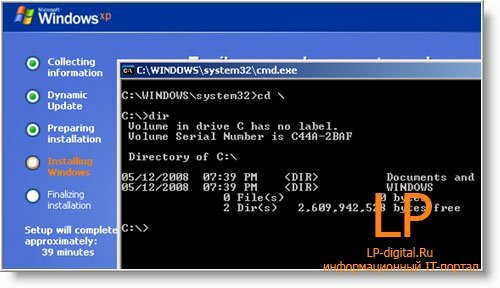
С доступом к командной строке в этой фазе установки, вы получаете доступ ко всем командам Windows, включая поиск find.
Вы можете просмотреть содержимое CD-диска с которого происходит установка Windows: для этого достаточно сменить диск (обычно на D:), или же Вы можете запустить диспетчер задач taskmgr и просмотреть загрузку процессора и памяти.



Не смотря на то, что рабочего стола и панели задач пока еще нет, вы сможете свернуть ненужные окна.
Таким образом, получив доступ к командной строке и диспетчеру задач, перед вами откроются неограниченные возможности по запуску задач и просмотру файловой системы.
До того момента, когда операционные системы научились «общаться» с пользователями при помощи привычных для нас графических изображений, ввод и вывод информации в компьютер осуществлялся исключительно при помощи текста.
Эта статья содержит общую ознакомительную информацию для разных версий Windows. После прочтения вы можете пополнить свои знания по конкретной разновидности ОС: 7-ка, 8 версия или узнать о множестве улучшений программы в 10 версии Windows.
Конечно, до сих пор существуют такие ОС, которые используют для общения с пользователями, так называемый, интерфейс командной строки. Но ими обычно пользуются профессиональные программисты, системные администраторы и прочие работники IT-индустрии. Для обычных пользователей производители операционных систем создали удобный графический интерфейс, который позволяет «общаться» с компьютером или, допустим, смартфоном при помощи мышки или нажатий по кнопкам на экране.
Несмотря на это, каждая операционная система (включая Windows XP, 7, 8 и так далее) всё же, как и раньше, поддерживает ввод и вывод информации посредством текстовых команд. Командная строка Windows — явный тому пример. Разберёмся, что это такое.
Что такое командная строка
В первую очередь — это программа cmd.exe, находящаяся в директории system32 папки операционной системы. Вариант ее месторасположения: C:\Windows\system32\cmd.exe. Путь может и отличаться, в зависимости от версии Windows и места ее установки.
В общих чертах, командная строка — это инструмент операционной системы, состоящий, как правило, из оболочки ОС и текстового интерфейса. Оболочка обеспечивает пользователя инструментарием для «общения» с операционной системой, которыми, в данном случае, выступают текстовые команды.

Командная строка операционных систем Windows, начиная с XP, призвана обеспечить пользователей возможностью применения MS-DOS и множества других компьютерных команд. Важная её особенность заключается в том, что она способна выполнять пользовательские команды без помощи графического интерфейса. Необходимость в понимании и знании всех этих команд делает затруднительным использование командной строки для управления операционной системой рядовыми пользователями. Однако, это не так уж и сложно, как кажется на первый взгляд.
Понимая основные принципы работы командной строки, любой пользователей, более-менее знакомый с компьютером, сможет управляться с командной строкой без особого труда.
В каких ситуациях командная строка может оказаться полезной
Существует ряд причин использования командной строки. Бывают и такие ситуации, в которых без её использования просто невозможно обойтись. А в некоторых случаях выполнение определённых функций Windows, а также настройка операционной системы через командную строку происходит удобней и быстрей.
В таких ситуациях на помощь как раз и приходит командная строка. Конечно, чтобы её вызвать, необходимо проделать определённые действия с компьютером, но сейчас не об этом.
Ещё одна ситуация. Допустим, Windows XP (или любая другая версия) просто перестала работать, а на жёстком диске остались важные данные, которые срочно необходимо скопировать на флешку. Если под рукой имеется хотя бы установочный диск с Windows, то на определённом моменте установки операционной системы (без ожидания окончания установки) можно вызвать командную строку и скопировать эти данные. Эта возможность часто приходится весьма кстати в случае с повреждённым диском, когда к примеру, установка Windows прекращается во время копирования установочных файлов на жёсткий диск.
Командная строка также способна быстро вызывать различные стандартные мастера-настройщики операционной системы (например, мастер настройки сети) или такие системные инструменты, как редактор реестра, службы компонентов и остальные. С её помощью также можно производить непосредственные настройки различных параметров Windows, осуществлять управление файлами, запускать программы и выполнять многие другие действия.
Как пользоваться командной строкой
На различных компьютерных форумах и сайтах можно найти сотни руководств по использованию тех или программ, выполнению каких-то системных настроек и массу других статей, в которых авторы призывают к использованию командной строки. Многие неопытные пользователи сразу теряются, видя фразу «Запустите командную строку…». Если вы также входите в их число, вам будет очень полезно ознакомиться с работой этого полезного инструмента. Начнём с того, как её вызвать.
Как вызвать командную строку
Начиная с Windows XP и до последней версии этого семейства операционных систем, командная строка вызывается посредством диалога «Выполнить» («Run»), в который необходимо ввести команду — «cmd». Запуск этого диалога осуществляется с помощью одновременного нажатия клавиш Win + R :

В Windows XP (в отличие от последующих версий) в меню «Пуск» имеется специальный ярлык, который так и называется «Выполнить…». Если нажать на него, то диалог также запустится.

Вызвать командную строку можно и другими способами. Вот они:
Выполнение одного из приведённых выше действий приведёт к запуску окна чёрного цвета с мигающим курсором — это и есть командная строка. Давайте, рассмотрим, как с ней работать.
В версии Windows 8 есть другие способы запуска cmd. Также как и в 10-ке, про особенности которой можно узнать здесь подробнее.
Работа в командной строке
Чтобы «cmd» выполнил ту или иную команду, достаточно ввести её в окно, после чего нажать клавишу Enter . Для проверки можете ввести «help» — эта команда отобразит список всех имеющихся стандартных команд.
Как вы могли заметить, их множество. Однако, это далеко не все команды, которые могут быть выполнены при помощи командной строки. Существует множество различных программ, которые также могут управляться через эту консоль. В принципе, «cmd» является расширяемой оболочкой, что говорит о возможности внесения в список выполняемых ею действий всё новых и новых команд.
Также необходимо знать, что большинство команд может быть выполнено лишь при условии ввода дополнительных обязательных параметров, другие поддерживают ключи (необязательные параметры). Попробуем при помощи командной строки выполнить некоторые действия над файлами и папками, в которых будут задействованы именно такие команды.
Попробуем перейти с одного локального диска на другой, просмотрим его содержимое, затем создадим папку, перейдём в неё, а в ней создадим ещё одну папку и удалим её. Интересная задачка? Главное, что для выполнения каждого отдельного действия потребуется задействовать разные команды. Начнём.
После запуска командной строки, вы могли заметить перед мигающим курсором адрес: «C:/Users/Имя пользователя» (в нашем случае — тут «Reptile»). Имя последней папки означает ваше текущее местоположение (то же самое, как если бы вы зашли в эту папку через Проводник). А «С:\» — это локальный диск, на котором вы находитесь. Чтобы сменить текущий локальный диск, достаточно ввести его букву и двоеточие сразу после неё — например, «D:».

Так вы попадёте на диск «D:\» (или любой другой). Чтобы просмотреть содержимое диска (или вообще любой папки) используется команда «dir». Введите её прямо здесь, и вы увидите список файлов и папок, имеющихся на диске «D:\».

Теперь создадим папку прямо в корне диска. Для этого используем команду — «mkdir», а в качестве параметра через пробел нужно вписать имя будущей папки, например, «mkdir xp». В данном случае создастся папка с именем «xp».

После её создания можете войти через проводник на свой диск и убедиться, что папка была создана. Теперь зайдём в неё.
Для перехода в ту или иную папку используйте команду «cd». Здесь в качестве аргумента также используется имя каталога для перехода. Введём «cd xp» и попадём внутрь папки (сделаем эту папку текущей).

Создадим в папке ещё одну, используя команду «mkdir». Пусть это будет папка «123».

Теперь удалим её. Для этого вводим «rmdir 123». Выполните теперь в каталоге «xp» команду «dir» и вы увидите, что папки «123» больше нет.

Если вы захотите подробнее ознакомиться с описанием той или иной команды, просто введите ключ «/?» сразу после команды, и на экран будет выведена подсказка. Например, введите «dir /?». Другой вариант запуска подсказки: «help dir».

Запомнить все существующие команды не просто — их огромное множество. На официальном сайте Microsoft имеется наиболее полное руководство по командной строке, хотя и описаний, выдаваемых командой help вполне достаточно.
Читайте также:

