Как windows изменить индекс производительности windows
Обновлено: 06.07.2024
Индекс производительности – это служебная программа операционной системы, которая позволяет диагностировать компоненты компьютера, отвечающие за его работу. Программа с целью определения быстродействия проводит анализ и тестирование составляющих компонентов системы на их взаимодействие с программным обеспечением, в результате чего показывает условное значение производительности компьютера. Минимальное значение, начиная с операционной системы Windows 8, составляет 1,0 балла, максимальное – 9,9.
Индекс производительности и принцип его действия
Задумка индекса производительности заключалась в том, чтобы помочь пользователю проанализировать системные компоненты компьютера и выявить их допустимую эффективность. Впервые индекс производительности появился в операционной системе Windows Vista в качестве графического интерфейса, который показывал общую оценку производительности работы всей системы. Данный индекс отображался в свойствах компьютера путем просмотра его основных сведений. Однако, через некоторое время он утратил свою силу из-за некорректного отображения общего значения производительности. Главной причиной этому стало то, что служебная программа, проанализировав компоненты системы, результатировала не среднее значение производительности в целом, а присуждала компьютеру самую низшую оценку из всех имеющихся компонентов.
Чтобы это было проще понять, приведу наглядный пример. Допустим, служебная программа проанализировала ваши системные элементы и присвоила каждому из них индивидуальную оценку в 8 баллов. Но по каким-то причинам у вас оказался жесткий диск с низкой пропускной способностью и медленной скоростью чтения/записи данных. Вследствие этого служба присвоила данному компоненту 2 балла. Как итог, программа рассчитает не среднее значение производительности вашего компьютера, а присвоит ему самое минимальное значение из всех существующих компонентов. Результат будет таковым, что индекс производительности компьютера составит 2 балла, несмотря на то, что все остальные компоненты имеют высокую мощность и производительность.
Ввиду этого, начиная с операционной системы Windows 8, служба потеряла свою актуальность и утратила графическую оболочку, но как бы то ни было, осталась действующей и в некотором направлении даже полезной.
Системные компоненты для получения индекса
Как я ранее упоминал, алгоритм оценки производительности рассчитывается исходя из существующих компонентов системы компьютера. К этим компонентам и их параметрам относится процессор, оперативная память, видеоадаптеры и запоминающие устройства. Каждый компонент, в сущности, имеет свою уникальную оценку, и для расчета индекса производительности определяется их общим назначением.
- Процессор – главная составляющая аппаратного обеспечения компьютера. Для расчета оценки производительности определяется количество совершаемых операций в единицу времени.
- Оперативная память – память, хранящая временные промежуточные данные, которые впоследствии служат для дальнейшей обработки процессором. Для расчета оценки производительности определяется количество операций доступа к памяти за единицу времени.
- Графический или видеоадаптер – устройство, которое преобразует графический образ в форму, пригодную для дальнейшего вывода на экран. Для расчета оценки определяется производительность графической обработки рабочего стола и производительность 2D и 3D-игр и приложений.
- Жесткий диск или другое запоминающее устройство – устройство, предназначенное для записи и хранения данных, а также дальнейшей их передачи в случае необходимости. Для расчета оценки определяется общая пропускная способность, скорость записи и чтения данных.
Все эти системные компоненты взаимосвязаны между собой и составляют единое целое, а их совместное взаимодействие отражается на общей производительности работы компьютера.
Способы проверки оценки производительности с помощью стандартных утилит в Windows 10
Несмотря на то что, начиная с 8 версии, служебная программа оценки производительности утратила свою актуальность, для пользователей она может иметь вескую значимость при анализе отдельных компонентов.
В Windows 10 стандартная служебная программа индекса производительности изменила расположение и потеряла графический интерфейс, однако это не мешает проанализировать систему на производительность посредством консолей и стороннего программного обеспечения.
Проверка индекса производительности с помощью командной строки
Одним из стандартных способов проверки оценки производительности в Windows 10 выступает командная строка (консоль, терминал). Командная строка – это программа, позволяющая управлять компьютером посредством ввода текстовых команд.
Для того чтобы проанализировать имеющиеся системные компоненты на производительность с помощью командной строки, необходимо открыть ее путем поиска – комбинацией клавиш «WIN + R».
Перед нами откроется служба «Выполнить», которая позволит совершить быстрый поиск нужной нам программы.
Для запуска командной строки в поле «Открыть» пишем запрос «cmd» и нажимаем «ОК».
Windows 7 является самой популярной операционной системой от корпорации Microsoft. Многие пользователи любят её за понятный интерфейс, функциональность и стабильность работы. Однако со временем система начинает выдавать ошибки одну за другой, снижается скорость её работы, поэтому так важно знать причины этих явлений и способы, позволяющие повысить производительность вашего компьютера.
Как настроить Windows 7 на максимальную производительность
Операционная система Windows 7 рано или поздно начинает страдать от веса программного обеспечения, которое устанавливается в ходе обычного пользования. Новые загрузки ПО могут значительно снизить скорость работы компьютера. Рекомендуется удалять все программы, которые вы не планируете использовать.
Антивирусные сканеры и очистители дисков, как правило, запускаются автоматически при включении компьютера и работают в фоновом режиме. Многие пользователи даже не знают о том, что они запущены. А программы в это время приводят к медленному запуску ПК и, если не были закрыты после включения компьютера, снижению его производительности.
Настройка реестра для оптимизации производительности вашей системы
Существует несколько способов очистки реестра для улучшения производительности компьютера. Рассмотрим каждый из них.
Через параметры быстродействия
- Найдите на рабочем столе значок «Компьютер» и щёлкните по нему правой кнопкой мыши. Выберите в контекстном меню «Свойства».



Появится окно «Параметры быстродействия». Отключите все ненужные вам параметры во вкладке «Визуальные эффекты». Вы можете оставить следующие параметры включёнными в соответствии с вашими требованиями:
- включить Aero Peek;
- включить композицию рабочего стола, если вам захочется использовать тему Windows Aero;
- включить прозрачное стекло;
- показывать эскизы вместо значков, если вам захочется показывать эскизы в «Проводнике»;
- показывать содержимое окна при перетаскивании;
- включить гладкие края экранных шрифтов;
- использовать тени для значков на рабочем столе;
- использовать визуальные стили для окон и кнопок, если вам захочется использовать тему Windows Aero или Basic.
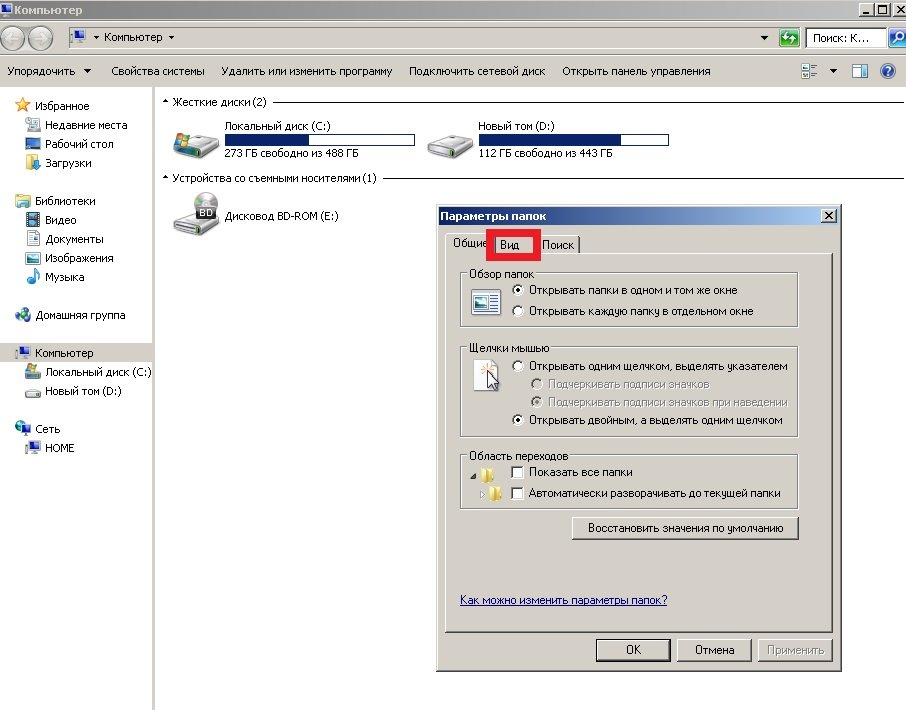
Через параметры папок
- Нажмите на пункт «Упорядочить» и отыщите в списке «Параметры папок и поиска».


Теперь отключите следующие параметры:
- отображать информацию о размере файла в подсказках папки;
- скрывать расширения для известных типов файлов;
- показывать зашифрованные или сжатые файлы NTFS в цвете;
- показывать всплывающее описание для папок и элементов рабочего стола.

Через свойства служб
- Введите в поисковой строке в меню «Пуск» команду «services.msc».

Что делает команда «MSconfig»
Команда «MSconfig» — это стандартная утилита, созданная для управления автоматически запускаемыми программами и загрузкой Windows. Эта программа позволяет пользователю настраивать запуск ПК и убирать из автозагрузки ненужные программы. С её помощью также можно обнаружить вирус, если компьютер им был заражён.
-
Введите команду «msconfig» в поисковой строке меню «Пуск» и нажмите Enter.


Видео: как ускорить Windows 7 с помощью утилиты «MSconfig»
Настройка Windows 7 на максимальную производительность при помощи сторонних программ
В интернете есть множество утилит для автоматической очистки компьютера от временных файлов и оптимизации его производительности. Рассмотрим несколько из них.
CCleaner
CCleaner — широко используемая утилита для очистки временных файлов, кэша или личных данных. У программы широкий функционал: от незначительных настроек до полного удаления информации с дисков.

Интерфейс CCleaner прост и удобен. Достаточно зайти в приложение и нажать кнопку «Анализ», чтобы программа начала искать временные файлы, которые засоряют систему и которые можно удалить.
Также при помощи CCleaner можно провести очистку кэша.
Когда вы открываете тот или иной сайт в браузере, вся текстовая и графическая информация с этого сайта загружается с сервера и сохраняется в кэше. Ваш компьютер запоминает эту информацию для того, чтобы в будущем загрузить сайт намного быстрее.
Частая очистка кэша позволит освободить место, но снизит скорость работы вашего веб-браузера, так как сайты, на которые вы часто заходите, вновь будут загружаться с серверов.
Advanced SystemCare Free
Advanced SystemCare Free — популярная программа для очистки и оптимизации ПК. Она позволяет оптимизировать элементы запуска и чистить компьютер от ненужных файлов и записей реестра одним кликом.

В последней версии программы улучшена очистка от временных файлов. Кроме того, разработчиками была добавлена очистка установленных пакетов драйверов, которая позволяет освободить место на диске. Advanced SystemCare с помощью встроенного менеджера ресурсов показывает процессы с высоким потреблением ресурсов ОЗУ, ЦПУ и диска, а затем помогает их завершить.
Новые функции FaceID («Идентификация лица») и Surfing Protection & Ads-Removal («Защита сёрфинга») обеспечивают защиту ПК на более высоком уровне. FaceID автоматически обнаруживает злоумышленников, которые тайно обращаются к вашему ПК. Surfing Protection & Ads-Removal предоставляет вам новый, безопасный и бесплатный контент для онлайн-сёрфинга.
Настройка электропитания
Выбранный тип электропитания влияет на производительность вашего компьютера. Когда вы используете высокопроизводительный план электропитания, вы увеличиваете потребление энергии компьютером, но в то же время позволяете ему работать на полную мощность. Однако производительность компьютера всё ещё будет зависеть от работы, которую он будет выполнять.
Выделяют три типа электропитания:
- сбалансированный — это план питания, который выбран по умолчанию и рассчитан на баланс между сохранением заряда батареи и производительностью компьютера. Режим автоматически увеличивает скорость вашего процессора или уменьшает её, если ваш компьютер в этом нуждается;
- высокая производительность — это план питания, предназначенный для максимальной производительности и быстродействия системы. Режим не снижает скорость вашего процессора и тогда, когда компьютер не используется. При использовании ноутбука с питанием от батареи, вы можете использовать план высокой производительности;
- экономия энергии — режим, который экономит электроэнергию за счёт снижения скорости процессора и яркости экрана и позволяет максимально увеличить время работы вашего компьютера.
Снижение яркости экрана увеличивает продолжительность работы вашей батареи. Чтобы выжать из своего ноутбука больше времени автономной работы, можно просто снизить уровень яркости экрана вручную.
Чтобы активировать режим высокой производительности:
-
Щёлкните по меню «Пуск» и выберите пункт «Панель управления».
Что показывает индекс производительности?
Посетив соответствующее пункт меню в Панели управления, вы можете получить оценки возможностей своего компьютера. Вначале она подбирается для каждого параметра отдельно: для процессора, для памяти, для графики и так далее. На их основе генерируется общая оценка, которое учитывает все пункты. Чем ближе к 8 баллом ваш результат, тем мощнее компьютер. Оценка около 5 – это среднее значение, значит, компьютер будет немного тормозить. А если ниже 5, то все совсем плохо.

Это самый дорогой вариант, но и эффективный, но есть несколько нюансов:
- При замене процессора вам нужно брать на 30% больше производительности, чем у вашего устройства. Только тогда будет заметное улучшение.
- Если при конкретной нагрузке ваша ОП загружена на 80%, то точно следует ее менять на более мощную.
- Более популярнее с каждым днем становятся SSD. Такое недешевое вложение значительно повысит производительность вашего устройства. Кроме того, у SSD есть масса других плюсов.
С видеокартой все более менее понятно: замена на более мощную увеличит производительность.
Данный способов помогает, хоть он и не самый простой. Кроме того, он поможет предотвратить многие поломки и неполадки, которые могут возникнуть. Так что такая профилактика отлично скажется на работе компьютера.
Многие опытные пользователи рекомендуют время от времени переустанавливать ОС, так как параметры производительности сразу после переустановки значительно выше.
Если вы об этом никогда не слышали и уж тем более не делали, то следует произвести эту операцию в первую же очередь.
Дефрагментация помогает собрать все данные в единое целое, что отлично скажется и на производительности, и на памяти. С ее помощью вы можете освободить до 1 Гб.

Оптимизация с помощью программ
Данные утилиты решат ряд проблем, включая производительность.
Отличным вариантом будет использование CCleaner, который поможет удалить различный мусор. Интерфейс программы очень простой, который позволяет быстро произвести анализ системы и удалить все лишнее.


Есть еще одна неплохая программа под названием Auslogics BoostSpeed. Вот она объединяет в себе все функции вышеперечисленных утилит. Но стоит проверять все, что она хочет сделать, так как есть возможность «случайно» удалить все важные документы.

Практически все программы запускаются при включении компьютера. Из-за этого очень сильно страдает та самая производительность, которую так стараемся улучшить. Поэтому стоит посетить Диспетчер задач и отключить автозапуск ненужных утилит.

Время от времени следует проверять обновления для своих драйверов. Лучше всего это делать на официальном сайте для вашего устройства.
Установка более новых версий драйверов следует проводить вручную. Она положительно скажется на производительности своего устройства.
Если вы заметили резкое и значительно снижение производительности, то дело тут, скорее всего, в вирусах. Просканируйте свою систему антивирусом, желательно, не тем, который установлен на вашем компьютере. Просто для профилактики можно использовать Доктор Веб.

Таким образом, можно значительно повысить индекс производительности своего компьютера до такого уровня, что все сложные и требовательные приложения будут просто «летать». Следует только правильно и основательно подойти к делу, к примеру, применить многие методы одновременно.



Недавно мы уже подробно говорили об индексе производительности Windows и о том, как он рассчитывается. Значение Windows Experience Index позволяет в какой-то степени оценить конфигурацию аппаратного обеспечения конкретного компьютера. Чем выше индекс производительности, тем, по идее, должна быть выше производительность компьютера. При покупке нового (или б/у) компьютера многие неопытные пользователи, (слабо разбирающиеся в современном компьютерном аппаратном обеспечении) могут ориентироваться на значение индекса производительности. На их взгляд, он позволяет осуществить сравнение различных конфигураций между собой. В этой статье мы покажем, что так делать нельзя, ведь значения индекса производительности можно достаточно просто увеличить, и, естественно, на реальной производительность компьютера это никак не отразится.

Текущие значение индекса производительности (Windows Experience Index) можно посмотреть в окне свойств системы (Computer->Properties)
Данные в этом окне выводятся на основании тестирования различных компонентов компьютером тестами WinSat. Результирующие значения индекса производительности Windows (WEI) хранятся в системе в виде XML файла, содержимое которого можно достаточно просто модифицировать.
Далее мы покажем как достаточно быстро и просто поднять индекс производительности компьютера на недосягаемую высоту!

Вот так мы и превратили наш старый комп в суперкомьютер!
Стоит отметить, что такое повышение рейтинга вашего компьютера может носить цель не просто повысить ЧСВ большими циферками. Некоторые приложения (в первую очередь Aero, в различные «украшатели» системы и игры), просто не запустятся на компьютере с низким рейтингом. Дело в том, что такие программы с помощью API Windows Experience Index при запуске могут проверять текущее значение WEI
Чтобы вернуть «истинное» значение показателям индекса производительности, в окне просмотра рейтинга «Re-Run the assessment»
Читайте также:

