Как заменить проводник в windows 10 на files
Обновлено: 04.07.2024
Мне кажется, что «Проводник» сильно отстал от жизни и в плане дизайна, и с точки зрения функциональности. Я пытался выбрать другой файловый менеджер для Windows, но так и не нашёл подходящий вариант. Либо слишком много функций, как в Total Commander, либо отвратительный внешний вид.
А потом я нашёл Files и понял, что это отличная замена стандартному «Проводнику». Для работы с ним не нужно перестраиваться, есть кастомизация и несколько интересных фишек.
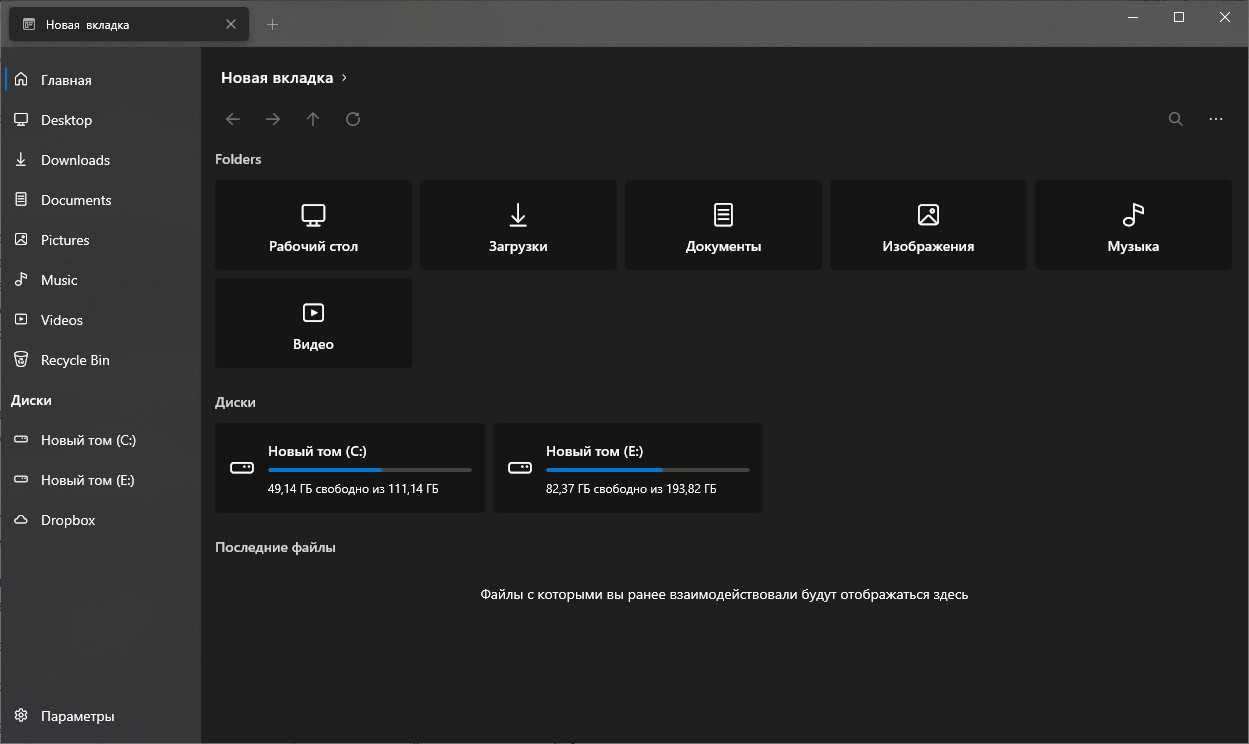
По умолчанию Files открывается на стартовой странице, но можно выбрать любую папку
Files — файловый менеджер с открытым исходным кодом, который использует последние возможности Windows, включая Fluent Design. По функциональности он не сравнится с Total Commander и другими файловыми менеджерами. Но Files неплохо закрывает потребности обычных пользователей.
Что понравилось в файловом менеджере Files
- Есть вкладки, которые обещают добавить в «Проводник» уже больше 3 лет. QTTabBar и Clover всегда казались мне плохой альтернативой.
- Внешний вид — наконец-то Fluent Design.
- Изменение светлой/тёмной темы. Отдельная настройка, только для файлового менеджера, а не для всей Windows.
- Настройки запуска — можно сразу начинать с новой вкладки, открывать определённую папку или продолжить с места, на котором закрыл менеджер.
- Двойная панель — можно открывать все новые вкладки в ней по умолчанию или выбирать этот режим вручную.
- Опция «Открыть в терминале» — можно выбрать CMD или PowerShell.
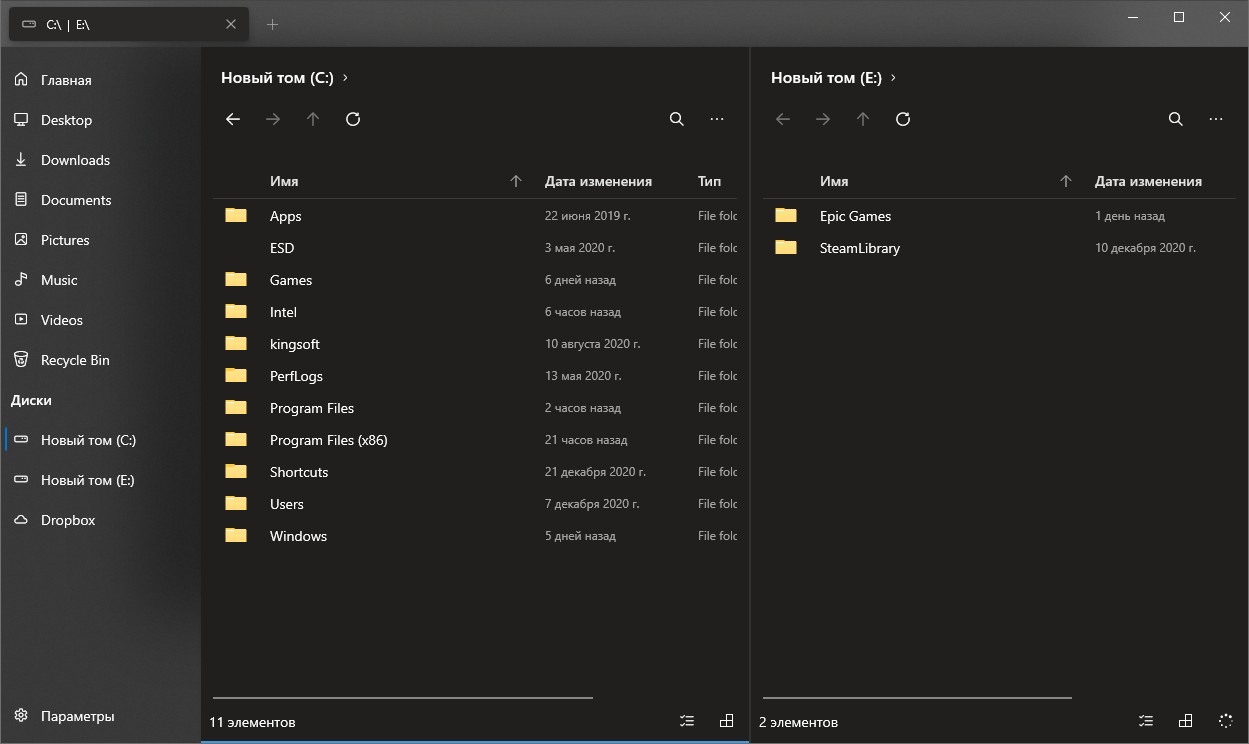
Классический вид файлового менеджера для удобной работы с файлами
Какие-то функции мигрировали из стандартного «Проводника» и просто стали чуть более удобными — например, управление сортировкой и отображением. Больше нет страшной верхней панели со всеми этими настройками. Все параметры кастомизации находятся на отдельной странице.

Настроек не очень много, но все полезные
В итоге я убрал стандартный «Проводник» с таскбара и прикрепил Files. Можно также перенастроить сочетание Win + E, чтобы оно запускало новый файловый менеджер для Windows. В документации Files предлагают два способа:
- скрипт, добавленный через программу AutoHotKey;
- редактирование реестра.
Первый способ безопаснее и проще. Если выберете редактирование реестра, не забудьте сначала сделать его резервную копию.

В этой публикации, друзья, поговорим об альтернативе системному проводнику Windows 10 и 11 – о стороннем файловом менеджере Files, созданном в формате проводника Windows 11 и являющимся его продвинутой реализацией. Он наглядно демонстрирует нам, каким более функциональным мог бы быть родной проводник Windows 11. В ней он получил только внешние изменения, но он не менялся функционально. Но, по сути, проводник не менялся функционально со времён ещё Windows 7. Одна из важнейших функций юзабилити проводника – реализация множества вкладок – тестировалась какое-то время в инсайдерской Windows 10, но потом, увы, канула в небытие. Если вам нужна такая функция, можете получить её в приложении Files. Оно и являет собой привычный нам формат системного проводника, и даёт возможности, которых в нём нет. А это многовкладочность и прочие юзабилити-фишки, настройка панели навигации, функционал меток данных и символических ссылок. Давайте посмотрим на этот файловый менеджер.
↑ Files – продвинутый проводник для Windows 10 и 11
↑ Внешний вид
Files – это бесплатный файловый менеджер, созданный энтузиастами с GitHub. Это современное UWP-приложение, поставляемое через Microsoft Store , и оно доступно для Windows 10 и 11. Внешне очень схоже с проводником этих операционных систем. В Windows 11 оно создано с использованием эффекта Mica (эффекта слюды), присущего оформлению современного интерфейса в новой операционной системе. Но в приложении Files эффект Mica реализован во всём интерфейсе, а не только в верхушке, как у родного проводника Windows 11. Как и у последнего, эффект Mica отчётливо приметен в тёмной теме файлового менеджера.
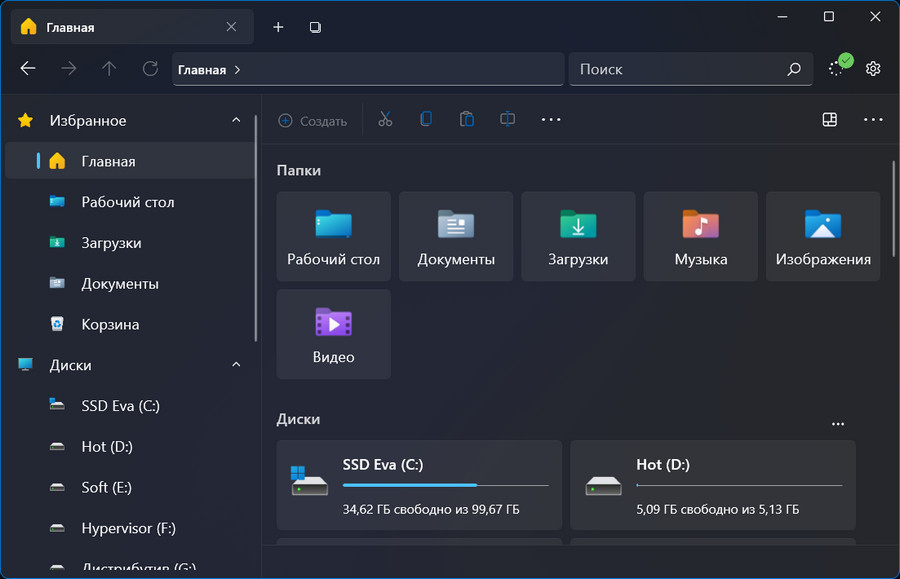
И мало приметен в светлой.
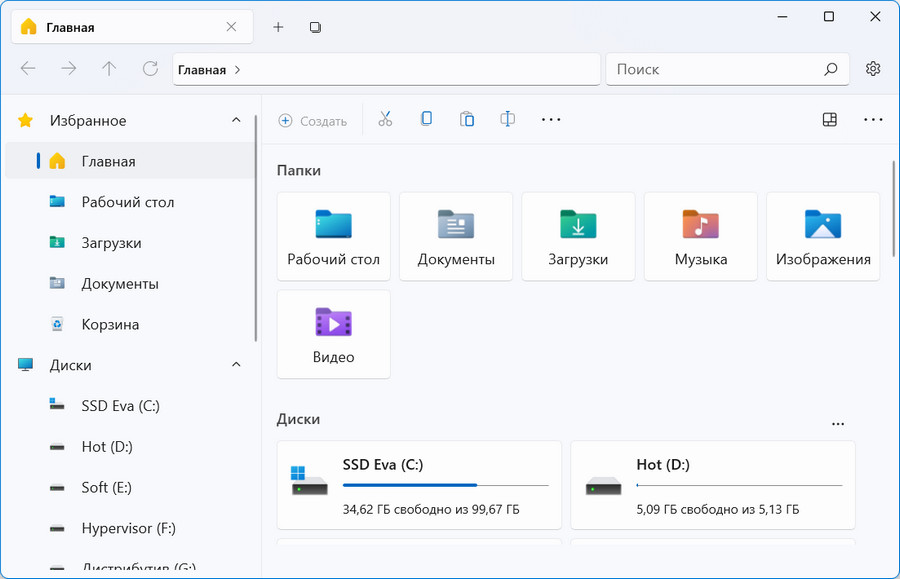
В Windows 10 приложение Files одевает на себя дизайн проводника этой операционной системы, в тёмной и светлых темах играя разными тонами, соответственно, чёрного и белого. Но кнопки операций с файлами остаются формата проводника Windows 11.
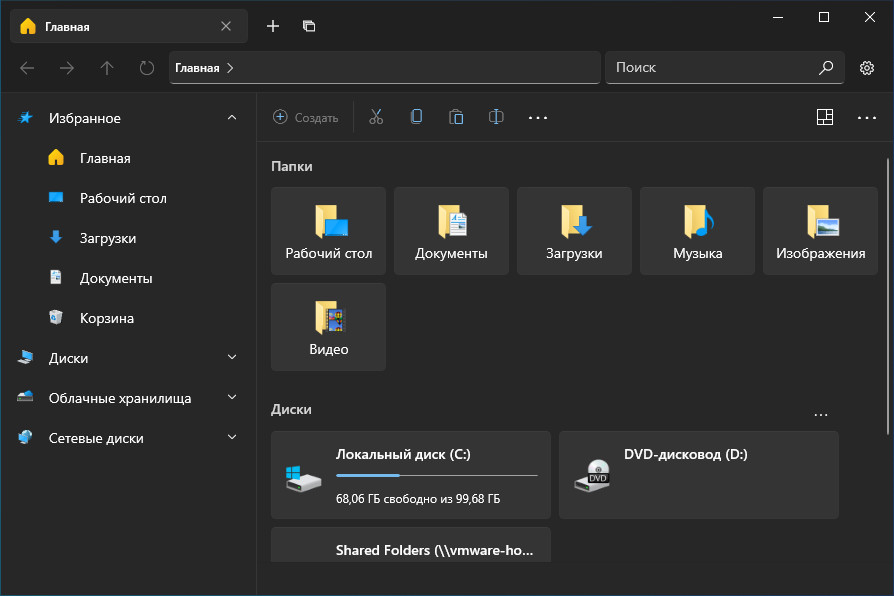
Тёмная или светлая тема приложения применяется в соответствии с системной темой. При необходимости может быть изменена в параметрах.
В параметрах можно настроить поведение файлового менеджера при его запуске. Он может быть открыт с новой вкладкой, с сохранением активных перед закрытием вкладок, с вкладкой указанного нами пути.
↑ Многовкладочность
Одна из главных функциональных особенностей Files – поддержка множества вкладок. Функция, которая давно является необходимой для системного проводника Windows, и которую Microsoft никак не удаётся реализовать.
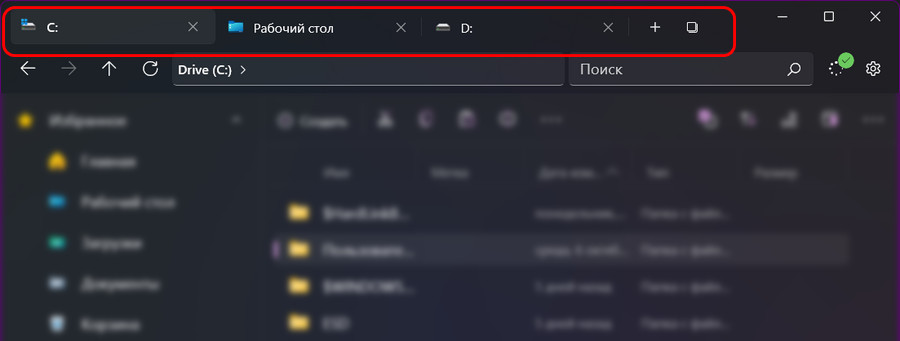
Некоторые современные веб-браузеры предусматривают панель активных вкладок. Такая панель привносит удобство в работу с множеством открытых вкладок, предлагая доступ к ним в кратком перечне. Эта идея внедрена и в файловый менеджер Files.
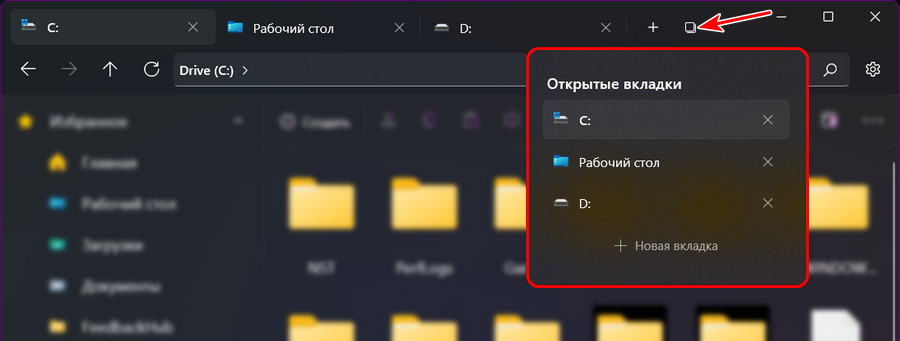
↑ Вид файлового менеджера
В отличие от системного проводника вид файлового менеджера Files гибко настраивается. В основном окне при желании можно убрать отображение профильных папок или дисков компьютера, их отображение устроено по принципу настраиваемых виджетов.
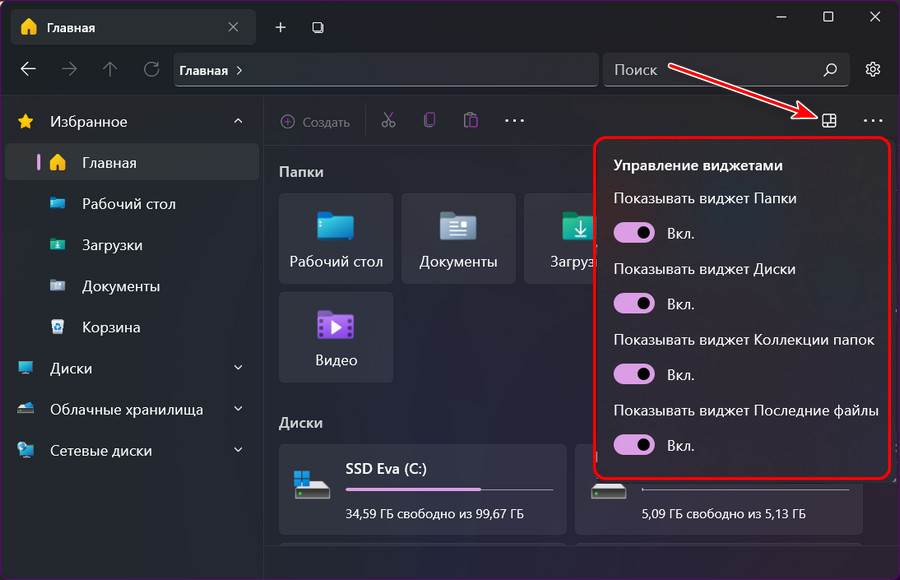
По принципу настраиваемых виджетов также устроено отображение последних файлов. Их тоже можно при необходимости убрать.
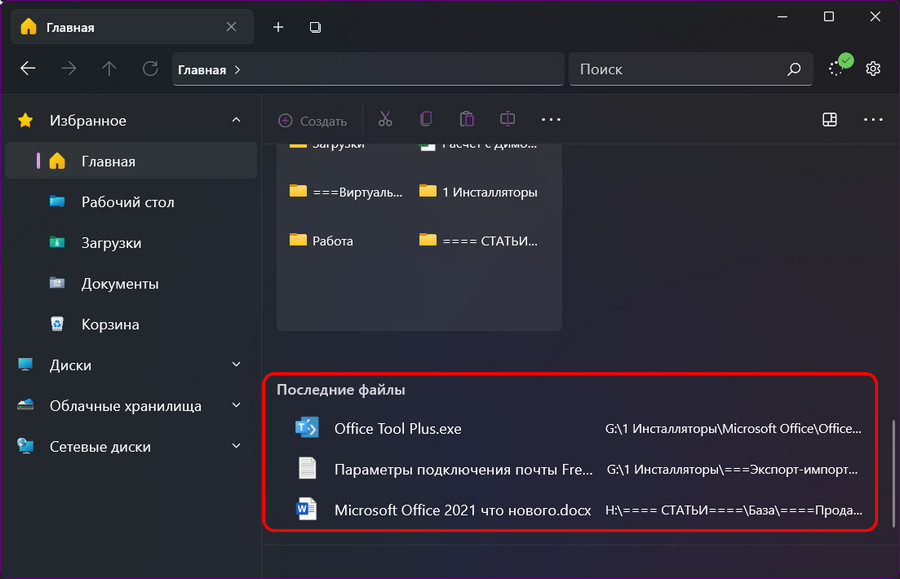
В числе виджетов есть блок «Коллекции папок», в него можно добавлять избранные папки и файлы.
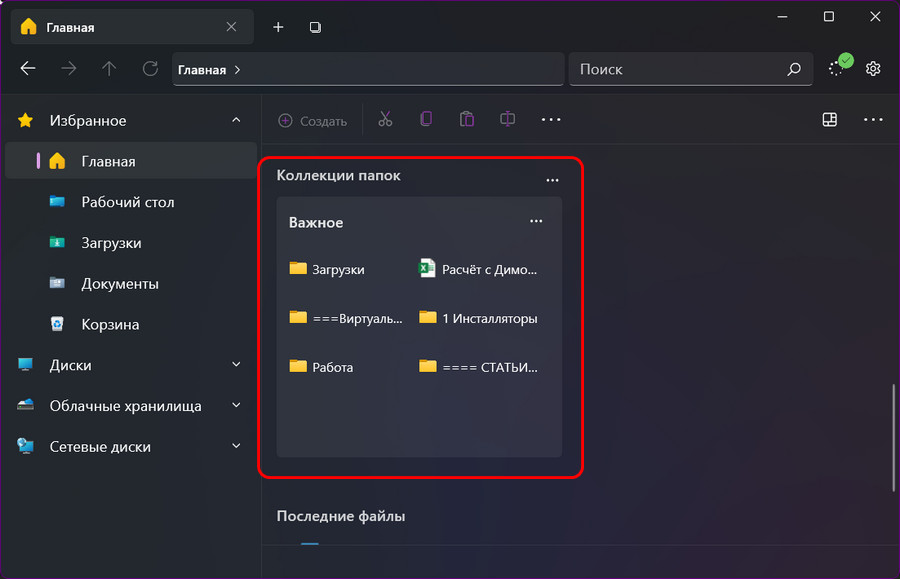
Но что интересно, что избранные папки можно добавлять на панель навигации в блок «Избранное». В файловом менеджере папки на панели навигации не строго профильные, это могут быть любые папки, к которым мы обращаемся наиболее часто. Ещё что интересно, что любые блоки на панели навигации можно при необходимости скрыть, будь это «Избранное», «Диски», «Облачные хранилища» или «Сетевые диски». И, кстати, очень удобна реализация на панели навигации единого блока для облачных хранилищ, в котором собрано отображаются все интегрированные в операционную систему облака, а не разбросано шатаются по всей панели навигации, как в системном проводнике.
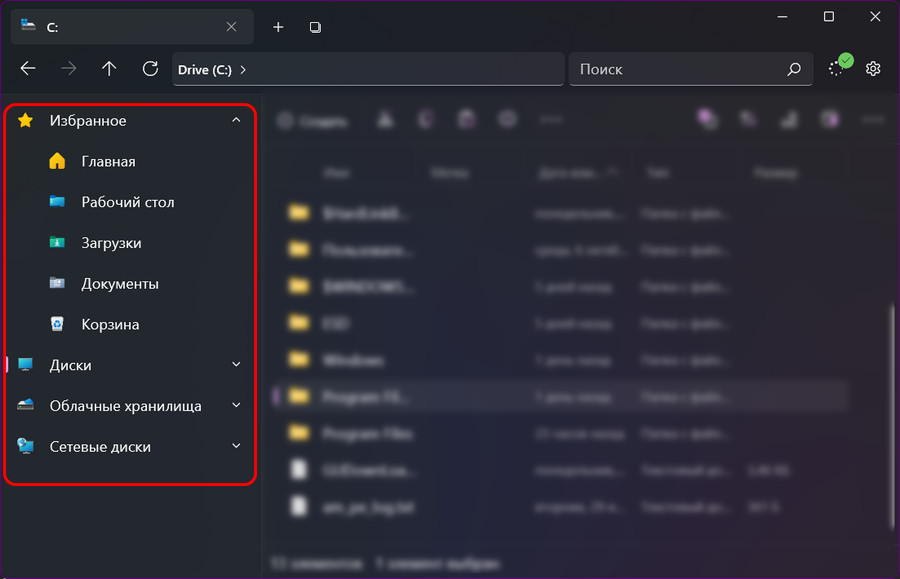
В параметрах Files при необходимости можно настроить отображение блока «Библиотеки», это подборка профильных папок «Видео», «Музыка», «Документы», «Изображения».
↑ Компактный вид
У файлового менеджера Files есть режим компактного вида, в который можно входить и выходить из него с помощью команды в программном меню или клавишами Ctrl+Alt+Up и Ctrl+Alt+Down.
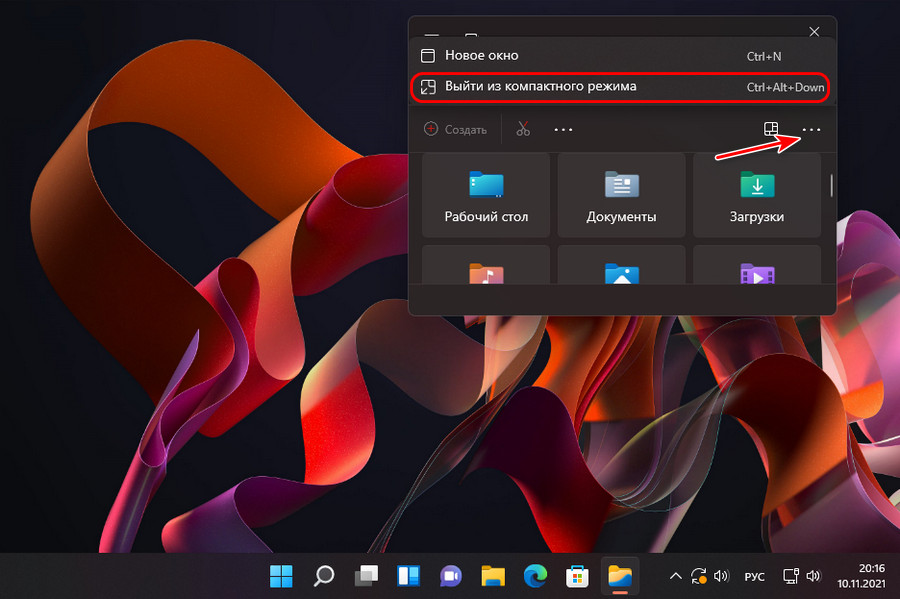
↑ Операции с файлами и представление данных
У приложения Files такие же кнопки операций с файлами и такое же сокращённое контекстное меню, как у системного проводника Windows 11. Но только кнопки операций размещаются ниже адресной строки, что немного удобнее. И также удобнее сделано представление данных, где в простом меню нам предлагаются разные виды элементов, а также операции показа скрытых элементов и расширений файлов.
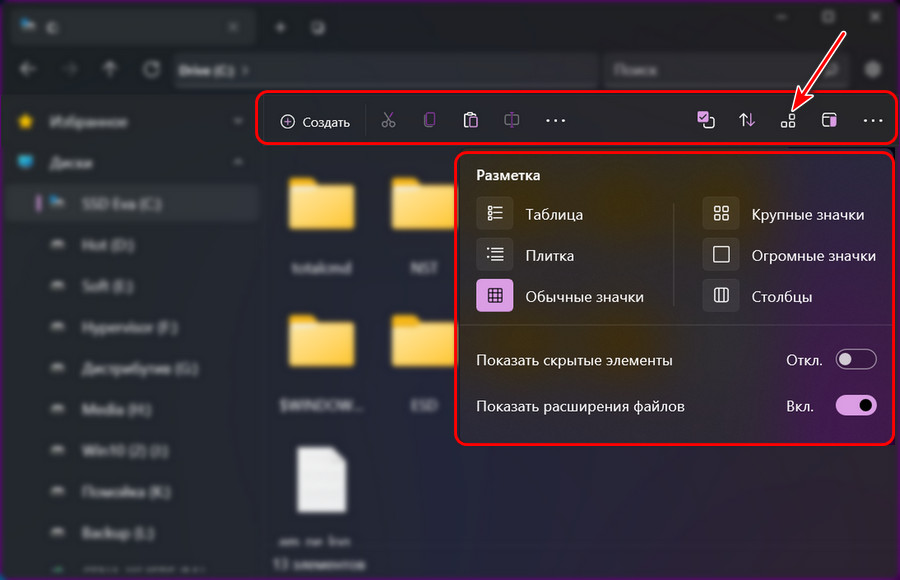
Выбранный вид элементов, включая заданные нами критерии сортировки и группировки, будет применяться к любому диску, любой папке или сетевым каталогам. Чтобы для разных путей настраивать свои вид, сортировку и группировку, необходимо в параметрах приложения, во вкладке «Файлы и папки» включить индивидуальные настройки отображения для отдельных каталогов.
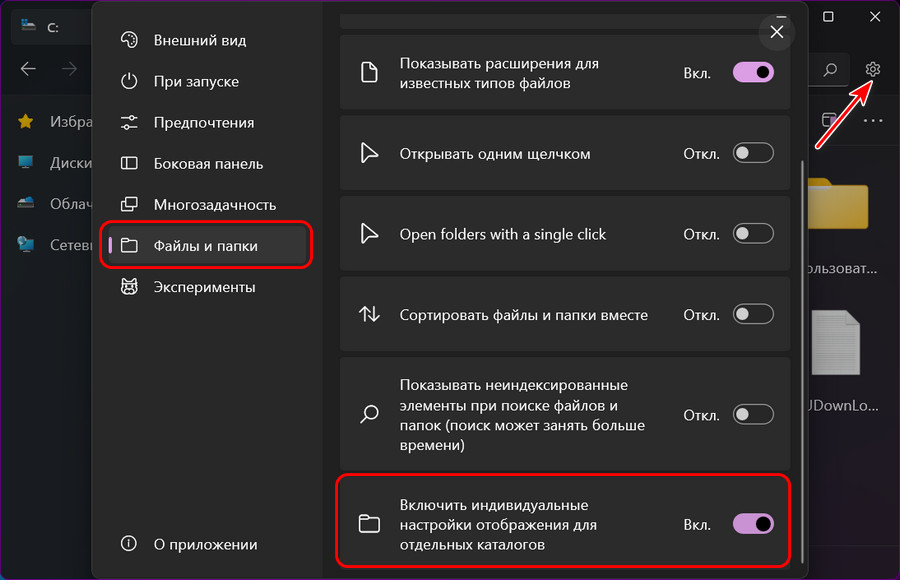
↑ Цветовые метки
В параметрах Files, во вкладке «Эксперименты» можно включить функцию меток файлов.
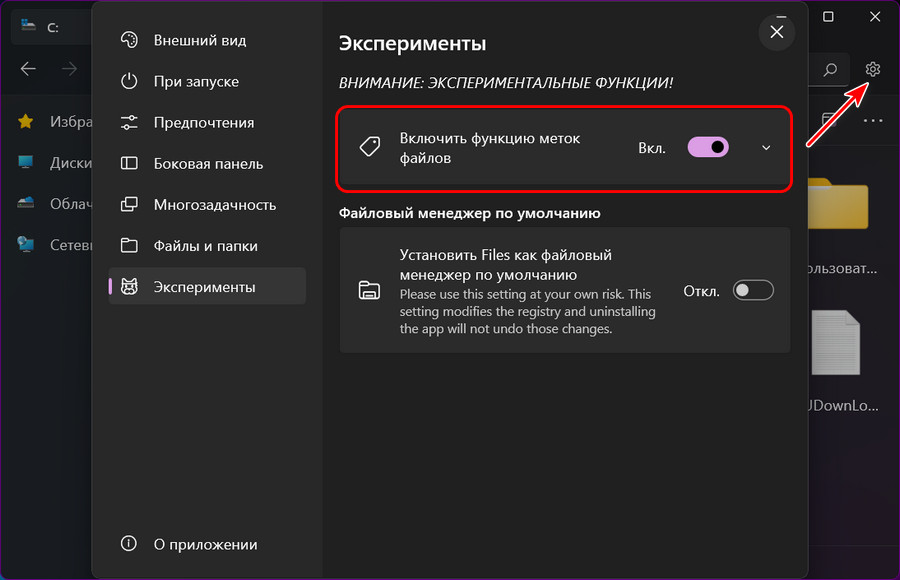
Это цветовые метки, их можно применять в контекстном меню на папках и файлах. Они маркируют их любым из пяти предлагаемых цветов.
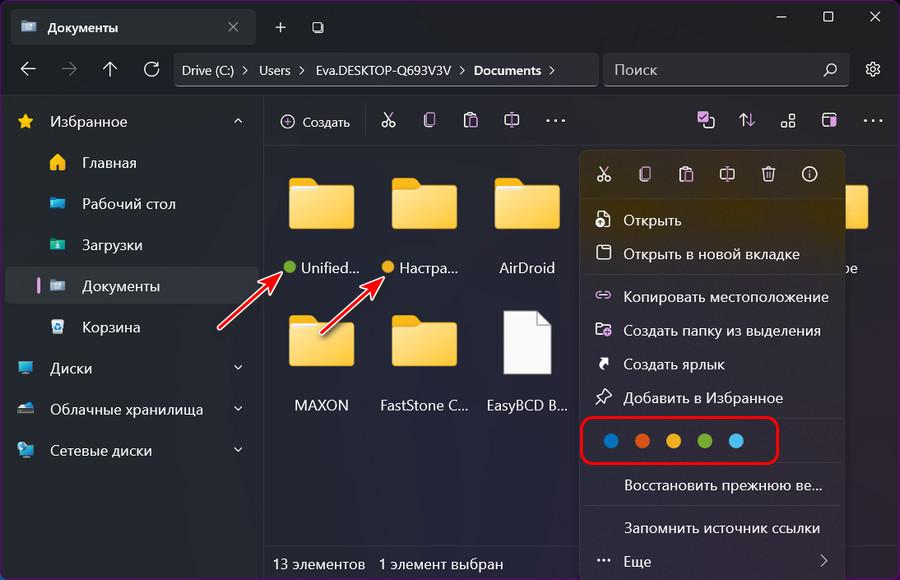
По критерию разных меток можно сортировать и группировать данные.
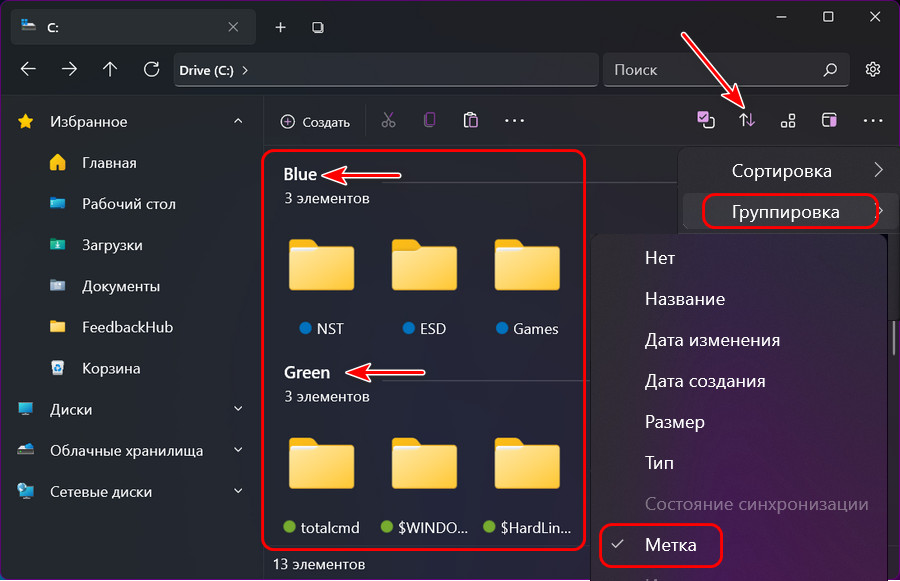
↑ Символические ссылки
Приложение Files имеет продвинутую функцию создания символических ссылок. И может создавать несколько их разновидностей – обычную символическую ссылку, Junction Point (точку соединения), умную Smart-копию, умное Smart-зеркало, DeLorean-копию, клон символической ссылки. По исходному пути в контекстном меню запоминаем источник ссылки.
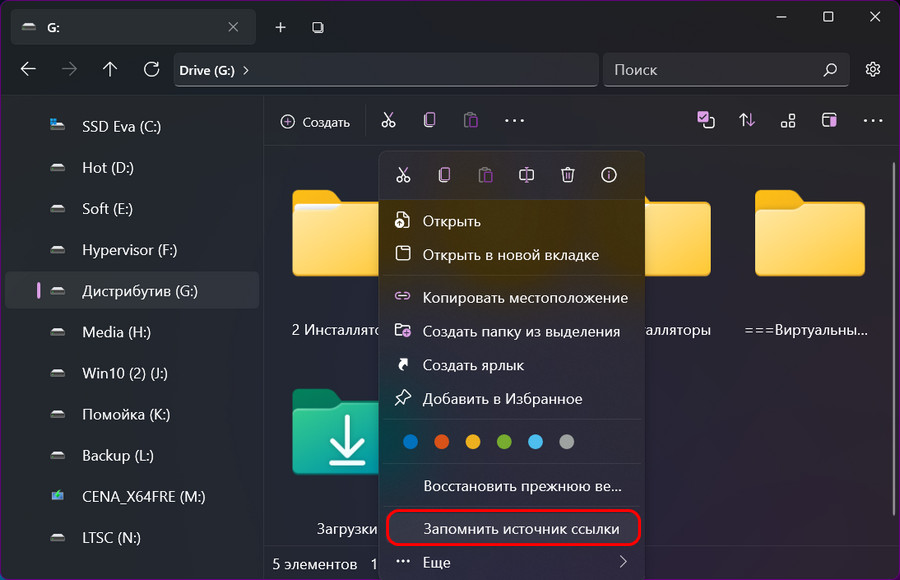
И с помощью контекстного меню размещаем ссылку по пути, где она должна находиться.
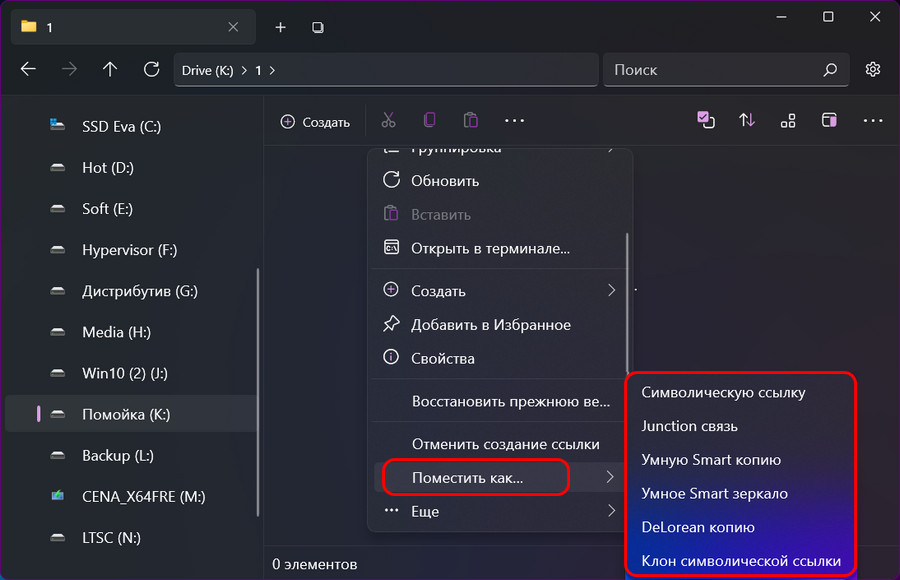
Вот такой, друзья, весьма примечательный сторонний файловый менеджер есть для Windows 10 и 11. С мощным закосом под нативный проводник, но с функциями и настроечными возможностями, которых нет в проводнике. Но главное – с поддержкой многовкладочности.

Сейчас я расскажу как полностью заменить стандартный проводник Windows 10 на файловый менеджер Files.
Установка "Files"
Итак, для начала установим новый проводник.
Открываем магазин Microsoft Store, пишем в поиске “Files”, видим нужное нам приложение и устанавливаем.

Установка "Files" в качестве проводника по умолчанию
Приступаем к замене проводника.
В адресной строке прописываем данный путь:
Прописываем для него значение “openinfiles”

В данном разделе задаём следующее значение:
В данном пути вам необходимо заменить “ВАШЕ_ИМЯ_ПОЛЬЗОВАТЕЛЯ” на своё имя пользователя, чтобы узнать его, проходим в диск “С”, папка “Users” и видим там имя нашего пользователя.

Итак, имя пользователя заменили, значение вставили.
Теперь все папки у нас открываются в новом проводнике.
Сейчас нам предстоит разобраться с сочетанием клавиш Win+E.
Запуск Files по сочетанию Win+E
Создаём раздел реестра:
В данном разделе задаём следующее значение по умолчанию:

Там же создаём строковый параметр “DelegateExecute” с нулевым значением, готово!
Вероятно, за прошедшее время в Майкрософт осознали, что пользователи компьютера все разные и представления об удобстве у каждого свое. Поэтому в Windows 10 появилась возможность выбрать папку по умолчанию при открытии Проводника из двух вариантов «Панель быстрого доступа» и «Этот компьютер».
Сделать это очень просто, достаточно щелкнуть по пункту меню «Файл» в Проводнике Windows 10 и выбрать «Изменить параметры папок и поиска». Альтернативным вариантом будет выбрать в меню «Вид» ⇒ «Параметры».

В любом случае откроется окно «Параметры папок», где на вкладке «Общие» для пункта «Открыть проводник для» можно выбрать «Этот компьютер» и сохранить изменения. Теперь при клике по значку Проводника на панели задач или нажатии комбинации клавиш Win + E будет открываться окно Проводника Windows 10 в позиции «Этот компьютер».

К сожалению, указать произвольную папку для открытия по умолчанию в графическом интерфейсе виндовс 10 нельзя. Тем не менее, данного эффекта можно добиться другим путем, однако придется немного повозиться.
Как назначить папкой по умолчанию любую папку в Windows 10
Для этого открываем любой текстовый редактор, например Блокнот и вводим следующую строчку:
где C:\test нужно заменить на путь к папке, которая должна открываться при запуске Проводника Windows 10. Имейте ввиду, что в пути не должно быть русских букв. Сохраняем получившейся файл под именем StartExplorer.vbs куда вам удобно.
Открываем редактор реестра и переходим в раздел HKEY_CURRENT_USER\SOFTWARE\Classes\CLSID . Теперь нужно создать в нем новый подраздел с именем . Для этого нажимаем в меню «Правка» ⇒ «Создать» ⇒ «Раздел» или щелчок правой кнопкой мыши по свободному месту в правой части окна и выбор соответствующего пункта контекстного меню.

Теперь в только что созданном разделе опять создаем новый раздел с именем shell , а в нем раздел с именем opennewwindow и наконец последний раздел command . В итоге у вас должна получиться «матрешка» из разделов как на скриншоте.

Находясь в разделе command щелкаете два раза по параметру с именем «По умолчанию» и в качестве значения вводите
заменив C:\путь_к_файлу\StartExplorer.vbs на реальный путь к файлу который вы создавали перед этим. В завершение нужно создать новый строковый параметр и назвать его DelegateExecute оставив значение пустым.

После всех сделанных изменений при щелчке по иконке Проводника Windows 10 на панели задач должна открываться папка, указанная в файле StartExplorer.vbs. Если в будущем решите отказаться от этих настроек и вернуться к штатным возможностям предоставляемым виндовс 10, достаточно удалить раздел со всеми его подразделами.
Возможно когда-нибудь, назначить папкой по умолчанию в Проводнике Windows можно будет любую на усмотрение пользователя прямо в его настройках. А пока приходится выдумывать обходные маневры.
В операционной системе Windows 10, Проводник открывает папку быстрого доступа по умолчанию. Microsoft добавила опцию в свои настройки, которая может вернуть Проводнику классическое поведение и заставить его открывать папку «Мой компьютер». Настройки Проводника Windows 10 ограничены всего двумя папками, которые мы можем открыть, нажав на иконку Проводника на панели задач, меню Пуск или сочетанием клавиш Win + Е это откроет «Быстрый доступ» или «Этот Компьютер», в зависимости от настроек Проводника.

Если вы хотите открыть другую пользовательскую папку вместо папки «этот компьютер» или «быстрого доступа», такой опции нет. Вот способ обойти это ограничение.
Очень просто заставить Проводник открыть «Этот Компьютер» вместо Быстрого доступа. Вам нужно только изменить один параметр в «Свойстве папок», как описано в статье: Как Открывать папку Этот компьютер вместо быстрого доступа.
В данной статье рассмотрим способ, автоматически открыть любую пользовательскую папку, к которой вы часто обращаетесь, я проверил его Windows 10 версии 1809 и он отлично работает.
Как в Проводнике вместо этот Компьютер или Быстрого доступа открывать любую пользовательскую папку.
Чтобы Проводник открывал пользовательскую папку вместо Этот Компьютер или Быстрый доступ в Windows 10, вам необходима небольшая настройка реестра, которая заставит Проводник выполнить специальный файл VBscript. В этом файле вы можете указать нужную папку, а также изменить ее в будущем на другую папку. Вот как это можно сделать.
Шаг 1: Откройте «Блокнот», скопируйте и вставьте в текстовый редактор:
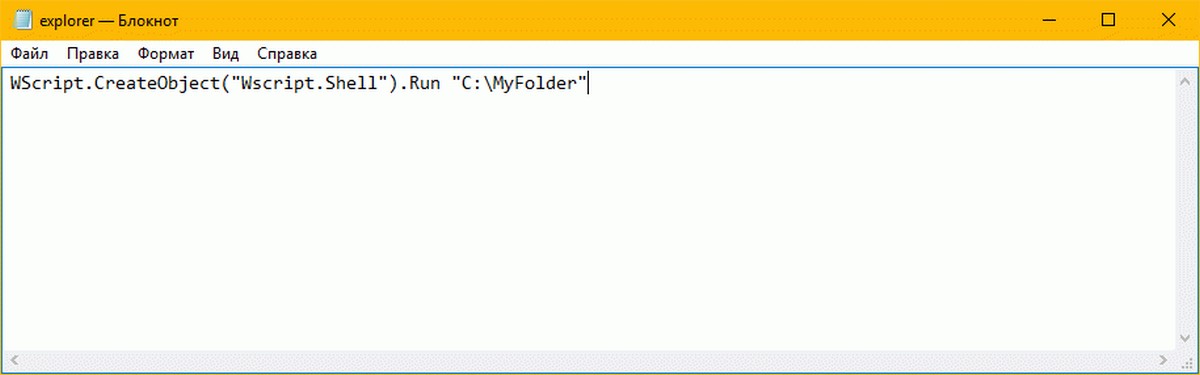
Шаг 2: Замените участок «C:\MyFolder» на фактический путь к нужной вам папке. В примере, я использую корневую директорию диска C:\, но вы можете указать любой путь к нужной вам папке.
Шаг 3: С помощью Блокнота сохраните файл как launch.vbs и сохраните его в любом месте.
Например, вы можете сохранить его в своей папке профиля пользователя. Чтобы сделать это, введите следующее (с кавычками) в диалоговом окне «Сохранить файл» в «Блокноте»:
См. Следующий снимок экрана:

Шаг 4: Теперь откройте редактор реестра и перейдите к следующему разделу:
Этот раздел реестра по умолчанию не существует, поэтому вам нужно его создать. Кроме того, вы можете использовать готовые к использованию файлы, указанные ниже.

Шаг 5: Задайте для параметра (По умолчанию) значение:
В моем случае: wscript.exe "D:\Users\Almanex\launch.vbs"

Шаг 6: Теперь создайте новый строковый параметр с именем DelegateExecute и оставьте его значение пустым:


Шаг 7: Закройте редактор реестра и нажмите клавиши Win + E чтобы открыть Проводник. Откроется директория C: \ вы можете сделать то же самое с помощью значка Проводника на панели задач или в меню «Пуск». После того, как вы нажмете на него, папка, которую вы указали, будет открыта:

Чтобы сэкономить ваше время, вы можете скачать эти файлы:
Читайте также:

