Как запустить блокнот от имени администратора в windows 7
Обновлено: 04.07.2024
Если вам по-прежнему нужно открывать и редактировать файлы с помощью Блокнота, вам нужно открыть Блокнот от имени администратора. Затем вам будут предоставлены права, необходимые для изменения любой файловой системы на машине. Есть много способов запустить Блокнот с правами администратора, как показано ниже.
Как открыть Блокнот с правами администратора?
- Откройте Блокнот с правами администратора, щелкнув меню правой кнопкой мыши.
- Запустите Блокнот от имени администратора, создав ярлык
- Запустите Блокнот с правами администратора из Cortana Search
- Используйте стороннее приложение для доступа к Блокноте с правами администратора
- Откройте файл напрямую с правами администратора в Блокноте
Откройте Блокнот с правами администратора, щелкнув меню правой кнопкой мыши.
- Найдите приложение «Блокнот» на своем устройстве. Он может быть на рабочем столе, если вы часто его используете.
- Щелкните приложение правой кнопкой мыши и выберите Запуск от имени администратора.
- Вам будет предложено ввести пароль администратора. Введите пароль и нажмите Да.

- Блокнот запустится с правами администратора, что позволит вам изменить любой файл в системе.
Запустите Блокнот от имени администратора, создав ярлык
Вышеупомянутый метод может быть неудобным для вас, если вам нужно слишком часто запускать Блокнот с правами администратора.
К счастью, есть способ избавиться от щелчка правой кнопкой мыши по файлу и автоматического запуска приложения «Блокнот» с правами администратора. Однако он будет каждый раз предлагать вам вводить пароль администратора.
- Щелкните правой кнопкой мыши в любом месте рабочего стола и выберите «Создать»> «Ярлык». Это позволит вам добавить новый ярлык на рабочий стол.
- Вам будет предложено ввести местоположение элемента, для которого вы хотите создать ярлык. Введите следующее в поле и нажмите Далее. Это путь к приложению «Блокнот».
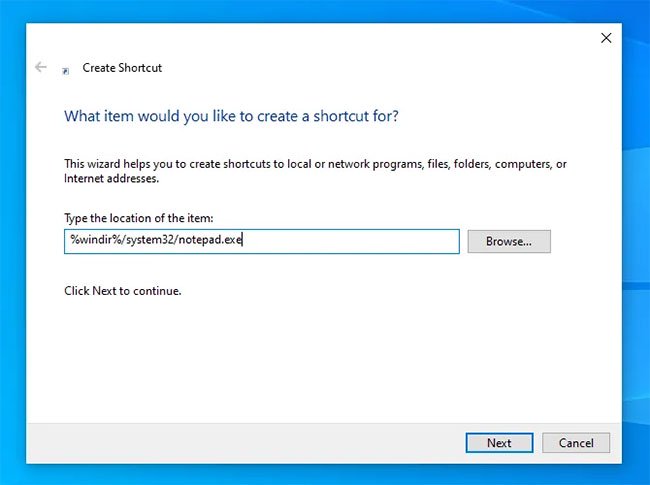
- Теперь вам нужно ввести имя для ярлыка, например «Блокнот с администратором», затем нажать «Готово».
- Недавно созданные ярлыки будут доступны на рабочем столе. Щелкните его правой кнопкой мыши и выберите параметр «Свойства», чтобы предоставить права администратора.
- Перейдите на вкладку «Ярлык», найдите и нажмите кнопку «Дополнительно».
- На следующем экране установите флажок Запуск от имени администратора и нажмите ОК.

С этого момента каждый раз, когда вы дважды щелкаете по только что созданному ярлыку, приложение «Блокнот» будет открываться с правами администратора.
Запустите Блокнот с правами администратора из Cortana Search
Поиск Cortana также позволяет открыть версию Блокнота с правами администратора. По сути, вам нужно найти приложение, а затем выбрать вариант его запуска.
- Поместите курсор в поле поиска Cortana и введите «Блокнот».
- Когда Блокнот появится в результатах поиска, щелкните его правой кнопкой мыши и выберите Запуск от имени администратора.
- Введите пароль администратора, и приложение откроется.
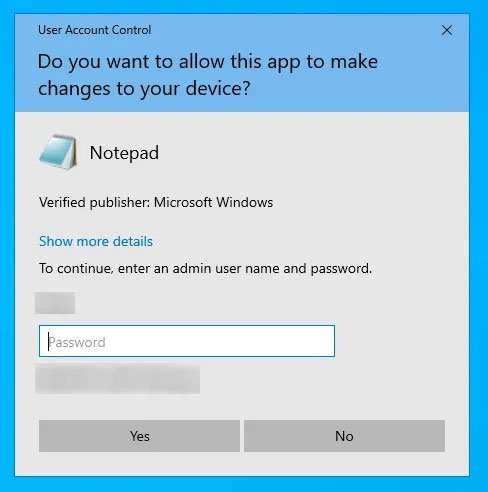
Используйте стороннее приложение для доступа к Блокноте с правами администратора
Поскольку большинство пользователей предпочитают использовать Блокнот для редактирования системных файлов, теперь есть приложение, которое позволяет запускать этот текстовый редактор с правами администратора каждый раз, когда вы его открываете.
Приложение называется RunAsTool и позволяет запускать любое приложение на вашем компьютере с правами администратора. RunAsTool доступен для бесплатной загрузки и использования.
- Скачайте RunAsTool и запустите приложение на ПК. Это портативное приложение, поэтому устанавливать его не нужно.
- Вам будет предложено выбрать учетную запись администратора. Выберите его, а затем введите пароль для учетной записи. Затем нажмите Применить, чтобы продолжить.
- Щелкните меню «Файл» вверху и выберите «Добавить файл».
- Перейдите в папку Windows, перейдите в System32 и дважды щелкните Notepad.exe.
- Выберите Блокнот в приложении и убедитесь, что на правой панели включен параметр Запуск от имени администратора.

- Щелкните правой кнопкой мыши Блокнот в приложении и выберите «Создать ярлык».
- Выберите место, где вы хотите разместить ярлык.
- Двойной щелчок по этому вновь созданному ярлыку запустит Блокнот с правами администратора на ПК. Для этого не требуется пароль администратора, но потребуется разрешение UAC.
Откройте файл напрямую с правами администратора в Блокноте
Все вышеперечисленные методы требуют, чтобы вы сначала открыли Блокнот, чтобы редактировать файлы. Есть способ напрямую открывать файлы, которые вы хотите редактировать, в Блокноте с правами администратора.
Используя редактор реестра Windows, вы можете добавлять параметры в контекстное меню, что позволяет открывать любой файл в Блокноте с правами администратора.
- Войдите в учетную запись администратора на ПК. Одновременно нажмите клавиши Win + Rat, введите regedit и нажмите Enter. Откроется редактор реестра.
- Перейдите по следующему пути в редакторе реестра.
- Щелкните правой кнопкой мыши папку оболочки и выберите «Создать»> «Ключ», чтобы создать новый ключ.
- Введите runas в качестве имени ключа.
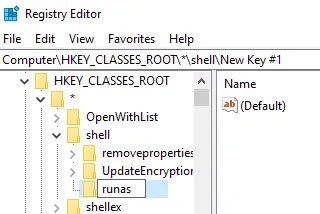
- Нажмите на только что созданный ключевой runas, а затем дважды щелкните по Default в правом окне.
- Введите Открыть в Блокноте с администратором и нажмите Enter.
- Создайте новый ключ в runas, щелкнув правой кнопкой мыши на runas и выбрав New> Key. Назовите эту ключевую команду.
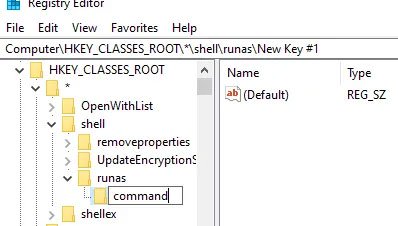
- Дважды щелкните по умолчанию в командной строке и введите следующее. Замените PCNAME именем вашего компьютера. Имя ПК можно найти в Панели управления> Система.
- Теперь щелкните правой кнопкой мыши любой файл, который хотите отредактировать, и выберите «Открыть в блокноте с администратором».
- Вам будет предложено ввести пароль администратора.
Вам будет предложено ввести пароль в следующий раз, когда вы воспользуетесь этой опцией.
Командная строка позволяет намного быстрее выполнять многие действия с операционной системой. Но, в большинстве случаев ее нужно запускать от имени администратора иначе система не позволит выполнить команду. В этой статье вы узнаете о том, как открыть командную строку от имени администратора в Windows 10.
Как открыть командную строку от имени администратора в Windows 10
Способ № 1. Power User Menu. В операционных системах Windows 8 и Windows 10 появилось новое меню под названием Power User Menu. Данное меню можно открыть если кликнуть правой кнопкой мышки в левом нижнем углу экрана (в случае Windows 8) или просто правой кнопкой мышки по кнопке «Пуск» (в случае Windows 8). Также Power User Menu можно открыть с помощью комбинации клавиш Windows-X .
Способ № 2. Поиск в меню «Пуск». В Windows 10, как и в предыдущих версиях Windows, доступен поиск в меню «Пуск» с помощью которого можно искать программы и выполнять различные команды.

Для того чтобы с помощью меню «Пуск» запустить командную строку от имени администратора нужно ввести в поиск команду «CMD», кликнуть правой кнопкой мышки по найденной программе и выбрать вариант «Запустить от имени администратора».
Способ № 3. Проводник Windows 10. В проводнике Windows 10 появилось меню «Файл», с помощью которого можно выполнять различные действия. Среди прочего это меню можно использовать и для открытия командой строки.

Для этого нужно открыть в Проводнике Windows 10 любую папку, нажать на кнопку «Файл» и выбрать «Открыть командную строку – Открыть командную строку как администратор». При использовании данного способа командная строка откроется сразу в той папке, в которой вы открывали меню «Файл».
Способ № 4. Ярлык командной строки. Также вы можете создать ярлык командной строки и настроить его таким образом, чтобы он открывался с правами администратора. Для этого нужно кликнуть по рабочему столу и выбрать «Создать – Ярлык».

После этого появится окно для создания ярлыка. В данном окне нужно ввести команду «CMD», нажать на кнопку «Далее», а потом подтвердить создание ярлыка нажатием на кнопку «Готово».

В результате этих действий на вашем рабочем столе появится ярлык командной строки. Кликните правой кнопкой по этому ярлыку, выберите «Свойства» и в открывшемся окне нажмите на кнопку «Дополнительно».


Таким образом вы создадите ярлык Командной строки, который каждый раз будет открываться с правами администратора.
Как определить, что командная строка открыта от имени администратора
Для уверенной работы с Командной строкой важно четко понимать, когда она открыта от имени администратора, а когда нет. Отличить эти два варианта достаточно просто.

Во-первых, при запуске командной строки с правами администратора появляется предупреждение от контроля учетных записей (UAC) в котором нужно нажать на кнопку «Да».

Во-вторых, если Командная строка запущена от имени администратора, то об этом всегда указывается в заголовке окна Командной строки.
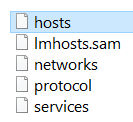
Всем привет Как я понимаю, то у вас ситуация не совсем простая, верно? Вам нужно открыть файл hosts в Windows 10, но не просто открыть, а открыть от имени администратора? Вот тут ребята не все так просто.. Короче ребята, да, я думал что тут не все так просто, а знаете почему я так думал? Потому что думал что нужно делать вот что, что мол для того, чтобы открыть файл hosts от имени администратора, то нужно запустить сначала прогу от имени администратора, чтобы уже ней потом открыть сам файл hosts! Но не знаю откуда у меня эта идея взялась, короче скажу сразу, что можно обойтись и без этого гемора, все проще…
Но вообще зачем нужен этот файл hosts? В этом файле часто вирусы прописывают свои записи. Короче сам файл нужен для того, чтобы вручную сопоставить IP-адрес и имя какого-то сайта. Дело в том, что каждый сайт в интернете, он имеет имя. Но это имя, это сделано для того, чтобы было удобно лично нам. А есть еще такое как IP-адрес сервера, где лежит сайт. Ну так вот, но на сервере может быть несколько сайтов, тогда что? В общем я тут имею ввиду не просто сервер, а именно тот сервер, на котором лежит сайт и к которому привязано имя сайта. Ну короче это не важно. Вам важно знать то, что каждый сайт в интернете имеет как просто имя точка ру (например) также и просто IP-адрес, который если набрать в адресной строке браузера, то эффект будет такой же, как и если бы вы набрали адрес сайта.
Ну так вот ребята, часто в файл hosts вирусы пишут какую-то ерунду, чтобы вы на самом деле попали не на настоящий сайт, а на какой-то поддельный. Они там делают так, они пишут адрес своего IP сервера и потом прописывают имя сайта. Потом вы пишите в браузере имя этого сайта и попадаете на тот сервер, который указан в файле hosts, то есть переходит перенаправление, ну думаю вы поняли о чем это я имею ввиду
Итак ребята, хватит говорить, вообще извините что я не по теме немного написал, ну то есть по теме, но не совсем. Короче так, чтобы вам открыть файл hosts от имени администратора в Windows 10, то вам нужно открыть Диспетчер задач, для этого нажмите правой кнопкой по панели задач и там выберите этот пункт:
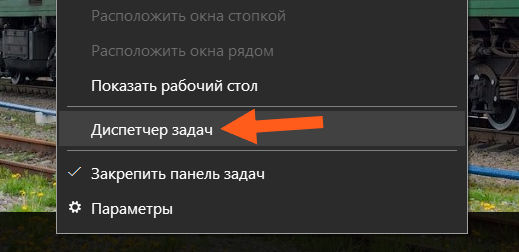
Потом в самом диспетчере, в самом вверху, в левом углу там будет такое как Файл, вот вы это нажимаете и выбираете пункт Запустить новую задачу:
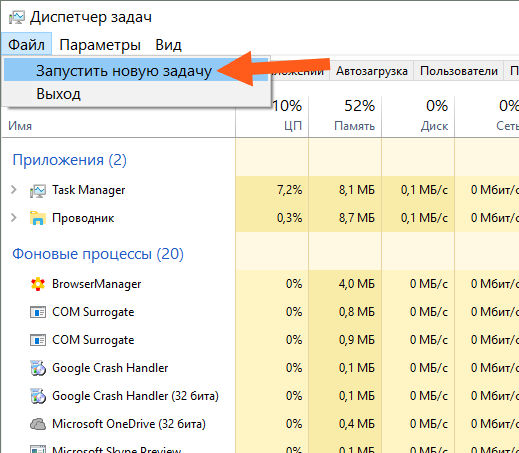
Потом у вас появится маленькое окошко Создание задачи, там вам нужно поставить галочку На создать задачу с правами администратора и потом там где Открыть, то там прописать путь к файлу:
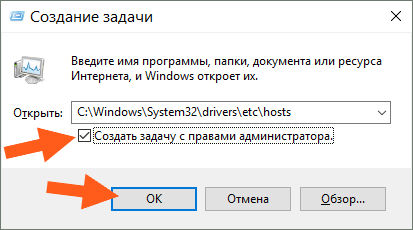
Потом у вас появится окошко, ну мол чем открыть файл hosts, его нужно открыть блокнотом, поэтому тут нажимаете два раза по Блокнот:

После этого откроется файл в блокноте, короче примерно вот такой файл у вас откроется:
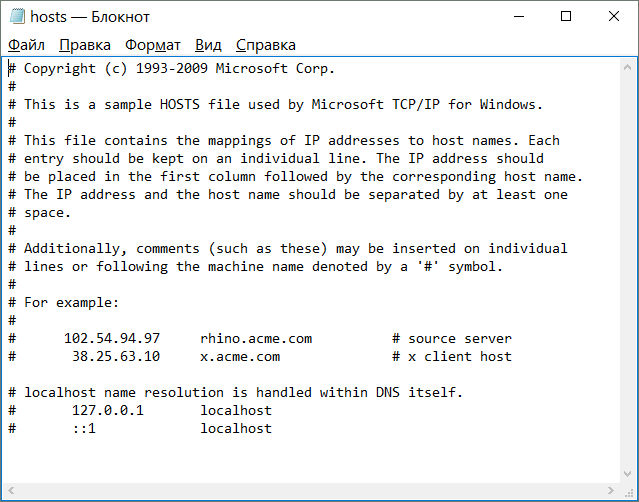
Это кстати содержимое файла по умолчанию, ну то есть такое, какое идет в только что установленной Windows 10. Ну так вот ребята, файл открылся, отлично, вот теперь я тут что-то напишу (это для теста) и закрою файл. Вот я написал тут слово test:
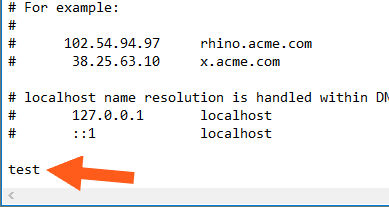
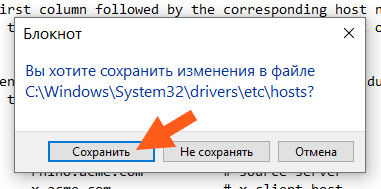
И все ребята, у меня ошибок не было! То есть что это означает? А означает это только то, что внесенные изменения в файл hosts сохранились! То есть все работает. Но у вас может быть и такая ситуация, что изменения не сохранятся, а вместо этого у вас появляется запрос на сохранение файла hosts, в общем я имею ввиду что вот такое окошко появится:
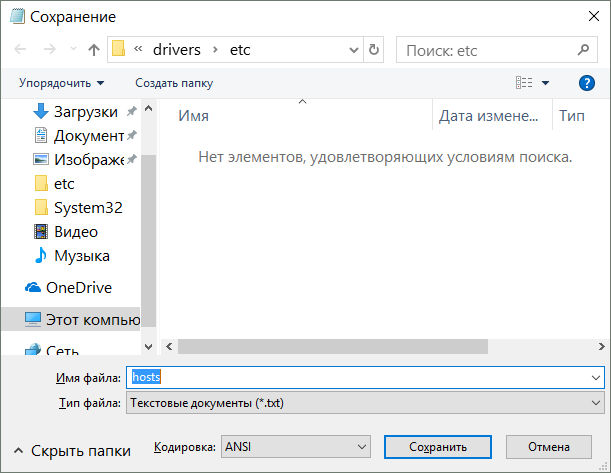
Но вы же запускали с правами администратора, что же за прикол такой то, а? Ребята, прикол в том, что может быть такая мутка, что у вас файл hosts стоит только для чтения, ну то есть такой стоит атрибут, это сделано в целях безопасности так бы сказать. Что в таком случае делать, как снять этот атрибут? Очень просто, переходим в папку где лежит файл hosts, для этого можно зажать кнопки Win + R, появится окошко Выполнить, вы туда пишите такую команду, ну то есть такой адрес:
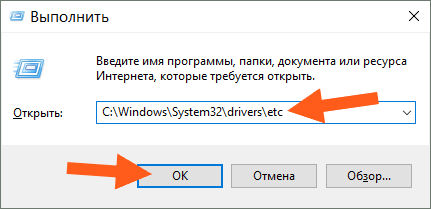
Ну и нажимаете ОК. Потом у вас откроется папка, где будет лежать файл hosts, вот нажмите по нему правой кнопкой, и потом в меню выберите пункт Свойства:
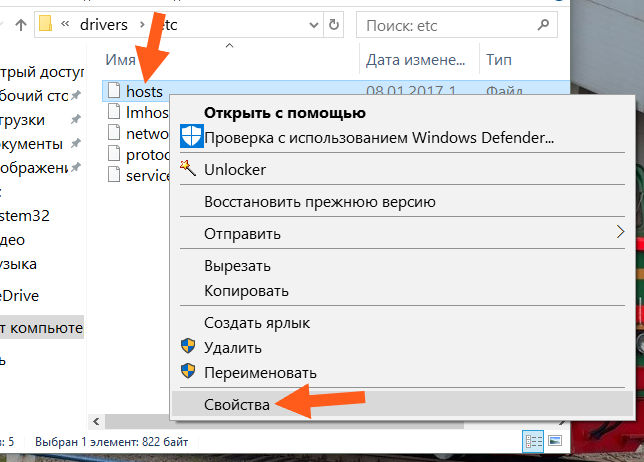
Ну и потом появится окошко Свойства, вот именно в этом окошке и может стоять галочка атрибута Только чтение, ну вот смотрите что за галочка:
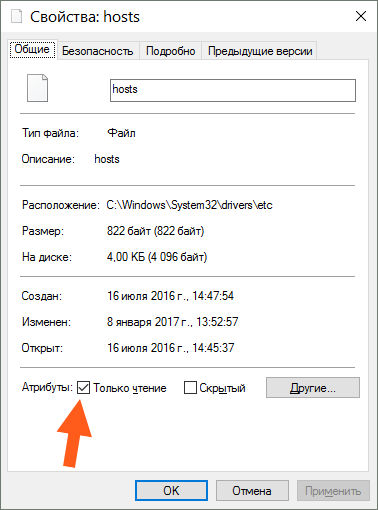
То есть если она есть, то снимите ее и попробуйте снова открыть файл hosts от имени администратора, ну я уже писал выше как его открыть.
Можно было бы уже заканчивать, но вот ребята, хочу я вам еще показать один способ, как открыть файл hosts от имени администратора в Windows 10. Ну а почему бы нет? Может вам именно этот способ будет более удобный, не переживайте, писать много не буду Значит смотрите, нажимаете правой кнопкой по иконке Пуск, там в меню выбираете пункт Командная строка (Администратор), вот этот пункт:
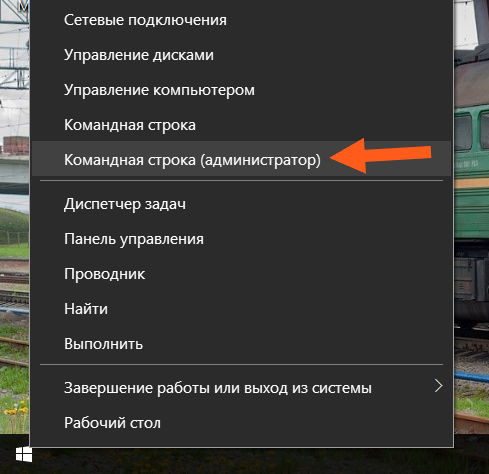
Потом у вас может появится такое окошко, а может и не появится, это такая просто типа безопасность, в общем если что, то нажимаете тут Да:
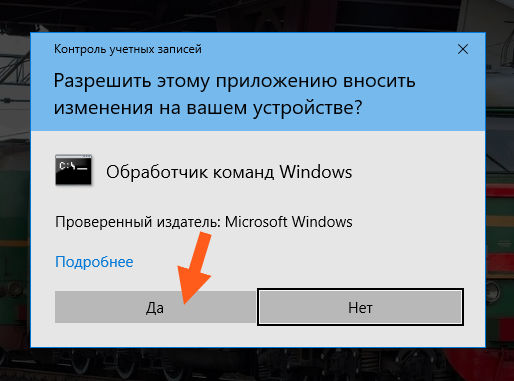
Появится черно окно, ну это и есть командная строка, вот тут вы пишите в это окно такое как:
Кстати можно просто скопировать эту строчку и потом нажать правой кнопкой мышки в черном окне и оно автоматом вставится. Ну так вот, вот вы ставили команду:
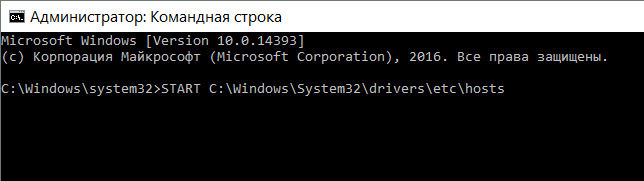
Потом нажимаете кнопку энтер, после чего появится окошко, где нужно два раза нажать на Блокнот:

И потом откроется файл hosts, там можно будет что-то удалить, ну то есть внести изменения, и после этого если вы его закроете, то никакой ошибки быть не должно. Все должно быть четко
Ну вот и все ребята на этом, очень надеюсь что вам тут все было понятно, ну а если что-то не так, то вы уж извините. Удачи вам в жизни и чтобы все у вас было хорошо, всех благ
Теперь приступаем к самому процессу. Что в случае с Windows 8 (8.1), что в случае с Windows 7, процедура будет фактически одинаковой. Я покажу пример на Windows 7.
Нажимаем на кнопку «Пуск» и в строке «Найти программы и файлы» пишем слово блокнот (именно так — без кавычек). Когда увидите ярлык блокнота, нажмите на него правой кнопкой мыши и выберите «Запуск от имени администратора».

Перед вами откроется блокнот с пустой страницей. Это именно то, что нам нужно. Нажимаете «Файл» — «Открыть».

Перед вами откроется папка. В нижней части экрана есть строка «Имя файла». Введите в нее словосочетание C:\Windows\System32\drivers\etc\hosts , как показано на скриншоте, а затем нажмите «Открыть».
После того, как вы нажмете кнопку «Открыть», откроется содержимое файла hosts, в котором вы можете изменять данные и сохранять их. Так, если вы измените какие либо данные, просто закройте документ и система сама спросит вас, нужно ли сохранять изменения.

Если вы периодически работаете с файлом hosts и хотите иметь к нему постоянный доступ от имени администратора, вы можете создать ярлык на рабочем столе. Тут нет ничего сложного: нажимаете правую кнопку мыши и создаете ярлык.

В поле расположения объекта пишите следующее: notepad c:\windows\system32\drivers\etc\hosts и нажимаете на кнопку «Далее».

Ярлык на рабочем столе создан. Заходим в свойства ярлыка (правая кнопка мыши на ярлыке — «Свойства»), выбираете вкладку «Ярлык». На этой вкладке нажимаете кнопку «Дополнительно».

Ставите галочку «Запуск от имени администратора» и нажимаете ОК.

Теперь при запуске этого объекта вы моментально получаете доступ к файлу hosts, да еще от имени администратора.

Некоторым приложениям для работы в Windows 7 или Windows Vista требуются повышенные права, и запускать их необходимо от имени администратора. При этом выводится запрос "Контроля учетных записей пользователя" (User Account Control или UAC), в котором система просит вашего согласия на запуск приложения.
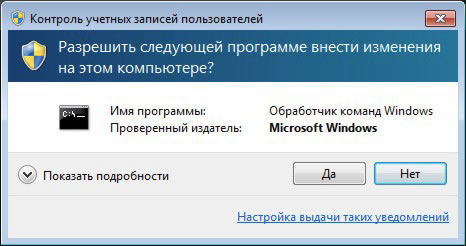
Окно UAC
Многие пользователи неправильно полагают, что "Контроль учетных записей пользователя" лишь мешает, и отключают его. При этом серьёзно страдает безопасность компьютера, т.к. согласия пользователя на запуск приложений больше не требуется, и любая вредоносная программа может беспрепятственно запускаться и работать. Наличие антивируса также не может на 100% гарантировать безопасность компьютера.
В этой статье я расскажу, как упростить процесс запуска избранных приложений от имени администратора, не отключая UAC (полностью или частично) и без вреда для безопасности.
В качестве примера будем запускать командную строку (cmd) от имени администратора.
Способ №1(обычный) - запуск через правую клавишу мыши (запрос UAC отображается)
Нажмите правой клавишей мыши по значку нужного приложения и выберите пункт "Запуск от имени администратора":
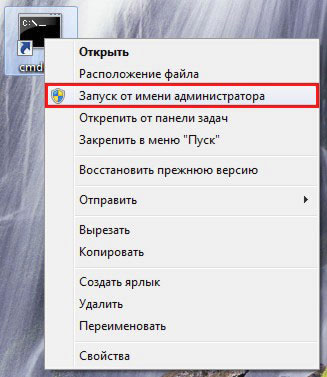
Запуск от имени администратора
Способ №2 - запуск с использованием "Ctrl+Shift+Enter" (запрос UAC отображается)
Нажмите Пуск, в строке поиска наберите нужную команду и нажмите Ctrl+Shift+Enter.
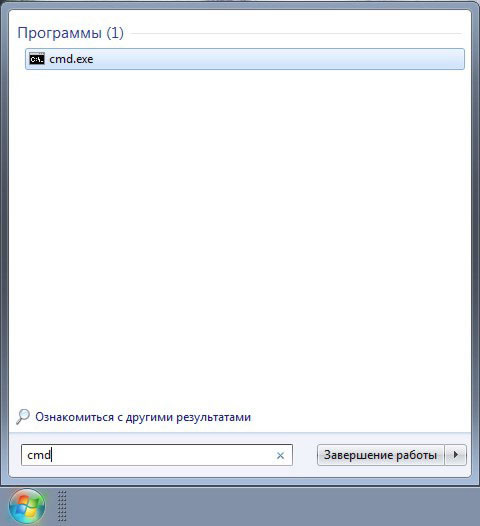
Запустите командную строку
Способ №3 - устанавливаем запуск от имени администратора в свойствах ярлыка (запрос UAC отображается)
Щелкните правой клавишей мыши по нужному ярлыку и выберите пункт "Свойства".
Перейдите на вкладку "Ярлык", нажмите "Дополнительно", установите флажок "Запускать от имени администратора":
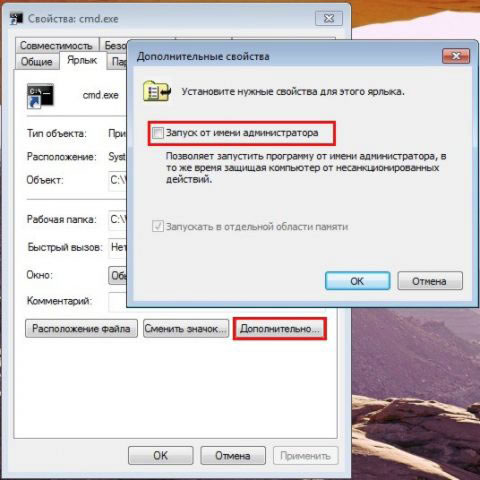
Установите флажок "Запускать от имени администратора"
Или перейдите на вкладку "Совместимость" и установите флажок "Выполнять эту программу от имени администратора":
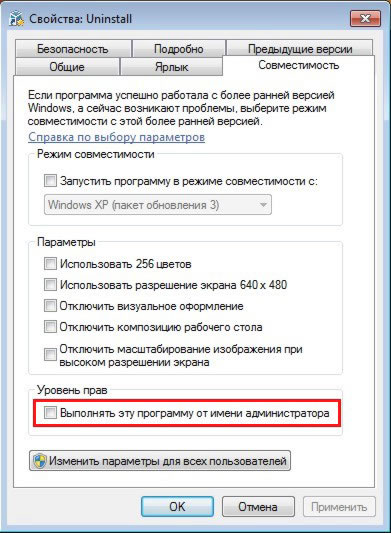
Установите флажок "Запускать от имени администратора" на вкладке "Совместимость"
Далее запуск от имени администратора осуществляется двойным щелчком по ярлыку.
Способ №4 - упрощаем запуск для избранных приложений при помощи планировщика заданий (запрос UAC не отображается)
Переходим к самому интересному способу. Если есть приложение, которое Вы постоянно запускаете, и оно получено от надёжного производителя ПО, например, это приложение Windows - можно упростить запуск. Создание ярлыка для нужной программы не занимает более 2-х минут и это позволит избавиться от лишних действий в дальнейшем. Запускаем планировщик заданий (Пуск ---> Все программы ---> Стандартные ---> Служебные ---> Планировщик заданий) и нажимаем "Создать задачу":
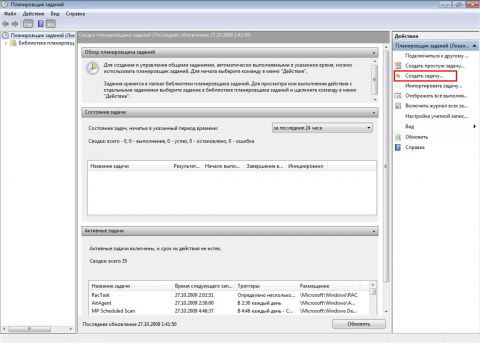
Планировщик заданий
Указываем Имя для новой задачи и ставим флажок "Выполнять с наивысшими правами":
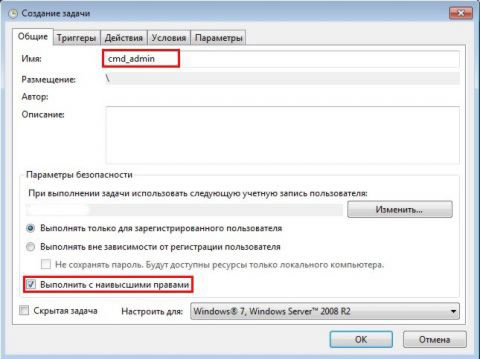
Установите флажок "Выполнять с наивысшими правами"
Переходим на вкладку Действия, нажимаем "Создать", в следующем окне нажимаем "Обзор":
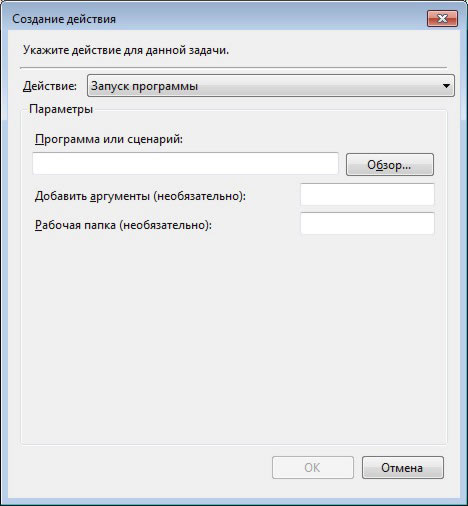
Создание действия
Указываем путь к нужному приложению и нажимаем "Открыть":
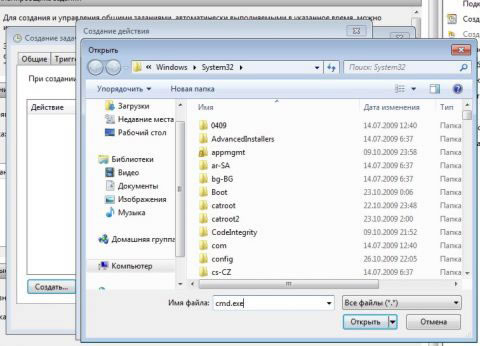
Укажите путь
Нажимаем "ОК"
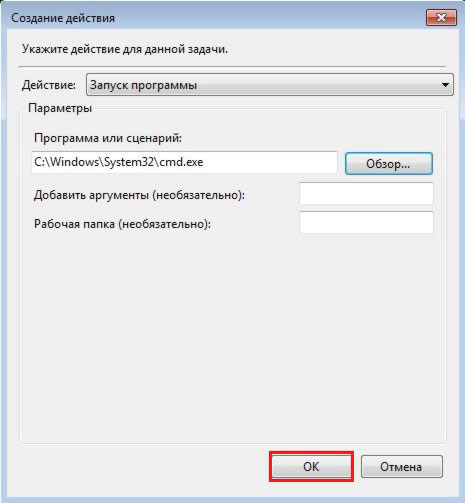
Нажмите "ОК"
И ещё раз "ОК"
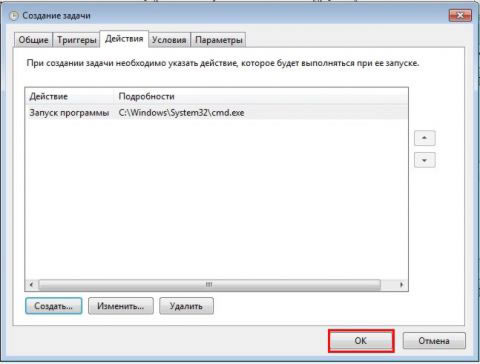
Нажмите "ОК"
Закрываем планировщик и переходим к созданию ярлыка.
Чтобы создать ярлык на рабочем столе, щёлкаем правой клавишей мыши, выбираем "Создать" ---> "Ярлык":
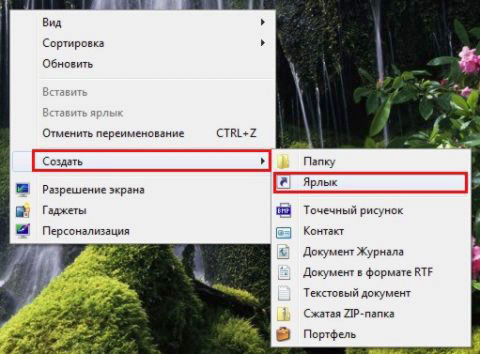
Создайте ярлык на рабочем столе
В поле Расположение объекта вводим: schtasks /run /tn cmd_admin, где cmd_admin - имя созданной нами задачи. Если имя содержит пробелы, его необходимо указывать в кавычках.
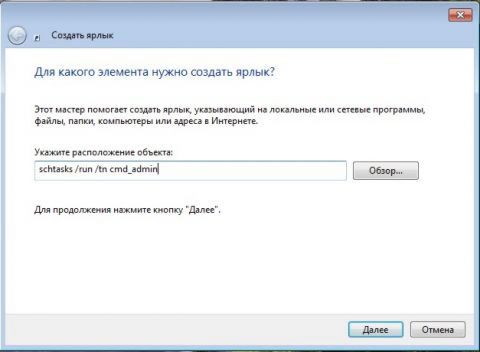
Выберите элемент
Задаём название ярлыка:
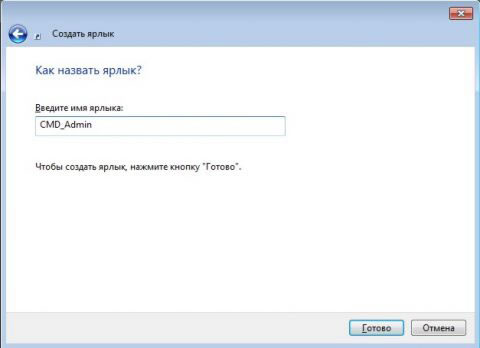
Создайте название ярлыка
Ярлык создан и готов к использованию. Чтобы сменить значок - нажмите правой клавишей мыши по ярлыку, выберите "Свойства":
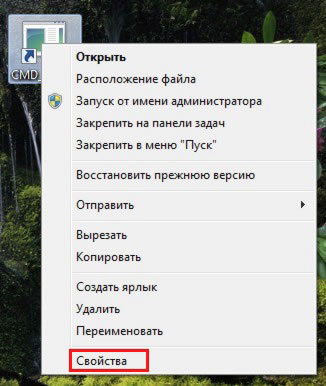
Выберите "Свойства"
Перейдите на вкладку "Ярлык" и нажмите "Сменить значок":
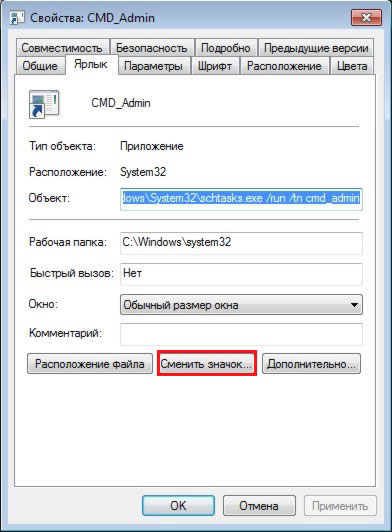
Сменить значок
Обзор
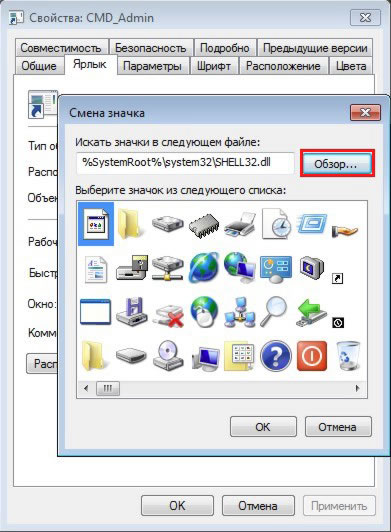
Сменить значок
Указываем путь к программе:
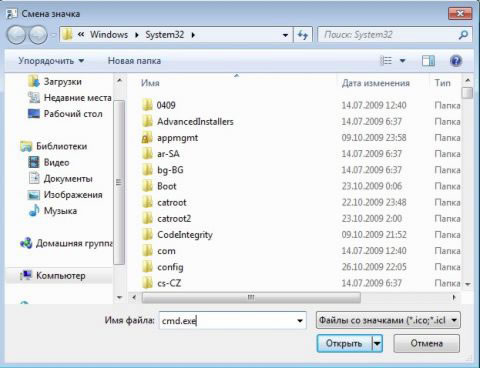
Укажите путь к программе
Выбираем нужный значок и закрываем оба окна кнопкой "ОК"
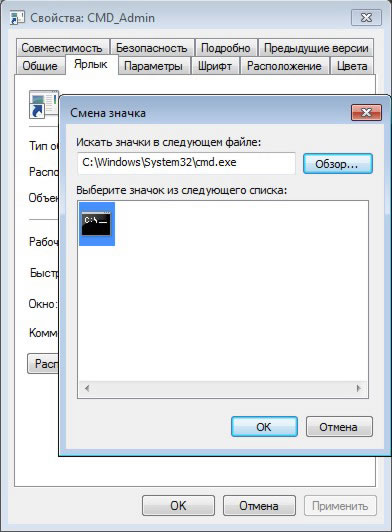
Теперь запуск нужного приложения от имени администратора выполняется двойным щелчком по созданному ярлыку, при этом запрос UAC не отображается и безопасность остаётся в сохранности
Дополнительно
По аналогии с запуском командной строки способом №4 можно настроить запуск диалогового окна "Выполнить", и введенные в него команды также будут запущены от имени администратора. Удобство этого подхода заключается в том, что список ранее использованных команд сохраняется, и можно выбрать нужную из списка.
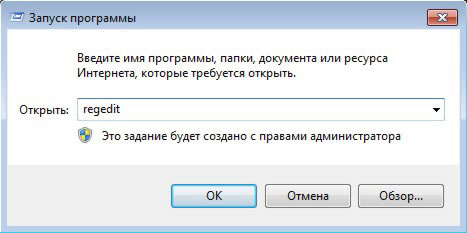
Запуск программы regedit
Если вы когда-нибудь пытались редактировать системный файл с помощью Блокнота на ПК с Windows, вы, вероятно, видели ошибку «Доступ к блокноту запрещен». Обычно это происходит, когда вы пытаетесь изменить системный файл из стандартной учетной записи пользователя на ПК. Windows делает это, чтобы гарантировать, что ваши системные файлы защищены, и что только администратор может вносить в них изменения.
Если вам все еще нужно получить доступ к файлу и редактировать его с помощью Блокнота, вам необходимо открыть Блокнот как администратор. Затем он должен дать вам права, необходимые для изменения любых системных файлов на вашем компьютере. Есть несколько способов запустить Блокнот как администратор, и здесь мы покажем вам некоторые из них.

Откройте Блокнот как администратор, используя контекстное меню
- Найдите приложение «Блокнот» на своем компьютере. Это может быть на вашем рабочем столе, если вы используете его часто.
- Щелкните правой кнопкой мыши приложение и выберите параметр «Запуск от имени администратора».

- Вам будет предложено ввести пароль администратора. Введите пароль и нажмите Да.

Блокнот запустится с правами администратора, что позволит вам изменять любые файлы в вашей системе.
Запустите Блокнот от имени администратора, создав ярлык
Описанный выше метод может оказаться не удобным, если вам нужно слишком часто запускать Блокнот с правами администратора.
К счастью, есть метод, который исключает щелчок правой кнопкой мыши по файлу и автоматически запускает приложение «Блокнот» с правами администратора. Однако вам потребуется каждый раз вводить пароль администратора.
- Щелкните правой кнопкой мыши в любом месте пустым на рабочем столе и выберите «Новый», а затем «Ярлык». Это позволит вам добавить новый ярлык на рабочий стол.


- Теперь вы введете название для своего ярлыка. Это должно быть то, что четко говорит вам, для чего нужен ярлык. Мы предлагаем использовать что-то вроде Блокнота с Admin. Нажмите Finish, когда вы назвали свой ярлык.

- Недавно созданный ярлык должен быть доступен на вашем рабочем столе. Щелкните правой кнопкой мыши по нему и выберите параметр «Свойства», чтобы предоставить ему права администратора.

- Перейдите на вкладку «Ярлык», найдите и нажмите кнопку «Дополнительно».

- На следующем экране установите флажок в поле «Запуск от имени администратора» и нажмите «ОК».

С этого момента каждый раз, когда вы дважды щелкаете по вновь созданному ярлыку, оно открывает приложение «Блокнот» с правами администратора.
Запустите Блокнот с правами администратора из Cortana Search
Поиск Cortana также позволяет открывать экземпляр Блокнота с правами администратора. В основном вам нужно найти приложение, а затем выбрать опцию, которая его запускает.
- Поместите курсор в поле поиска Cortana и введите «Блокнот».
- Когда в результатах поиска появится Блокнот, щелкните его правой кнопкой мыши и выберите «Запуск от имени администратора».

- Введите пароль администратора, и приложение откроется.

Используйте стороннее приложение для доступа к блокноту с правами администратора
Поскольку большинство пользователей предпочитают использовать Блокнот для редактирования системных файлов, теперь есть даже приложение, которое позволяет запускать этот текстовый редактор с правами администратора каждый раз, когда вы его открываете.
Приложение называется RunAsTool и позволяет запускать любое приложение на вашем компьютере в качестве администратора. Он доступен для бесплатной загрузки и использования.

- Нажмите на меню Файл вверху и выберите Добавить файл.

- Перейдите в папку Windows, зайдите в System32 и дважды щелкните по Notepad.exe.

- Выберите Блокнот в приложении и убедитесь, что Запуск от имени администратора включен на правой панели.

- Щелкните правой кнопкой мыши «Блокнот» в приложении и выберите «Создать ярлык».

- Выберите место, где вы хотите разместить ярлык.
Двойной щелчок по этому недавно созданному ярлыку запустит Блокнот как администратор на вашем ПК. Он не будет запрашивать пароль администратора, но будет запрашивать разрешения UAC.
Открытые файлы с правами администратора в блокноте
Если вы заметили, все вышеперечисленные методы требуют, чтобы вы сначала открыли Блокнот, а затем отредактировали свои файлы. Что если бы можно было напрямую открыть файлы, которые вы хотите редактировать, в Блокноте с правами администратора? Ну, есть.
Используя редактор реестра Windows, вы можете добавить опцию в контекстное меню это позволяет вам открывать любые ваши файлы в Блокноте с правами администратора.
- Войдите в учетную запись администратора на вашем компьютере. Одновременно нажмите клавиши Windows + R, введите regedit и нажмите Enter. Откроется редактор реестра.



- Нажмите на только что созданный ключ runas, а затем дважды щелкните по умолчанию на правой панели.

- Введите Открыть в блокноте с помощью администратора и нажмите Enter.

- Создайте новый ключ в runas, щелкнув правой кнопкой мыши runas и выбрав New, а затем Key. Назовите эту ключевую команду.


- Теперь щелкните правой кнопкой мыши по любому файлу, который вы хотите отредактировать, и выберите «Открыть в блокноте с правами администратора».

- Вам будет предложено ввести пароль администратора.

Это только одноразовый запрос пароля, и вам не нужно будет вводить пароль при следующем использовании этой опции.
Читайте также:

