Как запустить переустановку windows из резервного отдела
Обновлено: 04.07.2024
В процессе вы будете форматировать локальный диск, на котором находится текущая версия Windows. Проще говоря, перед тем как установить туда новую систему, вам придётся стереть с него все старые данные. Содержимое остальных дисков должно остаться без изменений. Но лучше перестраховаться и предварительно копировать в облако или на физический носитель абсолютно все данные с компьютера, которых вы боитесь лишиться.
Если на компьютере установлены платные программы, не забудьте прочитать в их документации правила работы с лицензиями при переустановке Windows, иначе можете их потерять.
2. Создайте загрузочный диск или флешку
Если вы хотите установить/переустановить лицензионную версию Windows, убедитесь, что у вас есть соответственный ключ активации. Даже если вы уже пользуетесь активированной системой и просто хотите установить эту же версию повторно, старый ключ активации может пригодиться снова.
- Если у вас уже есть загрузочная флешка или диск с той версией Windows, которую вы собираетесь установить, можете переходить к пункту 3. В противном случае нужно скачать образ Windows из интернета и записать его на любой из перечисленных носителей по инструкции, приведённой ниже.
- Определитесь с версией Windows, которую будете устанавливать, и проверьте, чтобы компьютер соответствовал её требованиям к системе. Эту информацию можно найти на официальном сайте Microsoft или на диске с купленной Windows. Не забудьте также проверить, чтобы компьютер поддерживал разрядность новой версии: 32 или 64 бита. Чтобы не прогадать, можете установить версию с такой же разрядностью, как у вашей текущей версии Windows.
- Чтобы создать загрузочную флешку с любым образом Windows, найденным в Сети, можете воспользоваться программой Rufus (c поддержкой UEFI) и переходить к пункту 3.
А ниже я расскажу, как создать загрузочный диск или флешку с официальным образом системы на примере Windows 10.
3. Загрузите систему с диска или флешки
Теперь, когда у вас есть физический носитель с нужным образом Windows, нужно зайти в специальную программную среду BIOS и выбрать здесь диск или флешку в качестве источника загрузки.
- Вставьте загрузочный носитель с образом Windows в компьютер.
- Перезагрузите устройство. Как только компьютер начнёт загружаться снова, жмите на клавишу перехода в настройки BIOS. Обычно это F2, F8, F9 или F12 — зависит от производителя оборудования. Чаще всего нужная клавиша высвечивается на экране во время загрузки BIOS.
- Находясь в меню BIOS, перейдите в раздел загрузки Boot, если система не перенаправила вас туда сразу.
- В разделе Boot установите флешку или диск с Windows в качестве источника загрузки (на скриншоте выше для примера выбран диск). Если не знаете, как это сделать, осмотритесь — на экране увидите подсказки по поводу управления.
- Сохраните изменения.
Возможно, вместо классической BIOS вы увидите более современный графический интерфейс. Кроме того, даже в различных старых версиях BIOS настройки могут отличаться. Но в любом случае порядок действий будет примерно одинаковым: зайти в меню загрузки, выбрать источником нужный носитель и сохранить изменения.
После этого компьютер должен загрузиться с выбранного диска или флешки.
4. Запустите мастер установки
Если вы всё сделали правильно, то на экране появится мастер установки Windows. Дальнейшие действия не превосходят по сложности установку обыкновенной офисной программы. Вам остаётся только следовать подсказкам системы и ждать, пока распакуются файлы. Разве что придётся выбрать локальный диск для установки операционной системы и отформатировать его.
Кроме того, в процессе будьте готовы ввести ключ активации. Но если вы переустанавливаете уже активированную на вашем компьютере Windows 10, то шаг с ключом можно пропустить.
После завершения установки компьютер должен загрузиться в обычном рабочем режиме.
5. Установите драйверы
Современные версии Windows самостоятельно загружают драйверы. Но если после переустановки системы вы заметите, что видеокарта, динамики или что-нибудь ещё работает некорректно, можете воспользоваться утилитой для автозагрузки драйверов. Подойдёт, например, бесплатная Driver Booster.
Выполнив всё перечисленное выше, можете приступать к работе. Компьютер должен быть готов.
Инструкции по резервному копированию и восстановлению отдельных файлов на компьютере с Windows:
Инструкции по резервному копированию и восстановлению в Windows 10:
Перемещение назад
Существует несколько способов сделать резервную копию системы компьютера.
Выберите кнопку Начните, а затем выберите Панель управления> система и обслуживание >резервное копирование и восстановление.
Выполните одно из следующих действий:
Если вы ни разу не использовали программу архивации данных или недавно обновили версию Windows, выберите Настроить резервное копирование, а затем выполните действия, предлагаемые мастером.
Если вы уже создавали резервную копию, то можете дождаться запланированного резервного копирования или вручную создать резервную копию, выбрав Создать резервную копию.
Если вы ранее создавали резервную копию, но хотите создать полную резервную копию, а не обновлять старую, выберите Создать, Полная резервная копия, а затем выполните действия, предлагаемые мастером.
Примечание: Не записывайте резервную копию файлов на диск, на который установлена ОС Windows. Например, не создавайте резервную копию файлов в разделе восстановления. Всегда храните носители, используемые для резервных копий (внешние жесткие диски, DVD или компакт-диски) в безопасном месте, чтобы не допустить несанкционированного доступа к вашим файлам. Рекомендуется хранить носители в защищенном от огня месте отдельно от компьютера. Кроме того, возможно, вам потребуется зашифровать хранящиеся в резервных копиях данные.
Создание образа системы
Образы системы содержат все данные, хранящиеся на вашем компьютере, по состоянию на определенный момент времени.
Щелкните правой кнопкой мыши кнопку Начните, а затем выберите Панель управления > система и обслуживание > резервное копирование и восстановление.
Примечание: Чтобы создать образ системы на основе диска, этот диск должен быть отформатирован для файловой системы NTFS. Если вы хотите сохранить образ системы на жестком диске или на USB-устройстве флэш-памяти, то они должны быть отформатированы для файловой системы NTFS.
Хранение разных версий образов системы
Можно хранить несколько версий системных изображений. По мере исчерпания места на внутренних и внешних жестких дисках самые старые образы системы будут удаляться. Чтобы сэкономить место на диске, удалите старые образы системы.
При сохранении системных изображений в сетевом расположении можно сохранить только самые последние системные изображения для каждого компьютера. Образы системы сохраняются в формате "диск\WindowsImageBackup\имя_компьютера\". Если у вас уже есть системное изображение для компьютера и вы создаете новое для того же компьютера, новое системное изображение переописет старое.
Если вы хотите сохранить старое системное изображение, скопируйте его в другое место, прежде чем создавать новое системное изображение, вы можете сделать следующее:
Перейдите в расположение образа системы.
Скопируйте папку WindowsImageBackup в новое расположение.
"Создание точки восстановления"
Используя точку восстановления, вы можете восстановить системные файлы компьютера по состоянию на момент создания этой точки восстановления. Точки восстановления автоматически создаются каждую неделю функцией восстановления системы. Кроме того, они создаются, когда компьютер обнаруживает изменения, например при установке приложения или драйвера.
Вот как можно создать точку восстановления.
Щелкните кнопку Пуск правой кнопкой мыши, затем выберите Панель управления > Система и ее обслуживание > Система.
На расположенной слева панели выберите пункт Защита системы.
Откройте вкладку Защита системы, а затем выберите Создать.
В диалоговом окне Защиты системы введите описание, а затем выберите Создать.
Восстановление
Щелкните кнопку Пуск правой кнопкой мыши, затем выберите Панель управления > Система и ее обслуживание > Архивация и восстановление.
Выполните одно из следующих действий:
Чтобы восстановить файлы, выберите Восстановить мои файлы.
Чтобы восстановить файлы всех пользователей, выберите Восстановить файлы всех пользователей.
Выполните одно из следующих действий:
Чтобы просмотреть содержимое резервной копии, выберите Обзор файлов или Обзор папок. При просмотре папок содержащиеся в них отдельные файлы не отображаются. Чтобы просмотреть отдельные файлы, используйте команду Обзор файлов.
Для поиска какого-либо содержимого в резервной копии выберите Поиск, введите полностью или частично имя файла, а затем выберите Поиск.
Совет: Если вы выполняете поиск файлов или папок, сопоставленных с конкретной учетной записью пользователя, то вы можете улучшить результаты поиска, указав расположение файла или папки в поле Поиск. Например, чтобы выполнить поиск всех JPG-файлов, сохраненных в резервной копии, в поле Поиск введите JPG. Чтобы выполнить поиск JPG-файлов, сопоставленных только с пользователем Oleg, в поле Поиск введите C:\Пользователи\Oleg\JPG. Используйте подстановочные знаки, например *.jpg для поиска всех JPG-файлов, сохраненных в резервной копии.
Восстановление данных из резервной копии, созданной на другом компьютере
Вы можете восстановить файлы из резервной копии, которая создана на другом компьютере, работающем под управлением Windows Vista или Windows 7.
Поиск файлов, восстановленных из резервной копии, которая была создана на другом компьютере
При восстановлении файлов из резервной копии, созданной на другом компьютере, они будут восстановлены в папку с именем пользователя, которое было использовано при создании резервной копии. Если это имя пользователя отличается от текущего имени пользователя, вам потребуется перейти в папку, в которую восстановлены файлы. Например, если при архивации использовалось имя пользователя Inna, а при восстановлении резервной копии на компьютере используется имя пользователя InnaO, то восстановленные файлы будут помещены в папку с именем Inna.
Поиск восстановленных файлов:
Дважды щелкните значок диска, на котором были сохранены файлы, например диска C:\.
Дважды щелкните папку Пользователи. Вы увидите папку для каждой учетной записи пользователя.
Дважды щелкните папку с именем пользователя, которое использовалось для создания резервной копии. Восстановленные файлы будут расположены в разных папках в зависимости от их исходного расположения.
Восстановление файлов из резервной копии файлов после восстановления компьютера из резервной копии образа системы
После восстановления компьютера из резервной копии системных изображений могут появиться более новые версии некоторых файлов в резервной копии, которую вы хотите восстановить.
Чтобы восстановить файлы из резервной копии файла, созданной после создания системной резервной копии образа, выполните указанные здесь действия.
В поле Период архивации выберите диапазон дат для резервной копии, содержащей файлы, которые вы хотите восстановить, а затем выполните действия, предлагаемые мастером.
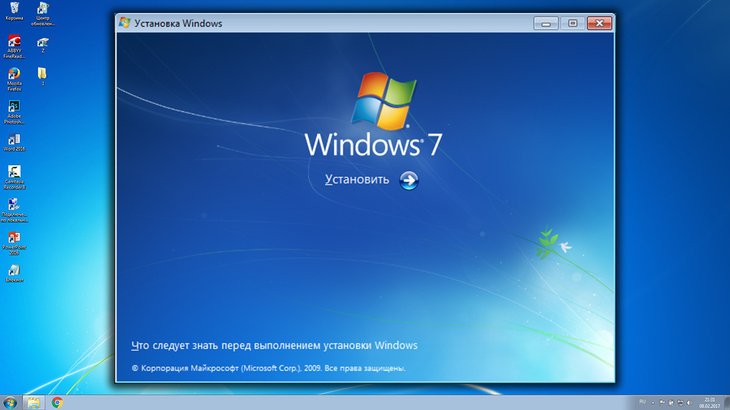
Большинство привыкли переустанавливать Windows с загрузочного диска или флешки . И это нормальный вариант, но только нужно настраивать компьютер на загрузку с этой самой флешки или диска, что не все умеют делать, потому что делается это через так называемый BIOS. В новых системах, Windows 8 и 10, уже есть возможность запускать переустановку прямо из интерфейса Windows, без необходимости иметь при этом загрузочный диск. В Windows 7 тоже можно запустить переустановку прямо из системы, чтобы не настраивать загрузку с установочного накопителя, но только этот сам накопитель всё равно нужен для процесса переустановки. В этой статье я покажу, как запустить переустановку Windows 7 из самой системы.
Запустить переустановку Windows 7 из интерфейса самой системы можно 2-мя способами:
Через раздел Windows «Архивация и восстановление»;
Вставив установочный носитель (диск или флешку) в компьютер и запустив установку с него из Windows.
Для обоих способов переустановки всё равно нужен установочный диск с Windows 7, флешка или же образ! Без этого запустить переустановку нткак удастся.
Внимание! Переустановка Windows повлечёт за собой удаление всех ваших файлов с компьютера! Поэтому, перед тем как делать переустановку, скопируйте нужные вам файлы куда-то на флешку или другой внешний накопитель или второй жёсткий диск компьютера. Также для создания резервной копии вы можете воспользоваться средством Windows “Архивация и восстановление».
Способ №1. Запуск переустановки Windows 7 через раздел «Архивация и восстановление».
Находясь в Windows 7, откройте поиск и наберите там «архивация», после чего откройте найденное приложение в результате.

Подробная информация об использовании поиска в разных версиях Windows находится здесь >>
В открывшемся окне нажмите «Восстановить системные параметры или компьютер».

Далее выберите «Расширенные методы восстановления».

Из двух предложенных вариантов в следующем окне, выберите «Переустановить Windows».

Система спросит, есть ли у вас установочный диск Windows? Напомню, что он обязателен для переустановки Windows 7. Если диска у вас нет, то нажмите «Нет» в окне, потому что дальше продолжать не имеет смысла. Если есть, то нажмите «Да».
В следующем окне система предложит вам сделать архивацию важных для вас данных (резервную копию), потому что в процессе переустановки вы всех их потеряете, они будут удалены.

Если на компьютере у вас есть важные для вас файлы, то настоятельно рекомендую сделать их архивацию, чтобы потом, после переустановки, не пожалеть! Для этого нажмите «Архивировать» в открытом окне.
Если архивация данных вам не требуется, нажмите «Пропустить».
В следующем окне нажмите «Перезапустить».

Компьютер будет перезагружен и начнётся загрузка установочной программы Windows 7. И далее уже начнётся непосредственно переустановка Windows.
Способ №2. Запуск переустановки Windows 7 с установочного диска или флешки.
Вы можете запустить процесс переустановки Windows прямо с установочного накопителя, т. е. с диска или флешки. Для этого вам нужно вставить этот установочный накопитель в компьютер и дождаться пока загрузится его автозапуск.
В окне автозапуска выберите «Выполнить setup.exe»:

Если автозапуск с установочного диска / флешки у вас не сработал (это возможно, если система настроена соответствующим образом), то в этом случае откройте проводник Windows, перейдите в раздел «Компьютер» и откройте ваш вставленный диск или флешку:
Далее на открытом накопителе запустите файл setup.

Далее запустится процесс установки / переустановки Windows.
Заключение
Оба вышеописанных способа переустановки Windows 7 просты и в принципе мало чем друг от друга отличаются. Оба требуют обязательного наличия установочного накопителя, без которого переустановка будет невозможной. В общем выбирайте любой, удобный вам способ :)
Если вам нужна информация о переустановке более современных систем, Windows 8 или Windows 10, то вы можете найти её в отдельной статье — здесь >>
Сделай репост – выиграй ноутбук!
Каждый месяц 1 числа iBook.pro разыгрывает подарки.
- Нажми на одну из кнопок соц. сетей
- Получи персональный купон
- Выиграй ноутбук LENOVO или HP
2 комментария
Хотел бы узнать, можно ли установить ОС Windows на диск С:\, если дистрибутив находится на жестком диске (например на диске D:\), а не на флешке или DVD.
Автор: Владимир Белев
Здравствуйте! Нет, установить Windows с дистрибутива, расположенного на встроенном жёстком диске, нельзя. Обязательно нужен установочный диск (CD/DVD) или USB-накопитель (флешка или внешний HDD, например).
Когда я купил свой первый ПК, который работал под управлением Windows XP, переустанавливать ее мне приходилось практически каждые пару месяцев. Подозрительные программы, читы, вирусы и попытки оптимизировать Windows не оставляли ей шанса на долгую работу. В то время переустановка Windows давала мне шанс почувствовать себя одновременно программистом и хакером и повышала уровень знаний. А результат - стабильно и быстро работающая Windows XP, был достойной наградой за потраченный час времени.
реклама

Но со временем процесс переустановки приелся и хотелось только быстрее завершить его, чтобы скорее получить возможность пользоваться ПК. А операционная система Windows 7 стала намного живучее и надежнее Windows XP и переустановка стала требоваться все реже и реже. Windows 10, стоящая на большинстве ПК сегодня, требует переустановки еще реже и может сохранить работоспособность даже при переносе на другой ПК. Но рано или поздно приходится переустанавливать и ее, и сегодня я расскажу вам о простых приемах, которые помогут сделать переустановку заметно быстрее.
Перенос пользовательских папок «Изображения», «Мои документы» и «Загрузки» на другой диск
MSI RTX 3070 сливают дешевле любой другой, это за копейки Дешевая 3070 Gigabyte Gaming - успей пока не началось
Главный вопрос, волнующий опытного пользователя при переустановке Windows - как не потерять ценную информацию, которая накопилась за несколько месяцев или даже лет использования старой Windows. Большая часть этой информации оседает в пользовательских папках и самый простой способ сберечь ее при переустановке - перенести эти папки на другой физический диск, например "D".
реклама
var firedYa28 = false; window.addEventListener('load', () => < if(navigator.userAgent.indexOf("Chrome-Lighthouse") < window.yaContextCb.push(()=>< Ya.Context.AdvManager.render(< renderTo: 'yandex_rtb_R-A-630193-28', blockId: 'R-A-630193-28' >) >) >, 3000); > > >);
Если вы перенесли эти папки, то после установки достаточно перенести их еще раз и вся информация окажется на своих местах. Для переноса следует в свойствах пользовательской папки нажать кнопку "Переместить" и выбрать папку для переноса.
Используем быструю флешку USB 3.х

У пользователей обычно валяется несколько флешек, которым уже много лет, а скорость записи едва превышает 2-3 Мб/с. И для переустановки Windows берется любая, не занятая важной информацией. Но к выбору флешки для переустановки Windows стоит подойти ответственно, ведь от ее скорости зависит как запись образа с Windows, так и время ее установки.
реклама

Флешки сейчас стоят очень недорого и шуструю Kingston DataTraveler 100 G3 Black USB 3.0 в Регарде можно купить всего за 450 рублей. При копировании больших файлов, скорость у данной флешки, судя по обзорам, держится на вполне неплохом уровне.
Используем образ Windows и утилиту создания флешки с сайта Microsoft

Windows 10 в плане удобства создания установочного носителя заметно обставила Windows 7 и Windows 8.1. Больше не нужно качать образ с торрентов и записывать на флешку с помощью сторонних утилит (Rufus или UltraIso), достаточно зайти на сайт Microsoft, скачать утилиту MediaCreationTool и она сама быстро создаст вам загрузочную флешку с актуальной версией Windows 10.
Быстрый M.2 SSD заметно ускоряет установку Windows
реклама

Если во многих играх пока не особо заметно разницу между SSD с интерфейсами SATA III и PCI-E, то при установке Windows эта разница гораздо заметнее, и при использовании быстрого SSD и быстрой флешки установка Windows 10 происходит практически молниеносно. Очень удобно установить в ПК отдельный быстрый M.2 SSD небольшого объема для системы и ресурсоемких задач, например, Samsung 970 EVO Plus (MZ-V7S250BW), объемом 250 ГБ. В Регарде он стоит 4990 рублей и имеет скорости записи и чтения в 3500 Мб/сек и 2300 Мб/сек.

Небольшой объем системного SSD позволит вам быстро делать его полный образ, чем мы займемся далее.
Делаем образ системы до установки

Крайне обидно бывает узнать, что вы потеряли важные или данные настройки какой-либо программы при переустановке Windows. Да что там говорить, легко потерять даже сохранения игры, если она хранит их не в документах пользователя, а в своей папке. После нескольких подобных потерь я принял за правило сохранять образ системного диска перед переустановкой Windows и хранить его какое-то время. А удалять - только убедившись, что ничего не забыто в старой Windows. Получившийся VHD-диск с образом системы можно подключить как физический диск в оснастке «Управление дисками», вызываемой командой diskmgmt.msc.

Можно и загрузиться с этого диска, воспользовавшись виртуальными машинами VMware Workstation или VirtualBox и "вынуть" из старой Windows важные данные, не сохраненный логин и пароль или настройки программ и утилит.
Перед переустановкой сохраняем драйвера от сетевой карты и логин и пароль от интернета

Windows 10 обычно легко узнает модель сетевой карты в ПК или ноутбуке, даже в достаточно новых, ставит нее драйвера и скачивает из интернета драйвера для остальных устройств. Но иногда этот механизм дает сбой и если вы не сохранили драйвера от сетевой карты заранее, то можете оказаться перед ПК, который не может подключиться к интернету.
А если подключение к интернету производится без роутера, напрямую, может случиться ситуация, что найти логин и пароль от интернета не получается, поскольку он хранился только в ПК, а договор подключения потерян уже много лет назад. Чтобы не попасть в эти неприятные ситуации, особенно если вы переустанавливаете Windows не себе, нужно сохранить драйвера на "сетевуху" и логин и пароль от интернета заранее.
Синхронизируем браузер и делаем бэкап закладок

Браузер это то, что есть на каждом ПК, и при переустановке Windows пользователь первым делом запускает Internet Explorer или Microsoft Edge, чтобы скачать Google Chrome, Mozilla Firefox или Opera. И процесс переустановки Windows можно считать завершенным только когда все логины и пароли от сервисов и соцсетей будут заново введены, а вкладки - восстановлены. Максимально быстро позволит это сделать синхронизация браузера, а на случай ее сбоя стоит сохранить закладки в файл, тем более, что это занимает несколько секунд.
Делаем образ системы после установки, сохраняя в надежное место

Финальным действием после установки Windows стоит сделать полный образ настроенной и готовой к работе и играм системы. Это позволит вам при сбое быстро "накатить" настроенный образ и получить всего за несколько минут рабочую и свежеустановленную Windows. Образ можно делать как средствами Windows, так и сторонними утилитами, например, Acronis. Но последнее время у пользователей встречаются проблемы при развертывании образа, созданного средствами Windows. Не избежал этих проблем и я и после этого стал пользоваться сторонними утилитами.
Сохранять образ системы лучше в надежное место, например, внешний жесткий диск. Стоят они сейчас довольно недорого и позволят хранить бекап и другой пользовательской информации, которую легко потерять, например, фото и видео. WD Elements Portable (WDBUZG0010BBK) объемом 1 ТБ можно купить в Регарде за 3900 рублей.

Итоги

Как видите, несколько простых действий позволят вам заметно ускорить переустановку Windows и сохранить важную информацию. Главное - не торопиться и действовать согласно намеченному плану. Пишите в комментарии, какие способы ускорить переустановку Windows используете вы?
Читайте также:

