Как запустить teamspeak на mac
Обновлено: 05.07.2024
Установите Тим Спик 3 и запустите. Перед вами откроется главное окно программы. Пользоваться TeamSpeak 3 Client –ом очень просто: для начала вам необходимо подключиться к серверу, на котором вы хотите общаться с другими пользователями. Если у вас английская версия программы, русифицируйте ее.
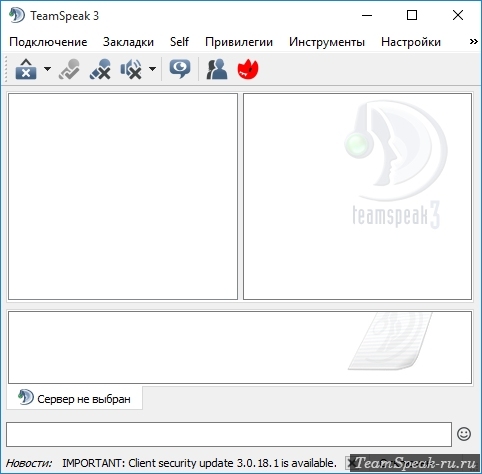
Подключившись к серверу вы можете начать общение. Для этого у вашего компьютера (если вы используете десктопную версию клиента) должны быть наушники или колонки и микрофон. Отключать и включать колонки с микрофоном можно на верхней панели программы TeamSpeak 3.

Громкость воспроизведения звука в динамиках и его записи на микрофон по умолчанию установлена на оптимальные значения. Их можно изменить в опциях программы.
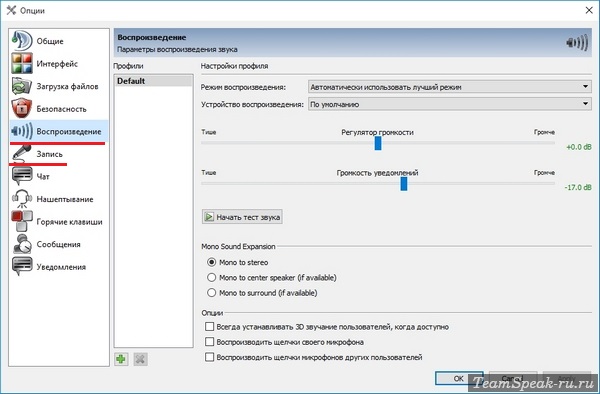
Либо в настройках самой операционной системы. О настройке микрофона в Тим Спик 3 вы можете почитать подробнее.
Когда вы подключитесь к серверу, вам будет необходимо подключиться к каналу, на котором вы собираетесь общаться с друзьями. Как правило, все новички при попадании на сервер помещаются в специальную комнату – «лягушатник», далее вам нужно выбрать канал (комнату), в которой вы хотите общаться. Обычно каналы закрыты паролем.
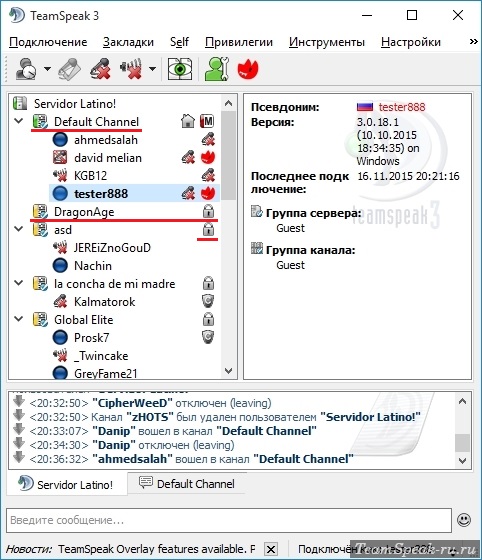
Где взять пароль? У создателя канала. Если вы хотите пользоваться тимспиком для общения в команде в играх, поищите на игровых форумах, кто собирает такую команду и организует общий чат в тимспике. Найдя друзей в виртуальном мире вы сможете договариваться и создавать свои каналы для приватного общения.
Подключившись к каналу вы сразу услышите, что говорят другие подключенные участники. Вас тоже будут слышать все. Скажите что-нибудь в микрофон и начните общение!

Общение всех пользователей TeamSpeak всегда происходит на каком-то конкретном централизованном узле связи. Таким узлом является TeamSpeak 3 Server. Он устанавливается на виртуальный хостинг, VPS или обычный компьютер, способный находиться в онлайне все то время, когда сервер должен быть доступен, и обеспечивает подключение и общение всех пользователей, которые знают его адрес.
TeamSpeak 3 Server не имеет графического интерфейса. Он представляет собой маленькую утилиту, которая запускается и сворачивается в трей (если говорить о версии для Windows). На этом знакомство пользователей с утилитой обычно заканчивается. Вся настройка сервера осуществляется через TeamSpeak 3 Client – вы подключаетесь с помощью него к своему серверу, вводите секретный ключ, который утилита покажет вам после установки, и меняете его настройки так, как вам вздумается. Имея этот ключ особых привилегий вы становитесь главным администратором.

Что еще нужно знать про TeamSpeak 3 Server?
- Если у вас нет лицензии, и вы не являетесь коммерческой организацией, к вашему серверу одновременно могут подключиться максимум 32 человека. Пройдя регистрацию на специальном портале официального сайта можно получить бесплатную (Non-Profit – не для получения дохода от сдачи сервера в аренду, например, и т.д.) лицензию и увеличить число слотов (свободных мест для подключения) до 512.
- Также существуют платные лицензии, которые дают возможность увеличить количество слотов до 50000 и даже выше. Прайс-лист можно глянуть на официальном сайте программы.
- Если вы хотите запустить сервер на своем компьютере, то нужно, чтобы у него был выделенный ip адрес. Также обратите внимание, чтобы ваш firewall или брандмауэр не блокировал входящие подключения.
Вы можете установить TeamSpeak 3 Server на Windows, Linux или Mac OS. Рекомендуем использовать Linux, так как эта ОС лучше всего подходит для работы серверных приложений. Арендуйте виртуальный хостинг с высоким «аптаймом», чтобы ваш сервер всегда был доступен.
Ниже вы можете скачать TeamSpeak 3 Server бесплатно для любой совместимой операционной системы.
Из этой инструкции вы узнаете, как установить TeamSpeak 3 Client на Windows (на примере Windows 10, на предыдущих версиях процесс аналогичный), инструкции по установки TeamSpeak на Linux и другие операционные системы мы подготовим чуть позже.
Итак, первое, что нужно сделать – скачать TeamSpeak. Выберите версию той же разрядности, что и ваша Windows. Если не знаете, какая у нее разрядность, откройте свойства компьютера и посмотрите ее там, как это сделать – смотрите здесь.
Внимание: если у вас Windows XP, последняя версия TeamSpeak на нее не установится. Вам нужна предыдущая версия клиента.
Скачали программу, теперь запускайте ее. В окне приветствия инсталлятора нажмите «Далее».

После этого откроется рамочное лицензионное соглашение об установке клиента TeamSpeak. Его нужно принять, но галочку возле слов «Я принимаю…» нельзя будет поставить, пока вы не прочтете соглашение (или хотя бы не пролистаете его вниз). После прочтения, поставьте галочку и нажмите кнопку «Далее».

В следующем окне можно выбрать, для кого будет установлен TeamSpeak на вашем компьютере. Если у вас на нем только одна учетная запись, то ничего не меняйте и жмите «Далее». Если же учетных записей на компьютере несколько (ваша, папина, мамина, брата, сестры и т.д.), и вы хотите, чтобы TeamSpeak был установлен только для вашей учетки – выберите вариант «Установить только для меня».

Далее будет выбор папки установки. По умолчанию, TeamSpeak 3 Client, как и все программы, устанавливается в «Program Files» на системном диске компьютера. Смысла ее менять нет, жмите «Далее».

Теперь нужно выбрать место, в котором будет сохранена конфигурация программы. Это такой файлик, в котором хранятся все ваши настройки. После удаления программы, к примеру, эти настройки можно сохранить, и в последующем их можно повторно использовать (импортировать их), чтобы заново не перенастраивать TeamSpeak.

Рекомендуется хранить конфигурацию в собственных файлах пользователя, поэтому ничего не меняйте, и просто жмите «Далее».
В новом окне вам предложат установить Overwolf. Это не реклама, а очень полезный плагин для программы (оверлей), который отвечает за показ уведомлений из TeamSpeak в играх (уведомления типа «Вася говорит», «Петя отключился», «Ярослав подключился» и т.п.).

Если хотите его установить, поставьте галочку в чекбоксе и нажмите «Установить».
Установка TeamSpeak 3 Client на Windows 10 (да и на Windows 8, и на Windows 7) обычно занимает меньше минуты времени. После ее окончания нажмите на кнопку «Готово», чтобы запустить TS.

После первого запуска вас опять попросят принять рамочное лицензионное соглашение об установке. Прочтите его и нажмите кнопку «Принимаю».

Примечание: предыдущие версии клиента еще нужно было русифицировать, но начиная с TeamSpeak 3.1 русский язык присутствует в программе по умолчанию.


How can i start the Mac server?
This is ridiculous. There is no way setting up a usable server should be this difficult. Forget any of the guides that are on the site. I literally read every piece of literature on the site about setting up a server. I have not slept. Is there anyone, ANYONE. who can reply with a STEP-BY-STEP guide on how to set up a server? Not "What's it telling you?" Or "Where are you stuck?" Because I don't know where the hell I'm stuck. I am literally not understanding a thing I'm doing. And I WORK FOR APPLE. There is NO WAY I am the only person on a Mac completely blown by how complex something as simple as setting up a server should be is. I am going to purge my system of all files from TS3 Server. This is for myself and everyone else. What the flying crap do I do to set up this god-damned server, because I have gotten no sleep over this. I have been doing nothing but read everything I can.
Your thread title was changed, to something usefull.

Step 1: Download and decompress the TeamSpeak 3 server for Mac OS X
Step 2: Read and carefully follow the instructions in docs/server_quickstart.txt
Step 3: There is no step 3!








This is how to is included in every server package and is called server_quickstart.txt
Download the file teamspeak3-server-mac.zip, which includes an universal
binary running on both Intel and PowerPC Macintosh computers. Copy the archive
into a directory of your choice and extract it using Finder or the Terminal
application.
$ unzip teamspeak3-server_mac.zip
$ cd teamspeak3-server_mac
$ ./ts3server_mac
It's not that hard, to start a server for a mac user isn't it?
Originally Posted by ender24
Last edited by dante696; November 20th, 2017 at 10:22 AM .
When sending me private messages: Please make sure to include reference link to your forum thread or post.

Not hard.. it's a pain in the XXX to get it to autostart though.. I've yet to get that working..
Right now, I have to login to the system and manually run it.. I've custom ts3server.ini file.. so just adding to the auto start list for the user account and having it login is not an option..
REALLY wish the teamspeak team would provide a more solid solution / guidance on this ..
Читайте также:

