Как запустить восстановление системы windows 10 при запуске компьютера без флешки
Обновлено: 04.07.2024
Этот вариант поможет откатить систему к состоянию, записанному в определённый момент времени. Возвращение Windows к точке восстановления сохранит все личные файлы, а вот программы, которые появились после её создания, нужно будет переустановить.
Чтобы запустить восстановление Windows, нажмите «Пуск» → «Параметры» → «Система» → «О программе» → «Защита системы».
Выберите ваш системный диск (обычно C), щёлкните «Восстановить» → «Далее» и определитесь с нужной точкой восстановления.
Если точка не находится, значит, защита системы отключена, а вам придётся использовать другие способы.
Чтобы избежать неприятностей в будущем, в меню «Защита системы» выберите системный диск, нажмите «Настроить» и включите защиту системного диска. Более подробно об этом можно прочитать здесь.
2. Верните компьютер в исходное состояние
Если точек восстановления нет или переход к ним не помогает, попробуйте вернуть систему в исходное состояние. Можно откатиться с сохранением файлов или полностью всё удалить и переустановить Windows. Либо вернуть ПК к заводским настройкам.
В Windows 10 запустить восстановление исходного состояния можно, нажав «Пуск» → «Параметры» → «Обновление и безопасность» → «Восстановление» → «Вернуть компьютер в исходное состояние» → «Начать».
3. Восстановите Windows 10 с помощью диска
Диск восстановления пригодится для отката к сохранённой точке или возврата в исходное состояние, если Windows отказывается запускаться. Подойдёт обычная флешка, внешний жёсткий диск или DVD. Диск восстановления нужно записать заранее и хранить на случай сбоя системы.
Если с Windows 10 что‑то случится, загрузите систему с флешки или диска. В открывшейся среде восстановления нажмите «Устранение неполадок». Запустите возвращение к точке восстановления системы в меню «Дополнительные параметры» → «Восстановление системы».
4. Восстановите Windows 10 с помощью полного образа системы
Ещё один вариант восстановления Windows — откат к созданному ранее образу системы. Его можно записать на жёсткий диск, DVD или в сетевой раздел.
Для создания полного образа системы нажмите «Пуск» → «Параметры» → «Обновление и безопасность» → «Служба архивации» → «Перейти в раздел „Архивация и восстановление“».
В появившемся меню выберите, что из имеющихся разделов и файлов включить в образ системы и на какой носитель его записать.
Имея в распоряжении полный образ системы, вы сможете быстро возвращать Windows в нужное вам состояние. Начать восстановление этим способом можно при перезагрузке компьютера. Нажмите «Диагностика» → «Дополнительные параметры» → «Восстановление образа системы».

Операционная система Windows 10 отличается продуманностью и устойчивостью к вредоносному коду. Производители постарались предусмотреть множество защитных инструментов, чтобы пользователь мог применять все возможности системы, не думая о работоспособности. Но при критических ошибках все равно может потребоваться восстановление системы Windows 10.
Способы восстановления системы Windows 10
Существует несколько традиционных методов исправления ошибок, различающихся сложностью и эффективностью.
Точка восстановления
Контрольные точки в Windows 10 работают по тому же принципу, что и в других версиях ОС. При помощи специальных инструментов предварительно осуществляется сохранение всех настроек и формирование специального архива с системными файлами. В параметрах можно указать период создания точек и количество свободного места на дисках, используемого для этих данных.
Внимание! Точки формируются автоматически после изменений в системных файлах. Дополнительно пользователю доступно ручное создание.
Для выполнения отката нужно:
- Запустить « Панель управления ».
- Перейти в раздел « Восстановление ».
- Щелкнуть на позицию « Запуск восстановления системы ».

Если запустить Windows уже невозможно, потребуется использовать специальный диск или флеш-накопитель. В разделе диагностики можно отыскать необходимый пункт.
Сброс к заводским настройкам
Одним из самых глобальных методов — сброс к первоначальным параметрам. Руководство по использованию:
- Вызвать окно « Параметры » ( Win + I ).
- Попасть во вкладку « Обновление и безопасность ».

- Выбрать пункт « Восстановление ».
- Щелкнуть по кнопке Начать .

Такой метод подойдет, если все основные способы исправления ошибок уже доказали свою неэффективность при решении возникшей проблемы. В итоге пользователь получает чистую систему, в которую потребуется снова ввести пользовательские данные.
Важно! Для реализации сброса не нужен загрузочный диск или накопитель.
История файлов
В Windows 10 пользователям предложено множество современных решений, которые значительно упрощают управление параметрами и делают систему более отзывчивой. Одним из самых ярких нововведений оказался инструмент сохранения дополнительных копий нужных файлов и распаковки их в любом удобном случае.
Этот способ подойдет, если нужно получить удаленный или поврежденный файл. Настройка резервирования данных выполняется в специальном меню по пути « Пуск » → « Параметры » → « Обновление и безопасность » → « Служба архивации ».
Для восстановления через историю файлов необходимо в «Проводнике» перейти в директорию и нажать на соответствующую кнопку, расположенную на верхней панели.

Откроется специальное меню, напоминающее медиаплеер. С помощью кнопок можно отмотать версии файлов и восстановить ранее удаленную информацию.

Диск восстановления
На диске восстановления сохраняются все необходимые настройки и данные для реализации исправления возникших ошибок.
Чтобы создать диск, нужно найти чистый носитель и вставить в соответствующий разъем компьютера. Затем в настройках открыть раздел « Восстановление », где требуется выбрать позицию « Создание диска восстановления ». Далее просто идти по пунктам инструкции.

Для использования средства нужно сделать следующее:
- Открыть « Обновление и безопасность » во вкладке « Параметры ».

- Нажать на Перезагрузить сейчас для запуска особого варианта загрузки.

- При включении компьютера в специальной загрузочной среде щелкнуть по позиции « Восстановление образа системы ».

Установочная флешка
Флешка может стать носителем восстанавливающего образа Windows. Перенос всех необходимых сведений осуществляется как и при работе с диском.
Исправление ошибок происходит с помощью раздела « Диагностика » при запуске флешки через Boot Menu . Можно совершить ряд дополнительных операций:
- вернуть систему в первоначальное состояние;
- проверить настройки систем BIOS или UEFI;
- воспользоваться точкой отката;
- открыть консоль.

Через «Безопасный режим»
«Безопасный режим» может помочь восстановить систему, если компьютер вовсе отказывается загружаться. Чтобы в него войти, нужно воспользоваться меню Boot и загрузочным носителем.
Как включить «Безопасный режим»:
- Загрузиться с загрузочного образа.
- Выбрать русский язык и кликнуть по кнопке Далее .
- Нажать по позиции « Восстановление системы ».
- Выполнить инструкцию bcdedit /set safeboot minimal , чтобы загрузить компьютер или ноутбук в «Безопасном режиме».
Теперь можно приступить непосредственно к решению проблемы из запущенной ОС.
Восстановление загрузчика в Командной строке
Восстановление загрузчика Windows 10 представляет собой достаточно востребованную процедуру, которая помогает наладить работу ОС, если компьютер не запускается. Для этого нужен диск с Windows 10 или флешка с записанным образом.
- Вставить носитель образа в компьютер.
- Открыть вкладку « Восстановление компьютера ».

- Щелкнуть на пункт « Диагностика ».
- Выбрать « Восстановление при загрузке ».

Система не всегда восстанавливается автоматически, поэтому целесообразно использовать « Командную строку ». Вводится значение bcdboot.exe Y:Windows . Y в данном случае представляется наименованием сектора диска.
Чтобы точно определить букву конкретного раздела, можно воспользоваться специальной утилитой. Для этого в строку вводятся следующие команды:
- Diskpart
- List disk
- Sel disk 0 (если установлен один физический винчетер)
- Detail disk
При работе с дисками с разметкой MBR нужно дополнительно выполнять следующие инструкции:

Команды помогут быстро перезаписать нужный раздел и осуществить восстановление загрузчика Windows 10 через «Командную строку».
Выбор метода зависит от конкретной неполадки. Для наладки работы некоторых программ можно воспользоваться историей, тогда как проблемы с загрузочными файлами решаются только полной перезаписью.
Как откатить Windows 10 к точке восстановления, если компьютер не загружается?
Среда восстановления
Как и в двух предыдущих версиях платформы, для реанимации Windows 10 предусмотрена специальная среда восстановления, реализованная в виде меню выбора различных действий на голубом фоне экрана.

По сути, эта среда является аналогом меню дополнительных способов загрузки, которое знакомо многим, кто сталкивался с проблемами запуска Windows 7. Это меню в седьмой версии системы вызывается при загрузке компьютера нажатием клавиши F8. В числе инструментария среды восстановления Windows 10 присутствует и возможность отката системы.
Итак, имеем компьютер с включенной функцией защиты системы, предусматривающей в случае нежелательных изменений возможность отката к одной из точек восстановления. Функция защиты Windows 10 активна по умолчанию, и, если ее намеренно никто не отменял, система может быть возвращена к состоянию, запечатленному в одной из точек восстановления. Таковые должны быть созданы если не когда-то вручную пользователем, то как минимум каким-то софтом автоматически.

Как попасть в среду восстановления?
Если компьютер еще способен загрузиться, попасть в эту среду можно, удерживая клавишу Shift и нажимая кнопку перезагрузки системы.

В ситуации, когда компьютер не загружается вообще, в среду восстановления можно попытаться попасть, удерживая во время загрузки системы клавиши Shift+F8. Но достичь желаемой цели будет непросто. Немногие успевают нажать эти клавиши в нужный момент из-за сокращенного времени загрузки последних версий Windows. Как только компьютер начнет загружаться, необходимо быстро нажать клавишу Shift, а затем лихорадочно теребить клавишу F8. После тренировки, возможно, труды некоторых и будут вознаграждены.
Гораздо проще войти в эту среду либо посредством установочного диска, либо с помощью специально созданного диска восстановления.
Ниже рассмотрим оба эти варианта и осуществим откат «десятки» к точке восстановления.
Применение установочного диска Windows 10
Неважно, какой установочный DVD-диск (или флешка) имеется на подхвате – с той же редакцией Windows 10, что установлена на компьютере, или с другой, в любом из этих случаев вопрос с доступом к среде восстановления решен. Более того, для этих целей вы можете использовать установочный диск Windows 8.1 или даже тестовую редакцию Insider Preview, которая совершенно бесплатно доступна на сайте компании Microsoft.

Вставьте установочный DVD-диск либо с Windows 8.1, либо с Windows 10 в привод компьютера, или подключите загрузочную флешку, если дистрибутив записан на нее. В BIOS выставите загрузку с соответствующего носителя. Нажмите «Далее» в первом окне установщика системы.
Выберите внизу окна «Восстановление системы».

Перед нами появится та самая среда восстановления, в меню которой необходимо выбрать то или иное действие. Нам нужен раздел диагностики.

Жмем «Дополнительные параметры».

Далее выбираем, соответственно, раздел восстановления системы.

Выберите Windows 10, если, как в моем случае, на компьютере установлено две операционных системы.
Запустится процесс отката системы к точке восстановления. Жмем «Далее».

В окне выбора точек восстановления необходимо установить галочку на опции показа других точек. Тогда у нас появится возможность выбрать подходящую дату – не слишком давнюю, чтобы восстановить Windows в наиболее актуальном состоянии, но и не слишком свежую, когда проблемы уже, возможно, существовали. Выбираем оптимальную точку и жмем «Далее».


Подтверждаем решение об откате системы.

По завершении процесса перезагружаемся.

Не каждый процесс отката системы к точке восстановления может завершиться успешно. Но мне повезло – все прошло весьма удачно. Приветствуем восстановленную систему.
Создание диска восстановления Windows 10
Если под рукой нет установочного диска с версиями системы 8.1 или 10, без привлечения к решению проблемы второго компьютерного устройства никак не обойтись. И вместо того, чтобы ждать, пока с интернета скачается образ с дистрибутивом, проще создать диск восстановления Windows 10 ее штатными средствами. Естественно, для этого необходимо, чтобы на втором компьютерном устройстве была установлена та же Windows 10. А вообще-то, о наличии такого диска необходимо позаботится заранее. Так реанимационный диск, записанный на флешку, всегда будет у вас на подхвате, если с загрузкой компьютера возникнут проблемы.
Для создания диска восстановления отправляемся в панель управления. Самый короткий путь к ней – вызвать контекстное меню на кнопке «Пуск».

Вверху окна панели управления (справа) находится поисковое поле. Пропишите в нем ключевой запрос для поиска раздела восстановления и выберите этот раздел.

Нам нужна первая функция – «Создание диска восстановления».

Жмем «Далее», предварительно выбрав нужную флешку в качестве устройства записи.

Система предупредит, что все имеющиеся данные на флешке будут уничтожены. Жмем «Создать».

Диск восстановления готов.

Теперь включите в BIOS загрузку с нужного носителя – с флешки. После загрузки вы увидите ту самую среду восстановления, предназначенную для реанимации операционной системы. Дальнейшие шаги будут точно такими же, как и в предыдущем случае.
В каких случаях нельзя сделать откат Windows 10 к точке восстановления?
Как уже упоминалось, процесс отката Windows не всегда может благополучно завершиться, причем это касается не только ситуации с участием среды восстановления, но и когда речь идет об обычном запуске этого процесса в окне свойств системы. Если вирусы повредят важные файлы точек восстановления, скорее всего, единственным выходом из ситуации может стать если не переустановка системы, то как минимум ее восстановление с потерей всех настроек и программ.
Иногда успешно откатить операционную систему с помощью среды восстановления не получится из-за вырезанного самого функционала восстановления. И это, кстати, одна из причин, почему не стоит использовать кустарные сборки Windows. Часто последние рассчитаны только на установку Windows с нуля, без возможности восстановления. Функционал восстановления системы сборщиками вырезается якобы с целью оптимизации. В таком случае реанимировать операционную не всегда удастся даже с помощью сторонних Live-дисков. Но даже в случае с пиратской сборкой Windows с урезанным функционалом, разного рода проблемы можно предусмотреть, заблаговременно запасшись резервной копией системы и загрузочным носителем с помощью сторонних программ для бэкапа.
Любой из способов восстановления операционной системы Windows 10 рекомендуется использовать в случае серьезных сбоев в работе ПК. Восстанавливать Виндовс необходимо, когда зависают или не запускаются программы. Предшествовать этой процедуре должна проверка ПК на вирусы или сканирование целостности служебных файлов. В крайних случаях помогает реанимация ОС через БИОС с использованием имеющихся восстановительных средств.
Использование точки восстановления системы
Во всех лицензионных редакциях Win 10 активирована защита ОС, а восстановительные точки создаются, как правило, автоматически. Если используется пиратская сборка, придется самостоятельно выполнить активацию этих функций. Пользователь должен будет включить защиту и в ручном режиме создать специальные точки для реанимации ОС.
Как быстро восстановить Вин 10 из активного рабочего стола:
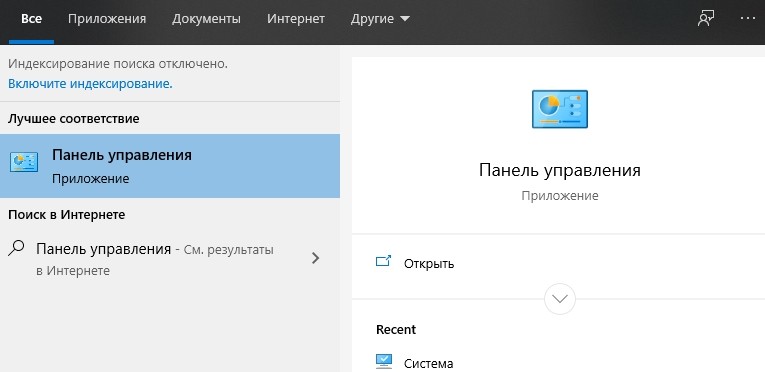
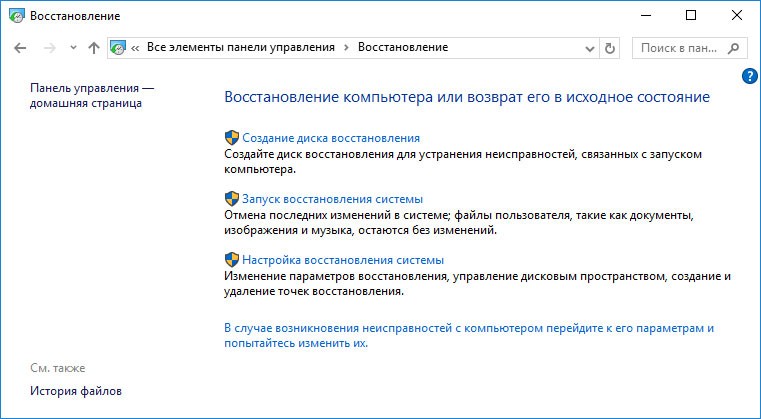
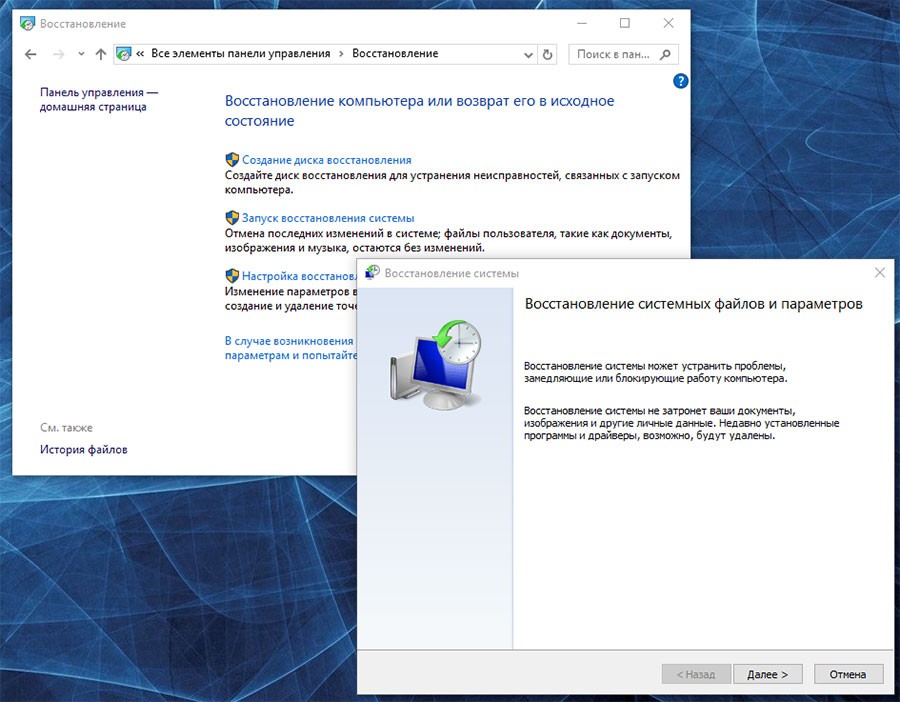
- активируется Мастер, помогающий восстановить Виндовс;
- в первом окошке Мастер предложит выбрать точку, созданную автоматически;
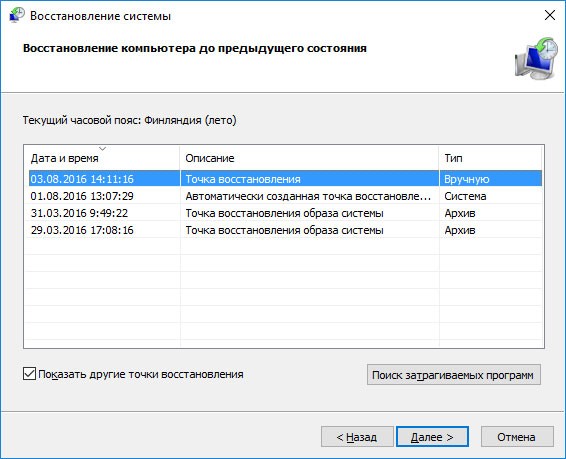
- если активировать «Показать другие точки…», то во втором окошке можно выбрать самостоятельно созданную пользователем точку;
- нажать на «Далее» и следовать подсказкам Мастера.

Как самостоятельно создать восстановительную точку:
- вызвать «Выполнить»;
- в пустой строчке написать: systempropertiesprotection;

- откроется окошко «Свойства системы»;
- перейти во вкладку под названием «Защита системы»;


- нажать на опцию «Создать»;
- ввести описание точки;
- в конце кликнуть по «ОК».

Способ активации восстановительной точки в момент включения ПК:
- при запуске компьютера перейти на экран особых вариантов загрузки;

- в окошке «Поиск и устранение неисправностей» активировать опцию «Восстановление системы с помощью точки…»;

- следовать подсказкам, появляющимся на мониторе.
Сброс к заводским настройкам
Как сделать откат Виндовса:
- войти в Пуск;
- активировать консоль Параметры;
- перейти в подпункт «Обновление и безопасность»;
- найти «Восстановление»;
- отыскать «Вернуть устройство в исходное состояние»;
- нажать один раз на «Начать».
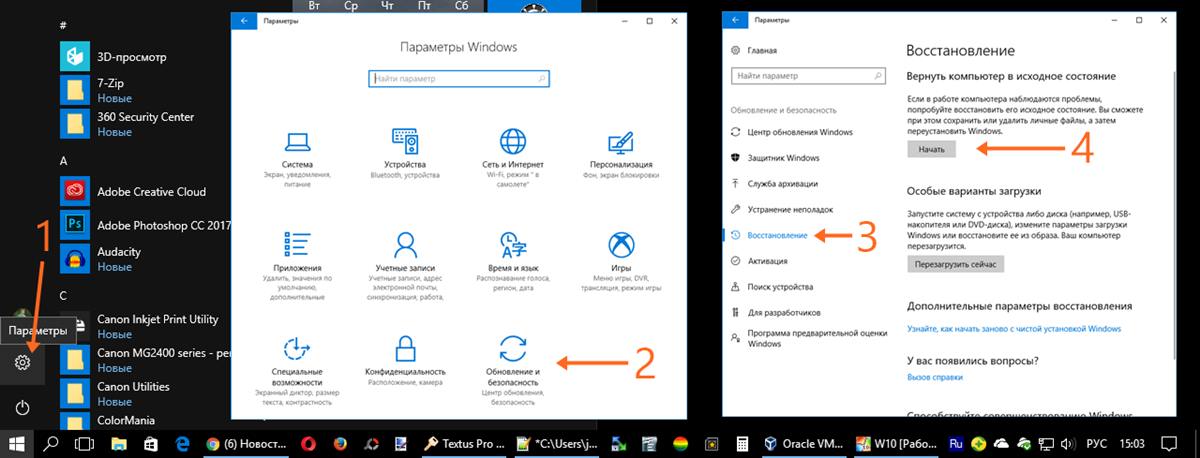
Как откатить Виндовс в момент запуска ноутбука:
- перейти на экран особых вариантов загрузки ОС;


- нажать на «Вернуть устройство в исходное состояние».
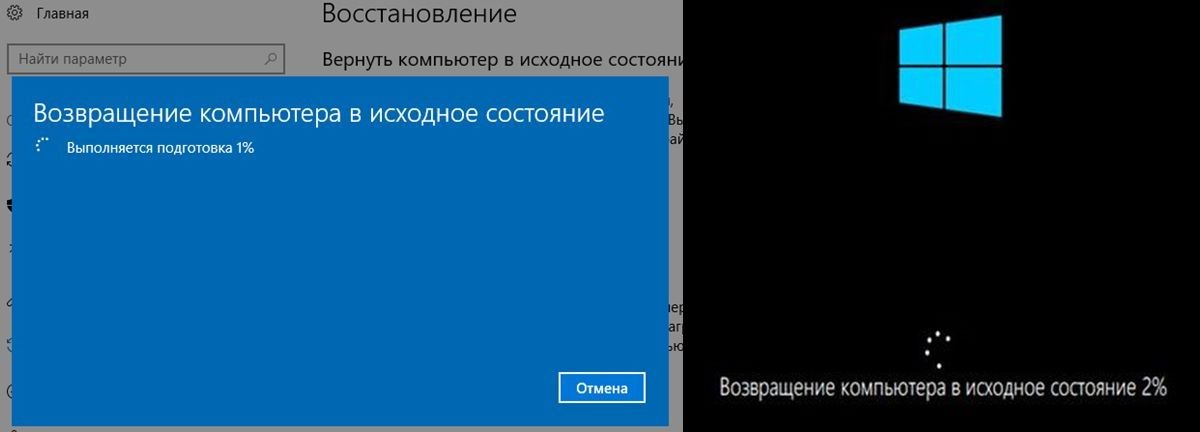
Важно! Если при попытке откатать Виндовс появляется ошибка, например, «Проблема при возврате в исходное состояние», то рекомендуется выполнить чистую инсталляцию Win 10.
История файлов
Восстановить пользовательские данные удастся с помощью специальной функции «История файлов». Активация этой опции запустит резервное копирование. Файлы системы будут храниться на ПК неограниченное время. Архив разрешается использовать для реанимации Win 10.
Способ активации резервного копирования:
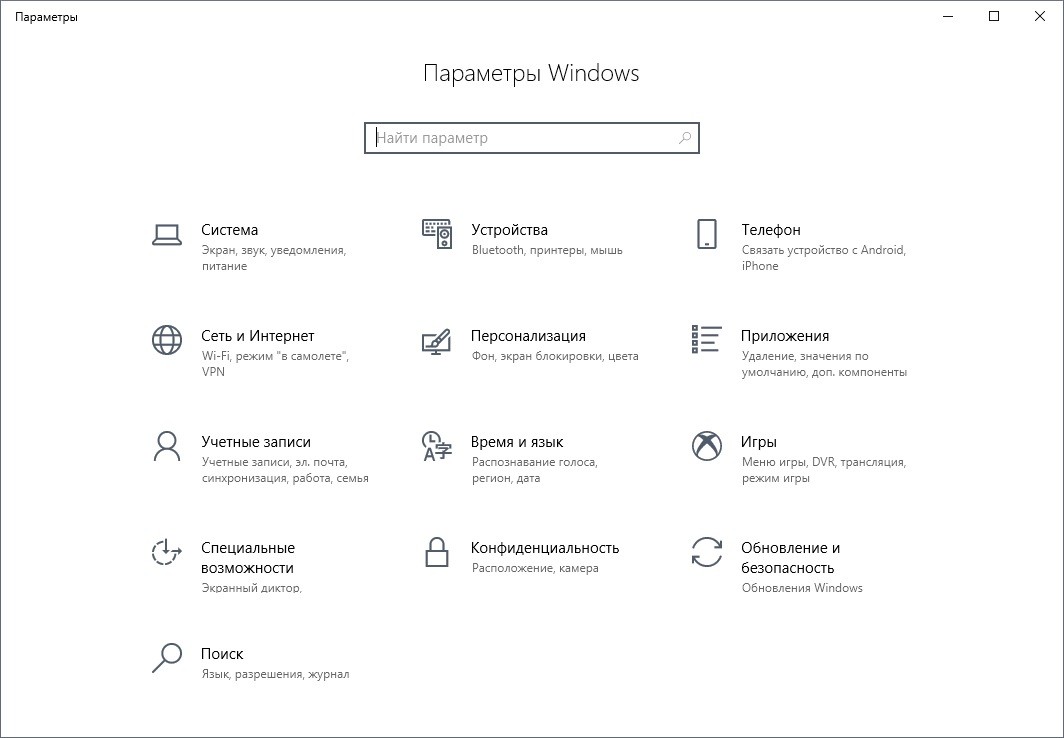


- нажать на опцию «Добавление диска» (указать наименование накопителя для хранения архива);

- кликнуть по строчке «Другие параметры»;
- настроить «Параметры архивации»;
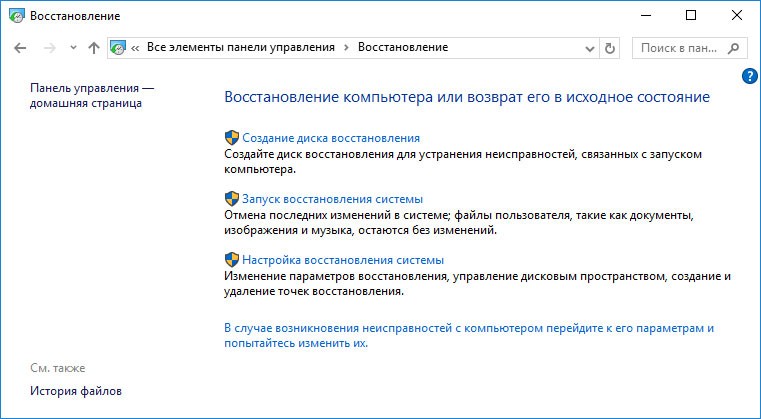
Метод активации опции История файлов:
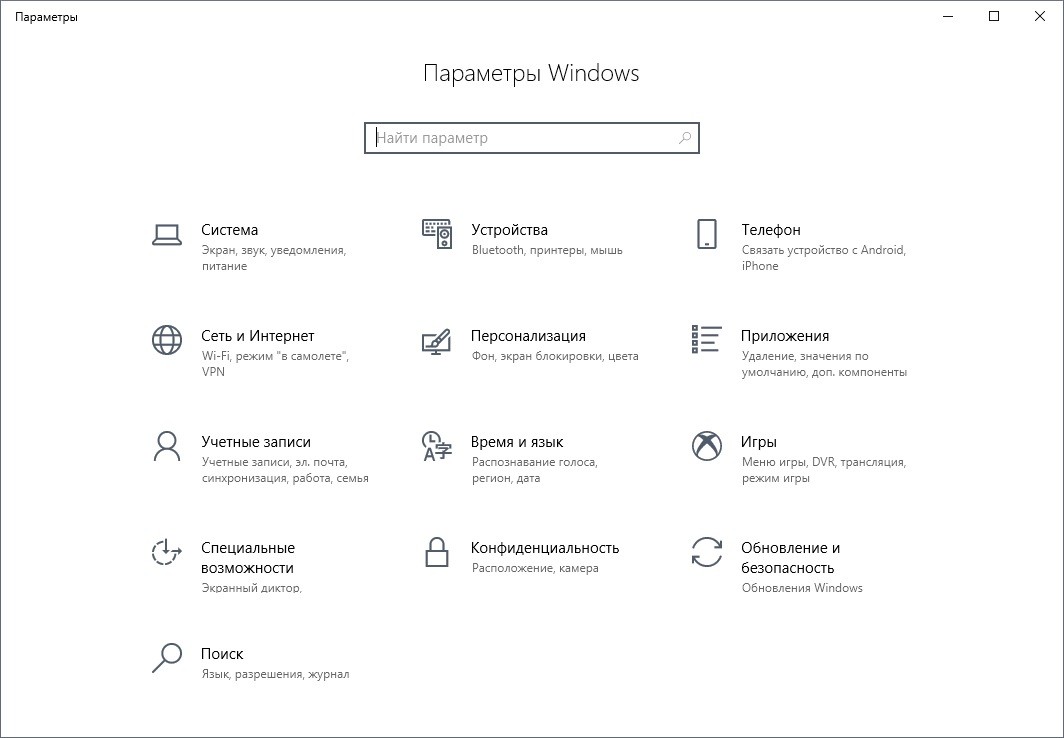
- открыть «Все элементы панели»;
- отыскать элемент «История файлов»;


- если история отключена, нажать на «Включить»;
- указать накопитель для сохранения копий;

- войти в «Дополнительные параметры» и настроить их;

Как самостоятельно восстановить данные:

- из главного окошка активировать историю файлов (Журнал);

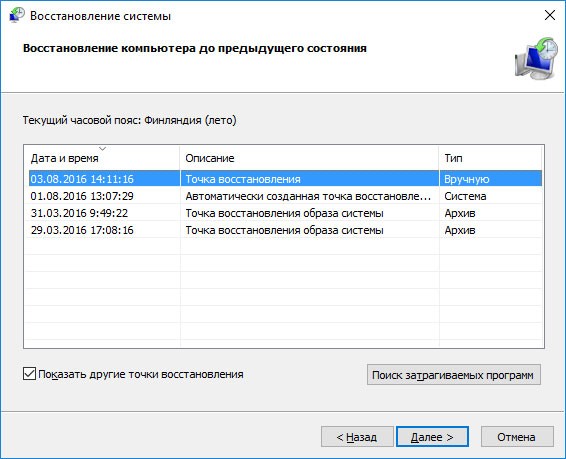
- выбрать файл, который необходимо восстановить;
- нажать на «ОК».
Применение диска восстановления
Как создать восстановительный носитель:

- через «Все элементы панели» перейти в «Восстановление» или «Резервное копирование…»;
- активировать «Создать диск…»;
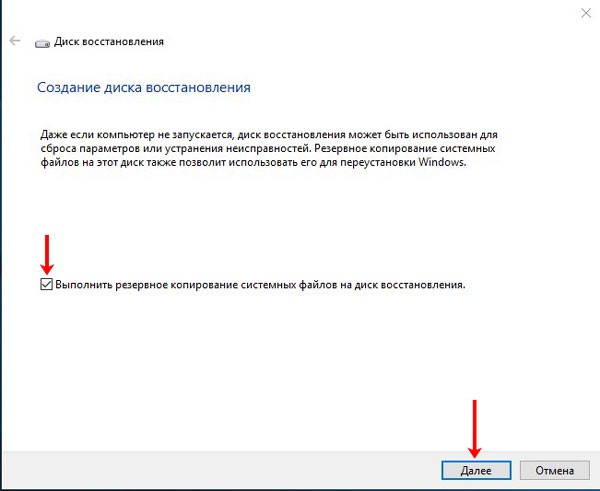
- подключить флешку (на 8 Гб) или вставить чистый CD/DVD;

- в окошке «Создание диска…» поставить галочку около строчки «Выполнить резервное копирование…на диск…».

Как использовать восстановительный диск, если Вин 10 не запускается:
- вставить диск или подключить флешку;
- в момент запуска ПК зайти в БИОС (в Boot Menu) и выставить загрузку с восстановительного носителя;

- выбрать «Диагностика» или «Поиск и устранение неисправностей»;
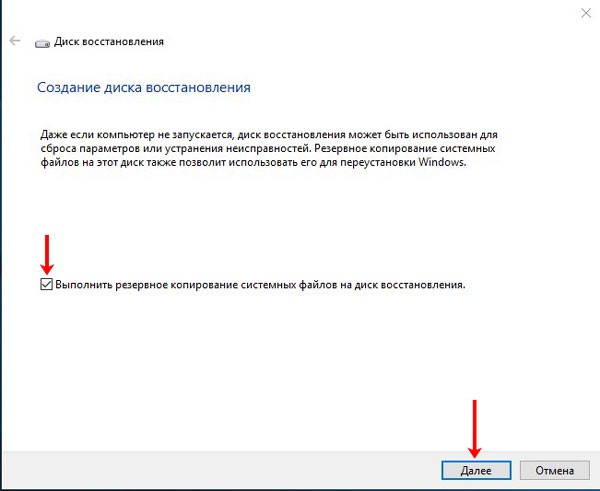
- активировать «Восстановить Виндовс с диска» (без потери данных);
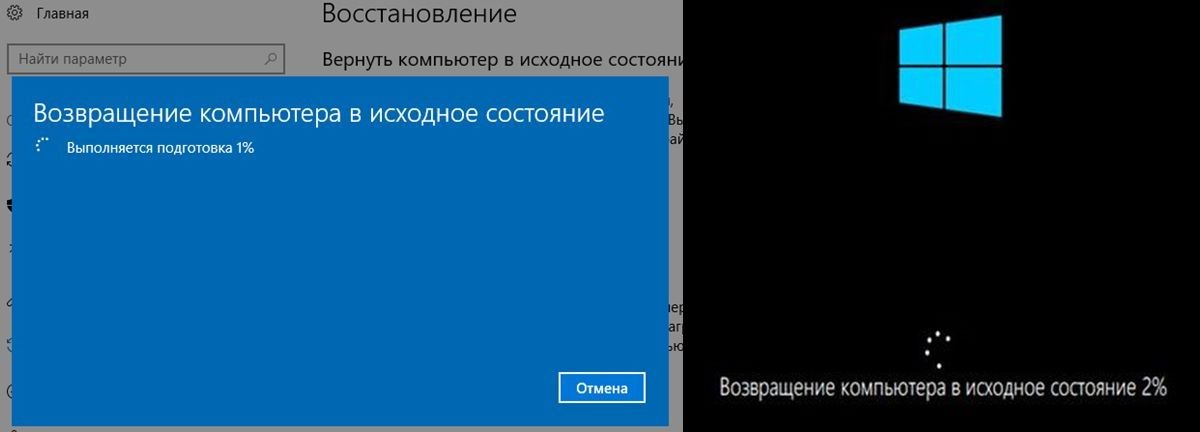
С помощью установочного диска
Создание ISO-образа Win 10, восстанавливающего ОС, с помощью сторонней утилиты:
- скачать программу Microsoft Media Creation Tool;

- подключить флешку на 8 Гб;
- запустить утилиту на ноутбуке;

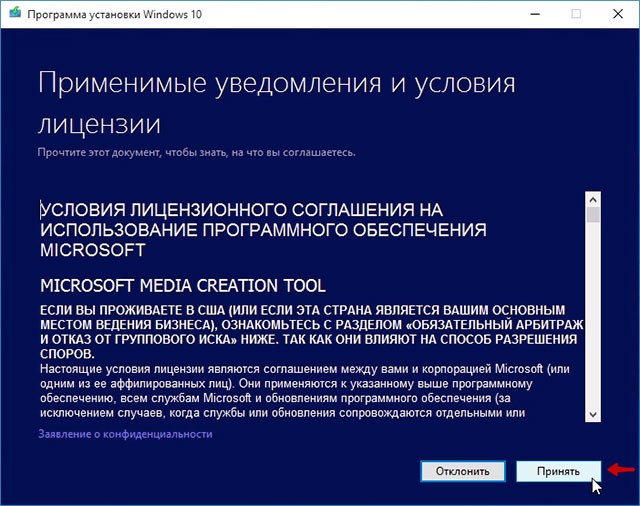
- выполнить активацию опции «Создать установочный носитель»;

- настроить параметры;
- выбрать тип носителя (флешку);

- с помощью подсказок завершить процедуру создания носителя через интернет.

Способ создания образа средствами Windows:
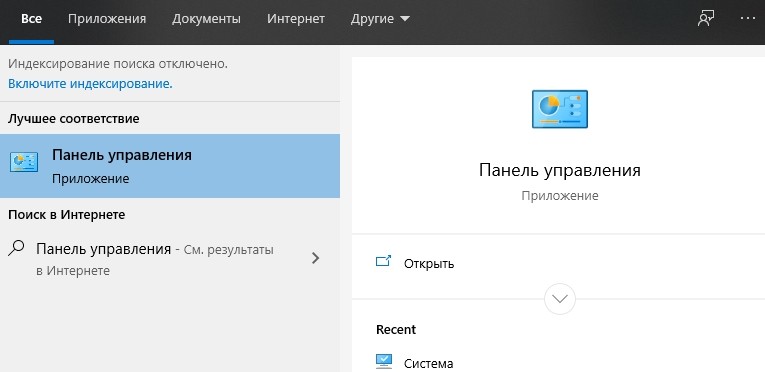
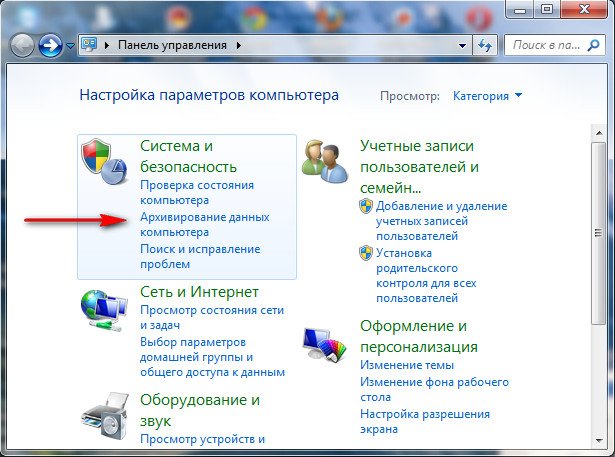
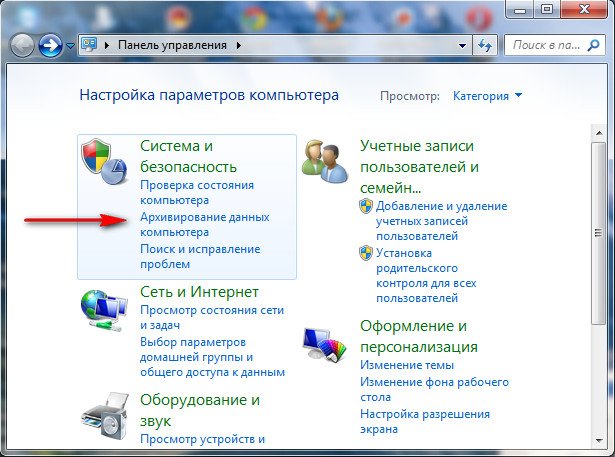
- выбрать место, где будет храниться образ или архив;

- указать файлы, для которых выполняется резервное копирование.

Как восстановить Win 10 с помощью установочной флешки:
- в момент запуска ПК войти в БИОС и вызвать меню Boot;

- выставить загрузку с подключенной флешки;
- в окошке «Установка» активировать опцию «Восстановление системы»;
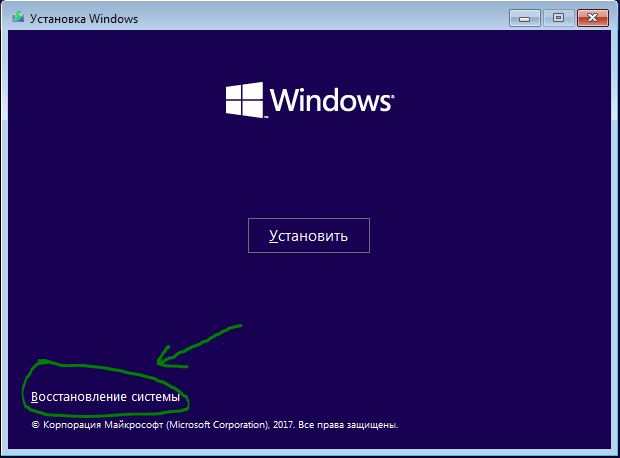
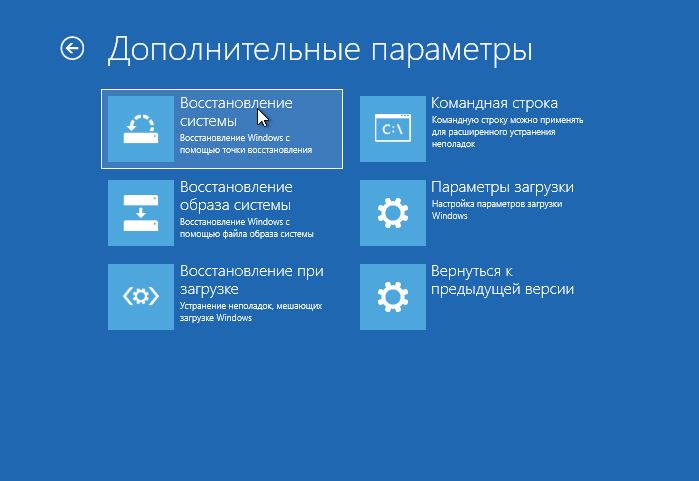
- активировать «Восстановить Win с помощью файла образа…»;
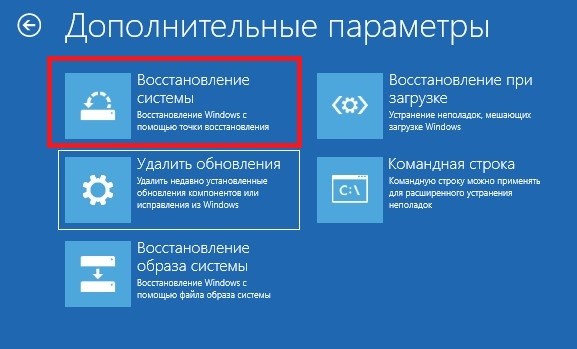

Через безопасный режим
Метод возвращения ОС к первоначальному состоянию:

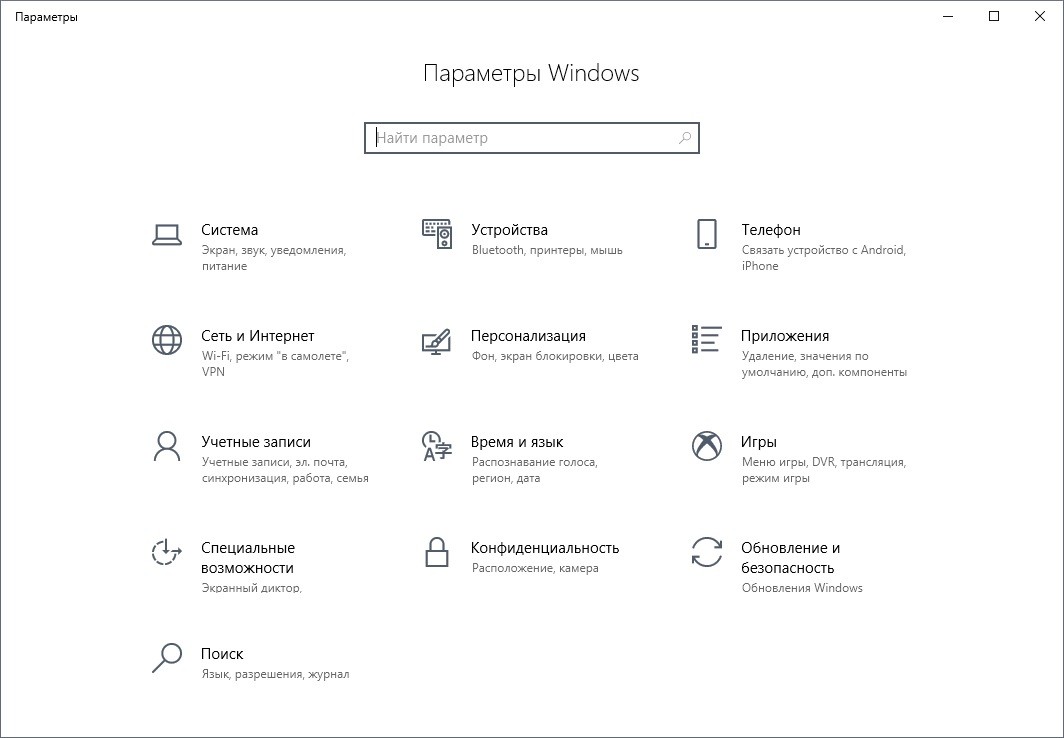
- через «Обновление и безопасность» перейти в подпункт «Восстановление»;

- отыскать «Особые варианты загрузки»;
- нажать один раз на «Перезагрузить сейчас»;

- после перезапуска выбрать опцию «Поиск и устранение неисправностей», потом «Дополнительные параметры»;
- в «Параметрах загрузки» активировать «Безопасный режим»;

- еще раз зайти в Виндовс;
- откатать ОС к заводским настройкам или восстановить Вин 10 с помощью восстановительных точек.
Быстрый способ активации безопасного режима:


- нажать один раз на кнопку «Перезагрузить», удерживая «Shift»;
- ПК перезагрузится;
- появится окошко «Дополнительные параметры»;
- выбрать опцию «Параметры загрузки»;
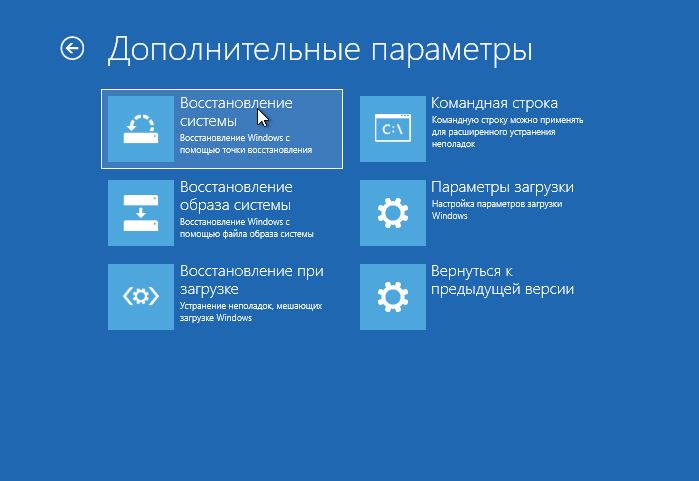
- откроется окошко с одноименным названием;
- кликнуть по строчке «Включить безопасный режим».

Как попасть в безопасный режим, если слетела Винда (ОС Виндовс 10):
- подключить флешку с Вин 10;
- при включении ПК зайти в БИОС;
- выбрать загрузку с восстановительного носителя;

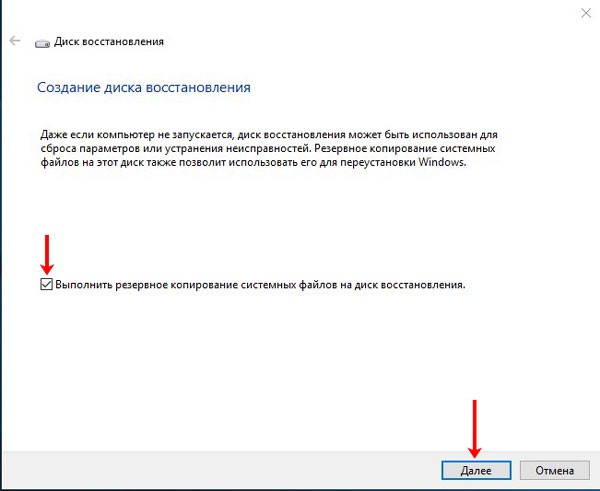

- для активации безопасного режима написать: bcdedit /set safeboot minimal;
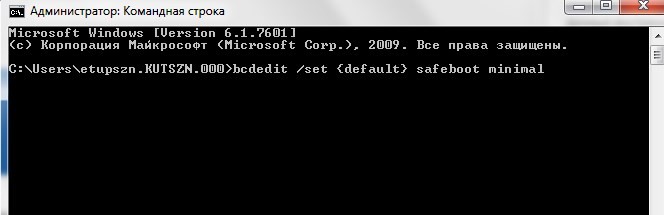
- с поддержкой командной строчки написать: bcdedit /set safebootalternateshell yes;
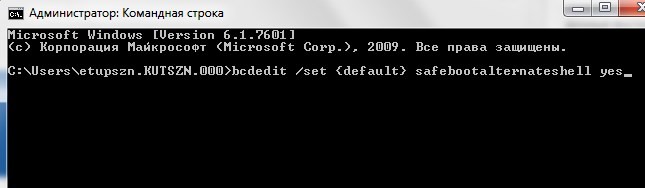
- для восстановления ОС написать: exe (откроется Мастер, помогающий восстановить Виндовс через точку доступа).

Для реанимации ОС через БИОС нужно иметь установочный или восстановительный диск с текущей (установленной на ПК) редакцией Windows. Возобновить систему удастся, если предварительно созданы восстановительные точки или есть возможность откатить ОС к заводским настройкам. В крайнем случае, понадобится чистая установка Вин 10.
Читайте также:

