Какие файловые системы поддерживает windows 10
Обновлено: 05.07.2024
Прочтите, чтобы узнать больше о файловых системах и узнать, какие файловые системы лучше всего подходят для Windows 10.
Что такое файловые системы?
Файловые системы представляют, как данные хранятся на устройстве хранения. Это части программного обеспечения, которые помогают ОС организовывать данные и более эффективно использовать пространство.
Чтобы лучше понять файловые системы, представьте, что у вас есть хорошо организованный шкаф.
В шкафу есть разные отделения для разных вещей. Есть место для рубашек, место для обуви и место для брюк. Вы так хорошо знаете организацию, что, принося домой новую рубашку, знаете, где ее спрятать в шкафу.
Это именно то, что файловые системы делают с вашими данными. Когда вы храните что-то, будь то фильм или видеоигра, на устройстве хранения, компьютер знает, куда будет помещен файл, благодаря файловой системе. Файловые системы поддерживают все в порядке и минимизируют потерю места для хранения за счет логической организации данных.
В разных операционных системах используются разные файловые системы. Например, Windows использует NTFS, а Mac требует, чтобы внутренние запоминающие устройства были отформатированы в Mac OS Extended File System или HFS +.
Кроме того, внешние устройства хранения, такие как флэш-накопители и SD-карты, часто форматируются в FAT32 или exFAT.
Таблица размещения файлов (FAT)
Таблица размещения файлов (FAT) существует с 1977 года. Изначально FAT использовалась для дискет. Windows начала использовать FAT с DOS и несколькими ранними версиями Windows.
Итак, если у вас есть флеш-накопитель или SD-карта объемом 4, 16 или 32 ГБ, более чем вероятно, что производитель отформатировал их в FAT32. Именно здесь возникает ошибка «Файл слишком большой для файловой системы назначения».

FAT32 не поддерживает файлы размером более 4 ГБ. Другими словами, если вы хотите перенести на флешку FAT32 полнометражный фильм 4K, вы получите вышеупомянутую ошибку.
FAT32 также не поддерживает объем памяти более 32 ГБ.
Тем не менее, FAT32 по-прежнему остается наиболее широко используемой файловой системой из-за ее широкой совместимости с ОС. Он просто работает со всем, от Windows до Linux.
Итак, если у вас есть флэш-накопитель с объемом памяти менее 32 ГБ, отформатируйте его с помощью FAT32.
Связанный: Как отформатировать SD-карту на вашем Mac
Файловая система новой технологии (NTFS)
Microsoft разработала файловую систему новой технологии (NTFS) в 1993 году, чтобы преодолеть ограничения FAT32. Например, если FAT32 поддерживает максимальный размер файла 32 ГБ, NTFS поддерживает максимальный размер файла 16 ЭБ (эксабайт).
Чтобы помочь вам представить, насколько массивен 1EB, типичный HD-фильм составляет 1 ГБ. Вы можете сохранить около 1000 таких фильмов на жестком диске емкостью 1 ТБ. И вы можете хранить 1000000 ТБ на жестком диске емкостью 1 ЕБ.
Итак, NTFS поддерживает практически неограниченный максимальный размер файла. NTFS также имеет ряд других преимуществ по сравнению с FAT32.
Во-первых, NTFS может отслеживать изменения, внесенные в файл. В случае внезапного отключения электроэнергии или повреждения файла NTFS предотвращает потерю данных.
Во-вторых, NTFS также поддерживает шифрование и разрешение только на чтение для файлов. Таким образом, вы можете зашифровать свои файлы паролем или установить для них статус только для чтения, чтобы предотвратить любые изменения.
Все эти функции делают NTFS предпочтительной файловой системой для Windows. Более того, Windows может быть установлена только на диск, отформатированный в NTFS.

К сожалению, старые версии Windows и старые дистрибутивы Linux не поддерживают NTFS. А macOS поддерживает NTFS только как файловую систему только для чтения.
Итак, если вы хотите установить Windows на накопитель, например, на флешку, отформатируйте его в NTFS, в противном случае используйте FAT32 или exFAT.
Расширенная таблица размещения файлов (exFAT)
Microsoft представила расширенную таблицу размещения файлов (exFAT) в 2006 году. Она была предназначена для замены FAT32 на флэш-накопителях большой емкости и SD-картах.
exFAT устраняет ограничения FAT32 на размер файла, сохраняя при этом отличную совместимость с ОС. Он поддерживает максимальный размер файла 16EB. Другими словами, в отличие от FAT32, вы не столкнетесь с ошибкой, если передадите файл размером 4 ГБ или больше.
Наконец, поскольку он поддерживает неограниченную максимальную емкость файла и совместим с широким спектром операционных систем, exFAT является файловой системой по умолчанию для карт SDXC, которые вы используете в камерах.
Другими словами, все карты SDXC имеют формат exFAT.
Итак, если у вас есть флэш-накопитель большой емкости объемом 32 ГБ или больше (или SD-карта), отформатируйте его с помощью exFAT.
Форматирование флэш-накопителя с файловой системой exFAT
Прежде чем форматировать флешку, помните, что при форматировании все данные о погружении стираются. Итак, сделайте резервную копию ваших данных, прежде чем продолжить.
Чтобы отформатировать флешку с файловой системой exFAT, подключите ее к компьютеру. Щелкните правой кнопкой мыши значок диска и выберите «Форматировать» в раскрывающемся списке.
Когда появится поле «Форматировать диск», нажмите «Файловая система» и выберите из списка exFAT. Выберите «Быстрое форматирование» в разделе «Параметры формата», если он еще не выбран.
Наконец, нажмите «Пуск», а затем «ОК».

Файловые системы упорядочивают данные, но нет стандартных
Файловые системы организуют данные, но в отрасли нет стандартов. Разные операционные системы предпочитают разные файловые системы. Если вы ежедневно используете различные операционные системы, лучше придерживаться стандартных, рекомендованных производителем.
С другой стороны, бывают случаи, когда компании ошибаются. Так что не бойтесь возиться с разными файловыми системами, если считаете, что они могут изменить ваш рабочий процесс.
В этой статье разберёмся какие возможности предоставляет ReFS и чем она лучше файловой системы NTFS . Как восстановить данные с дискового пространства ReFS. Новая файловая система ReFS от компании Microsoft была первоначально представлена в ОС Windows Server 2012. Она также включена в Windows 10, в составе инструмента Дисковое пространство . ReFS можно использовать для пула дисков. С выходом Windows Server 2016 файловая система была улучшена, вскоре она будет доступна в новой версии Windows 10.
Какие возможности предоставляет ReFS и чем она лучше текущей NTFS системы?
Сравнение файловых систем ReFS (Resilient file system) и NTFSЧто означает ReFS?
Сокращение от «Resilient File System» , ReFS – эта новая система, созданная на базе NTFS. На данном этапе ReFS не предлагает комплексную замену NTFS для использования на диске домашних пользователей. Файловая система имеет свои преимущества и недостатки.
ReFS предназначена для решения основных проблем NTFS . Она более устойчива к повреждению данных, лучше справляется с повышенной нагрузкой и легко масштабируется для очень больших файловых систем. Давайте рассмотрим, что это означает?
ReFS защищает данные от повреждения
Файловая система использует контрольные суммы для метаданных, а также может использовать контрольные суммы для данных файла. Во время чтения или записи файла, система проверяет контрольную сумму что бы убедиться в её правильности. Таким образом осуществляется обнаружение искаженных данных в режиме реального времени.
ReFS интегрирована с функцией Дисковое пространство. Если вы настроили зеркальное хранилище данных, то с помощью ReFS Windows обнаружит и автоматически устранит повреждение файловой системы, скопировав данные с другого диска. Эта функция доступна как в Windows 10, так и Windows 8.1.
Если файловая система обнаружит поврежденные данные, которые не имеют альтернативной копии для восстановления, то ReFS сразу удалить такие данные с диска. Это не потребует перезагрузки системы или отключения устройства хранения информации, как в случае с NTFS.
Необходимость использования утилиты chkdsk полностью исчезает, так как файловая система автоматически корректируется сразу в момент возникновения ошибки. Новая система устойчива и к другим вариантам повреждения данных. NTFS во время записи метаданных файла записывает их напрямую. Если в это время произойдет отключение питания или сбой компьютера, вы получите повреждение данных.
Во время изменения метаданных ReFS создает новую копию данных и связывает данные с файлом, только после записи метаданных на диск. Это исключает возможность повреждения данных. Эта функция называется копированием на запись, она присутствует и в других популярных ОС Linux системах: ZFS, BtrFS, а также файловой системе Apple APFS.
В ReFS удалены некоторые ограничения NTFS
ReFS более современна и поддерживает гораздо большие объемы и более длинные имена файлов чем NTFS. В долгосрочной перспективе это важные улучшения. В файловой системе NTFS имя файла ограничено 255 символами, в ReFS имя файла может содержать до 32768 символов. Windows 10 позволяет отключить ограничение на предел символов для файловых систем NTFS, но он всегда отключается на томах ReFS.
В ReFS больше не поддерживаются короткие имена файлов в формате DOS 8.3. На томе NTFS вы можете получить доступ к C:\Program Files\ в C:\PROGRA
1\ для обеспечения совместимости со старым программным обеспечением.
NTFS имеет теоретический максимальный объем в размере 16 эксабайт, а у ReFS теоретический максимальный объем – 262144 экзабайт. Хотя сейчас это не имеет большого значения, но компьютера постоянно развиваются.
Какая файловая система быстрее ReFS или NTFS?
ReFS разрабатывалась не для повышения производительности файловой системы по сравнению с NTFS. Microsoft сделала систему ReFS намного эффективнее в строго определённых случаях.
Например, при использовании с Дисковым пространством, ReFS поддерживает «оптимизацию в режиме реального времени». Допустим у вас есть пул накопителей с двумя дисками, один обеспечивает максимальную производительность, другой используется для объема. ReFS всегда будет записывать данные на более быстрый диск, обеспечивая максимальную производительность. В фоновом режиме файловая система автоматически переместит большие куски данных на более медленные диски для продолжительного хранения.
В Windows Server 2016 Microsoft улучшила ReFS, для обеспечения лучшей производительности функций виртуальной машины. Виртуальная машина Microsoft Hyper-V использует эти преимущества (теоретически, любая виртуальная машина может использовать преимущества ReFS).
Например, ReFS поддерживает клонирование блоков, это ускоряет процесс клонирования виртуальных машин и операций слияния контрольных точек. Чтобы создать копию виртуальной машины, ReFS нужно только записать новые метаданные на диск и указать ссылку на уже существующие данные. Это связано с тем, что в ReFS несколько файлов могут указывать на одни и те же базовые данные на диске.
Когда виртуальная машина записывает новые данные на диск, они записываются в другое место, а исходные данные виртуальной машины остаются на диске. Это значительно ускоряет процесс клонирования и требует гораздо меньшей пропускной способности диска.
ReFS также предлагает новую функцию «редкого VDL» , которая позволяет ReFS быстро записывать нули в большой файл. Это значительно ускоряет создание нового, пустого файла виртуального жесткого диска фиксированного размера (VHD). В NTFS эта операция может занять 10 минут, в ReFS – несколько секунд.
Почему ReFS не может заменить NTFS
Не смотря на ряд преимуществ ReFS не может пока заменить NTFS. Windows не может загрузиться с раздела ReFS и требует NTFS. В ReFS не поддерживаются такие функции NTFS как сжатие данных, шифрование файловой системы, жесткие ссылки, расширенные атрибуты, дедупликация данных и дисковые квоты. Но в отличии от NTFS, ReFS позволяет выполнить полное шифрование диска c помощью BitLocker, включая системные структуры диска.
Windows 10 не позволяет отформатировать раздел в ReFS, эта файловая система доступна только в рамках Дискового пространства. ReFS защищает данные используемые на пулах из нескольких жестких дисков от повреждения. В Windows Server 2016 вы можете форматировать тома с помощью ReFS вместо NTFS. Такой том можно использовать для хранения виртуальных машин, но операционная система по-прежнему может загружаться только с NTFS.

Windows 10 постепенно вытесняет ранние версии операционных систем, поэтому не удивительно, что новые пользователи перед установкой «десятки» интересуются ее системными требованиями.
Что подразумевают под системными требованиями?
Под системными требованиями подразумевается возможность компьютера (ноутбука, смартфона) стабильно, уверенно быстро работать на под управлением операционной системы.
На стабильность и быстроту работы ПК влияют:
- Объем выделенной оперативной памяти и ее тип;
- Процессор, его тактовая частота, количество ядер;
- Жесткий диск, его объем для загрузки фалов операционной системы и обновлений, выделенное место под файл подкачки, технология (HDD или SSD), скорость вращения шпинделя, к примеру 5400 или 7200 оборотов в минуту (для HDD);
- Видеокарта, объем выделенной ОЗУ, тип, частота работы графического процессора, поддержка DirectX нужной версии;
- Дисплей, поддержка разрешения, тип устройства, другие функции.
Как понятно из вышесказанного под системными требованиями подразумевается соответствие характеристик железа установлено в компьютере к требованиям операционной системы для ее стабильной работы.
Но в нашем случае не все вышеописанные требования необходимо учитывать, к примеру размера файла подкачки, или скорость вращения шпинделя жесткого диска.
Так вот, минимальные системные требования Windows 10, по заявлению Microsoft такие:
- Минимально допустимый объем оперативной памяти – 1Гб для версии х32 и 2Гб для х64;
- Видеокарта с поддержкой не ниже DirectX 9 с драйвером WDDM 1.0.;
- Процессор с частотой работы не менее 1ГГц или SoC;
- Жесткий диск размером не менее 16 Гб для версии ОС х32 и 20 Гб для х64;
- Монитор с разрешением не менее 800х600.
Основную конфигурацию железа можно посмотреть в Панели управления-Все элементы панели управления – Система.

Подробную информацию можно получить, установив программу Аida64.

Как видно Windows 10 не такая уж и требовательна к аппаратному обеспечению и уверенно сможет работать на компьютерах даже десятилетней давности, к примеру, работающих на процессоре Pentium D, двух гигабайтной ОЗУ типа DDR2.
Требования во время перехода на Windows 10
Дело в том, что можно обновиться до самой последней версии операционной системы, но сделать это можно, если на компьютере установлены самые свежие версии Windows 7 SP1 или ОС 8.1 с последними обновлениями.
Загружаемый файл дистрибутива десятой версии занимает около 3Гб, а при распаковке и установки может достигать от 16 до 20 Гб в зависимости от разрядности устанавливаемой ОС.
Поэтому Microsoft рекомендует при установке Windows 10 учитывать данные особенности и иметь свободного пространства на жестком диске не менее 32 Гб.
Эти же данные необходимо учитывать при установке чистого дистрибутива «десятки» с DVD диска или флеш накопителя.
Разрядность систем
Многие задаются вопросом, какую версию Windows 10 устанавливать 32 – х битную (работающую на платформе x86) или 64 битную. Первая обозначается х32, вторая х64.
Сразу скажем, лучше установить 64 битную версию, так как это скажется на увеличении производительности ПК и его стабильной работе.
Но перед установкой убедитесь, что «железо» компьютера, особенно процессор, поддерживает работу с х64 версиями ОС.
Как правило все современные процессоры поддерживают платформу х64, но убедитесь, что они поддерживают технологии CMPXCHG16b, PrefetchW и LAHF/SAHF, причем три сразу, иначе система не встанет.
На старых компьютерах скорее всего придется довольствоваться 32-х битной версией ОС.
Что теряет пользователь на х32 оперативной системе:
- В объеме оперативной памяти – больше 4 Гб такая ОС не видит, а как правило приходится довольствоваться 3,5 Гб ОЗУ;
- ОС 10 х64 может видеть до 192 Гб ОЗУ, поэтому если на ноутбуке или ПК стоит 8 Гб оперативки, то тут выбор очевиден.
Файловые системы
Какую файловую систему на Windows 10 лучше использовать FAT32, NTFS или ReFS?
Мы рекомендуем в нашем случае использовать NTFS, хотя и относительно FAT32 ничего против не имеем. ReFS относительно новая файловая система, являющаяся продолжением NTFS, но пока еще не получившая широкого распространения.
Многое зависит от того, какой объем информации хранится на вашем диске.
Дело в том, что NTFS отлично справляется с большими массивами данных, а FAT32 лучше с небольшими объемами информации.
Но так как сейчас трудно себе представить компьютер с парой гигабайт данных, обычно это 100 Гб и больше, то FAT32 уходит на второй план.
На NTFS, в таком случае, компьютер под управлением Windows 10 будет работать быстрее и стабильнее, также восстановить случайно удаленные файлы в данной файловой системе будет легче.
Дополнительные возможности Windows 10 и системные требования под них
Не стоит забывать, что Windows 10, в зависимости от версии (Home, Pro, Enterprise и так далее) обладает множеством дополнительных функций, которые могут забирать у компьютера не только много ресурсов, но и требовать для себя наличия определенного оборудования (устройств).
Стоит заметить, что данные функции в большей мере являются специализированными и доступ к ним возможен не из всех версий Windows 10.
Возьмете для примера Cortana (голосовой помощник). Использовать данного помощника возможно только в некоторых странах Европы, Англии, Китае и США.

Чтобы Cortana четко распознавала команды понадобиться высококачественный микрофон.
Для использования быстрого доступа к устройству с помощью персонализации через отпечаток пальцев или лицо (служба Hello) помимо встроенного сенсора отпечатка пальцев понадобится инфракрасная камера способная анализировать радужную оболочку глаза.

Монитор или экран с поддержкой функции мультитач позволит легко переходить в планшетный режим и обратно, при условии, что они у вас есть.
Для доступа к некоторым возможностям операционной системы придется заводить учетную запись Microsoft, это можно сделать непосредственно из Windows 10.

А чтобы осуществлять безопасные загрузки придется установить софт с поддержкой UEFI v2.3.1 Errata B, а также загрузить сертификат центра Microsoft.
Чтобы использовать полное шифрование диска (технология BitLocker) к системным требованиям можно будет отнести наличие достоверного модуля TPM-версии 1.2 или 2.0 и устройства USB.
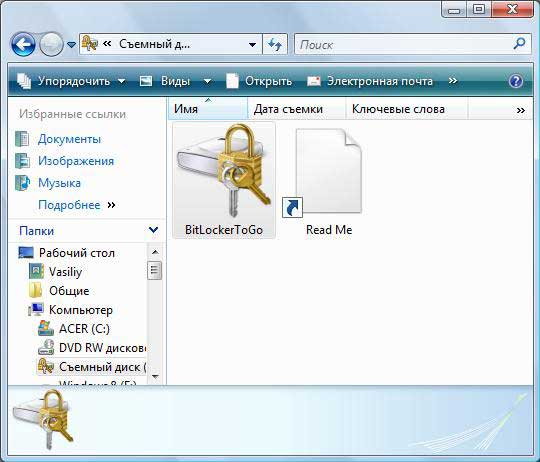
Если вы заходите пользоваться системной аппаратной виртуализации (Hyper-V), то сможете это сделать только на версии ОС x64, а системные требования к ней выше, чем к версии х32. При этом обязательно должна быть возможность преобразования адресов SLAT (второй уровень).
Чтобы передавать данные со смартфонов, планшетов или компьютеров на дисплей без использования традиционных HDMI кабелей, компанией Microsoft была разработана технология Miracast.
Для реализации беспроводной взаимосвязи между гаджетами необходимо иметь адаптер беспроводной связи с поддержкой Wi-Fi Direct, видеокарту с поддержкой WDDM-драйвера.
Аналогичные системные требования и для Wi-Fi-печати документов.
Поэтому не все, даже современные устройства поддерживают InstantGo.
В чем ошибка многих
Многие пользователи думают, что системные требования ОС Windows 7, 8, 10 одинаковые, мол ОС являются логическим продолжением друг друга.
Безусловно, системные требования у них чем-то схожи, но не более.
Схожесть в основном заключается в использовании железной конфигурации компьютера. Как правило, если ПК или ноутбук уверенно работает на семерке, то также, а если не лучше, будет работать на восьмерке и десятке.
Но нужно понимать, что Windows 10, более совершенная система, обладающая огромными срытыми возможностями и дополнительными функциями, которые отсутствуют в ранних версиях ОС.
Соответственно и системные требования, в плане конфигурации некоторых подключенных устройств, у десятки будут выше.
Другое дело, нужны ли большинству пользователей дополнительные функции Windows 10, и как часто их будут использовать.
Итоги – что говорит опыт
Подводя итоги можно с уверенностью сказать, что системные требования у Windows 10 минимальны, на большинство устройств, особенно 32-х разрядных, она встанет без проблем и будет стабильно работать.
Это касается десктопный и мобильной версий, но при условии, что вы не претендуете на использование в ней всех доступных и скрытых возможностей, которые требовательны к характеристикам и параметрам устройств с помощью которых данные возможности реализуются.
С опыта можно сказать, что Windows 10 уверенно работает на следующей конфигурации ПК:
«ReFS» (Resilient File System) – это новая файловая система от Microsoft, которая создавалась как замена «NTFS». У нее есть несколько солидных преимуществ, а именно, разработчики исправили все ошибки «NTFS». Она гораздо больше защищена от повреждения информации, она лучше переносит возросшую нагрузку, а также масштабируется гораздо проще.

Запись информации — Integrity streams (повышенная защита файлов при ошибке части носителя).
«allocate on write» — новая транзакционная модель.
Масштабируемость, увеличенные лимиты на объем каталогов, файлов, разделов.
Работа с пулами разделов, виртуализация разделов.
«data sriping» — система увеличивает производительность и отказоустойчивость данных, избыточная запись информации как в RAID массивах.
Чтобы выявить скрытые ошибки используется функция — «disk scrubbing», очистка диска в фоне.
Пересохранение информации возле проблемных блоков диска.
Единые пулы носителей, на нескольких компьютерах по сети, повышает отказоустойчивость, уменьшает нагрузку.
Поддержка большинства стандартных функций «NTFS».
Система верификации информации.
Отключение «ReFS» невозможно, так как сбойные сектора изолируются.
«Storage Spaces» — новая уникальная гибкая архитектура.
Еще новая ФС унаследовала часть функционала «NTFS»: работа с «BitLocker», «USN» журналирование, «ACL» контролируемый доступ, «mount points»… Естественно, общий объем данных и подключение к разделам«ReFS», доступны по тем же «API».
Особенности «ReFS»
Контрольные суммы теперь используются для метаданных по умолчанию, также их применяют и к данным отдельных файлов. Так, в процессе чтения\записи, осуществляется верификации «на лету». Когда ФС обнаружит повреждение файлов, то моментально удалит записи без перезагрузки компьютера. То есть, «ReFS» теперь самостоятельно себя корректирует при появлении ошибок.
«ReFS» обеспечивает более высокую надежность сохранения информации, по сравнению со старой ФС. Для хранения файлов и метаданных используются «B+-деревья». Размеры, количество разделов и файлов теперь ограничены максимальным 64-битным значением. Пустое пространство хранится в трех разных таблицах, разбитых по объемам фрагментов (малых, средних, больших). Названия файлов и пути пишуться в «Unicode», они не должны превышать 32 килобайта, то есть название файла можно указывать в 30 тысяч знаков.
Защита от отключения питания. Допустим вы прописываете новое имя файла (или другие метаданные), пропало электричество и вы не успели их сохранить. В «NTFS» — файл будет поврежден, так как вы меняете метаданные напрямую. Но «ReFS» всего лишь делает копию метаданных, и не меняет основные пока не произойдет сохранение, особенность работы функции «Copy-on-write».
Технология «Storage Spaces» — это функция виртуализации носителей. Она позволяет создать единое пространство из нескольких физических дисков на одном ПК или нескольких по локальной сети. Также есть возможность настроить «зеркалирование» как RAID массивах.
Отличия от NTFS
«ReFS» изначально создана для поддержки больших объемов разделов, файлов, каталогов и их имен. Новая ФС может включать до двести шестидесяти двух тысяч эксабайт информации, а «NTFS» — только шестнадцать эксабайт.
Еще, в ней отсутствуют функции шифрования, сжатия, дедупликации, дисковые квоты, жесткие ссылки и расширенные атрибуты. Некоторые из них заменены на новые, например, «ReFS» полностью поддерживает шифрование «BitLocker».
Сейчас, в файловую систему «ReFS» вы сможете отформатировать только пул дисков (пространство хранения), где новая ФС покажет себя во всей красе. Но Windows 10 не разрешит отформатировать обычный носитель в «ReFS». Разработчики подчеркивают значение «ReFS» именно для серверов, она доступна на серверных ОС или в «LTSC» версии.
ОС Windows Server 2016 позволит отформатировать обычные тома в «ReFS», но не позволит отформатировать загрузочный диск, потому что загрузочный сектор должен быть на «NTFS» разделе.
Архитектура файловой системы
Структур ReFS значительно отличается от всех остальных файловых систем для Windows. Главными структурными элементами выступают «B+ деревья». Они бывают одноуровневыми (как листья) и многоуровневыми (как деревья). Это обуславливает хорошее масштабирование, для каждого элемента, входящего в структуру ФС. Эта схема, а также 64-битная адресация каждого элемента, делают невозможным проблемы при ее дальнейшем увеличении.
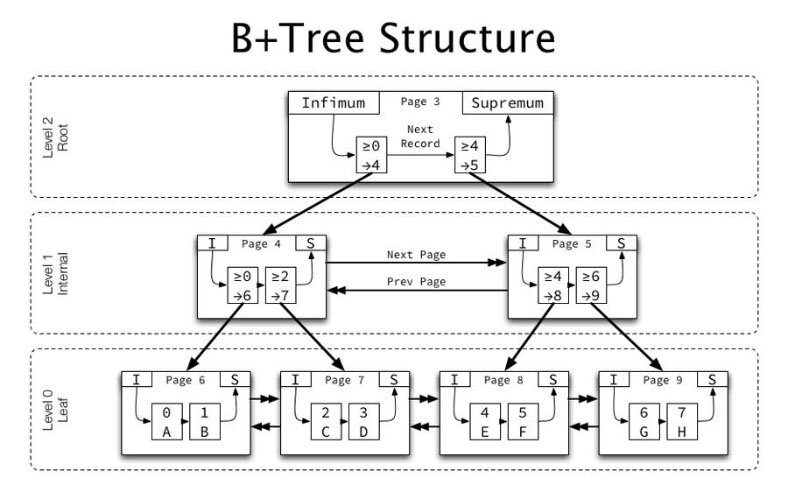
Как корневая запись B+дерева, остальные записи имеют такой же объем в 16 кб, для блока метаданных. Размер в 60 байт — выделен для промежуточных (адресных) узлов. Следовательно, для правильного описания масштабных структур хранения потребуется малое количество уровней. Это позволило увеличить производительность ФС, по сравнению с другими.
Структура файловой системы ReFS
«ReFS» можно определить по специфической сигнатуре, которая расположена в начале раздела:
0x4000 байт — длина всех страниц ReFS.

Номер первой страницы — 0x1e, то есть 0x78000 байт которые идут сразу за загрузочным разделом. Это стандартное отображение Microsoft, которое информирует, что первые метаданные нужно искать после фиксированного смещения.
Алгоритм поиска удаленных данных
Утилиты для восстановления данных выполнят полное сканирование дискового пространства, отформатированного под «ReFS», используя алгоритм анализа по сигнатурам. Проверяя диск блок за блоком, они обнаружат готовые последовательности данных, определят их и выведут результаты. Так как API для работы с дисками для «ReFS» и «NTFS» одинаковы, то и процессы восстановления данных предельно схожи.
Сначала определяется «Volume Header», в нем записано количество секторов на кластер и какой объем сектора. Основная версия лежит в нулевом секторе, а копия расположена в последнем. Далее считывается «Superblock», он расположен в 30-ом блоке и также есть 2 копии во втором и третьем блоке в конце. Из него, извлекается ссылки на «чекпоинт» и его копию, определяется его последняя актуальная версия по «Virtual Allocated Clock».
Checkpoint содержит информацию об основных таблицах, далее считываются заголовки «Page Header» и блоки с указателями (Pointers) на полный список таблиц. Потом ищется «Container Table» для получения физических адресов из виртуальных, и выполняется поиск по «Object ID Table» — все таблицы найдены.
Утилиты доходят до нулевых уровней — то есть «листов b-дерева», и считывают данные файлов. Так как поиск ведется постранично, то если есть сбои — эти элементы просто исключаются из анализа, а сам процесс сканирования идет дальше. Таким образом утилиты для восстановления данных находят всю информацию, которую возможно «достать» с диска.
Полную версию статьи со всеми дополнительными видео уроками смотрите в источнике.
Читайте также:

