Kazam linux как пользоваться
Обновлено: 01.07.2024
Записать качественный скринкаст рабочего стола Linux сложно, если вы новичок в платформе Linux, поскольку многие из доступных приложений сбивают с толку и их сложно настроить. К счастью, Казам существует. Это простой в использовании инструмент для скринкастинга, о котором многие не знают. В этом руководстве мы покажем вам, как использовать его для записи видео рабочего стола Linux!
Установка Kazam в Linux
Инструмент для демонстрации экрана Kazam доступен во многих дистрибутивах Linux через их менеджеры пакетов. Кроме того, исходный код приложения доступен любому пользователю, который этого хочет, хотя им нужно будет выяснить, как скомпилировать код самостоятельно.
Чтобы начать установку инструмента скринкастинга Kazam на вашем ПК с Linux, запустите окно терминала на рабочем столе. Для запуска окна терминала нажмите Ctrl + Alt + T или Ctrl + Shift + T на клавиатуре. Затем следуйте инструкциям по установке из командной строки, приведенным ниже, которые соответствуют дистрибутиву Linux, который вы используете в настоящее время.
Ubuntu
В Ubuntu Linux утилиту для демонстрации экрана Kazam можно легко установить через репозитории программного обеспечения по умолчанию, используя подходящая установка команда ниже.
Debian
В операционной системе Debian есть утилита для скринкастинга Kazam в «Основном» репозитории программного обеспечения. Чтобы установить его, используйте apt-get install команду ниже в окне терминала.
Arch Linux
К сожалению, Казама нет в репозиториях программного обеспечения Arch Linux для установки. Однако пользователи Arch могут установить его, собрав его из AUR. Для начала используйте Пакман команда для настройки пакетов «Git» и «Base-devel».
Установив пакеты «Git» и «Base-devel» в Arch, используйте приведенные ниже команды, чтобы загрузить и установить помощник Trizen AUR в вашей системе. Этот инструмент значительно упростит настройку Kazam, поскольку все зависимости и сборка кода автоматизированы.
С помощью инструмента Trizen, установленного в Arch Linux, вы можете быстро установить утилиту для создания скринкастов Kazam с тризен -S.
Fedora
Операционная система Fedora не распространяет Kazam среди своих пользователей через центральные репозитории программного обеспечения. К счастью, Kazam доступен в репозитории стороннего программного обеспечения RPMSphere. Чтобы установить его, сделайте следующее.
Сначала загрузите пакет Kazam RPM из Интернета с помощью команды wget.
После загрузки пакета RPM на ваш компьютер с Fedora Linux установите его с установка dnf команда.
OpenSUSE
В OpenSUSE Linux есть Kazam, доступный для пользователей LEAP 15.1 и Tumbleweed. Чтобы установить программу, добавьте репозиторий в систему и установите его с помощью команд ниже.
15.1 Прыжок
Перекати-поле
Исходный код
Исходный код утилиты для скринкастинга Kazam доступен на Launchpad. Если вы используете дистрибутив Linux, не описанный в этом руководстве, перейти на эту страницу чтобы скачать последнюю версию.
Скринкастинг с Kazam
Чтобы записать изображение с экрана с помощью утилиты скринкастинга Kazam, запустите приложение на рабочем столе и следуйте пошаговым инструкциям, приведенным ниже.
Шаг 1: В Kazam найдите вкладку «Полноэкранный режим» и щелкните по ней мышью. Затем найдите область «При захвате включать:».
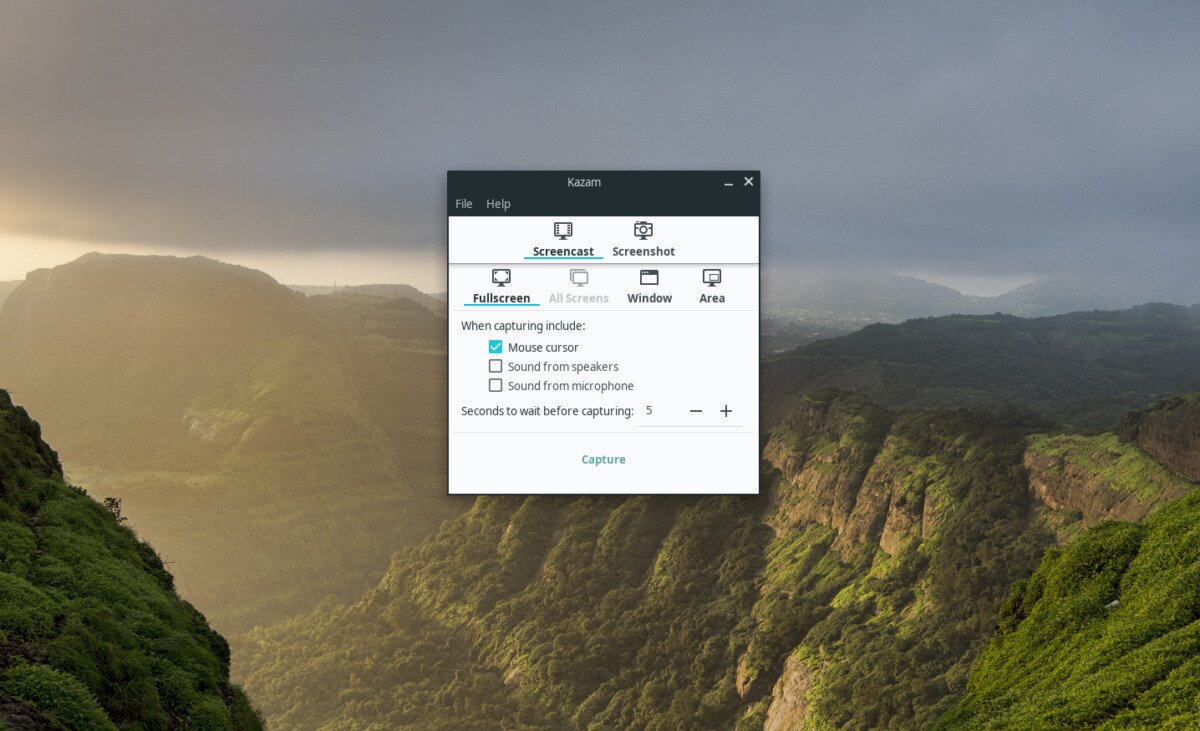
Шаг 2: В области «При захвате включать:» есть несколько параметров записи. Это параметры «Курсоры мыши», «Звук из динамиков» и «Звук из микрофона».
Выберите «Курсор мыши», чтобы записать вашу мышь в экранную трансляцию. Отметьте любые параметры звука, если вы хотите, чтобы в записи звучали звуки динамика или микрофона.
Шаг 3: Найдите кнопку «Захват», чтобы сразу начать захват экрана.
Шаг 4: Когда вы выбираете «Захват», в центре экрана появляется таймер обратного отсчета. Когда обратный отсчет закончится, начнется запись экрана.
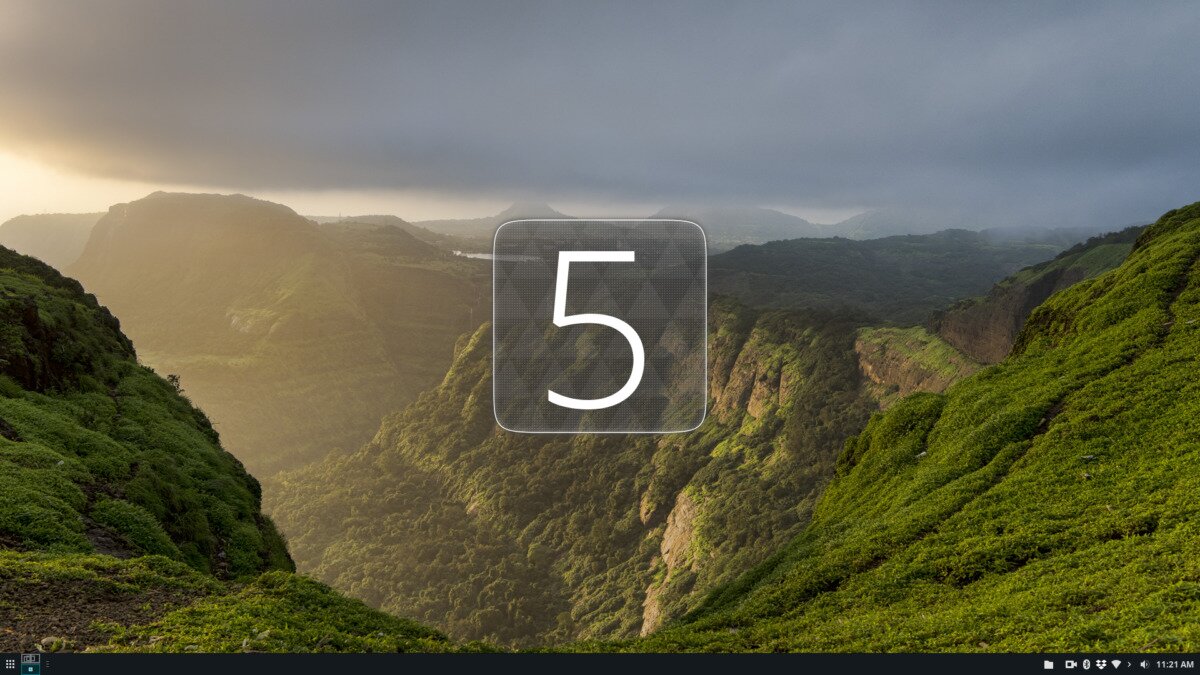
Чтобы завершить запись экрана, найдите значок камеры на панели задач и щелкните его правой кнопкой мыши. Затем нажмите кнопку «Завершить запись».
Когда вы нажимаете кнопку «Завершить запись», появляется всплывающее окно, позволяющее сохранить запись экрана в файл.
Записать окно
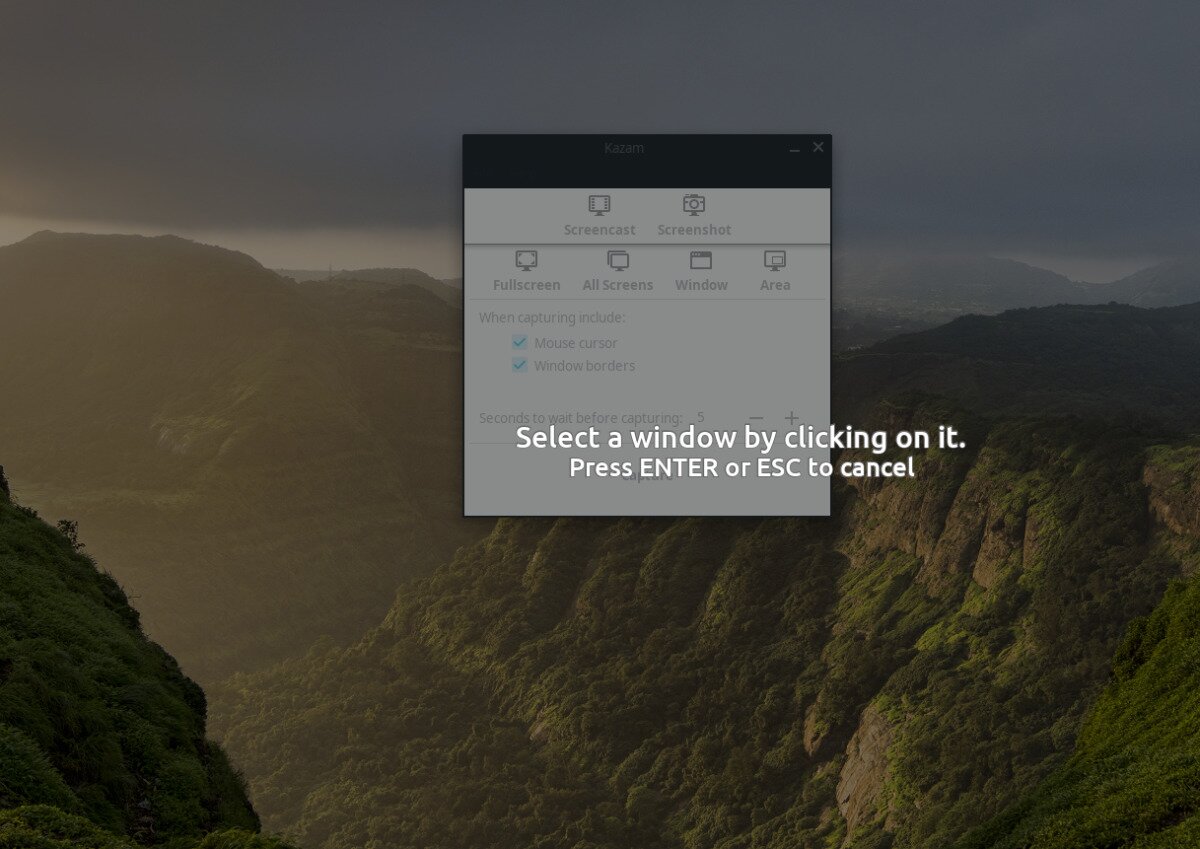
Запишите область
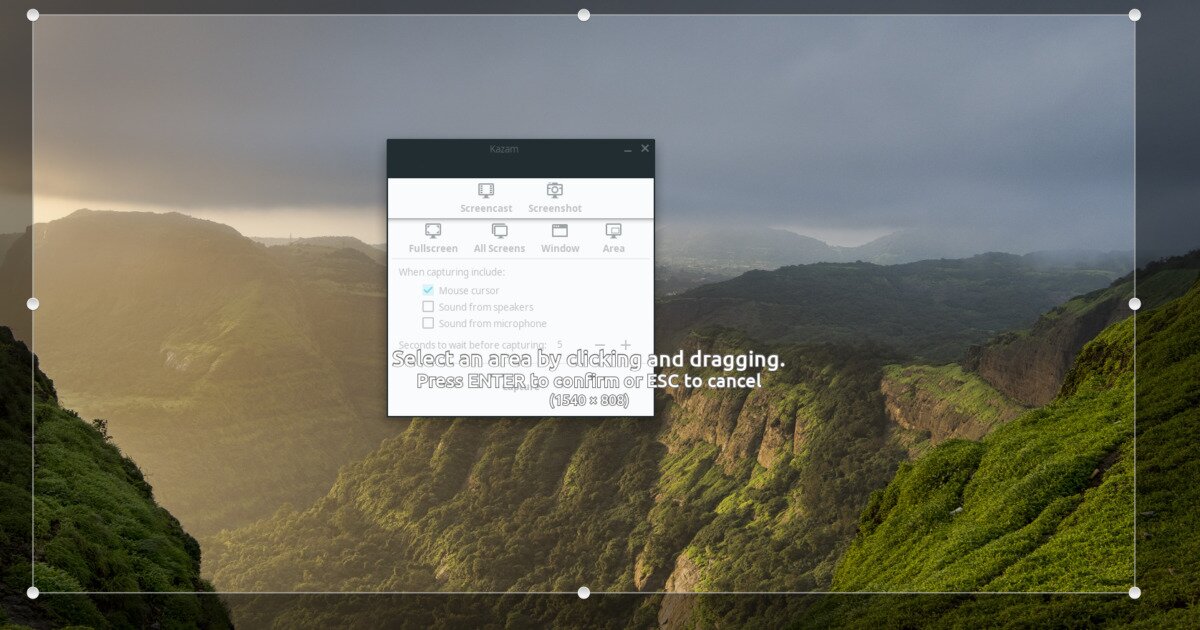
Чтобы записать определенную область экрана, а не весь экран, найдите кнопку «Область» и выберите ее. Затем перетащите курсор по рабочему столу, чтобы выбрать область, которую вы хотите записать, и нажмите «Захват», чтобы начать запись.
Снимаем скриншоты
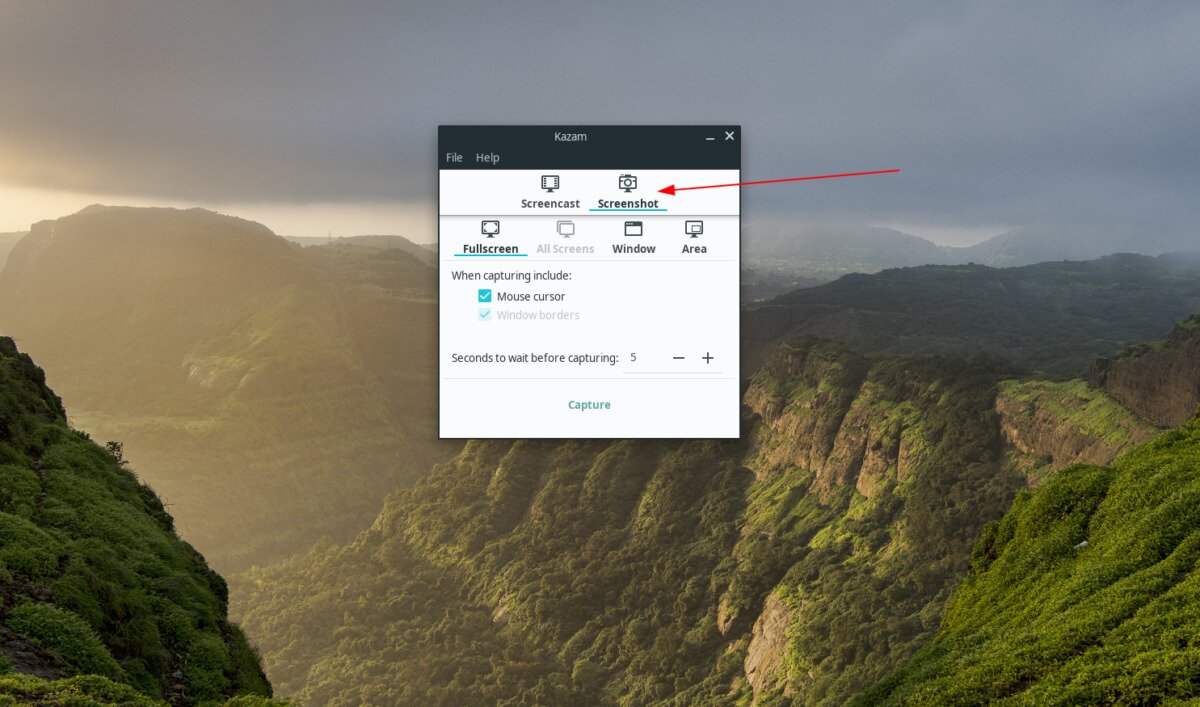
Инструмент записи Kazam может сделать снимок экрана вашего рабочего стола. Чтобы сделать снимок экрана, откройте Kazam и найдите кнопку «Снимок экрана». Щелкните по нему, и вы сможете сделать снимок экрана.
Как установить Kazam в системах Ubuntu 16.10 и Ubuntu 16.04. Kazam screencaster или Kazam video recorder - это инструмент для записи экрана и создания скриншотов для Linux. Kazam - это простая программа записи экрана, которая захватывает содержимое вашего экрана и записывает видеофайл, который может воспроизводиться любым видеоплеером, поддерживающим видеоформат VP8 / WebM. При желании вы можете записывать звук с любого устройства ввода звука, которое поддерживается и отображается в PulseAudio.
Настольный рекордер экрана Kazam также выпущен под лицензией Gnu Public License и, как и SimpleScreenRecorder, прост в использовании и предлагает интуитивно понятный интерфейс. После установки и запуска программы вы можете настроить ее для захвата всего рабочего стола, определенного окна или выбранной области. Запись выбранной области экрана может пригодиться, поскольку она фокусирует внимание учащегося на том, куда вы хотите, чтобы он смотрел. Вы также можете фиксировать движение указателя мыши. Мне нравится, что Kazam также имеет возможность отложить захват, что может пригодиться при записи обучающих программ.
Kazam теперь доступен в репозитории Ubuntu Universe. Стабильный PPA предоставляется только для удобства, поэтому вам не нужно ждать, пока последние версии появятся в репозиториях Ubuntu.
Установите Kazam на Ubuntu
Пользователи Ubuntu могут установить стабильную версию приложения Kazam screencaster в системах Ubuntu с помощью следующих команд:
sudo add-apt-repository ppa:kazam-team/stable-series
sudo apt-get update
sudo apt-get install kazam
После установки откройте Kazam из Ubuntu Dash или Терминала.
Вы увидите, что пользовательский интерфейс очень простой, но в нем есть все необходимые элементы для показа экрана и записи экрана рабочего стола Ubuntu. Вы можете настроить параметры в меню «Настройки» в разделе «Файл». Пользователи также могут указать источники звука, включая динамики и микрофон.
Вторая вкладка окна настроек предназначена для выбора настроек видео, включая частоту кадров и форматы видео. Настройки видео по умолчанию для записи скринкастов - H264 (MP4) с использованием функции автоматического сохранения файлов, включенной по умолчанию. Пользователи также могут настроить и выбрать каталог для сохранения файла.
Kazam Screencaster — программа, которая предназначена для записи с экрана. Она захватывает содержимое экрана и записывает видео файл, который может воспроизводится любым видео проигрывателем, поддерживающим видео формат VP8/WebM. Также без артефактов записывает широкоформатное видео 16:9. Может записывать звук с любого устройства ввода звука на выбор при условии, что оно поддерживается и отображается в PulseAudio.
Kazam Screencaster это одно из популярных приложений в Ubuntu, с помощью которого можно создать запись в следующих форматах:
Kazam доступен из репозитория Ubuntu Universe. Стабильный PPA предоставляется только для удобства, поэтому вам не нужно ждать появления последних релизов в репозиториях Ubuntu.
Установка Kazam Screencaster
Например, Kazam Screencaster доступен в репозитории Ubuntu 16.04 и вы сможете установить стабильную версию Kazam 1.4.5 с помощью менеджера пакетов Synaptic, Software-center или с помощью терминала, выполнив команды:
Чтобы установить Kazam 1.5.3, используйте следующие команды:
Проверьте наличие библиотеки typelib, которая находится в пакете Gudev и при необходимости установите её:
Удаление Kazam Screencaster
В зависимости от версии программы удалить kazam можно выполнив в терминале:
Работа с Kazam Screencaster
Программа обладает графическим интерфейсом и настолько проста в настройках, что даже начинающие пользователи разберутся с ней легко.
В открывшемся окне мы выбираем в зависимости от целей что нам нужно: скриншот или скринкаст всего экрана, области или окна; показывать ли курсор мыши; писать ли звук с компьютера или с микрофона.

Файл → Параметры
На вкладке General необходимо выбрать аудиоустройства, с которых будет производиться захват звука.

На вкладке Screnncast нужно указать количество кадров в секунду, используемые кодеки, а также автоматическое сохранение записей.

На вкладке, посвященной Screenshot настраиваем автоматическое сохранение и параметр Shutter type, для которого имеется два значения — Nicon D80 и Canon 7D.

По окончанию настроек нажимаем Capture и через заданное количество секунд начинается запись. Приостановить запись, завершить запись, начать запись вы сможете с помощью иконки:
Читайте также:

