Класс не зарегистрирован windows 8
Обновлено: 07.07.2024
- Запускаете окно «Параметры» с помощью комбинации Win+I;
- Переходите в раздел «Приложения», дальше в подраздел «Приложения по умолчанию»;
- Ищем опцию «Просмотр фотографий» изменяем ПО на другое;
- Если там уже стоит какое-то ПО, опуститесь ниже и жмём кнопку «Сбросить».
Теперь нужно открыть диспетчер задач и сбросить проводник, а сделать это можно так:
- Диспетчер задач запускаем клавишами Ctrl+Shift+Esc (или как удобнее);
- Находим пункт «Проводник»;
- Нажав на него, ниже щелкаем по кнопочке «Перезапустить»;
- На всякий случай перезагружаем компьютер;
- Пробуем открыть изображение.
С фотографиями разобрались, но что делать, если ошибка появляется во время запуска приложений системы?
Возникновение ошибки при запуске программ
Если это связано с несистемными приложениями, тогда их можно переустановить или заменить на альтернативные варианты. Из-за проблемки с системным ПО, ошибка может сопровождаться кодом 0x80040154.
- Для избавления от данной напасти придётся избавиться от встроенного приложения, а делается это через консоль PowerShell.
- Второй вариант – повторная установка этих приложений или одной программы.
Открытие меню Пуск может привести к появлению всё той же ошибки, правда еще вы увидите слово Explorer.exe. Решение следующее:
- Введите в поиске «Программы и компоненты», посетите утилиту;
- В утилите слева жмём пункт «Включение или отключение компонентов Windows»;
- Уберите галку с опции «Internet Explorer 11» и сохраните изменения.
Не помогло? Придётся прочитать статью, почему не работает меню Пуск в Windows 10.
Избавление от «дыры» службой компонентов
В любой версии Windows есть утилита – служба компонентов. Думаю, она нам поможет в независимости от причины происхождения проблемы. Сценарий работы будет таким:
Довольно быстрый способ не так ли? Но это не значит, что он 100% поможет. Есть еще моменты, и их я хочу разобрать, поехали.
Как в первом разделе этой статьи, вам надо войти в раздел «Приложения» и подраздел «Приложения по умолчанию». Там найдите опцию «Задать значения по умолчанию».
Вы увидите окошко, где выбираем браузер, при открытии которого появлялась ошибка, после чего жмём «Использовать эту программу по умолчанию».
Если проблема имеет место в Microsoft Edge, прочитайте статьи ниже.
Дополнительные действия
Ошибка могла возникать недавно, но были установлены какие-то программы, тогда их надо удалить. Перезапускаете компьютер и пробуете открыть браузер или что-то другое.
Проблема также возникает из-за повреждения реестра, а значит его нужно восстановить. И конечно же вирусы, куда же без них. Проверьте компьютер на вредоносы всеми известными способами. На этом сайте есть раздел «Безопасность», ознакомьтесь с ним.
Самый последний вариант избавления от «дыры» в системе – сбросить систему (вернуться к точке восстановления или просто переустановить).
Чаще всего проблема кроется в настройках системного реестра.
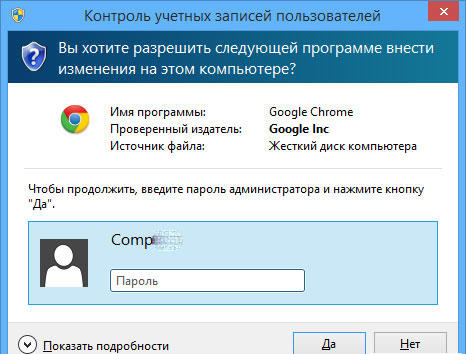
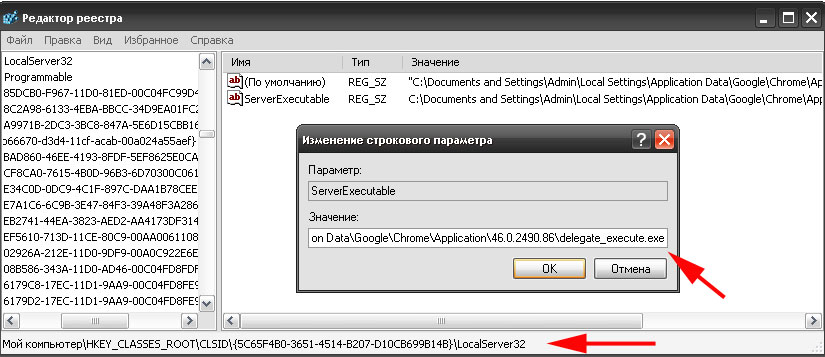
Существует ещё один способ, который может помочь решить данную проблему. Заключается он в следующем:
- Зайдите в «Свойства» исполнительного файла веб-обозревателя.
- Перейдите на вкладку «Безопасность».
- Далее нажмите кнопку «Дополнительно».
- В окне «Дополнительные параметры безопасности» откройте вкладку «Выбрать пользователя».
- Теперь снова нажмите «Дополнительно», но уже в появившемся окне «Выбор: «Пользователь» или «Группа»».
- Кликните по кнопке «Поиск» и укажите имя своего юзера или выберите «Всех».
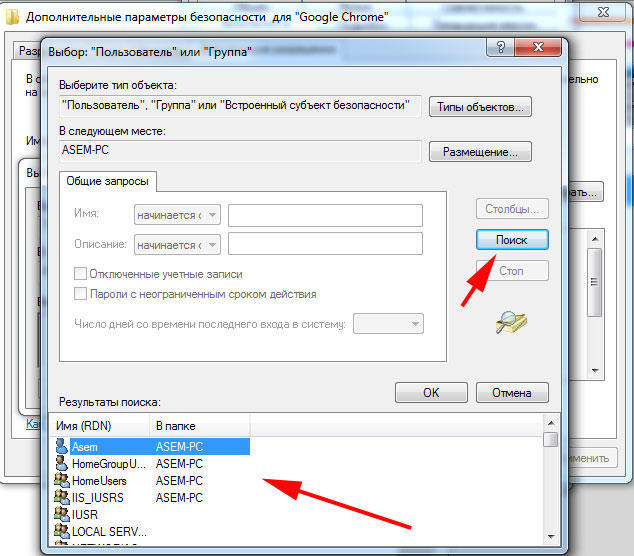
Чтобы решить эту проблему в случае с другими приложениями на Windows 7 и 8, создайте тестовый документ и пропишите в нём следующее:
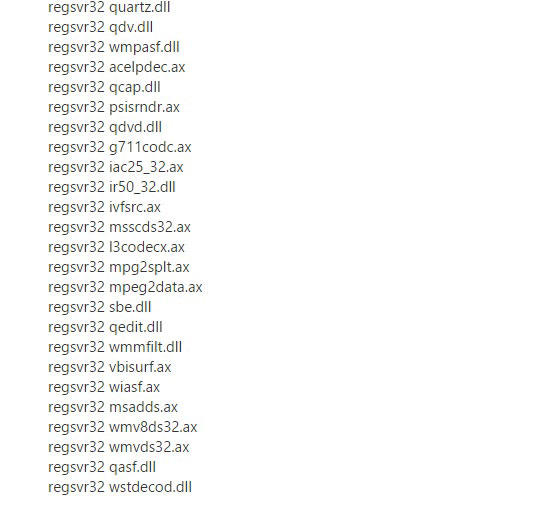
Затем сохраните изменения и закройте файл. Следующим шагом будет изменение расширения этого текстового файла: «.txt» нужно заменить на «.bat». Такое изменение превратит текстовый документ в исполняемый файл, который и исправит данную неприятность.
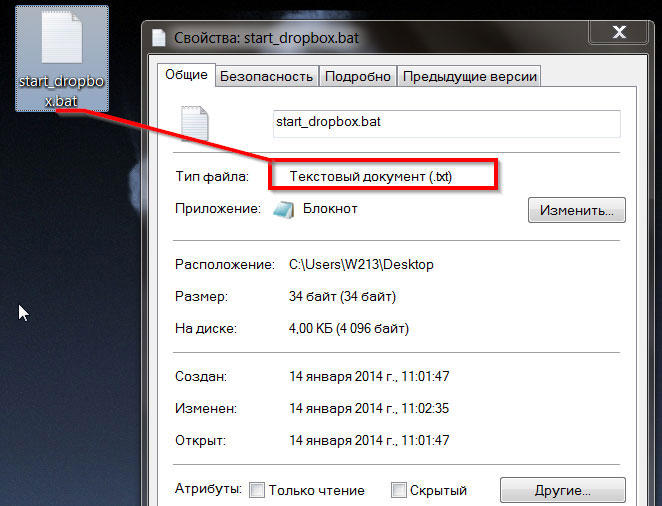
Возможные причины ошибки 0x80040154
- Основной причиной данной ошибки является конфликт между свежеустановленным антивирусом и встроенным в Windows защитным обеспечением от Microsoft.
- Второй по распространению причиной является заражение вашего жесткого диска компьютерными вирусами, которые провоцируют всевозможные сбои и блокируют стабильную работу программ-защитников.
- Неграмотное удаление программ также может послужить причиной некорректной работы вашей системы. Неудаленные «хвосты» могут продолжать работу, но только со сбоями.

При возникновении ошибки высока вероятность, что Вами был скачан вирус. Но даже если не помните, устанавливали ли Вы недавно что-то на ПК, то все равно советую сделать восстановление системы.
Суть данного способа – это вернуть ОС к более раннему времени, когда такой ошибки не было. Другими словами, будут отменены все изменения, которые привели к данной ошибке. Поэтому, если эта неприятность появилась после того, что вы установили на свой компьютер какую-либо вредоносную программу, то проблема должна уйти.
- Удерживая кнопку Win, нажмите R.
- В появившемся окошке введите rstrui.exe и нажмите «ОК».
- Откроется «Восстановление системы», где нужно нажать «Далее».
- Теперь нужно выбрать нужную точку восстановления. Изначально будет показана только самая последняя по времени. Ее и рекомендую, но поставив галочку «Показать другие точки восстановления», появятся еще более ранние. Нажмите «Далее».
- Теперь щелкните «Завершить» и следом «ОК».
- После этого компьютер будет перезагружен и начнет восстановление. Дождитесь окончания процесса.


Бывают случаи, когда зловредные программы меняют структуру файлов MSE. В таком случае именно удаление решает проблему:
- Удерживая кнопку Win, нажмите R.
- Введите appwiz.cpl и нажмите «ОК».
- Найдите MSE и щелкните по нему.
- Нажмите «Удалить».
- Далее следуйте простым инструкциям на экране, чтобы удалить программу.

Используем данную программу для удаления Microsoft Security Essentials:


Полезное видео
Наглядное решение данного кода ошибки, связанного с работой браузера Google Chrome вы можете увидеть здесь:
Решение 1. Полностью удалите Google Chrome и переустановите его
Решение 2. Удалите значения реестра Chrome
Иногда определенные значения реестра могут повлиять на вашу систему и вызвать появление этой ошибки. Чтобы решить эту проблему, вам нужно удалить эти значения из вашего реестра. Помните, что изменение реестра может вызвать определенные проблемы, поэтому имейте в виду, что вы вносите изменения на свой страх и риск. Чтобы удалить проблемные значения, сделайте следующее:
- Нажмите Windows Key + R и введите regedit . Нажмите ОК или нажмите Enter .
- Необязательно: Перед внесением каких-либо изменений в реестр всегда полезно создать резервную копию. Для этого нажмите Файл> Экспорт .
Установите Все в качестве диапазона Экспорт , выберите безопасное местоположение и имя для сохранения, а затем нажмите Кнопка Сохранить . Если после изменения реестра возникают проблемы, вы всегда можете запустить этот файл, чтобы восстановить его предыдущее состояние. - Теперь вам нужно удалить следующие ключи из вашего реестра:
- HKEY_CLASSES_ROOTChrome
- HKEY_LOCAL_MACHINESoftwareClassesChrome
- HKEY_CURRENT_USERSoftwareClassesChrome
- HKEY_LOCAL_MACHINESoftwareClassesChromeHTMLopencommandDelegateExecute
- HKEY_CURRENT_USERSoftwareClassesChromeHTMLopencommandDelegateExecute
- ЧИТАЙТЕ ТАКЖЕ: исправлено: «Err_Quic_Protocol_Error» в Google Chrome
После удаления этих ключей Chrome должен снова начать работать без проблем.
Если вы ищете более быстрый способ удаления этих ключей, вы можете попробовать использовать командную строку. Используя командную строку, вы можете удалить эти ключи, выполнив несколько команд. Для этого выполните следующие действия:

- Нажмите Windows Key + X , чтобы открыть меню Win + X, и выберите Командная строка (Admin) . Если командная строка недоступна, вы также можете использовать PowerShell.
- Когда откроется Командная строка , введите следующие команды одну за другой:
- REG DELETE HKEY_CLASSES_ROOTChrome
- REG DELETE HKLMSoftwareClassesChrome
- REG DELETE HKCUSoftwareClassesChrome
- REG DELETE HKLMSoftwareClassesChromeHTMLopencommandDelegateExecute
- REG DELETE HKCUSoftwareClassesChromeHTMLopencommandDelegateExecute
После выполнения всех команд все записи Google Chrome будут удалены, и проблема должна быть устранена. Это более быстрый метод, поскольку вы можете просто скопировать и вставить команды прямо в командную строку и запустить их все за несколько секунд.
Несколько пользователей сообщили, что эти ключи снова появятся в вашем реестре после обновления Chrome. Это означает, что вам, возможно, придется повторить эти шаги еще раз, чтобы решить проблему. Однако вы можете создать файл реестра, который вы можете запустить, чтобы быстро применить эти изменения к вашему реестру. Для этого выполните следующие действия:
- ЧИТАЙТЕ ТАКЖЕ: Как сделать резервную копию расширений Google Chrome
Несколько пользователей сообщили, что другие значения могут также вызвать эту проблему. Чтобы решить эту проблему, вам нужно найти и удалить следующие ключи из реестра:
- HKEY_CURRENT_USERSoftwareClassesWow6432NodeCLSID
- HKLMSoftwareClassesChrome
- HKLMSoftwareClassesChromeHTMLopencommandDelegateExecute
После удаления этих ключей проблема должна быть исправлена.
Если у вас есть эта проблема на вашем ПК, вы можете решить ее, просто повторно вставив ярлык Chrome в меню «Пуск» или на панель задач. Это относительно просто, и вы можете сделать это, выполнив следующие действия:
- Открепите Chrome, если он закреплен на панели задач. Для этого просто щелкните правой кнопкой мыши и выберите параметр Открепить от панели задач . Если Chrome закреплен в меню «Пуск» , обязательно открепите его, выполнив те же действия.
- Нажмите Windows Key + R и введите appdata . Нажмите Enter или нажмите ОК .
Теперь перейдите в каталог LocalGoogleChromeApplication . Если этот каталог недоступен, перейдите в каталог установки Chrome. По умолчанию это должно быть C: Program Files (x86) GoogleChromeApplication . Если вы используете 64-разрядную версию Chrome, вы можете вместо этого перейти в каталог Program Files . - Нажмите правой кнопкой мыши chrome.exe и выберите в меню пункт Закрепить на . Кроме того, вы можете просто перетащить chrome.exe на панель задач , чтобы закрепить его там.
После повторного запуска Chrome вам просто нужно использовать закрепленный ярлык, и ваш браузер должен запуститься без ошибок.
Вы можете легко запустить несколько команд одновременно на вашем компьютере, используя файл .bat. Эти типы файлов позволяют вам создавать свои собственные сценарии и запускать различные приложения. По словам пользователей, вы также можете использовать файл .bat, чтобы обойти эту ошибку. Чтобы создать файл .bat, сделайте следующее:
- ЧИТАЙТЕ ТАКЖЕ: «Крысы! WebGL попала в ловушку: ошибка Google Chrome
- Откройте Блокнот .
- Введите start/d «C: Program Files (x86) GoogleChromeApplication» chrome.exe, выход в своем документе. Помните, что вы должны использовать правильный каталог установки для Chrome, если вы хотите, чтобы этот скрипт работал.
- Теперь нажмите Файл> Сохранить как .
- Установите для Сохранить как тип значение Все файлы и введите chrome.bat . Выберите место для сохранения, к которому вы можете быстро получить доступ, и нажмите Сохранить .
- После сохранения файла вам просто нужно запустить chrome.bat , чтобы запустить Chrome.
Помните, что это обходной путь, и если вы хотите избежать этой проблемы, вам нужно всегда запускать Chrome, используя файл chrome.bat .
- Запустите Командную строку от имени администратора.
- Когда откроется Командная строка , введите команду FOR/RC:% G IN (* .dll) DO «% systemroot% system32regsvr32.exe»/s «% G» и нажмите Enter .
Решение 6. Изменить префикс ярлыка Chrome
- Обязательно удалите все ярлыки Google Chrome, которые закреплены на панели задач .
- Теперь перейдите в каталог установки Chrome, найдите chrome.exe и создайте его ярлык.
- Переместите ярлык на Рабочий стол, щелкните его правой кнопкой мыши и выберите Свойства .
- Перейдите на вкладку Ярлык и в разделе Цель добавьте C: Windowsexplorer.exe . Обязательно добавьте эту строку перед кавычками и больше ничего не меняйте в поле Target . Теперь нажмите Применить и ОК , чтобы сохранить изменения.
- ЧИТАЙТЕ ТАКЖЕ: Исправлено: Google Chrome не мог переместить каталог расширений в профиль
После внесения этих изменений вам нужно запустить Chrome с помощью этого ярлыка. Помните, что это всего лишь обходной путь, и если вы хотите избежать этой проблемы, вам нужно использовать этот ярлык каждый раз, когда вы хотите запустить Chrome.
Решение 7. Удалите проблемные ключи и установите Chrome в качестве приложения по умолчанию для файлов PDF
Немногие пользователи утверждают, что эта проблема возникает при попытке просмотра PDF-файлов в Chrome. По их словам, проблема может заключаться в определенном ключе в вашем реестре. Чтобы решить эту проблему, сначала необходимо удалить этот ключ, выполнив следующие действия:
- Откройте редактор реестра .
- Перейдите к клавише HKEY_CURRENT_USERSoftwareClasses на левой панели. Найдите ключ pdf_auto_file в левой панели и удалите его.
Если вы не можете найти этот ключ в своем реестре, просто перейдите к следующему сегменту. Теперь вам просто нужно установить Chrome в качестве приложения по умолчанию для файлов PDF. Для этого выполните следующие действия:
Существует еще один способ установить Chrome в качестве приложения по умолчанию для файлов PDF. Для этого выполните следующие действия:
Вы также можете использовать Связать тип файла с параметром программы , чтобы установить значения по умолчанию. Вы можете сделать это, выполнив следующие действия:
После этого Google Chrome станет приложением по умолчанию для файлов PDF, и это, надеюсь, исправит эту ошибку на вашем ПК.
Решение 8. Установите другой браузер по умолчанию
- Откройте Настройки приложения и перейдите в раздел Приложения .
- Перейдите в раздел Приложения по умолчанию и нажмите Google Chrome в разделе Веб-браузер .
- Выберите любой другой браузер из списка, чтобы установить его по умолчанию.
Вы также можете установить другой браузер по умолчанию, выполнив следующие действия:
- Перейдите в Панель управления> Программы по умолчанию и нажмите Установить программы по умолчанию .
- Выберите любой веб-браузер из списка слева и выберите Установить эту программу по умолчанию . После этого нажмите ОК , чтобы сохранить изменения.
- Запустите Chrome .
- Перейдите на значок Меню в правом верхнем углу и выберите в меню Справка> О Google Chrome .
- Chrome теперь будет проверять наличие обновлений. Если обновления доступны, они будут установлены автоматически.
Читайте также:

