Команда обновления linux oracle
Обновлено: 03.07.2024
CentOS широко используется малым бизнесом и разработчиками в серверных средах. Он обеспечивает стабильность и надежность, которые предлагает RHEL абсолютно бесплатно. Будучи версией обкатки и бета-версией для релизов RHEL, CentOS Stream не будет рекомендован для производственных рабочих нагрузок.
Несколько альтернатив были предложены в качестве достойной замены. Например AlmaLinux появился как жизнеспособный кандидат, похожий 1:1 и бинарно совместимым с RHEL. Мы вскоре покажем, как вы можете перейти с CentOS 8 на AlmaLinux 8.4.
Другой рекомендуемой альтернативой является Oracle Linux, который на 100% совместим с RHEL. Это означает, что приложения и функции остаются неизменными для Oracle Linux.
В этом руководстве мы расскажем вам как перейти с CentOS на Oracle Linux.
ВНИМАНИЕ:
В нашем случае переход с CentOS 8 на Oracle Linux прошел гладко, однако мы не можем с уверенностью гарантировать, что то же самое будет воспроизведено и в вашем случае.
В качестве меры предосторожности мы рекомендуем вам выполнить полную резервную копию всех ваших файлов перед началом миграции. Кроме того, убедитесь, что у вас есть быстрое и стабильное подключение к Интернету для обновления системных пакетов и загрузки последних пакетов Oracle Linux.
Тем не менее, выполните следующие действия, чтобы начать миграцию с CentOS на Oracle Linux.
Вам может понравится:
Подготовка к переходу с CentOS на Oracle Linux
Во-первых, войдите в систему CentOS и обновите ее до последней текущей версии. На данный момент последним релизом CentOS является CentOS 8.4.
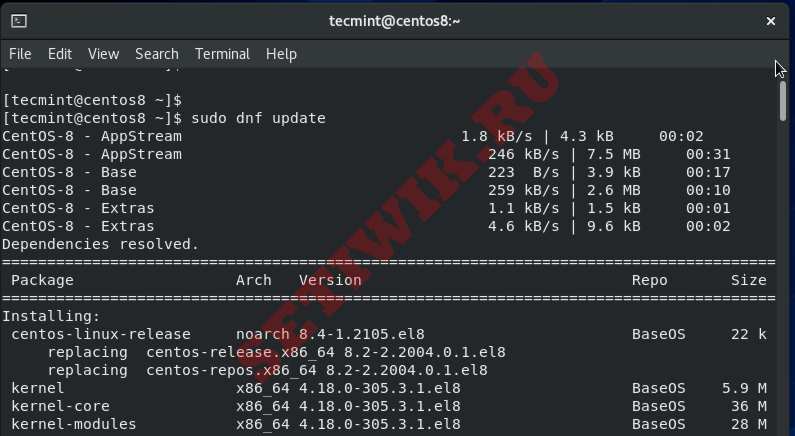
Обновление займет довольно много времени и будет по большей части зависеть от вашего подключения к Интернету. Чем быстрее ваше подключение к Интернету, тем быстрее будет обновление.
Затем проверьте, была ли ваша система обновлена до последней версии.Введите команду как показано и посмотрите ответ.
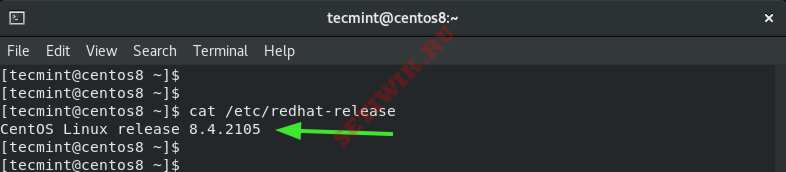
Затем загрузите и запустите сценарий миграции, который доступный на Github. Этот сценарий поможет вам переключиться с экземпляра CentOS на Oracle Linux. Он выполняет несколько операций, включая удаление специфичных пакетов для CentOS. Либо найдет замену для Oracle Linux. На данный момент скрипт поддерживает выпуски CentOS 6, 7, 8 и не поддерживает CentOS Stream.
Переход (Миграция) с CentOS на Oracle Linux
Чтобы загрузить скрипт, выполните команду curl, как показано ниже.
Эта команда загружает сценарий миграции под названием centos2ol.sh.
Затем назначьте разрешения на выполнение с помощью команды chmod.
Чтобы начать миграцию, запустите сценарий, как показано ниже.
Как уже упоминалось ранее, скрипт выполняет ряд операций. Сначала он проверяет наличие всех пакетов, которые необходимы во время обновления, и устанавливает отсутствующие.

Процесс миграции CentOS в Oracle Linux
Затем он переходит к резервному копированию старых файлов репозитория CentOS.

Резервное копирование Старых репозиториев CentOS
Далее скрипт скачивает приложения Oracle Linux и базовые репозитории ОС. И соответственно удаляет эквивалентные CentOS.

Включить Репозитории Oracle Linux
После перехода в репозитории Oracle Linux он синхронизируется с онлайн-репозиториями и обновляет пакеты Oracle Linux. Он также переустановит некоторые пакеты.

Синхронизация с репозиториями Oracle
Весь процесс довольно длительный потребуется минимум 2-3 часа. После завершения переключения вам будет предложено перезагрузить систему CentOS, как показано на рисунке

Как перейти с CentOS на Oracle Linux
Просто запустите команду:
Во время перезагрузки на экране появится журнал Oracle Linux log.

Перезагрузка Oracle Linux
Вскоре после этого появится меню Grub. Запись сервера Oracle Linux будет первой в списке, поэтому нажмите ENTER на клавиатуре, чтобы загрузиться в Oracle Linux.

Загрузочное меню Oracle Linux
Как только вы войдете в систему, еще раз проверьте версию операционной системы. Сделать это можно следующим образом.
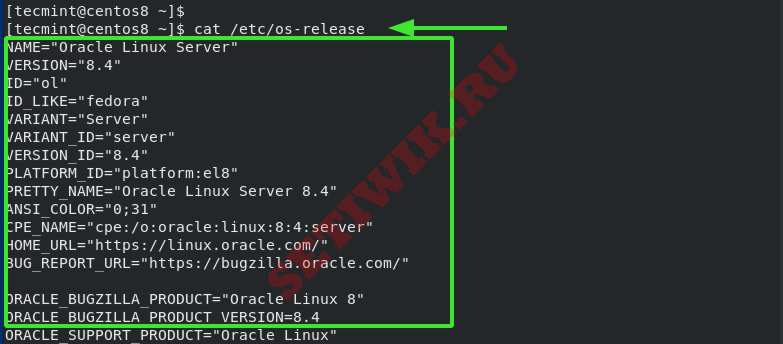
Заключение
Вот и все в перешли с CentOS на Oracle Linux. Как видите нет ничего сложного, за вас все сделал скрипт. Мы надеемся, что это руководство стало для вас полезным. И не могу еще раз не предупредить:
Рекомендуем вам выполнить полную резервную копию всех ваших файлов перед началом перехода с CentOS на Oracle Linux.

Главное меню » Oracle Linux » Как обновить все пакеты в Oracle Linux 8
Метод обновления всех пакетов в Oracle Linux 8
В следующих разделах показан метод обновления всех пакетов в Oracle Linux 8. Чтобы обновить все пакеты в вашей системе Oracle Linux 8, выполните следующие четыре шага, войдя в систему.
Шаг 1. Проверьте наличие доступных обновлений
Перед обновлением вашей системы всегда полезно поискать доступные обновления. Вы можете пропустить этот шаг и сразу перейти к обновлению всех пакетов. Однако эта команда может быть полезна, если вы на самом деле не хотите обновлять все пакеты. Выполнив этот шаг, вы сможете составить список всех пакетов, для которых доступны обновления, чтобы вы могли выбрать из этого списка только те пакеты, которые вы хотите обновить. В разделе «Бонусный совет» этой статьи мы также покажем вам, как обновить только один пакет в Oracle Linux 8.
Чтобы проверить наличие всех доступных обновлений в вашей системе Oracle Linux 8, введите следующую команду:
После выполнения указанной выше команды подождите несколько секунд, а затем вы увидите список всех пакетов, установленных в вашей системе, для которых доступны обновления.
Шаг 2: Выполните команду обновления
После проверки всех доступных обновлений, если вы все еще хотите обновить все установленные пакеты в вашей системе, выполните для этого следующую команду:
Использование команды update без каких-либо опций, флагов или параметров обновит все пакеты, установленные в вашей системе Oracle Linux 8.
Читать Как запустить Java из командной строки в LinuxШаг 3. Укажите системный пароль
Когда вы выполняете команду обновления , поскольку вы использовали ключевое слово sudo с этой командой, вам будет предложено ввести системный пароль.
Шаг 4. Подтвердите обновление пакетов
В процессе обновления команда update запустит быстрое сканирование, в котором будут перечислены все пакеты, установленные в вашей системе Oracle Linux 8. Сканирование также предоставляет сводку пакетов, которые будут обновлены и/или установлены после выполнения этой команды. Вам будет предложено предоставить подтверждение для обновления всех пакетов в вашей системе, как показано на следующем изображении. Вы можете предоставить подтверждение, набрав «y» в терминале.
Бонусный совет
В качестве бонусного совета мы поделимся очень быстрой командой, которая позволяет вам обновить только один пакет в вашей системе Oracle Linux 8. Эта команда может оказаться чрезвычайно полезной в ситуациях, когда вы не хотите обновлять все установленные пакеты в вашей системе. Его использование сэкономит ваше драгоценное время и ресурсы вашей системы. Чтобы обновить один пакет в вашей системе Oracle Linux 8, выполните следующую команду:
Заключение
В этой статье было показано, как без проблем обновить все пакеты, установленные в вашей системе Oracle Linux 8. Важно помнить, что время, необходимое для обновления вашей системы, прямо пропорционально количеству пакетов, установленных в этой системе. Чем больше пакетов вы установили в вашей системе, тем больше времени потребуется на обновление вашей системы. Если вы запускаете команду «update» впервые в своей системе Oracle Linux 8, независимо от количества установленных пакетов, это, естественно, займет больше времени; в нашем случае на полное обновление всех пакетов ушло около 15 минут.
Данный блог - интересные статьи и переводы на разные IT темы или около IT для русскоязычного сообщества разработчиков ПО.
Поиск по этому блогу
Команды Yum (Oracle linux,Cent os, RHEL)
Шпаргалка по работе с пакетным менеджером Yum (Yellowdog Updater, Modified), который используется в популярных Linux дистрибутивах: RedHat, CentOS, Scientific Linux (и других). В целях экономии места вывод команд не представлен.
получить информацию о доступных обновлениях безопасности
проверить локальную базу rpm (поддерживаются параметры dependencies, duplicates, obsoletes, provides)
просмотр информации определенной транзакции (установленные пакеты, установленные зависимости)
установить из локальной директории (поиск/установка зависимостей будут произведены из подключенных репозиториев)
переустановка пакета (восстановление удаленных файлов)
создание локальных репозиториев (createrepo ставится отдельно)
установка обновлений по расписанию (yum-cron устанавливается отдельно)
Опции Yum
скачать пакеты, но не устанавливать
(на Centos 7 x86_64 будут скачаны в '/var/cache/yum/x86_64/7/base/packages/')
Cледующие команды доступны после установки пакета yum-utils
найти процессы, пакеты которых обновлены и требуют рестарта
запрос к репозиторию, узнать зависимости пакета, не устанавливая его
синхронизировать yum репозиторий updates в локальную директорию repo1
установить необходимые зависимости для сборки RPM пакета
управление конфигурационными опциями и репозиториями yum
запрос к локальной базе yum, отображение информации о пакете
(использованная команда, контрольная сумма, URL с которого был установлен и другое)
скачать src.rpm пакет из репозитория
(должен быть подключен соответствующий репозиторий, например в '/etc/yum.repos.d/CentOS-Sources.repo' в CentOS)
Конфигурационные файлы Yum и их расположение
Некоторые опции yum.conf:
Директория, где yum хранит кэш и файлы базы (по умолчанию '/var/cache/yum')
Определяет должен или нет Yum хранить кэш заголовков и пакетов после успешной установки. Значения: 0 или 1. (по умолчанию 1)
проверка подписи пакетов. Значения: 0 или 1 (по умолчанию 1)
включение плагинов. Значения: 0 или 1 (по умолчанию 1)
Некоторые полезные плагины
Добавляет опцию командной строки для просмотра ченжлога перед/после обновлениями
выбирает более быстрые репозитории из списка зеркал
добавляет команды keys, keys-info, keys-data, keys-remove, которые позволяют работать с ключами.
блокировать указанные пакеты от обновления, команда yum versionlock
добавление команд yum verify-all, verify-multilib, verify-rpm для проверки контрольных сумм пакетов
Работа Yum через прокси сервер
Для всех пользователей:
добавить в секцию [main] в /etc/yum.conf
- Получить ссылку
- Электронная почта
- Другие приложения
Ярлыки
- Получить ссылку
- Электронная почта
- Другие приложения
Комментарии
Установка и конфигурирование Oracle Enterprise Manager 13c.
Этот пост поможет правильно установить и сконфигурировать Oracle Enterprise Manager 13c. Oracle Enterprise Manager - Это централизованный центр управления и мониторинга для всех продуктов Oracle. OEM способен управлять и мониторить и сторонние приложения и сообщать о всех критических проблемах основанные на установленных правилах установленные администратором. Первоначальные настройки системы Oracle Linux 6.7 64 Bit Virtual Machine VirtualBox 5.1.6 for Windows hosts Oracle Database 12.1.0.2 Oracle Enterprise Manager 13c Выделена оперативной памяти 12 Гб . На операционной системе Oracle Linux 6.7 64 Bit предустановлена база данных Oracle Database 12c установка которой тут не рассматривается. Предустановленные пакеты для корректной установки и настройки Oracle Management Service (OMS) make-3.81 binutils-2.20 gcc-4.4.4 libaio-0.3.107 glibc-common-2.12-1 libstdc++-4.4.4 libXtst-1.0.99 (x86_64) sysstat-9.0.4 glibc-2.12 glibc-devel-2.1
- Получить ссылку
- Электронная почта
- Другие приложения
Настройка портов доступа к Oracle Enterprise Manager Express 12c
Для выполнения множества действий в системе, например для установки и удаления программ, вам понадобятся права администратора, или суперпользователя root, как его называют в Linux.
- sudo . Эта команда даст вам права суперпользователя. Введите sudo перед нужной командой (например, sudo apt upgrade ), чтобы выполнить её от имени администратора. Система спросит у вас пароль.
- sudo su . После этой команды все введённые вами команды будут исполняться от имени суперпользователя, пока вы не закроете терминал. Используйте её, если вам нужно выполнить много команд с правами администратора.
- sudo gksudo . Команда для запуска с правами администратора приложения с графическим интерфейсом. Например, если вы хотите переместить или изменить системные файлы, введите sudo gksudo nautilus (укажите тот файловый менеджер, которым пользуетесь).
- sudo !! . Эта команда запустит ранее введённую команду с правами администратора. Полезно, если вы набрали команду без sudo .
Не выполняйте от имени суперпользователя команд, которых не понимаете.
Команды Linux для управления пакетным менеджером
Установку и удаление приложений в Linux выполняют пакетные менеджеры. В Ubuntu и Debian пакетный менеджер называется apt, в Fedora — dnf, в Arch и Manjaro — pacman. Они загружают приложения из сетевых репозитариев, источников пакетов. Давать им команды следует с правами суперпользователя.
apt (Debian/Ubuntu/Mint)
- sudo apt install имя_пакета . Установить нужный пакет.
- sudo apt-add-repository адрес_репозитария . Добавить сторонний репозитарий.
- sudo apt update . Обновить сведения о пакетах.
- sudo apt upgrade . Обновить все пакеты до самых свежих (выполнять после apt update ).
- sudo apt remove имя_пакета . Удалить ненужный пакет.
- sudo apt purge имя_пакета . Удалить ненужный пакет со всеми зависимостями, если хотите освободить больше места.
- sudo apt autoremove . Удалить все ненужные зависимости, бесхозные пакеты и прочий мусор.
dnf (Red Hat/Fedora/CentOS)
- sudo dnf install имя_пакета . Установить нужный пакет.
- sudo dnf config-manager --add-repo адрес_репозитария . Добавить сторонний репозитарий.
- sudo dnf upgrade . Обновить все пакеты до самых свежих.
- sudo dnf remove имя_пакета . Удалить ненужный пакет.
- sudo dnf autoremove . Удалить все ненужные зависимости.
pacman (Arch/Manjaro)
- sudo pacman -S имя_пакета . Установить нужный пакет.
- sudo yaourt -S имя_пакета . Установить пакет из AUR, если его нет в основном репозитарии.
- sudo pacman -Sy . Обновить сведения о пакетах.
- sudo pacman -Syu . Обновить все пакеты до самых свежих.
- sudo pacman -R имя_пакета . Удалить ненужный пакет.
- sudo pacman -Rs имя_пакета . Удалить ненужный пакет со всеми зависимостями.
Вы можете устанавливать и удалять сразу несколько пакетов, просто перечисляя их через пробел.
sudo apt install firefox clementine vlc
Если вы хотите установить какой-то пакет, но не знаете его точного названия, введите несколько первых букв имени пакета и дважды нажмите Tab. Пакетный менеджер покажет все пакеты, названия которых начинаются одинаково.
Команды Linux для управления процессами
- kill . Эта команда служит для принудительного завершения процессов. Нужно ввести kill PID_процесса . PID процесса можно узнать, введя top .
- xkill . Ещё одна команда для завершения процессов. Введите её, затем щёлкните по тому окну, которое нужно закрыть.
- killall . Убивает процессы c определённым именем. К примеру, killall firefox .
- top . Отображает перечень запущенных процессов, сортируя в зависимости от потребления ресурсов CPU. Своего рода терминальный «Системный монитор».
Команды Linux для управления файлами
Просмотр и изменение файлов
- cat . Когда команда используется с одним текстовым файлом (вот так: cat путь_к_файлу ), она отображает его содержимое в окне терминала. Если указать два и больше файлов, cat путь_к_файлу_1 путь_к_файлу_2 , она склеит их. Если ввести cat путь_к_файлу_1 > новый_файл , она объединит содержимое указанных файлов в новый файл.
- chmod . Позволяет изменять права доступа к файлу. Может пригодиться, если вы хотите внести изменения в системный файл.
- chown . Изменяет владельца файла. Следует выполнять с правами суперпользователя.
- file . Выводит информацию об указанном файле.
- nano . Открывает простой текстовый редактор. Можно создать новый текстовый файл или открыть существующий: nano путь_к_файлу .
- rename . Переименовывает файл или несколько файлов. Команду можно использовать и для массового переименования файлов по маске.
- touch . Изменяет дату последнего открытия или модификации указанного файла.
- wget . Загружает файлы из интернета в терминальную папку.
- zip . Распаковывает и сжимает архивы.
Создание и удаление файлов и папок
- mkdir . Создаёт новую папку в текущей терминальной папке или в указанной папке: mkdir путь_к_папке .
- rmdir . Удаляет указанную папку.
- rm . Удаляет файлы. Может удалить как отдельный файл, так и группу, соответствующую определённым признакам.
Копирование и перемещение файлов
- cp . Создаёт копию указанного файла в папке терминала: cp путь_к_файлу . Или вы можете указать назначение cp путь_к_файлу путь_для_копии .
- mv . Перемещает файл из одной папки в другую. Вы можете указать имя для перемещаемого файла. Забавно, но в Linux эта команда может использоваться и для переименования файлов. Просто укажите ту же папку, где находится файл, и другое имя.
Поиск файлов
- find . Поиск файлов по определённым критериям, таким как имя, тип, размер, владелец, дата создания и модификации.
- grep . Поиск текстовых файлов, содержащих определённые строки. Критерии очень гибко настраиваются.
- locate . Поиск файлов и папок, чьи названия подходят запросу, и отображение их путей в файловой системе.
Команды Linux для работы с разделами
- lsblk . Эта команда демонстрирует, какие диски есть в вашей системе и на какие разделы они поделены. Также команда отображает имена ваших разделов и накопителей, в формате sda1, sda2 и так далее.
- mount . Монтирует накопители, устройства или файловые системы Linux, чтобы вы могли с ними работать. Обычно устройства подключаются автоматически, как только вы щёлкнете по ним в файловом менеджере. Но иногда может понадобиться примонтировать что-то вручную. Вы можете подключать что угодно: диски, внешние накопители, разделы и даже ISO-образы. Эту команду нужно выполнять с правами суперпользователя. Чтобы примонтировать имеющийся диск или раздел, введите mount sdX .
- umount . Демонтирует файловые системы. Команда umount sdX отключит файловую систему внешнего носителя, чтобы вы могли извлечь его.
- dd . Эта команда копирует и преобразовывает файлы и разделы. У неё множество различных применений. Например, dd if=/dev/sda of=/dev/sdb сделает точную копию раздела sda на разделе sdb. dd if=/dev/zero of=/dev/sdX затрёт содержимое указанного носителя нулями, чтобы информацию было невозможно восстановить. А dd if=
Команды Linux для управления системой
- df . Отображает объём вашего диска, и сколько на нём осталось свободного места.
- free . Отображает объём доступной и занятой оперативной памяти.
- uname . Отображает сведения о системе Если ввести uname , терминал сообщит только Linux. Но команда uname -a выводит сведения об имени компьютера и версии ядра.
- uptime . Сообщает, как долго запущена ваша система.
- whereis . Отображает расположение исполняемого файла нужной программы.
- whoami . Называет имя пользователя.
Команды Linux для управления пользователями
- useradd . Регистрирует нового пользователя. Введите useradd имя_пользователя , и пользователь будет создан.
- userdel . Удаляет учётную запись и файлы пользователя.
- usermod . Изменяет учётную запись пользователя. Может переместить домашнюю папку пользователя или назначить дату, когда учётная запись будет заблокирована.
- passwd . Изменяет пароли учётных записей. Обычный пользователь может изменить пароль только своей учётной записи, суперпользователь может изменить пароль любой учётной записи.
Команды Linux для управления сетью
- ip . Многофункциональная команда для работы с сетью. Команда ip address show выводит сведения о сетевых адресах, ip route управляет маршрутизацией и так далее. Давая команды ip link set ethX up , ip link set ethX down , можно включать и выключать соединения. У команды ip много применений, так что перед её использованием лучше ознакомиться с руководством или ввести ip --help
- ping . Показывает, подключены ли вы к сети, и помогает определить качество связи.
И ещё кое-что
Напоследок — главные команды Linux. Они выводят на экран корову, которая может разговаривать с вами (не спрашивайте, что употребляют разработчики).
- cowsay что_угодно . Корова произнесёт то, что вы ей скажете.
- fortune | cowsay . Корова выдаст умную (или не очень) мысль или цитату.
- cowsay -l . Выводит список всех животных, которые могут быть отображены в терминале. Если вы вдруг не любите коров.
- fortune | cowsay -f животное_из_списка . Животное на ваш выбор начинает сыпать цитатами, иногда уместными.
- sudo apt-get install fortunes fortune-mod fortunes-min fortunes-ru . Заставит весь зоопарк говорить по-русски. Без этого животные цитируют Твена и Уайльда в оригинале.
Это далеко не все команды Linux. Если вам нужно узнать в деталях параметры и способы применения команд Linux, вы можете воспользоваться встроенным руководством. Наберите man ваша_команда или ваша_команда --help .

Если вы используете Debian, Ubuntu, Linux Mint или любой другой дистрибутив Debian или Ubuntu, вы, должно быть, уже сталкивались с некоторыми apt-командами.
Впервые появившаяся в Ubuntu 16.04, apt медленно набирает популярность. Поскольку все больше и больше дистрибутивов Linux, основанных на Ubuntu, настаивают на том, чтобы apt стала рекомендуемой командой для управления пакетами, пришло время научиться использовать команды apt.
В этом руководстве для начинающих пользователей Linux я расскажу вам о различных командах apt с примерами, чтобы Вы могли использовать их в качестве опытного пользователя Linux.
Что такое apt
В Debian Linux используется система dpkg-пакетов. Система пакетов - это способ предоставления программ и приложений для установки. Таким образом, вам не придётся собирать программу из исходного кода, что, поверьте, не очень удобно для работы с пакетами. APT (Advanced Package Tool) - это инструмент командной строки для взаимодействия с системой упаковки в дистрибутивах Linux на основе Debian.
Для управления ими уже существуют команды dpkg. Но APT - более дружественный. Вы можете использовать его для поиска и установки новых пакетов, обновления пакетов, удаления пакетов и т.д.
Команды apt предоставляют способ командной строки для взаимодействия с APT и управления пакетами.
На данный момент, я должен упомянуть, что apt-get, пожалуй, самый популярный инструмент из APT. Но apt медленно продвигается как альтернатива.
Использование команд apt для управления пакетами в дистрибутивах Linux на основе Debian и Ubuntu.
В этом руководстве я использую Ubuntu 16.04, но вы можете использовать любые другие дистрибутивы Linux, основанные на Debian/Ubuntu, такие как Linux Mint, Elementary OS, Linux Lite и т.п.
Кроме того, я использую иконки и тему Pop в Ubuntu, поэтому мой терминал выглядит иначе, чем обычный фиолетовый тематический терминал.
Если вы не хотите читать, можете посмотреть это видео с основными apt командами для пользователей Ubuntu.
Обновление базы пакетов с помощью apt
apt фактически работает с базой данных доступных пакетов. Если база данных не обновляется, система не будет знать, есть ли более новые пакеты. Поэтому обновление репозитория должно быть первым делом в любой системе Linux сразу после ее установки.
Обновление базы данных пакетов требует права суперпользователя, поэтому вам придется использовать sudo.
Когда вы запустите эту команду, вы увидите, что информация о пакете извлекается с различных серверов.

Здесь вы увидите три типа строк: "Hit", "Get" и "Ign". В основном это:
- Hit: нет никаких изменений в версии пакета по сравнению с предыдущей версией.
- Ign: пакет игнорируется. Либо пакет слишком свеж, чтобы его даже не надо было проверять, либо произошла ошибка при получении файла, но ошибка была тривиальной, и поэтому ее игнорируют. Не волнуйтесь, это не ошибка.
- Get: Доступна новая версия. Она скачает информацию о версии (а не о самом пакете). Вы можете видеть, что есть информация о загрузке (размер в Кб) со строкой 'get' на скриншоте выше.
Обновление установленных пакетов с помощью apt
После обновления базы данных пакетов вы можете обновить установленные пакеты. Самый удобный способ - это обновить все пакеты, которые имеют доступные обновления. Вы можете просто использовать команду ниже:
Это покажет вам, сколько и какие пакеты будут обновлены.

Есть еще один способ выполнить полное обновление с помощью команды, приведенной ниже:
Полное обновление работает так же, как и обычное обновление, за исключением того, что если обновление системы нуждается в удалении пакета, уже установленного в системе, оно сделает это. В то время как обычная команда обновления этого не сделает.
В чем разница между apt update и apt upgrade?
Хотя это звучит, будто вы выполняете обновление apt, команда будет обновлять пакеты, и вы получите последнюю версию пакета. Но это не так. apt-update обновляет только базу данных пакетов.
Например, если у вас установлен XYZ пакет версии 1.3, после apt-обновления база данных будет знать, что доступна более новая версия 1.4. Когда вы делаете apt-update после apt-upgrade, она увеличивает(или обновляет, в зависимости от того, какой термин вы предпочитаете) установленные пакеты до более новой версии.
По этой причине наиболее быстрый и удобный способ обновления системы Ubuntu с помощью этой команды:
Как установить новые пакеты с помощью apt
Если вы уже знаете имя пакета, вы можете установить его с помощью команды ниже:
Просто замените <package_name> на нужный пакет. Предположим, вы хотите установить mplayer, вы можете просто использовать команду ниже:

Хорошо, что здесь можно использовать автозавершение. Таким образом, если вы не уверены в точном названии пакета, вы можете набрать несколько букв и нажать клавишу табуляции, и терминал подскажет все пакеты, доступные с этими буквами. Например:

Как установить несколько пакетов с apt
Вы не обязаны устанавливать только один пакет за раз. Вы можете установить несколько пакетов сразу, указав имена всех пакетов через пробел:
Что если вы запустите apt install на уже установленном пакете?
Не волнуйтесь. Просто загляните в базу данных и, если будет найдена более новая версия, обновите установленный пакет до более нового. Таким образом, с его помощью можно не навредить, если только вы не хотите, чтобы он был обновлен.
Как установить пакеты без обновления
Если по какой-то причине вы хотите установить пакет, но не хотите обновлять его, то это возможно, если он уже установлен. В этом случае вы можете использовать опцию --no-upgrade следующим образом:

Как только обновлять пакеты, а не устанавливать

Как установить конкретную версию приложения
По умолчанию для приложения будет установлена последняя версия, доступная в репозитории. Но если вы не хотите устанавливать последнюю версию, вы можете указать номер версии. Вам нужно будет знать точный номер версии, которую вы хотите установить.
Просто добавьте =версия с именем пакета.
Как удалить установленные пакеты с помощью apt
Довольно разговоров об установке пакетов, посмотрим, как удалить пакеты. Удалить пакеты так же просто, как и установить их. Просто используйте команду ниже:

Автозавершение работает и здесь. Поэтому просто начните набирать имя пакета и нажимать клавишу табуляции, и он предложит все установленные пакеты, начинающиеся с этих букв.
Другой способ деинсталляции пакетов - использование очистки. Команда используется следующим образом:
Какая разница между apt remove и apt purge?
- apt remove просто удаляет двоичные файлы пакета. Оставляет файлы конфигурации остатков.
- apt purge удаляет все, что связано с пакетом, включая конфигурационные файлы.
Если вы использовали apt remove, чтобы избавиться от определенного программного обеспечения, а затем попытаетесь установить его снова, ваше программное обеспечение будет иметь те же самые файлы конфигурации. Конечно, при повторной установке вам будет предложено переопределить существующие конфигурационные файлы.
Очищение же полезно, когда вы запутались в настройке программы. Вы хотите полностью стереть ее следы из системы и, возможно, начать заново. И да, вы можете использовать apt-purge на уже удаленном пакете.
Обычно для удаления пакета более чем достаточно apt remove.
Поиск пакетов
Не самый мой любимый способ поиска пакетов. Но это полезно, когда вы ищете какую-то конкретную библиотеку. Просто используйте следующую команду с нужными условиями поиска. Она найдет все пакеты, содержащие ваше поисковое слово.

Как просмотреть содержимое пакета
Если вы хотите узнать больше о пакете перед установкой или удалением, вы можете использовать команду ниже:
Здесь будет показана информация о выбранном пакете(ах), такая как его зависимости, размер установки и загрузки, различные источники, из которых доступен пакет, описание содержимого пакета, среди прочего:

Список обновляемых и установленных версий
Команда apt имеет новую опцию под названием "список". С помощью нее вы можете увидеть все пакеты, у которых есть более новая версия, готовая к обновлению:

Вы также можете увидеть все установленные пакеты в системе с установленной опцией --installed:
Существует также третий вариант, который называется --all-versions. В ней будут перечислены все пакеты, доступные для вашей системы:
Как очистить вашу систему с помощью apt
Я уже рассказывал о способах очистки системы Ubuntu, чтобы освободить место. В отличие от apt-get, здесь нет команд чистки и автоочистки. Вы все еще можете использовать опцию автоудаления и освободить место на диске:
Эта команда удаляет библиотеки и пакеты, которые были установлены автоматически для удовлетворения требований зависимостей установленного пакета. Если пакет удален, эти автоматически установленные пакеты, хотя и бесполезны, остаются в системе.

Я недавно почистил свою систему, и поэтому она показывает только несколько Kb файлов, которые нужно удалить. В противном случае, с помощью этой команды можно легко получить 100 Мб свободного места.
Ваш вклад
Я сознательно не включал в эту статью команду apt edit-sources. Это связано с тем, что этот параметр команды находится в процессе разработки и на данный момент он делает не более чем открытие файла source.list в редакторе по вашему выбору.
Вам понравилось это руководство по использованию команд apt в Linux? Надеюсь, что с примерами легко было разобраться в команде apt. Ваши отзывы помогут создать больше подобных руководств в ближайшем будущем.
Читайте также:

