Mac os перезапустить bluetooth
Обновлено: 05.07.2024
В Linux, если кто-то хочет перезапустить службу Bluetooth, он просто запускает терминал и выполняет следующую команду:
Что эквивалентно в Mac OS X? Я хотел бы перезагрузить Bluetooth без перезагрузки всего компьютера.
Я использую Yosemite .
Обновление: из различных параметров командной строки, представленных в разделе «Тестирование» ниже, единственным, который, похоже, работал, был последний, а именно:
Обновление 2: приведенная выше команда больше не работает, и мне интересно, работала ли она когда-либо. В первый раз, когда я попробовал это, это могло быть что-то еще, что перезапустило мои службы Bluetooth. Единственная вещь, которая будет работать для меня, это перезапуск всей машины каждое утро.
Какая версия OS X? Похоже, это может иметь значение в этом случае. Отличный вопрос. Все еще вкладываю точку. Я думаю , что есть чистый путь на Mavericks и Yosemite . Я удалил com.apple.Bluetooth.plist из / Library / Preferences / SystemConfiguration / или / Library / Preferences / и перезапустил> исправлено. приведенные ниже команды терминала не сработали для меня, но, конечно, вы можете создать команду терминала, которая удалит этот файл, а затем перезапустит ваш Mac :)На High Sierra ни один из параметров командной строки не работал для меня. Я смог подключить проводную USB-мышь и использовать опцию Shift + Option с решением отладки / отдыха.
Я попробовал решение blueutil на своей High Sierra, и оно сработало как шарм. У меня регулярно есть Bluetooth на моем MBPR 2015 с подключенным шлангом Apple Magic Mouse, и мне приходится перезапускать. Да, я мог бы открыть крышку и использовать трек-площадку, но она находится на другой стороне стены от моего рабочего стола.
Вы можете установить blueutil используя Homebrew:
Или вы можете скомпилировать и установить его вручную, используя:
Я использую 10.13.3 и только что успешно использовал командную строку blueutil, опубликованную выше. Спасибо вам за это! Команда не работает для меня. Пришлось запустить blueutil -p 0 && sleep 1 && blueutil -p 1 также Запуск теста кажется успешным, но всегда начинается с ./test: line 3: read: 0.001: invalid timeout specification Тогда, когда я бегу, blueutil off && sleep 1 && blueutil on я получаю -bash: blueutil: command not found Просто отметив, что вы можете установить это с домашним пивом: brew install blueutilНа El Capitan это довольно сложно, потому что не позволяет вам выгружать системные службы. Тем не менее, метод грубой силы таков:
sudo pkill blued
«blued» - это демон OS X bluetooth, и он автоматически перезапускается после завершения (по крайней мере, когда я тестировал его на своей машине El Capitan). Другие связанные демоны: com.apple.bluetoothReporter, com.apple.IOBluetoothUSBDFU и com.apple.bluetoothaudiod (вы можете посмотреть на работающих демонов с помощью sudo launchctl list )
Вы также можете попробовать:
Если у вас более старая версия OS X, она чище:
Я перепробовал все три предложенные вами команды, и ни одна из них не убивала и / или не перезапускала Bluetooth. Я говорю это, потому что я все еще был в состоянии использовать мою Bluetooth-мышь и клавиатуру после выдачи версии kill каждой из команд. Есть еще идеи? Я сейчас в Йосемити. @zeeple: ты прав. Все команды, предоставляемые @Testing, вызовут автоматический перезапуск уничтоженных демонов, потому что они настроены таким образом launchd (какой интерфейс команды launchctl ). Сегодня утром ни одна из этих команд не работает, чтобы мой Bluetooth снова заработал. Единственное, что сработало, это перезагрузка ОС. На El Capitan sudo launchctl stop com.apple.blued команда действительно автоматически перезапускает демона без команды запуска. Старые команды ничего не делают в El Capitan, поэтому, к сожалению, у меня не так много понимания (я обновил свою последнюю машину Yosemite всего пару недель назад). К сожалению, я работаю в гигантской компании с отсталым отделом ИТ. Они не позволят перейти на что-либо кроме Йосемити. Ни одна из команд выше не работает для меня вообще. Перезапуск всей машины каждое утро - единственное, что будет работать.Следует упомянуть, что имя демона blued (по крайней мере, до macOS 10.11 El Capitan) было изменено на bluetoothd .
Таким образом, в зависимости от версии macOS, вам нужно изменить имя демона в приведенных ниже командах.
Следует также отметить, что выгрузка, а затем загрузка plist демона (вместо остановки, затем запуска или отправки сигнала HUP) могут не работать из-за SIP (защита целостности системы), представленного в El Capitan. Но это должно работать, когда вы отключили SIP или на macOS перед El Capitan.
Даже в среде SIP (после El Capitan) вы можете просто запустить launchctl stop, а затем launchctl запустить демон.
В случае, если вы просто хотите изменить состояние (вкл. / Выкл.) Bluetooth, не желая, чтобы демон действительно перезапускался, вы можете сделать следующее:
Настолько хорошо и замечательно работал мой iMac, что и рассказать про него особо нечего. Но с недавних пор я страдаю из-за глючного Bluetooth, поэтому делюсь своими переживаниями. Вдруг вы сталкивались с такой проблемой и поможете словом и советом.
В чём суть проблемы
Суть проблемы в том, что внезапно во время работы «отваливаются» Bluetooth-клавиатура и трекпад. Просто теряется связь на ровном месте. После этого приходится перезагружать iMac, чтобы восстановить связь. Но иногда через несколько минут, а иногда через несколько часов снова та же проблема. Чаще всего аксессуары не работают после того, как выходишь из режима сна. Странный баг. Причём он появился на ровном месте — я не ставил новые программы, не менял настройки.
Как решить проблему
Я думаю, что перепробовал всё, что мог. Первым делом я удалил клавиатуру и трекпад из списка устройств и добавил заново.
Я пробовал подключать новые аксессуары, но не помогла ни другая клавиатура, ни другой трекпад.
Ну окей, я полез за советами в интернет. Оказалось, что не я первый с такой проблемой. Я нашёл несколько рекомендаций и хочу поделиться ими.
Сброс Bluetooth
Последовательность действий должна быть такой:
- Закрыть все приложения;
- Зажать Shift + Alt (Option) и кликнуть на иконку Bluetooth в правом верхнем углу;
- Выбрать Отладку;
- Сбросить модуль Bluetooth;
- Перезагрузить компьютер.
В теории после добавления аксессуаров по новой всё должно работать без проблем.
Удалить настройки Bluetooth
- Открываете Finder;
- Зажимаете Command + Shift + G;
- Выбираете путь /Library/Preferences/;
- Удаляете файлы «com.apple.Bluetooth.plist» и «com.apple.Bluetooth.plist.lockfile»;
- Перезагружаете компьютер.
Опять же, после включения компа проблемы быть не должно.
Сброс настроек контроллера управления системой (SMC)
- Выключаем компьютер;
- На клавиатуре одновременно нажимаем кнопки Shift + Control + Option (левая) и кнопку питания;
- Одновременно отпускаем кнопки;
- Включаем компьютер.
А если не помогает?
Мне вышеуказанные методы не помогли. Точнее, иногда на ограниченное время я всё-таки оживлял компьютер, несколько дней система работала нормально, но потом без видимых причин я снова наступал на те же грабли.
Потом я вспомнил, что у меня iMac свежий и новый, покупал я его летом 2018 года, а значит, надо обращаться в техподдержку, пока действует гарантия.
Мне предложили два варианта, и оба меня не устраивали, потому что я не хочу настраивать систему заново, создав нового пользователя. А стирать все данные и перестанавливать macOS из-за проблем с Bluetooth — это как-то совсем кардинально.
Помощь зала
Поэтому я хочу воспользоваться положением и обратиться к вам. Если кто знает, как избавиться от проблемы и заставить Bluetooth работать без сбоев и глюков, то прошу поделиться добрыми советами.
Решение проблемы
Во-первых, хочу поблагодарить всех, кто нашёл время и откликнулся. Спасибо, что не остались равнодушными.
Во-вторых, для меня эта история оказалась со счастливым концом, глюк всё-таки поборол. Владимир, спасибо за совет!
Метод оказался неожиданным: после удаления приложения Android File Transfer компьютер снова нормально заработал. Эта софтина помогает подключать к Макам телефоны на Android и передавать данные туда-сюда. Она славится глючностью, но я не думал, что проблемы настолько глубокие, что придётся ставить на уши поддержку Apple, а заодно изливать проблему в интернет.

Многие из нас подключают к Mac через Bluetooth различные аксессуары, будь то контроллер Playstation, наушники, клавиатура Apple или волшебная мышь. Иногда это соединение может прерваться, а во многих случаях - нет. Обычно это продвигается, когда мы возвращаемся из отдыха на нашем Mac..
В большинстве случаев с доступом к Системные настройки> Bluetooth и включите и выключите его. Этого достаточно, но иногда необходимо принудительно перезагрузить Bluetooth, и это можно сделать из Терминала.

Во многих случаях эта проблема влияет на связь в OS X Yosemite и более поздних версиях, поэтому это не проблема новой OS X. Две командные строки, которые мы должны скопировать и вставить в Терминал: сначала тот, что выше, чтобы отключить (жмем ввод) а затем следующее, чтобы активировать его снова:
sudo kextunload -b com.apple.iokit.BroadcomBluetoothHostControllerUSBTransport;
sudo kextload -b com.apple.iokit.BroadcomBluetoothHostControllerUSBTransport
Если у нас все еще есть проблемы при выходе из спящего режима на нашем Mac, возможно, устройство требует ручного подключения каждый раз, когда наш Mac просыпается. Также может быть, что это отключение или ошибка связи вызвана помехами от других устройств, которые у нас есть рядом с Mac. Как правило, соединение Bluetooth обычно не дает сбоев, но если это нам не удается, мы можем попробовать эту команду, чтобы попробуй решить это.
Содержание статьи соответствует нашим принципам редакционная этика. Чтобы сообщить об ошибке, нажмите здесь.
Полный путь к статье: Я с Mac » Apple » Учебники » Как принудительно перезапустить Bluetooth, если это вызывает проблемы с подключением
Модуль Bluetooth на моем MacBook начал работать нестабильно. Некоторые устройства, которые нормально подключаются к другому Mac, теряют связь или не подключаются, что делать?
Каждый пользователь Mac сталкивался с проблемой подключения того или иного аксессуара по Bluetooth. Иногда гаджет упорно не хочет сопрягаться с компьютером, а иногда после месяцев стабильной работы начинает вести себя довольно странно.
Если банальная перезагрузка компьютера и проблемного гаджета или повторное сопряжение устройств не помогает, нужно произвести сброс параметров Bluetooth до настроек по умолчанию.
Как сбросить параметры Bluetooth
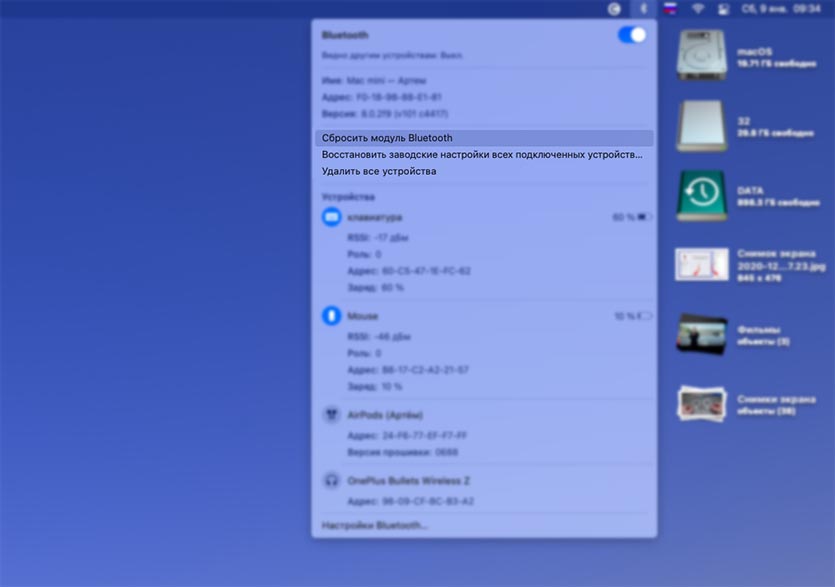
1. Найдите иконку Bluetooth в строке меню macOS. Если вы используете единый центр управления в macOS Big Sur и индикатора Bluetooth в строке нет, просто перетяните его туда из общей панели.
2. Нажмите на индикатор Bluetooth в строке меню с зажатыми клавишами Shift + Option (Alt) на клавиатуре.
Так вы откроете контекстное меню с дополнительными пунктами.
3. Выберите пункт Сбросить настройки Bluetooth в данном меню для сброса параметров модуля к заводским.
4. Перезагрузите Mac для вступления изменений в силу.
Внимание! Для компьютеров Mac с внешними устройствами ввода (iMac, Mac Pro и Mac mini) лучше иметь под рукой проводную мышь или радио-мышь с отдельным USB-приемником. Так вы сможете произвести настройки компьютера, если что-то пойдет не по плану.
После перезагрузки компьютера настройки модуля будут сброшены, придется заново подключить все имеющиеся устройства, а проблемы с подключением должны исчезнуть.
Обратите внимание, что в этом же меню есть пункт Восстановить заводские настройки для всех подключенных устройств. Он позволяет произвести сброс параметров до настроек по умолчанию для всех Bluetooth-гаджетов, которые на данный момент будут подключены к Mac.
Читайте также:

