Mac os показать содержимое пакета
Обновлено: 04.07.2024
Рассмотрим подробнее каждый из элементов на этом рисунке:
1. Собственно, рабочий стол, на котором вы точно так же, как и в других операционных системах, можете размещать свои файлы, ярлыки (в Mac OS X ярлык называется не shortcut, а alias).
2. Присоединенные в данный момент носители информации. В их роли могут выступать логические съемные и несъемные жесткие диски, CD/DVD/HD DVD/Blue Ray диски, Flash носители в том числе и flash носители на различных устройствах, таких как цифровые фотоаппараты, плееры и т.п. Также в этой области отображаются примонтированные образы дисков (iso, dmg и др.). Что такое образы дисков - можно прочитать в статье Файловая система и форматы файлов Mac OS X.
3. Строка меню активного приложения. В отличие от многих операционных систем в Mac OS X она отображается вверху.
4. Панель dock. В ней содержатся значки приложений и файлов, к которым пользователю необходим быстрый допуск, а также значки запущенных приложений. Полоска которая находится немного левее корзины разделяет ярлыки приложений и файлов.
Для того, чтобы изменить положение и размер панели dock на экране есть три способа:
а) Самый простой путь к настройкам панели - пульт "Dock" в настройках системы ("System Preferences") Там есть все настройки этой панели в том числе размер, увеличение, положение на экране, эффект сворачивания окон в док и т. п.
б) Второй способ заключается в изменении этой настройки с помощью Apple menu. В нем, кстати есть также почти все настройки дока и быстрый переход на пульт dock панели управления.
в) Третий способ настройки дока заключается в вертикальной полоске-разделителе.
 |
Для изменения размера панели достаточно удерживать на этой полоске левую клавишу мыши и перемещать ее вверх или вниз. Чтобы переместить панель в другое место необходимо удерживать кнопку shift на клавиатуре и, зацепив мышью разделитель перетащить панель в нужную сторону экрана (влево, вправо или вниз).
 |
Для того, чтобы поместить в dock ярлык приложения либо файла достаточно просто втащить туда его. Соответственно, чтобы удалить ярлык из панели dock достаточно вытащить его за пределы панели и отпустить клавишу мыши.
5. Меню Spotlight - новая технология поиска интегрированная в Mac OS X 10.4. Для поиска любой информации по вашему компьютеру достаточно просто вызвать меню Spotlight и написать хоть слово о том, что вы ищете. К примеру, набрав "МакЦентр", я, менее, чем за секунду, увидел все файлы, в имени или содержании которых имелось слово "МакЦентр".
 |
Нажав "Show All", вы получаете все результаты поиска. Удобство этого окна заключается в том, что в нем можно просмотреть все найденные элементы, отсортировать их определенным образом, получить подробную информацию о них. Для изображений в этом окне имеется несколько режимов просмотра (слайдшоу, список, эскизы) Для настройки spotlight используется пульт в панели управления "spotlight". Быстро попасть на него можно прямо из меню spotlight с помощью команды "Spotlight preferences".
 |
6. Быстрая смена пользователя. Очень удобная особенность, позволяющая, не завершая сеанс, сменить пользователя. Жирным шрифтом вверху отображается имя текущего пользователя. Для того, чтобы возобновить (или начать) сеанс другого пользователя, просто щелкните на имени вверху и выберите нужного пользователя из списка. Сама возможность быстрой смены пользователя устанавливается в пульте "Users" ("Пользователи") панели управления. В разделе "Login options" с помощью флажка "Enable fast user switching".
7. Область индикаторов. В этой области отображаются миниатюрные значки-индикаторы. Их можно менять местами или вообще убирать с панели очень просто: удерживая клавишу command перетащите значок в нужное место, или вытащите его за границы панели, тем самым вообще удалив его. Для восстановления значка воспользуйтесь соответствующим пультом в панели управления.
8. Apple Menu. Это меню содержит ряд команд и настроек:
 |
About This Mac - позволяет получить информацию о компьютере и операционной системе (версия операционной системы, процессор, количество установленной оперативной памяти, загрузочный диск). Также из этого окна можно получить более подробную информацию о вашем компьютере, нажав кнопку "More info. " и обновить программное обеспечение, нажав "Software update", собственно для этого есть команда в Apple menu с одноименным названием.
Software Update. - пункт отвечает за обновление ПО, установленного на вашем компьютере. Для его успешного выполнения необходимо наличие соединения с Интернет. При этом будет выполнен поиск обновленных версий программ, а также самой операционной системы. После этого для обновления достаточно отметить нужные вам программы и нажать "Install".
System Preferences. - этот пункт просто откроет панель управления, с помощью которой вы сможете тонко настроить любые параметры системы.
Dock - настройка панели док, которая описана выше.
Location - очень удобная функция. Ее суть заключается в том, что если вы работаете на разных местах и в каждом из них используете различные настройки сети, то для каждого места вы можете использовать свой пакет настроек. Собственно, такие пакеты настроек и называются Locations. Для их создания/изменения можете воспользоваться пультом "Network" ("Сеть") панели управления. Из меню Location вы можете быстро переключаться между созданными пакетами.
Recent Items - меню, в котором отображаются программы, документы, серверы, которыми вы недавно пользовались. С помощью пункта "Clear list" вы можете очистить это меню.
Force Quit. - полезная функция, которая заключается в форсированном завершении работы программы. Необходим этот пункт в тех случаях, когда программа "зависла" (что в Mac OS X случается крайне редко), либо долго не отвечает. Для этого, вызвав этот пункт в соответствующем окне достаточно выбрать имя программы, которая не отвечает (ее название может также сопровождаться текстом "not responding") и нажать "Force Quit".
 |
Sleep - переводит компьютер в "спящий режим".
Restart. - перезагружает компьютер.
Shut Down - выключение компьютера.
Log Out <Имя пользователя>. - завершение сеанса и переход к окну смены пользователя.
Основное приложение в операционной системе Mac OS X называется Finder. С помощью него выполняется навигация по содержимому различных носителей, подключенных к компьютеру. Стандартное окно Finder выглядит следующим образом:
 |
В верхнем левом углу окна располагается строка заголовка и кнопки управления окном. Стоит отметить, что кнопки "Развернуть на весь экран" нет, вместо нее в Mac OS X существует кнопка "Адаптировать под содержимое". Для произвольного изменения размеров окна есть правый нижний угол. Ниже строки заголовка располагается панель инструментов, которую можно настраивать. Режим отображения панели инструментов можно контролировать с помощью эллипсоидной кнопки в правом верхнем углу окна, при нажатии на которую панель инструментов можно скрыть или показать. Чтобы изменить сам режим отображения, нажимать на эту кнопку следует с удерживанием клавиши option.
Для того, чтобы настроить панель инструментов, поместить или убрать определенные кнопки, воспользуйтесь командой Customize Toolbar. из контекстного меню панели, которое вызывается с помощью нажатия правой кнопки мыши, или же, если мышь одноконопочная, с помощью комбинации "ctrl+щелчок мышью". Справа от панели инструментов находится панель поиска. Поиск в окнах Finder частично связан с поисковой системой spotlight, возможности которой были описаны выше.
 |
Слева в окне Finder располагается панель, в которой сверху линии отображаются присоединенные носители информации, а ниже линии - ярлыки для быстрого доступа. Панель действует по тому же принципу, что и dock. Размещение и удаление элементов из этой панели осуществляется тем же методом Drag&Drop.
По умолчанию на панели инструментов есть кнопка быстрого доступа к некоторым полезным функциям, которая по сути дела вызывает несколько измененное контекстное меню:
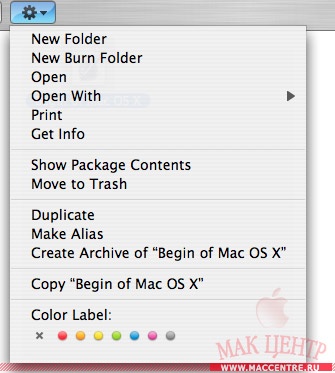 |
New Folder - создание папки
Open - открывает файл в соответствующем приложении
Open With - открывает файл в указанном вами приложении
Print - печать указанного файла
Get Info выдаст подробную информацию об объекте.
Show Package Contents - показывает содержимое пакета.
В Mac OS X есть такое понятие, как bundle. Bundle представляет собой псевдофайл, т.е. это папка, представленная одним файлом. Яркий пример bundle - приложения в папке Applications. Попробуйте воспользоваться пунктом Show Package contents из контекстного меню, например, к программе Chess, которая находится в папке Applications и вы увидите, что внутри нее содержится множество других файлов.
Чтобы удалить определенный файл или папку достаточно выполнить команду Move to Trash из контекстного меню, либо воспользоваться сочетанием клавиш command+backspace.Пункт Duplicate создаст копию выбранного объекта в той же папке, а Make Alias поможет вам сделать ярлык для выбранного объекта. Очень удобной является функция Create Archive of <. >, которая создает zip архив из выбранных вами объектов. С помощью команд Copy и Paste вы сможете скопировать в буфер обмена выбранные вами файлы и папки (а точнее, ссылки на них) и вставить их (уже файлы и папки) в определенное место. Для того, чтобы важные файлы и папки были легко узнаваемы на вашем компьютере существует пункт в меню Color label. С помощью него вы сможете выделить определенным цветом нужные вам объекты.
В завершение статьи я расскажу еще о нескольких полезных функциях Mac OS X.
Expose
Первая из них - Expose. Вам, наверное, часто приходилось работать с большим количеством открытых окон. Естественно, навигация по ним усложняется с увеличением их количества. Очень удобным решением для такой проблемы является функция expose, которая появилась еще в Mac OS X 10.3 "Panther". Попробуйте открыть несколько окон Finder (для этого достаточно несколько раз выполнить команду File > New Finder Window или сочетание клавиш command+N). Теперь нажмите клавишу F9 и вы увидите, как все окна выстроятся на экране в виде миниатюр. Для работы с нужным вам окном достаточно просто щелкнуть на нем мышью. Если же у вас открыто одновременно большое количество приложений и вам хотелось бы посмотреть окна только активной программы, просто нажмите F10. Если же понадобился доступ к рабочему столу, нажмите F11 и все окна будут скрыты.
Dashboard
 |
Вторая полезная особенность - dashboard. Вы, наверное, уже заметили эту иконку в доке. Вызвать Dashboard можно с помощью нее либо нажатием клавиши F12.
То, что вы увидите перед собой - так называемая "приборная панель". На ней располагаются небольшие программы - виджеты, которые являются довольно удобными и простыми в работе и использовании. Почти любой из виджетов можно настраивать. К примеру, настроим виджет, показывающий прогноз погоды на Москву. (Этот виджет присутствует в системе по умолчанию). Для этого нажмите кнопку i в нижнем правом углу виджета (она появится, как только вы наведете мышью на этот угол). Теперь в поле city впишите "Moscow" и нажмите command+enter. В появившемся списке выберите Moscow city, Russia. Советую выбрать также отображение температуры в градусах Цельсия.
В левом нижнем углу экрана при активном dashboard находится кнопка "+". Нажав на нее, вы увидите все виджеты, которые установлены в вашей системе. Для удобства реализована прокрутка по страницам. Любой из этих виджетов вы можете просто вытащить за пределы панели на рабочую область и отпустить, тем самым, добавив его на Dashboard.
F9,F10,F11,F12 - это кнопки, которые используются по умолчанию для специальных функций в Mac OS X. Изменить их можно через пульт dashboard and expose панели управления. Если вы работаете на ноутбуке, то я рекомендую включить функцию "Use F1-F12 keys to control software features" (Использовать клавиши F1-F12 для управления программными возможностями) в пульте keyboard and mouse панели управления. Тогда для контроля аппаратных особенностей ноутбука (подсветка дисплея, клавиатуры, громкость звука и т.п.) придется удерживать клавишу fn.
Smart Folders
Третья особенность - Smart Folders, так называемые, "умные папки". Их особенность заключается в том, что при крайне низком размере (в среднем около 16 Кб) они могут содержать файлы, отобранные по различным критериям. К примеру, создайте такую папку на рабочем столе (команда меню File > New Smart Folder в Finder). Теперь задайте какие-нибудь критерии отбора. После этого сохраните вашу "умную папку" кнопкой save и она появится на панели в Finder.
В Windows установка и удаление приложения – достаточно сложный, многостадийный процесс, включающий в себя копирование файлов, регистрацию библиотек в системе, модификацию реестра и т.п. Для полного удаления той или иной программы используется специальный апплет Панели управления – «Программы и компоненты». Простое удаление папки с программой из Program Files для этой цели некорректно (например, не удаляются записи в системном реестре).
В противоположность этому, в Mac OS X установка (и удаление) программы предельно просты. Программа в Mac OS X обычно поставляется в формате пакета – файла с расширением .app, который содержит все необходимые для работы программы файлы. Соответственно, достаточно просто скопировать пакет .app в папку приложений и запускать его двойным щелчком (см. рис. 1). Поскольку по умолчанию расширение .app не отображается, папка с программами в окне Finder (аналог проводника) выглядит списком ярлыков для запуска.

Для того, чтобы просмотреть содержимое пакета, достаточно щелкнуть по нему правой кнопкой мыши и выбрать «Показать содержимое пакета». В окне Finder пакет приложения откроется как папка и можно будет увидеть все используемые файлы (см. рис. 2).

Удаление приложения произвести несложно – достаточно перетащить пакет в Корзину. Это корректный способ удаления приложений, для большинства программ этого достаточно. Стоит отметить, что отдельные громоздкие приложения (такие как Microsoft Word for Mac или Adobe Photoshop), устанавливаются и удаляются при помощи инсталляторов, аналогично Windows.
При удалении приложения в Корзину могут остаться пользовательские настройки в папке профиля пользователя. Они занимают пренебрежимо малое количество места на диске, и их наличие никак не влияет на производительность системы. Однако если стоит задача полностью очистить систему от следов программы, это можно сделать следующим образом:

В окне Finder вводим в строке поиска название приложения, затем нажимаем значок «+» в правом верхнем углу для настройки условий поиска
В левом выпадающем списке выбираем «Другой…» и в открывшемся окне «Системные файлы». Этот пункт должен появится в выпадающем списке, выбираем его и затем выбираем «включены» (см. рис. 4). Таким образом, поиск будет производиться и по системным файлам

Удаляем все файлы, относящиеся к приложению (можно воспользоваться сортировкой по типу, дате и т.п.).
Вы когда-нибудь хотели взглянуть на содержимое файла пакета на Mac, но не устанавливали его? Вы можете сделать это с помощью отличной командной строки. Мы продолжаем нашу серию проверок содержимого установщика приложений, и в этом случае мы покажем вам, как извлекать файлы пакетов и сортировать их содержимое, не устанавливая их в Mac OS X.
Как просматривать и извлекать файлы пакетов в Mac OS X без их установки
Как просмотреть файлы пакетов с помощью «Показать содержимое пакета» в Mac Finder
Первый способ довольно прост и доступен в Mac Finder, он хорошо известен продвинутым пользователям:
Однако «Показать содержимое пакета» не всегда отображается в качестве опции. Фактически, иногда опция «Показать содержимое пакета» может быть недоступна или вообще не отображаться, в зависимости от того, как пакет был организован и создан с самого начала. В такой ситуации вы можете обратиться к командной строке, чтобы извлечь файл пакета.
Как разработать файл пакета на Mac из командной строки
Предполагая, что опция «Показать содержимое пакета» недоступна, мы можем извлечь файлы .pkg с помощью инструмента командной строки под названием pkgutil, который входит в состав Mac OS, на котором мы сосредоточимся здесь.
pkgutil -expand /path/to/package.pkg / output / destination /
Совет: помните, что вы можете перетаскивать элементы в терминал, чтобы распечатать их полный путь, что упрощает ввод этого совета:
pkgutil -expand [déposer le fichier ici] / пункт назначения / путь /
Вы заметите, что некоторые файлы пакетов содержат еще больше файлов пакетов, что быстро приводит вас к глубоко вложенному процессу извлечения пакетов.
Это отличный способ увидеть, что находится в пакетах, особенно тех, для которых опция «Показать содержимое пакета» недоступна, что все чаще встречается в Mac OS X Lion и Windows. Более поздних версиях системного программного обеспечения Mac OS, хотя это в конечном итоге зависит от о том, как был собран пакет.
Существуют также другие методы проверки содержимого пакетов, включая сторонние приложения, такие как Pacifist. Если у вас есть какие-либо специальные советы или рекомендации по просмотру и извлечению файлов пакетов на Mac, сообщите нам об этом в комментариях ниже!

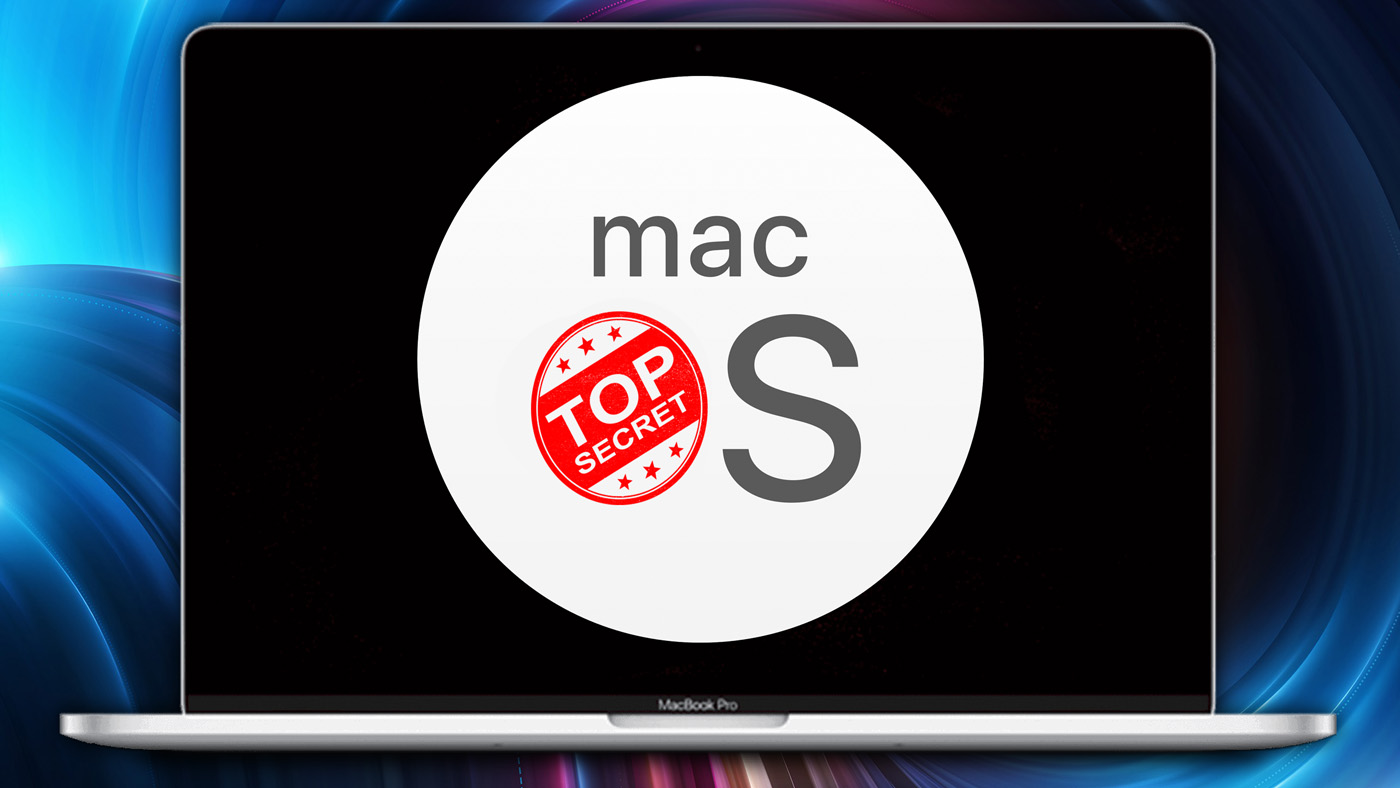
Все чаще убеждаюсь, что маководы со стажем не знают даже примитивных приемов работы с macOS. Они не вникают, ленятся разбираться, не хотят заморачиваться и даже забывают об удобных особенностей системы.
На этом моменте подключаемся мы, изучаем каждую фишку вдоль и поперек и выдаем готовые сценарии ее использования. Пожалуйста.
На этот раз мы выделили 5 крутых возможностей Mac, которые вы забыли, используете неполноценно или не знаете.
Как делать скриншоты стандартными средствами ОС

Во-первых, вы можете использовать приложением «Снимок экрана», которое установлено на каждый Mac по умолчанию.
Откройте приложение, перейдите в меню «Снимок» и используйте один и из предложенных вариантов:
- «Выбранная область» — выберите участок экрана, который попадет на скриншот (Command + 4)
- «Окно» — выберите окно, которое нужно снять (Command + 5)
- «Экран» — скриншот экрана целиком (Command + 3)
- «Экран с задержкой» — скриншот экрана целиком с задержкой 10 секунд (Command + Option + 3)
Когда вы выберите тип скриншота, который хотите использовать, на экране появится окно подсказки. Не обращайте на него внимания, оно не попадет в кадр.
После съемки сможете сохранить снимок в любое место на жестком диске. А в настройках есть функция добавления курсора на скриншот, чтобы сделать его более наглядным или показать конкретный объект, о котором идет речь.

Во-вторых, у вас есть возможность использовать глобальные сочетания клавиш для съемки экрана своего компьютера:
- Command + Shift + 3 — снимок всего экрана
- Command + Shift + 4 — снимок выбранной области
- Command + Shift + 4 и выберите окно — снимок окна
- Command + Shift + 6 — снимок содержимого панели Touch Bar
Все снимки сохраняются на рабочий стол. Чтобы изменить это, откройте программу «Терминал», введите команду «defaults write com.apple.screencapture location», добавьте пробел, перетащите желаемую папку в окно приложения и активируйте действие через Enter.
Чтобы изменения вступили в силу сразу, используйте команду «killall SystemUIServer».
Если добавить к этим комбинациям кнопку Control, снимки экрана вообще не будут сохраняться в виде отдельных файлов. Вместо этого они останутся в буфере обмена для вставки в графический редактор и другие приложения. Это будет более привычно для тех, кто недавно перешел с Windows.
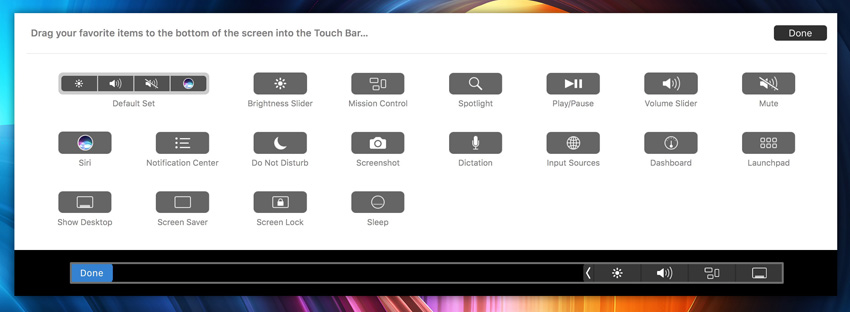
В-третьих, если у вас современный MacBook Pro с Touch Bar, вы можете вывести отдельную кнопку для съемки экрана на него.
Работа с ней почти не отличается от использования сочетаний клавиш.
Скриншоты супер-полезные. Они помогут быстро поделиться с собеседником конкретной информацией или научить его использовать любой элемент приложения или операционной системы.
Как добавить папку iCloud Drive на панель Dock
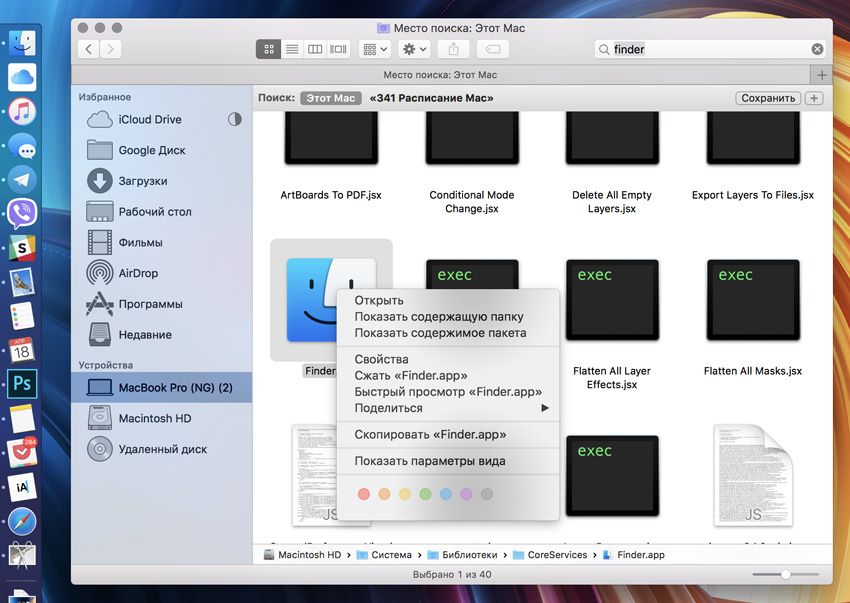
Во-первых, вы можете найти приложение Finder через поисковую систему файлового менеджера Mac.
Просто введите запрос «Finder» в поисковой строке, выберите расположение «Этот Mac» и нажмите на «Показать содержимое пакета» в меню дополнительных действий.
После этого перейдите в каталог Contents > Applications и перетяните в Dock приложение iCloud Drive.
Теперь переходить к содержимому вашего облачного хранилища Apple вы сможете с помощью одного тапа. Если вы используете его настолько же активно как я, для вас это будет супер-актуально.
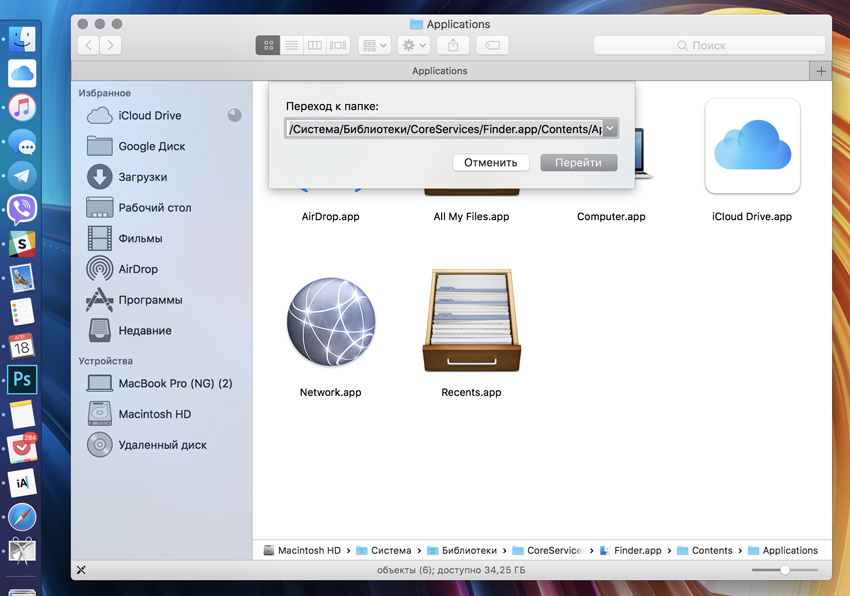
Во-вторых, вы можете использовать меню «Переход» > «Переход к папке» или сочетание клавиш Shift + Command + G.
В этом меню нужно просто ввести путь к каталогу дополнительных приложений Finder «/System/Library/CoreServices/Finder.app/Contents/Applications/» и нажать кнопку «Перейти».
Теперь просто перетяните в Dock приложение iCloud Drive.
В этом же каталоге также есть ярлыки для быстрого перехода к AirDrop, сетевым ресурсам, всем и последним документам — все это вы также можете вынести на панель быстрого доступа.
Как включать и выключать свой Mac по расписанию
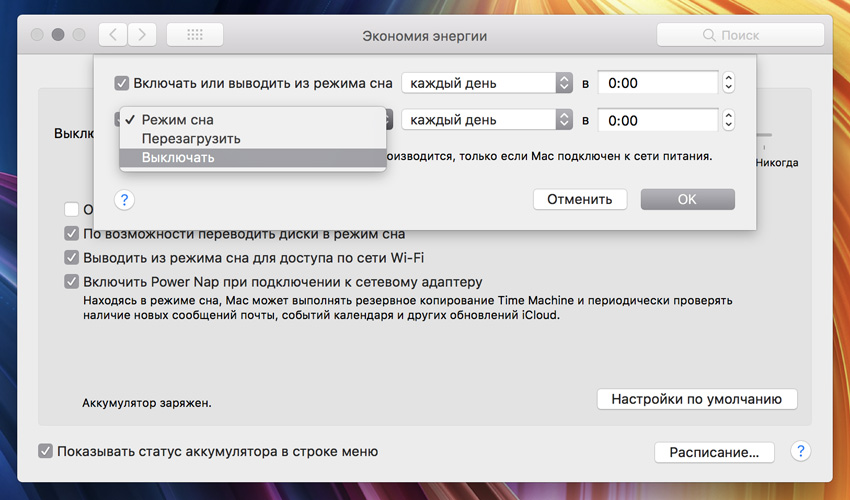
Настроить эту возможность можно в меню «Системные настройки» > «Экономия энергии» > «Расписание».
Здесь два пункта:
- «Включать или выходить из режима сна»
- «Режим сна», «Перезагрузить» и «Выключать»
Для каждой из этих возможностей можно настроить время и дни активности: выходные, будние или конкретные по неделе. А вот одновременно использовать сон, перезагрузку и выключение не получится.
Сценариев использования этой системы предостаточно. Например, я включаю выключение ночью, если смотрю фильм на своем MacBook Pro в постели и не уверен, что не засну под него.
Это помогает мне не оказываться с разряженным ноутбуком утром, когда уже нужно ехать по делам на целый день.
Плохо только, что для автоматического включения Mac должен быть подключен к источнику питания, а для корректного выключения устройства, оно не должно находиться в режиме сна.
Как настроить работу с текстом во всей системе

Для начала перейдите в меню «Системные настройки» > «Клавиатура» > «Текст». А теперь у меня для вас несколько рекомендаций по настройке.
Во-первых, обязательно используйте клавиатурные сокращения.
Обратите внимание, настройки автоматической замены синхронизируются между устройствами, которые привязаны к одному Apple ID.
Во-вторых, разберитесь с автоматическими заменами и корректировками.
Не отказывайтесь от того, чтобы система сама начинала каждое предложение с большой буквы, а также от интеллектуальной замены двойных и одиночных кавычек. В нормальном тексте должны быть «», "" предназначены только для кода.
Более того, установите контроль правописания. Вы можете использовать стандартные словари, но я предпочитаю продвинутый пакет «ОРФО 2016».
Как и какие сочетания клавиш нужно использовать
Я выбрал только самые распространенные сочетания клавиш, которые чаще всего используются в macOS. Вы должны выучить их, чтобы проще управлять операционной системой и приложениями.
Вот некоторые:
- Command + M — свернуть окно
- Command + W — закрыть окно
- Option + Command + W — закрыть все окна приложения
- Command + Tab — переключиться на предыдущую программу
- Command + Q — закрыть приложение
- Command + Option + Escape — принудительно закрыть программу, если она зависла
- Command + T — создать новую вкладку в Safari
- Control + Tab — переключиться на следующую вкладку в Safari
- Command + X — вырезать
- Command + C — копировать
- Command + V — вставить
- Command + F — найти
Это только немногие комбинации клавиш, которые я рекомендую вам запоминать.
А лучше установите бесплатное приложение CheatSheet, которое показывает все сочетания клавиш для текущего приложения после длительного нажатия на Command.
(4 голосов, общий рейтинг: 4.75 из 5)

Хотите узнать, сколько приложений установлено на вашем Мас? Поверьте, их всегда гораздо больше, чем кажется на первый взгляд. Обычно только небольшая часть устанавливается самим пользователем, остальные идут в комплекте с системой или «пролезают» вместе с различными программными пакетами.
Способ первый. Самый наглядный, но не самый лучший

Зайдите в папку «Программы» в Finder. Сделать это можно, воспользовавшись левой панелью в любом окне, применив комбинацию клавиш Command+Shift+A или задействовав в меню пункты «Переход» — «Программы». В открывшемся окне лучше всего переключиться в режим списка (при помощи кнопок в левой верхней части окна) и раскрыть все папки. Список приложений с датой их установки и размером перед вами. Однако список этот не полный, в нём есть только основные приложения, доступные для простого пользователя.
Способ второй. Через информацию о системе

Зажмите кнопку Option (Alt) и нажмите в системном меню на изображение яблочка. Там выберите «Информация о системе». В левой части окна в списке найдите пункт «ПО» и в нём кликните на «Программы». Система отобразит полный список установленных приложений. Кликая по ним, вы можете также получать подробные сведения о каждом из них.
Способ третий. Для продвинутых пользователей
Получить полный список приложений можно также и через «Терминал». Для этого нужно дать в нём команду:
sudo find / -iname *.app
После этого система отобразит полный список имеющихся в системе приложений прямо в окне терминала. Но можно поступить ещё лучше — сделать так, чтобы список всех установленных приложений был выгружен в специально созданный для этого файл. Для этого дайте команду:
sudo find / -iname *.app >
После чего на рабочем столе будет создан файл, содержащий полный список приложений. Вместо EveryMacApp можно написать что-либо другое — такое название получит созданный файл.

удаление программ в mac os
Моё имя Валерий. Я сертифицированный специалист в области компьютерной безопасности, выявления источников угроз в ИТ инфраструктуре и анализе рисков с опытом работы более 15 лет. Рад поделиться с вами своими знаниями и опытом.
Оставить комментарий Отменить ввод комментария
На нашем сайте размещены инструкции и программы, которые помогут вам абсолютно бесплатно и самостоятельно удалить навязчивую рекламу, вирусы и трояны.
Ну что же, подошло время научиться чему-то новому! Прочитав эту статью до конца, вы научитесь устанавливать и удалять программы в операционной системе MAC OS X. На самом деле процесс этот совершенно незамысловатый, но новичку (или пользователю привыкшему к Windows) необходимо кое-что знать, ведь отличия от Windows здесь кардинальные. На MAC этот процесс намного проще, быстрее и приятней.
ОК! Ближе к делу! Все просто до безобразия. Забудьте о страшном инсталляторе, который был в Windows. Когда-то один мой Канадский сотрудник, рассказывая о макбуке своей жены, сказал «Yeah! Installing apps on MAC is super easy. All you do is just drug and drop app icon into Application folder». Для тех кто учил немецкий объясню несколькими словами — процесс установки сводится к перетаскиванию программы в папку Программы. Далее рассмотрим все подробней и с примером.
Первое что необходимо сделать для установки программы в MAC OS X это скачать (взять на флешке у друга, переписать с HDD, и т.п.) саму программу. Распространяются MAC приложения в виде одного файла с расширением .dmg. Кстати, обязательно прочитайте статью «TOP 11 must have программ для установки на новом MacBook», где я представил список жизненно необходимых программ.
Файлы .dmg
DMG расшифровывается как Disk Image (образ диска) и является форматом для распространения программ и других файлов между компьютерами Apple. Чтобы понять что из себя представляют .dmg файлы, мысленно представьте CD, USB флешку или внешний жесткий диск. DMG файл выполняет роль такого же устройства (только виртуального) и содержит внутри всю информацию (документы, фотографии, программы и др).

Для того чтобы добраться до содержимого .dmg файла, вам необходимо его смонтировать. Не надо пугаться слова «смонтировать», вам всего-лишь необходимо два раза кликнуть по имени файла. Операционная система OS X сама загрузит образ и добавит новый виртуальный диск и иконку в разделе дисков в Finder.
Ручная установка программ на MAC
На смонтированном диске обычно находится сама программа (полноценная и не требующая никаких установок). Именно этот факт вводит в заблуждение многих новичков.
Внимание! Не надо запускать программу с виртуального диска! Образ диска .dmg служит всего лишь контейнером для транспортировки. Сначала скопируйте приложение в папку Программы на свой жесткий диск. После этого можно демонтировать виртуальный диск (нажав треугольник напротив имени диска) и удалить .dmg файл.
Многие пользователи по ошибке (не знанию) сразу перетягивают программу в Dock. Не надо так делать! Таким образом вы создадите ярлык на запуск, но никак не переместите ее в папку Программы. В этом случае каждый раз кликая по пиктограмме в доке, .dmg файл будет монтировать образ диска в системе. Ко всему сказанному, образы диска имеют атрибут только для чтения, поэтому ваша программа не сможет сохранить никакую внутреннюю информацию.
А теперь все опробуем на наглядном примере. Допустим вам необходимо установить Mozilla Firefox. Для этого делаем так:

ШАГ 1 Скачиваем с официального сайта один единственный файл Firefox28.0.dmg (ищите в Google)
ШАГ 2 Два раза кликаем по имени файла и монтируем образ диска. Обычно при этом откроется еще одно окошко собственно с самим содержанием. Для вашего удобства очень часто рядом с программой вставляют ярлык на папку Программы.
ШАГ 3 Перетягиваем приложение (обычно имеет расширение .app) в папку Программы.
ШАГ 4 Обязательно дождитесь завершения процесса копирования
ШАГ 5 Демонтируйте образ (кнопка находится справа от названия диска)
ШАГ 6 По желанию удалите .dmg файл
Как вы знаете, инсталлятор приложений Windows может копировать файлы куда ему взбредется. Поэтому жесткие диски виндузятников очень часто нафаршированны ненужной «файловой шелухой». В OS X все файлы программы хранятся внутри пакета .app. Точнее выглядит это как .app файл, а работает как папка. Чтобы добраться до всех файлов программы кликните правой кнопкой мыши на файле .app и выберите пункт «Показать содержимое пакета». Как вы видите, файлы в OS X хранятся более аккуратно, упорядочено и главное в одном месте. Удаляя программу, вы с 95% вероятностью избавляетесь от всех ненужных вам файлов.
Установка программ из App Store

Самый простой способ установки программ в MAC OS X, о котором можно было и не писать, это использование магазина App Store. На ваш выбор представлено огромное количество разнообразного ПО. Главное знать за чем пришел.
Установка программ из AppStore сводится к выбору нужного приложения, нажатию кнопки или ценника и последующего подтверждения. Приложения в этом случае автоматически будут скопированы в папку Программы.
Для скачивания приложений из AppStore вам необходимо создать персональную учетную запись Apple ID. Как это сделать я подробно описал в отдельной статье.
Как удалять программы в MAC OS X?

Вы не поверите, но удалять программы в MAC OS X еще проще чем их устанавливать. Заходим в папку Программы, находим в ней ненужное приложение или игру, кликаем правой кнопкой мыши и выбираем «Переместить в корзину». Не забывайте переодически очищать содержимое мусорного ведра, т.к. там может скопиться много Гб ненужной информации.
Читайте также:

