Мигают окна windows 7
Обновлено: 06.07.2024
Многие встречались с такой проблемой: уменьшили вы окно на рабочем столе, и нужно его переместить в другое место, чтобы не мешало, и соответственно вы тянете окно к краю, а там, на панели окна мигает кружочек, будто кто-то бросил камень в воду и окно сразу после отпуска кнопки мыши заполняет собой половину монитора (если двигались в сторону), или и целый монитор (если отодвинули до верхнего края).
Многие, и я сам, в этом слегка нервничаю - мне же не надо менять размер окна, а просто передвинуть его, а эта функция убивает мое время . Хотя есть и те, кто поддерживает эту функцию. Но если вы хотите отключить данную функцию, то читаете внимательно. Для отключения авто позиционирования окна (именно так называется данная функция) заходим в меню
Пуск, далее в Панель управления.
Там находим раздел Центр специальных возможностей. В этом разделе есть подраздел Изменение параметров мыши. Именно здесь находится настройка по управлению изменений размера окон (Отключение автоматического составления окон при их перемещению к краю монитора).
Нужно просто поставить галочку напротив этой опции и окна больше никогда не будут меняться.
На этом все всем спасибо и до новых встреч.
Комментарии к записи " ПРОБЛЕМЫ С ОКНАМИ В WINDOWS 7."
В 7 есть приоритет окон и несмотря на запуск вар крафта активное окно остается активным и нажимая на кнопки вы нажимаете на окно браузера что и приводит к сворачиванию игры и так далее.
Решается это все елементарно. Обновления все поставте и все. Со сторонним софтом может быть связано. Кучя окон без нужных обновлений для правильного перехода в полноекранный режим думаю и есть проблема.
You really make it seem so easy with your presentation but I find this matter to be really something which I think I would never understand. It seems too complicated and very broad for me. I'm looking forward for your next post, I’ll try to get the hang of it!
I like the helpful info you provide in your articles. I’ll bookmark your blog and check again here frequently. I'm quite sure I will learn many new stuff right here! Good luck for the next!
Интересно!
Но мне понравилась функция! Я если что просто дергаю окно вправо и влево, все сворачивается кроме этого окна!
А впрочем, для работы с несколькими окнами лучше действительно отключить!
Проблема решается банально закрытием некоторого количества окон и открытия заново. Но опять же, этого хватает ненадолго и через некоторое время все повторяется заново
В Сети появляется все больше жалоб от пользователей, сообщающих, что у них моргает экран компьютера в Windows 10. Так как проблема имеет массовый характер и не позволяет работать за ПК в принципе, мы привели несколько советов для ее самостоятельного решения.
Характер проблемы мерцания рабочего стола и его элементов
«Моргание» экрана в 90% случаев встречается на системах под управлением Windows 10. Было замечено, что происходит это после автоматического получения обновлений от Microsoft во время глобального перехода на «десятку» в 2015 году. Главными «симптомами» после такого обновления Windows являются не только мигание экрана, но и мерцание значков, кнопок и других элементов управления, расположенных на рабочем столе. Происходит это сразу либо через несколько минут после запуска компьютера по причине неправильной работы некоторых системных служб. Работать в таких условиях невозможно (если пользователь не мазохист).
Еще одним виновником появления такой неполадки может быть устаревший или некорректно установленный видеодрайвер. В этом случае рабочий стол мерцает вместе с открытыми окнами приложений (это характерное отличие между проблем с драйвером и службами). Глюки видеодрайвера можно наблюдать на любой Виндоус, включая Win 7 и XP.
Также мигающий экран может возникать после установки сторонних программ или при появлении на ПК скрытого фонового процесса, коим зачастую является вирус. Если с удалением «забагованной» программы проблем возникнуть не должно, то вредоносное ПО так просто не извести ‒ потребуется арсенал антивирусных средств.
Не стоит забывать и о возможном повреждении системных файлов Windows. Их неправильная работа может вызывать не только подергивания изображения, но и вылеты, зависания, исчезновения элементов управления.
Ниже мы рассмотрим способы восстановления работоспособности в каждом из этих случаев.
Отключаем службы Windows 10
Если на компьютере мерцает только рабочий стол (без окон), то необходимо отключить некоторые службы.
- Открываем «Диспетчер задач» зажатием трех клавиш Ctrl + Alt + Del либо Ctrl + Shift + Esc. В окне ищем вкладку «Службы».


- Кликаем правой кнопкой мыши по любой службе в списке. Из контекстного меню выбираем пункт «Открыть службы».
- В открывшейся консоли управления ищем две службы:
- «Поддержка элемента панели управления «Отчеты о проблемах и их решениях»;
- «Служба регистрации ошибок Windows».
Отключаем их через контекстное меню и пункт «Остановить службу». После перезагружаем компьютер и наблюдаем за ним несколько минут.
Если мерцания прекратились ‒ поздравляем себя, если нет ‒ приступаем к следующему шагу.
Устанавливаем «свежий» видеодрайвер
Подавляющее большинство пользователей не знают (или забывают) о необходимости обновления драйвера видеоадаптера. Практически любой производитель данного устройства выкладывает на официальном сайте актуальную версию драйвера к нему. Пренебрежение этими указаниями может привести к подвисанию приложений на ПК, некорректной работе видеокарты, неполноценной поддержке инструкций и даже мерцанию экрана в играх.
Еще бывает так, что проблема появляется сразу после установки нового видеодрайвера. В этом случае можно попытаться установить его заново или откатить до предыдущей (рабочей) версии.
Установка драйвера видеоадаптера на ПК происходит так:
- В поисковой строке меню «Пуск» вводим «msconfig» (без кавычек) и нажимаем «Enter».

После нажатия «ОК» можно сразу перезагрузить компьютер. В безопасном режиме мерцаний уже быть не должно.

- В безопасном режиме переходим на сайт производителя устройства (видеокарты, процессора с GPU или материнской платы). Для примера зайдем на ресурс AMD.
Заходим в «Драйвера и поддержка».


Сразу обращаем внимание на дату релиза софта. Желательно выбрать тот пакет, который выпущен позже всех.
- После загрузки устанавливаем пакет как обычную программу. В ходе установки указываем значения по умолчанию. По завершении инсталляции программного обеспечения перезагружаем компьютер. На этот раз он должен запуститься в обычном режиме (если вы все сделали так, как на втором скриншоте).
Если фон, ярлыки и иконки на рабочем столе Windows больше не мигают ‒ причина крылась в графической части, и мы с вами ее успешно устранили. Если же вам не посчастливилось увидеть статичный экран, то не отчаивайтесь и переходите к следующему шагу.
Избавляемся от проблемных программ
Подергивания и «моргания» изображения на мониторе часто связаны с конфликтными программами, установленными на компьютере, и постоянно работающими в виде фонового процесса. Это касается антивирусов, визуализаций интерфейса, различных сетевых и файловых менеджеров и так далее. Вот список утилит, которые с 99-процентной вероятностью приводят к таким «симптомам»:
- Norton Antivirus;
- AeroGlass;
- iCloud;
- IDT Audio.
Есть еще масса менее агрессивного конфликтного ПО, на перечисление которого не хватит и статьи.
Для тех, кто не хочет расставаться с любимым антивирусом от Norton, разработчики выпустили специальное средство исправления с подробной инструкцией к его применению. Для этого вам нужно:
Чтобы точно определить источник бесконечных миганий экрана, следуйте этому алгоритму:
Отчет содержит сведения обо всех происходящих процессах и ранее запущенных программах. Очень важно засечь момент начала мерцания экрана. Зная приблизительное время, можно определить, какая ошибка вызвала такое поведение системы. Кликнув по ошибке, мы узнаем, какой файл (софт) инициировал ее, после чего можно приступать к его удалению.
- Удаляем программу через средства меню «Пуск», «Приложения и возможности» или «Программы и компоненты».
В конце, как обычно, перезагружаем компьютер и смотрим, что из этого получилось. Если мерцания остались на месте ‒ попробуйте скачать антивирусную лечащую утилиту Dr.Web CureIt!, и запустить проверку системного диска (а лучше всего компьютера).
Исправляем поврежденные системные файлы
Когда все методы и средства бессильны, можно проверить целостность системных файлов Windows и попробовать их восстановить. Также желательно предварительно подготовить дистрибутив вашей операционной системы, записанный на носитель. Отдельные поврежденные файлы можно будет скачать в интернете.
- Зайдя в «Пуск», прописываем в строке поиска «cmd» и запускаем ее от имени администратора.
- В командной строке задаем команду «sfc /scannow» и нажимаем «Enter».
- При нахождении ошибки консоль известит о недостающих файлах, которые будут восстановлены автоматически. Если они не могут быть восстановлены – скачиваем отсутствующие компоненты из интернета и копируем их на прежнее место.
- Дополнительно используйте второе средство восстановления системных файлов по команде: «dism /online /cleanup-image /restorehealth».
Оно самостоятельно обнаружит и восстановит поврежденные сегменты системы компьютера.
После перезагрузки ПК все неполадки должны исчезнуть.
Вывод
Мерцание экрана в Windows ‒ штука очень неприятная и, на первый взгляд, неразрешимая. Однако с данной неисправностью сталкивались уже тысячи человек по всему миру, что позволило выработать единый алгоритм ее устранения. Чаще всего в Windows 10 причина одна ‒ недоработанное обновление. Другие версии больше страдают от сторонних «глючных» приложений и вредоносных программ. Неприятные ситуации с видеодрайвером возникают намного реже, и их легко определить по непрекращающемуся миганию всего экрана независимо от открытых окон.
Напоследок мы советуем вам регулярно обновлять систему и драйверы видеокарты, а при появлении неполадок ‒ исправлять их, руководствуясь нашими статьями.
Если экран вашего компьютера часто мерцает, это действительно раздражает. Но не волнуйтесь, вы можете попробовать следующие исправления, чтобы решить проблему. Они работали для многих пользователей Windows.
Попробуйте эти исправления
Вам не нужно пробовать их все; просто пройдите вниз по списку, пока не найдете тот, который работает для вас.
- Обновите ваши драйверы
- Проверьте наличие проблем с оборудованием
- Если вы используете Adobe Flash и Java, удалите их
- Обновите свой BIOS
Исправление 1: обновление драйверов
Экран вашего компьютера с ОС Windows может часто мигать или мигать, если драйверы вашего устройства неисправны или устарели. Вы можете обновить драйверы устройств, особенно драйверы графики и чипсета, и посмотреть, решит ли это вашу проблему.
Есть два способа обновить вашу графику и драйверы чипсета: вручную а также автоматически.


Исправление 2: проверьте наличие проблем с оборудованием
Также возможно, что проблема с мерцанием экрана возникает из-за помех извне или из-за неправильного подключения кабеля.
Для устранения этих проблем с оборудованием:
Исправление 3: если вы используете Adobe Flash и Java, удалите их
Приложения, такие как Adobe Flash а также Джава Также известно, что заставляет экран компьютера мерцать. Если у вас есть эти приложения на вашем компьютере с Windows 7, их удаление может помочь решить вашу проблему.


Исправление 4: обновить BIOS
BIOS (базовая система ввода / вывода) на вашем компьютере управляет связью между вашим оборудованием и операционной системой. Это может вызвать мерцание или мигание экрана, если он устарел. Вы можете попробовать обновить BIOS, чтобы устранить проблему мерцания экрана.
ВАЖНЫЙ: Будьте особенно внимательны при обновлении BIOS и всегда делайте резервные копии своих данных, прежде чем делать это. Если вы допустили ошибку или произошла ошибка, ваш компьютер может перестать работать, и вы можете потерять свои данные.
-
Идти к Системная информация чтобы получить подробную информацию о вашем компьютере:
-
Тип msinfo32 в окне поиска Windows и нажмите Войти на вашей клавиатуре.






Надеюсь, это поможет вам.
Вы, как всегда, более чем рады оставить комментарий ниже, чтобы поделиться своими результатами или любыми другими предложениями.
Мерцание экрана в Windows 11 обычно вызвано проблемой с драйвером экрана или несовместимым приложением. Чтобы определить, является ли драйвер или приложение причиной проблемы, проверьте, мерцает ли диспетчер задач. Затем на основе этой информации вам потребуется обновить, откатить или удалить драйвер, обновить или удалить приложение.
Чтобы узнать больше, выберите любой из следующих заголовков для отображения дополнительных сведений:
Нажмите CTRL+ALT+DELETE, чтобы открыть диспетчер задач. Если после нажатия Ctrl + Alt + Delete диспетчер задач не отображается, нажмите Ctrl + Shift + Esc, чтобы открыть диспетчер задач.
Если диспетчер задач мерцает и остальные элементы на экране тоже, возможно, причиной проблемы является видеодрайвер. В этом случае см. раздел Устранение неполадок с видеодрайвером.
Если диспетчер задач не мерцает, а остальная часть экрана мерцает, возможно, причиной проблемы является несовместимое приложение. В этом случае см. раздел Обновление или удаление несовместимого приложения.
Примечание: Справку о мерцание или скремблирующем экране на экране Surface Pro 4 см. в этой Surface Pro 4 Что делать, если экран Surface искажен,мерцает или по ним проходят линии.
Если возникают проблемы при просмотре изображения на экране, может потребоваться запустить компьютер в безопасном режиме и выполнить действия, описанные ниже.
Если из Центра обновления Windows недавно были установлены обновления на ваше устройство, откатите видеодрайвер до предыдущей версии. Либо попробуйте обновить или удалить видеодрайвер, чтобы устранить проблему с мерцанием экрана или искажением изображения на экране.
Откат видеодрайвера
В поле поиска на панели задач введите диспетчерустройств и выберите его в списке результатов.
Щелкните стрелку, чтобы развернуть раздел Видеоадаптеры.
В разделе Видеоадаптеры щелкните правой кнопкой мыши адаптер и выберите пункт Свойства.
Перейдите на вкладку Драйвер и выберите Откатить > Да.
Чтобы выполнить откат или удалить пакет драйверов через диспетчер устройств, у вас должны быть права администратора.
Если пункт Откатить недоступен, это значит, что в Windows отсутствует предыдущая версия драйвера, к которой требуется вернуться, и вы не сможете завершить этот процесс.
Обновление видеодрайвера
В поле поиска на панели задач введите диспетчерустройств и выберите его в списке результатов.
Щелкните стрелку, чтобы развернуть раздел Видеоадаптеры.
В разделе Видеоадаптеры щелкните правой кнопкой мыши адаптер и выберите пункт Обновить.
Примечание: Чтобы скачать последнюю версию драйвера на устройство, возможно, вам придется связаться с производителем компьютера или видеоадаптера.
Удаление видеодрайвера
В поле поиска на панели задач введите диспетчерустройств и выберите его в списке результатов.
Щелкните стрелку, чтобы развернуть раздел Видеоадаптеры.
В разделе Видеоадаптеры щелкните правой кнопкой мыши адаптер и выберите пункт Свойства.
Установите флажок Удалить ПО драйвера для этого устройства и нажмите кнопку ОК.
Перезапустите устройство, и Windows попробует снова установить драйвер.
Примечание: Если флажок Удалить ПО драйвера для этого устройства не отображается, убедитесь, что вы запустили компьютер в безопасном режиме.
Обновление приложения
Если приложение было получено не из Microsoft Store, проверьте наличие обновлений на сайте разработчика.
Удаление приложения
Некоторые приложения могут быть несовместимы с Windows 11 и могут вызывать мерцание или скремблировать экран. Попробуйте удалить приложение, выполнив следующие действия.
Выберите Начните>Параметры > Приложения > Приложения &. Через несколько минут отобразятся установленные приложения.
Прокрутите список и найдите приложение, которое нужно удалить.
Выберите его, затем нажмите Удалить > Удалить. Если вам будет предложено подтвердить выбор, выберите Да.
После удаления первого приложения перезапустите устройство и проверьте, мерцает ли экран и искажено ли изображение на экране. Если проблема сохраняется, удалите все приложения одно за другим, пока проблема не будет устранена.
Повторная установка приложения
Выберите Microsoft Store меню "Пуск".
Выберите Библиотека.
Выберите приложение, которое нужно переустановить, а затем выберите Установить.
Если приложение было скачано не из Microsoft Store, переустановите его с сайта разработчика.
Мерцание экрана в Windows 10 обычно связано с неправильной работой видеодрайверов или несовместимыми приложениями. Чтобы определить, является ли драйвер или приложение причиной проблемы, проверьте, мерцает ли диспетчер задач. Затем на основе этой информации вам потребуется обновить, откатить или удалить драйвер, обновить или удалить приложение.
Чтобы узнать больше, выберите любой из следующих заголовков для отображения дополнительных сведений:
Нажмите CTRL+ALT+DELETE, чтобы открыть диспетчер задач. Если после нажатия Ctrl + Alt + Delete диспетчер задач не отображается, нажмите Ctrl + Shift + Esc, чтобы открыть диспетчер задач.
Если диспетчер задач мерцает и остальные элементы на экране тоже, возможно, причиной проблемы является видеодрайвер. В этом случае см. раздел Устранение неполадок с видеодрайвером.
Если диспетчер задач не мерцает, а остальная часть экрана мерцает, возможно, причиной проблемы является несовместимое приложение. В этом случае см. раздел Обновление или удаление несовместимого приложения.
Примечание: Справку о мерцание или скремблирующем экране на экране Surface Pro 4 см. в этой Surface Pro 4 Что делать, если экран Surface искажен,мерцает или по ним проходят линии.
Если возникают проблемы при просмотре изображения на экране, может потребоваться запустить компьютер в безопасном режиме и выполнить действия, описанные ниже.
Если из Центра обновления Windows недавно были установлены обновления на ваше устройство, откатите видеодрайвер до предыдущей версии. Либо попробуйте обновить или удалить видеодрайвер, чтобы устранить проблему с мерцанием экрана или искажением изображения на экране.
Откат видеодрайвера
В поле поиска на панели задач введите диспетчер устройств, а затем выберите его в списке результатов.
Щелкните стрелку, чтобы развернуть раздел Видеоадаптеры.
В разделе Видеоадаптеры щелкните правой кнопкой мыши адаптер и выберите пункт Свойства.
Перейдите на вкладку Драйвер и выберите Откатить > Да.
Чтобы выполнить откат или удалить пакет драйверов через диспетчер устройств, у вас должны быть права администратора.
Если пункт Откатить недоступен, это значит, что в Windows отсутствует предыдущая версия драйвера, к которой требуется вернуться, и вы не сможете завершить этот процесс.
Обновление видеодрайвера
В поле поиска на панели задач введите диспетчер устройств, а затем выберите его в списке результатов.
Щелкните стрелку, чтобы развернуть раздел Видеоадаптеры.
В разделе Видеоадаптеры щелкните правой кнопкой мыши адаптер и выберите пункт Обновить.
Примечание: Чтобы скачать последнюю версию драйвера на устройство, возможно, вам придется связаться с производителем компьютера или видеоадаптера.
Удаление видеодрайвера
В поле поиска на панели задач введите диспетчер устройств, а затем выберите его в списке результатов.
Щелкните стрелку, чтобы развернуть раздел Видеоадаптеры.
В разделе Видеоадаптеры щелкните правой кнопкой мыши адаптер и выберите пункт Свойства.
Установите флажок Удалить ПО драйвера для этого устройства и нажмите кнопку ОК.
Перезапустите устройство, и Windows попробует снова установить драйвер.
Примечание: Если флажок Удалить ПО драйвера для этого устройства не отображается, убедитесь, что вы запустили компьютер в безопасном режиме.
Обновление приложения
Если приложение было получено не из Microsoft Store, проверьте наличие обновлений на сайте разработчика.
Некоторые приложения могут быть несовместимы с Windows 10 и могут вызывать мерцание экрана или искажение изображения на экране. Попробуйте удалить приложение, выполнив следующие действия.
Прокрутите список и найдите приложение, которое нужно удалить.
Выберите его, затем нажмите Удалить > Удалить. Если вам будет предложено подтвердить выбор, выберите Да.
После удаления первого приложения перезапустите устройство и проверьте, мерцает ли экран и искажено ли изображение на экране. Если проблема сохраняется, удалите все приложения одно за другим, пока проблема не будет устранена.
Повторная установка приложения
На панели задач выберите значок Microsoft Store.
Выберите Подробнее > Моя библиотека.
Выберите приложение, которое нужно переустановить, а затем выберите Установить.
Если приложение было скачано не из Microsoft Store, переустановите его с сайта разработчика.

W indows обычно добавляет анимацию окна всякий раз, когда Вы сворачиваете или разворачиваете их. Эти анимации можно отключить, если хотите, чтобы окна скрывались или отображались сразу. Эта опция доступна во всех современных версиях Windows, включая Windows 7, 8 и 10.
Вы найдете этот переключатель в окне «Свойства системы». Чтобы открыть его, перейдите в Панель управления > Система и безопасность > Система > Дополнительные параметры системы.
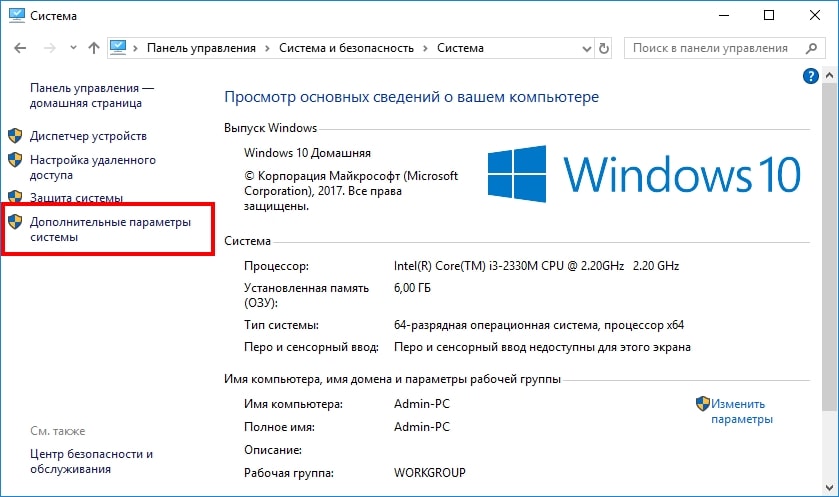
Вы также можете ввести «sysdm.cpl» в поле поиска и нажать «Enter», чтобы немедленно запустить это окно.
Перейдите на вкладку «Дополнительно» в окне «Свойства системы» и нажмите кнопку «Параметры» в разделе «Быстродействие».

Снимите флажок «Анимация окон при свертывании и развертывании» и нажмите «ОК».
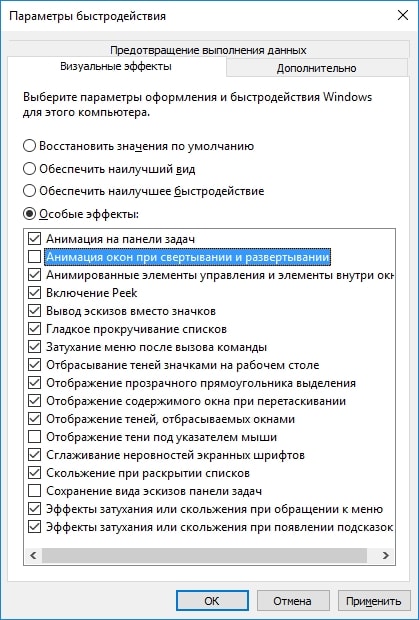
Здесь Вы также можете настроить множество других графических эффектов, например, как отображение меню или всплывающие подсказки или просмотр без анимации. Однако, если Вы хотите изменить скорость анимации меню, Вам нужно будет отредактировать реестр.
Чтобы отменить изменения и восстановить настройки по умолчанию, просто вернитесь сюда и установите основную опцию на «Восстановить значения по умолчанию».
На старом ПК, который работает медленно с графическими эффектами, это может помочь ускорить его. Но на любом современном ПК, выпущенном с эпохи Windows Vista, это просто ускорит процесс свертывания или развертывания окон, пропустив анимацию.
Читайте также:

