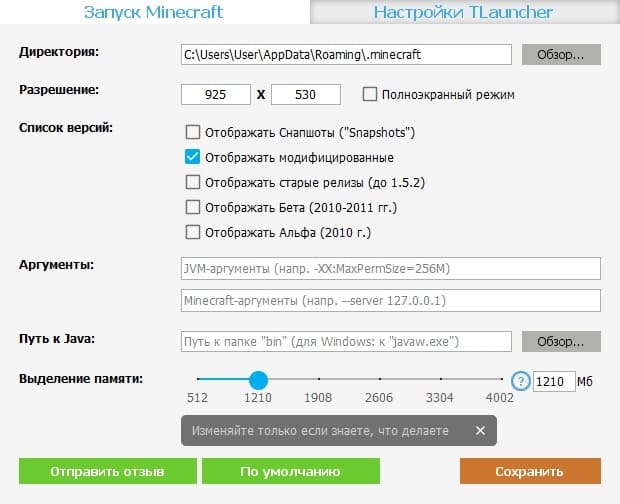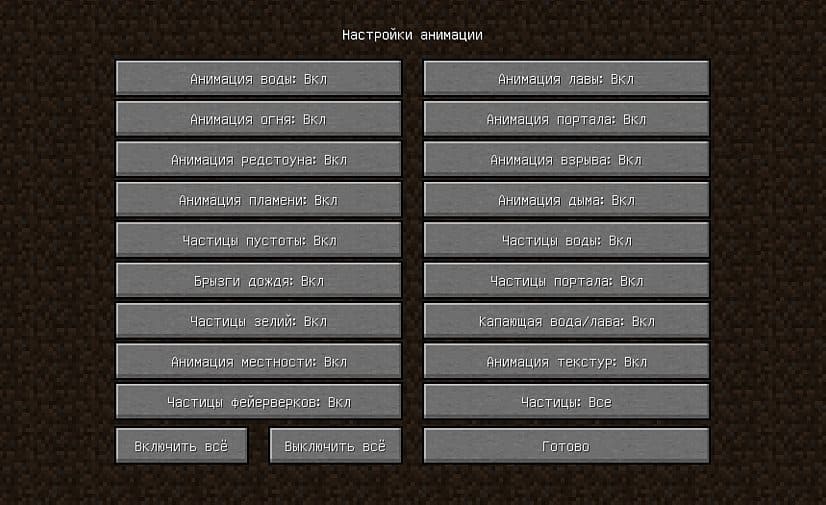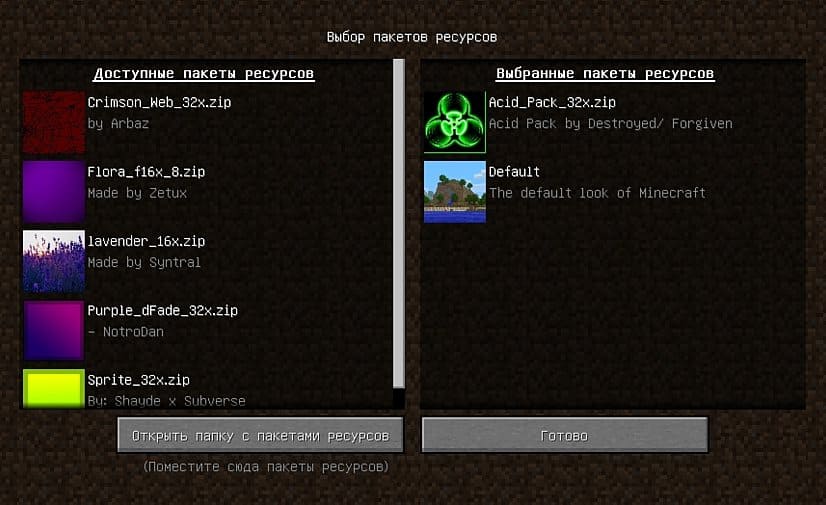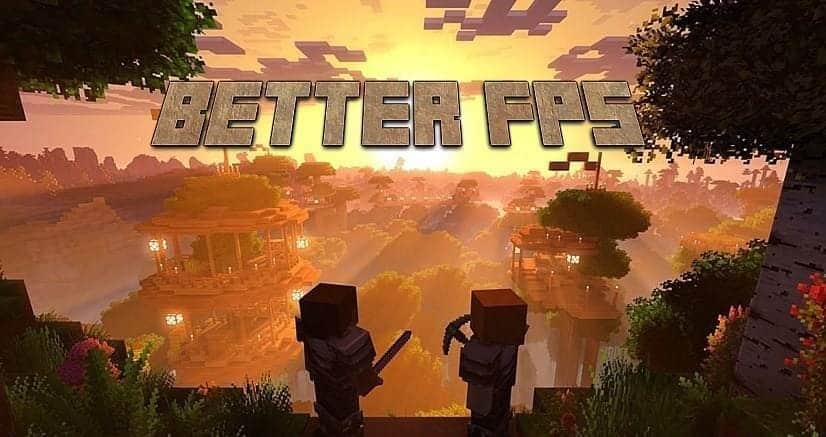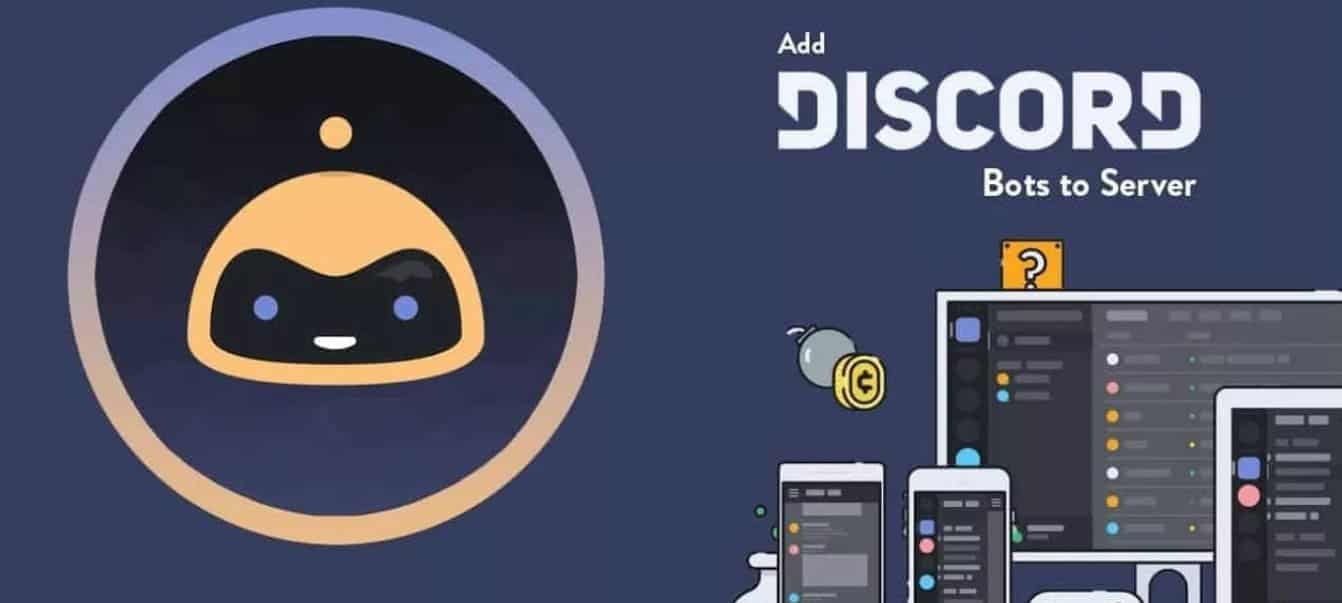Minecraft windows 10 edition как убрать ограничение фпс
Обновлено: 04.07.2024
Если вы оказались здесь, то наверняка недовольны производительностью вашего ПК. Причин может быть несколько, но одной из них является Windows 10. Не секрет, что эта операционная система довольно прожорлива. Так, может, пора посадить ее на диету и начать пользоваться законными мощностями вашего ПК? В данном материале мы разберем способы оптимизации «десятки», которые помогут значительно повысить FPS в любимых видеоиграх.
- Создание точки восстановления
- Отключение обновлений Windows и оптимизации доставки
- Настройка уведомлений
- Отключение UAC
- Отключение обновлений Windows
- Отключение служб обновления Windows
- Удаление ненужных приложений
- Отключение компонентов Windows
- Отключение индексирования содержимого файлов
- Настройки конфиденциальности
- Удаление ненужных программ
Создание точки восстановления
Начать нужно с создания точки восстановления, которая вернет систему в изначальное состояние, если что-то пойдет не так или итоговый результат не устроит.
Заходим в первую папку из архива и нажимаем на находящийся в ней ярлык:
![Как оптимизировать Windows 10 для прироста FPS в играх]()
В открывшемся окне необходимо нажать кнопку Создать, дать название точке восстановления и подождать некоторое время, пока процесс создания завершится:
![Как оптимизировать Windows 10 для прироста FPS в играх]()
Отключение обновлений Windows и оптимизации доставки
На втором этапе мы отключим надоедливые обновления Windows и оптимизацию доставки, которая использует ресурсы системы и интернет для передачи обновлений другим пользователям. Да, вы на это сами подписались в лицензионном соглашении Windows 10.
Открываем вторую папку из архива:
![Как оптимизировать Windows 10 для прироста FPS в играх]()
Последовательность действий на 2-ом этапе
Настройка уведомлений
Нажимаем на ярлык Учетные записи пользователей. В открывшемся окне выбираем Изменить параметры контроля учетных записей:
![Как оптимизировать Windows 10 для прироста FPS в играх]()
Ставим ползунок в самый низ, чтобы уведомления нас больше не беспокоили. Нажимаем ОК:
![Как оптимизировать Windows 10 для прироста FPS в играх]()
Отключение UAC
Открываем второй файл, который закрепит успех и отключит оставшиеся уведомления и ненужные надписи. Соглашаемся на изменения в реестре:
![Как оптимизировать Windows 10 для прироста FPS в играх]()
Отключение обновлений Windows
Запускаем от имени администратора скрипт, который отключит обновления Windows 10. Если вы захотите вновь их включить, то в архиве есть соответствующая папка:
![Как оптимизировать Windows 10 для прироста FPS в играх]()
Отключение служб обновления Windows
Теперь мы отключим ненужные службы системы, включая оптимизацию доставки. Для этого необходимо перенести файл Отключить службы обновления Windows на ярлык программы PowerRun, которая обойдет ограничения и не позволит службам включиться автоматически:
![Как оптимизировать Windows 10 для прироста FPS в играх]()
Быстродействие
На третьем этапе необходимо воспользоваться системной функцией Быстродействие и убрать лишние анимации окон, которые так или иначе нагружают ваше железо.
![Как оптимизировать Windows 10 для прироста FPS в играх]()
В открывшемся окне оставляем только указанные 3 галочки, чтобы внешний вид системы все-таки был приятен для глаз:
![Как оптимизировать Windows 10 для прироста FPS в играх]()
Настройка параметров и оптимизация работы Windows
![Как оптимизировать Windows 10 для прироста FPS в играх]()
Удаление ненужных приложений
Сейчас наша задача — удалить ненужные стандартные приложения от Windows. Сделать это можно с помощью системного инструмента, кликнув по ярлыку Приложения:
Однако некоторые из них не захотят покидать ваш компьютер. В таком случае нужно воспользоваться скриптами, которые расположены ниже.
![Как оптимизировать Windows 10 для прироста FPS в играх]()
Отключение компонентов Windows
Нажимаем на ярлык и в открывшемся окне убираем отметки со всего лишнего. Читайте описание каждого компонента, и, если вы не знаете что это, значит оно вам не нужно.
![Как оптимизировать Windows 10 для прироста FPS в играх]()
Отключение индексирования содержимого файлов
Нажимаем на ярлык Этот компьютер. Кликаем правой кнопкой мыши на жестком диске, где установлена система. Далее — Свойства. Убираем галочку с Разрешить индексировать содержимое файлов на этом диске в дополнение к свойствам файла:
![Как оптимизировать Windows 10 для прироста FPS в играх]()
Настройки конфиденциальности
Нажимаем на ярлык Настройки. В открывшемся окне выбираем Конфиденциальность:
![Как оптимизировать Windows 10 для прироста FPS в играх]()
Далее убираем все ненужные разрешения в каждом из разделов слева:
![Как оптимизировать Windows 10 для прироста FPS в играх]()
Удаление ненужных программ
Самое время избавиться от давно забытых и ненужных программ, если таковые имеются. Нажимаем на ярлык и попадаем в окно, где можно удалить любые программы из списка:
![Как оптимизировать Windows 10 для прироста FPS в играх]()
Перезагрузить ПК
После всех операций рекомендуется перезагрузить компьютер. Если все работает нормально, а занятого на создание точки восстановления объема памяти жалко, то ее можно удалить.
Заключение
Будьте уверены, что оптимизация Windows 10 способна повысить FPS в вашей любимой игре. Не сложно заметить, что после проделанных манипуляций ПК начнет работать гораздо быстрее. Метод был проверен на слабом компьютере, и среднее число кадров в секунду в CS:GO выросло с 50 до 110. Надеемся, что у вас тоже все получилось.
![Как повысить ФПС в Майнкрафт и убрать лаги, оптимизировать игру]()
В этом гайде я подробно расскажу как повысить ФПС в Майнкрафте, оптимизировать игру, убрать или уменьшить количество лагов, сделать игру более быстрой и комфортной, хотите увеличить FPS в майнкрафт 1.16, 1.15.2, 1.14.4, 1.12.2, 1.7.10 и прочих версиях?
Что такое FPS?
FPS (Frames Per Second) — количество кадров в секунду на экране монитора которые вы видите.
Проще говоря - в игре все движется, мобы, трава, свет, игрок и ваш монитор отображает все эти анимации меняя картинку на своем экране, при этом обычный монитор меняет картинку до 60-75 раз в секунду.
Для человека важно 24 и более ФПС, при таком значении он перестает замечать "тормоза и лаги", а 60 считается очень комфортным уровнем, но если Фпс упал ниже 24 - "привет лаги"
Ваш пк должен просчитать и прорисовать игру и создать от 24 до 60 кадров за каждую секунду игры.
На параметр FPS влияет производительность конкретного пк, его процессор и видеокарта, но об этом позже. Так же лаги могут быть вызваны неверной работой модов.Все советы были проверены человеком, который разбирается в компьютерах, поэтому, если у вас прямые руки, то всё получится!
![Как повысить ФПС в Майнкрафт и убрать лаги, оптимизировать игру]()
Ваша игра без модов и текстурпаков:
Если у вас низкий ФПС в обычной игре, без модов, шейдеров, датапаков и текстурпаков, то советую выполнить следующие советы:
Увеличение производительности ПК:
Данные советы более полезны для ноутбуков, так как они стараются экономить энергию и не перегреваться во время игры. Часто они не работают на 100% мощности.
1) Не играйте от аккумулятора, подключите ноутбук в розетку, при игре от батареи ноутбук переходит в максимально экономичный режим, но если вам очень надо, то вручную смените режим питания. (ниже)Настройте параметры электропитания, в основном для ноутбука:
Перейдите в Панель Управления компьютера (Пуск>Поиск>Панель управления)
Далее переходим в раздел "Электропитание":![Как повысить ФПС в Майнкрафт и убрать лаги, оптимизировать игру]()
Простой способ: ставим галочку на план "Высокая производительность". Более сложный способ: нажмите настройка плана электропитания
Изменить дополнительные параметры питания
Теперь ищем "Управление питанием процессора"![Как повысить ФПС в Майнкрафт и убрать лаги, оптимизировать игру]()
Смотрим, что бы Максимальное значение процессора было - 100%
Ищем Настройки графики Intel и проверяем, что бы стояло "Максимальная производительность"![Как повысить ФПС в Майнкрафт и убрать лаги, оптимизировать игру]()
Если в ноутбуке есть вторая видеокарта (одна встроенная в процессор - Intel, вторая может быть AMD или Nvidia)![Как повысить ФПС в Майнкрафт и убрать лаги, оптимизировать игру]()
То ищем например: параметры питания видеоплаты AMD и тоже ставим Максимальная производительность.![Как повысить ФПС в Майнкрафт и убрать лаги, оптимизировать игру]()
Обновите Java и драйвера:
Данный совет не является обязательным, но стоит попробовать в случае проблем.
Первым делом скачайте и установите более новую версию джавы -cкачать java
Обновите драйвера видеокарты, узнайте какая у вас видеокарта и скачайте для нее новые версии драйверов.
Закройте все лишнее:Закройте все лишние приложения, в том числе антивирусы, браузеры, другие игры итд.
Если вы ничего не делаете то - в диспетчере задач нагрузка на процессор компьютера не должна превышать 1-5%.
Используйте другой лаунчер:
Некоторые лаунчеры могут логировать игру в фоне, работать в фоне, следить за вами или майнить криптовалюту.
Я могу посоветовать только один лаунчер в котором уверен на 100% - это рулаунчер, но вы просто попробуйте другие лаунчеры.
Перейдите в настройки игры, настройки графики:
Настройки графики игры:
Здесь вы можете:
Уменьшить дальность прорисовки.
Выставить графику в "быстро"
Выключить мягкое освещение
Уменьшить уровень детализации
Изменить облака или выключить их.
Уменьшить количество частиц.![Как повысить ФПС в Майнкрафт и убрать лаги, оптимизировать игру]()
Установка и настройка Optifine:
Вы можете установить оптифайн, он оптимизирует игру и добавит намного больше графических настроек.
Ставим самый минимум что можем:
Настройки графики![Как повысить ФПС в Майнкрафт и убрать лаги, оптимизировать игру]()
![Как повысить ФПС в Майнкрафт и убрать лаги, оптимизировать игру]()
![Как повысить ФПС в Майнкрафт и убрать лаги, оптимизировать игру]()
![Как повысить ФПС в Майнкрафт и убрать лаги, оптимизировать игру]()
![Как повысить ФПС в Майнкрафт и убрать лаги, оптимизировать игру]()
![Как повысить ФПС в Майнкрафт и убрать лаги, оптимизировать игру]()
Ваша игра с модами:
Для начала проверьте все параметры описанные в "игра без модов".
На ФПС с модами влияет очень много факторов, количество и КАЧЕСТВО модов.
Скачайте и установите Optifine:
Если есть такая возможность, то установите Optifine, даже одна его установка дает до 30% прироста.
Далее, вы можете настроить графику уменьшив дальность прорисовки, убрав анимации частиц или прочего, но пока не торопитесь сильно "занижать", сделайте другие пункты, если не помогли, снижайте дальность прорисовки и прочее (смотри выше)
Увеличьте количество выделяемой оперативной памяти:
Чем больше модов, тем больше оперативной памяти необходимо игре, если стандартная игра без проблем работает на 512 Mb, то сборки могут потреблять от 2 Gb до 6 и даже 8 Gb.
Для увеличения лимита оперативной памяти перейдите в настройки лаунчера и увеличьте значение:
Если в лаунчере нет таких настроек либо они по какой то причине не работают, вы можете выставить значение другим способом:![Как повысить ФПС в Майнкрафт и убрать лаги, оптимизировать игру]()
![Как повысить ФПС в Майнкрафт и убрать лаги, оптимизировать игру]()
![Как повысить ФПС в Майнкрафт и убрать лаги, оптимизировать игру]()
![Как повысить ФПС в Майнкрафт и убрать лаги, оптимизировать игру]()
Переходим снова в Панель Управления, далее нажимаем на значок "Java"
Далее, в разделе "Java" будет несколько вкладок, нажимаем на третью вкладку "Java" и нажмите кнопку "View"
После этого у нас открывается окошко, где мы будем вводить специальные команды. Для этого нажмите на текстовое окно "Runtime Parameters" и вводите следующие команды:
Если у вас 2 гигабайта оперативки - пишите: -Xms1024m -Xmx1024m
Если у вас 4 гигабайта оперативки - пишите: -Xms2048m -Xmx2048m
Если у вас 6 гигабайт оперативки - пишите: -Xms3072m -Xmx3072m
Если у вас 8 гигабайт оперативки - пишите: -Xms4096m -Xmx4096m Сколько памяти выставить?
Все зависит от количества памяти у вашего пк, но вот несколько примеров:
Если у вас 2gb - то выделяйте 1gb
Если у вас 4gb - выделяйте 2-2.5gb
Если у вас 6gb - выделяйте 3-4gb
Если у вас 8 и более - выделяйте от 4 до 6gb, больше смысла нет.
Учтите, что память должна быть свободна, т,е все браузеры, фотошопы и прочие программы должны быть закрыты. Что делать если я не могу выставить более 1gb памяти?
Вы не можете выставить более 1gb памяти в случае если у вас установлена 32 битная Java, в таком случае установите 64 битную джаву. ( cкачать java )
Но вы не сможете установить 64 битную джаву если у вас 32 битная Windows, тут, к сожалению, ничего более не сделать, только переустанавливать Windows.
Могу порекомендовать RuLauncher, он предупредит вас если увидит 32 битную джаву, когда можно установить 64 битную, и сам сможет скачать и установить.Установите моды для оптимизации:
В больших сборках очень важна оптимизация, и существует несколько модов:
Советую установить:
Вы можете перейти в категорию: Моды для повышения ФПС, возможно уже появились новые моды:
1) Optifine - если все еще этого не сделали
2) BetterFps - один из самых популярных модов, очень рекомендуется.
3) foamfix - позволяет экономить оперативную память
4) texfix - экономит память используемую текстурами из модов.
5) phosphor - оптимизирует работу с освещением.
6) vanillafix - поможет избежать полных вылетов игры и попытается увеличить ФПС.
7) chunk pregenerator - оптимизирует загрузку чанков снижая нагрузку
8) nofog - позволит убрать туман к конце карты, будет видно край мира, но дальность сильно увеличится, а значит можно убавить прорисовку мира.Удаляйте лишние моды:
Убавляйте количество модов, возможно ваш ПК не способен на такое количество, либо определенные моды конфликтуют и вызывают повышенную нагрузку.
Ищите проблемный мод:Если вы уверены, что низкий фпс вызван проблемным модом, а не слабым компьютером, то ищите проблемный мод.
Зачастую моды могут вызывать лаги потому что конфликтуют друг с другом либо "криво написаны".
Вариантов тут не так много, я советую поступить так:
1) Отделить все моды от ядер и библиотек.
2) Из модов убрать половину файлов и запустить игру, если лагов нет, то вернуть обратно и убрать вторую половину, если лаги есть, значит моды в второй половине файлов, далее работаем с половиной модов в которых есть лаги.
3) Снова убираем половину и проверяем, и так далее пока не останется 2-3 мода, это уже легко.Если вы нашли проблемный мод, вы можете удалить его, либо попробовать обновить до более новой версии, либо наоборот зайти в архив или к автору мода и поискать более старую версию мода, возможно это поможет и автор уже исправил проблемы.
Попробуйте запустить мод отдельно от других, может быть он конфликтует с другим и без него все хорошо, тогда по знакомой методике ищем второй мод, само собой первый проблемный всегда оставляем в папке с модами.Ваша игра с текстурпаками или датапаками:
Если лаги появились после установки текстурпака или датапака, то всего скорее дело в них.
Как оптимизировать работу с текстурпаком:
Датапак лучше удалить, они глючные и не стабильные.
1) Главное установите оптифайн , уменьшите дальность прорисовки мира.
2) Увеличьте количество памяти для игры - (инструкция выше в разделе моды)
3) Установите моды для оптимизации - совет так себе, но может сработать.
4) Скачайте версию текстур в более низком разрешении, возможно пк не тянет.
5) Если игра лагает от текстур, удалите текстурпак, самое действенное решение.Ваша игра с шейдерами:
Если ты установил шейдеры и игра стала лагать, то это предсказуемо и вариантов у тебя не очень много.
1) Попробуй обновить драйвера видеокарты.
2) Если у тебя ноутбук, проверь какая видеокарта нагружена, конечно, если в твоем ноутбуке 2 видеокарты, то из-за настроек электропитания работать может "слабая", а "сильная" простаивать - смотри раздел меню "игра без модов"
3) Увеличь количество выделяемой оперативной памяти.
4) Настрой шейдерпак - большинство шейдеров имеют свои собственные настройки, в меню выбора шейдеров справа снизу есть кнопка:![Как повысить ФПС в Майнкрафт и убрать лаги, оптимизировать игру]()
Здесь нет четких правил, у каждого шейдера свое меню и свои возможности, но большинство имеют настройки вроде "Low", "Medium", "High", "Ultra".
Меняй качество шейдера, смотри на результат, можешь потыкать и отключить другие эффекты. 5) Установи другой шейдер.- Удостоверься что твой комп не полный "калькулятор" из позапрошлого столетия.
- Проверь компьютер на вирусы, майнеры, программы которые работают в фоне.
- Проверь не нагружен ли диск C в момент игры, возможно диск в плохом состоянии, в этом случае будут лаги, но ни процессор ни видеокарта нагружены не будут.
- Увеличь файл подкачки если у тебя мало оперативной памяти.
- Отключай антивирусы, клинеры и прочий мусор.
- Купи новый комп, не играй в майнкрафт
Какое значение FPS идеально:
На самом деле 60 FPS идеально, даже если вы выжмете 100 или 300 в этом нет никакого смысла, так как ваш монитор всего скорее не может больше 60 или 75 кадров в секунду, особенно крутые игровые мониторы умеют до 240 кадров в секунду, этот параметр мониторов называется "Частота обновления" и измеряется в Гц, т.е например 75Гц - максимум 75 Фпс, все что выше монитор просто не покажет, да и не нужно.![Как повысить FPS в Minecraft, запустить игру на слабом ПК и получить 60 FPS - оптимизация]()
Прежде чем переходить к активным действиям нужно убедиться, что на компьютере есть хотя бы 10-15 Гб свободного места на жестком диске, на который установлена операционная система.
Обычно это диск «C». Этот минимальный запас необходим для того, чтобы система могла без каких-либо проблем создавать временные хранилища файлов Minecraft, кэши и так далее.
Посмотрите системные требования Minecraft и убедитесь, что на вашем жестком диске достаточно места для нормальной работы игры.
Отключить ненужные программы
Каждая программа, которая запущена в ОС, занимает определенный процент оперативной памяти и загружает процессор. Убедиться в этом легко, достаточно просто открыть диспетчер задач с помощью сочетания клавиш Ctrl+Alt+Del:
![]()
Отключить оверлеи
Речь идет о тех программах, которые способны отображать свой интерфейс поверх игры. Часто на компьютере есть такие — Fraps, Steam, Origin и так далее. Даже когда оверлей скрыт, он обрабатывается компьютером, снижая FPS в Minecraft.
Поэтому все оверлеи нужно отключить. Почти всегда это можно сделать в настройках программы без необходимости ее удаления. Например, оверлей Steam, легко отключается через меню:
![]()
Обновить драйвера видеокарты, скачать драйвера для Minecraft
Вне зависимости от того, какая видеокарта стоит в системном блоке, ее драйвера нужно поддерживать в актуальном состоянии. Поэтому перед запуском Minecraft следует зайти на сайт производителя и проверить, не вышли ли новые драйвера:
После установки драйвера следует перезагрузить компьютер, чтобы исключить возможность сбоев. Также стоит учитывать, что для многих старых видеокарт новые драйверы уже не выходят.
Для некоторых игр производители видеокарт выпускают специально оптимизированные драйвера. Поищите таковые в разделе новостей о Minecraft - обычно мы про них пишем. Также можно посмотреть на сайте производителей видеокарт.
![]()
Изменить параметры электропитания
По умолчанию в компьютере установлен сбалансированный режим электропитания, который, а в некоторых ноутбуках, в целях увеличения времени работы, и вовсе установлена экономия энергии.
![]()
Это не дает компьютеру раскрыть свой потенциал в Minecraft полностью, поэтому первым делом нужно открыть панель управления, которую можно найти с помощью поиска. После нужно сделать следующее:
- Выбрать режим просмотра «Мелкие значки»;
- Кликнуть на «Электропитание»;
- На экране найти опцию «Настройка схемы электропитания», кликнуть на нее;
- Кликнуть на «Изменить дополнительные параметры питания»;
- В открывшемся окне найти выпадающий список;
- В списке выбрать «Высокая производительность»;
- Нажать кнопку «Применить», затем кликнуть «ОК».
Включить режим производительности Nvidia
После установки драйвера для видеокарты от компании Nvidia можно ускорить работу Minecraft с помощью режима производительности. Это немного упростит графику в игре, но повысит FPS. Обратите внимание, что этот метод доступен только в случае, если у вас видеокарта с чипом от Nvidia. Вот как это сделать:
- В нижнем правом углу экрана, в трее, нажать правой кнопкой мыши на иконку «Настройки NVIDIA»;
- В открывшемся окне справа выбрать вкладку «Параметры 3D»;
- Нажать на опцию «Регулировка настроек изображения с просмотром»;
- Справа поставить флажок напротив «Пользовательские настройки с упором на:»;
- Передвинуть «ползунок», который находится ниже, в крайнюю левую позицию «Производительность»;
- Снизу нажать на кнопку «Применить».
![]()
Далее необходимо запустить Minecraft и убедиться, что все отображается корректно. Если возникают проблемы, то нужно вместо «Пользовательские настройки с упором на:» выбрать «Настройки согласно 3D-приложению».
Отключить эффекты Windows
Если Minecraft работает не в полноэкранном режиме, а в окне, в том числе и без рамки, то повысить FPS можно, если отключить эффекты Windows. Для этого нужно проделать следующие действия:
- Открыть «Проводник»;
- Правой кнопкой нажать на «Этот компьютер» (или «Мой компьютер»);
- В контекстном меню кликнуть на «Свойства»;
- В открывшемся окне слева нажать на «Дополнительные параметры системы»;
- В открывшемся окне перейти на вкладку «Дополнительно»;
- В разделе «Быстродействие» нажать на кнопку «Параметры. »;
- В открывшемся окне перейти на вкладку «Визуальные эффекты»;
- Поставить флажок напротив опции «Обеспечить наилучшее быстродействие».
![]()
При необходимости на последнем шаге можно выбрать опцию «Особые эффекты». В таком случае можно самостоятельно выбрать, какие эффекты оставить, а какие — отключить.
Увеличить файл подкачки, если не хватает оперативной памяти для Minecraft
Чтобы компенсировать недостаток оперативной памяти, можно увеличить файл подкачки. Это позволит системе хранить часть необходимых Minecraft данных прямо на жестком диске. Вот что нужно сделать:
- Открыть «Проводник»;
- Правой кнопкой нажать на «Этот компьютер» (или «Мой компьютер»);
- В контекстном меню кликнуть на «Свойства»;
- В открывшемся окне слева нажать на «Дополнительные параметры системы»;
- В открывшемся окне перейти на вкладку «Дополнительно»;
- В разделе «Быстродействие» нажать на кнопку «Параметры. »;
- В открывшемся окне перейти на вкладку «Дополнительно»;
- Снять флажок с параметра «Автоматически выбирать объем файла подкачки» (если есть);
- Поставить флажок напротив опции «Указать размер»;
- В текстовых полях «Исходный размер (МБ):» и «Максимальный размер (МБ):» указать в мегабайтах значение, равное половине объема оперативной памяти.
Например, если в системном блоке установлена «плашка» на 4 Гб, то есть 4192 Мб, в поля выше нужно вписать число 2048. Можно сделать файл подкачки больше, но никакого прироста это не даст.
![]()
Еще больше ухудшить графику в Minecraft (режим «картошки») - выключить сглаживание и т.п.
Если Minecraft запускается, но сильно тормозит, то перед началом всех процедур следует снизить графику до минимума через настройки игры. Если это не помогло, то придется прибегнуть к помощи сторонних программ для настройки видеокарты:
Загрузив программу, запускаем ее. В случае с NVIDIA Inspector нужно запускать файл nvidiaProfileInspector.exe, а не nvidiaInspector.exe. Сверху, в строке «Profiles:» можно выбрать любую игру, которая поддерживается драйверами Nvidia.
![]()
Ниже представлены все доступные настройки. Их много, но для того, чтобы ухудшить графику в игре до «картофельной», вполне достаточно всего нескольких, которые находятся в разделе «Antialiasing».
Наибольший прирост производительности дает изменение этих двух параметров:
- Texture filtering — LOD bias;
- Antialiasing — Transparency Supersampling.
Каждая из этих настроек имеет разные значения. Некоторые из них могут делать картинку в Minecraft неудобоваримой, поэтому следует попробовать разные комбинации значений, которые дают более-менее сносное играбельную картинку.
![]()
В случае с RadeonMod все аналогично: нужно найти настройки, отвечающие за отображение текстур и снижать их до тех пор, пока FPS в игре не станет достаточно высоким.
Как разогнать видеокарту для Minecraft
Все, что связано с «разгоном», направлено на увеличение производительности, но это довольно обширные темы, о которых в двух словах рассказать сложно. К тому же это всегда довольно рисковое дело. Если что, мы вас предупредили.
Чтобы добиться большего значения FPS в Minecraft, сначала можно попробовать разогнать видеокарту. Самый простой способ сделать это — воспользоваться встроенными функциями ПО от производителя видеокарты.
![]()
Например, в комплекте с некоторыми видеокартами от GIGABYTE поставляется программа Graphics Engine, в которой есть несколько уже готовых профилей разгона. Это позволяет выжать из видеокарты 5-10 дополнительных кадров в секунду.
Если программы от производителя нет, то всегда можно воспользоваться универсальным решением — MSI Afterburner. Это одна из лучших программ для разгона, в ней множество разных настроек.
![]()
Но тут придется все настраивать вручную. Повышать следует в первую очередь частоту самого видеочипа («Core Clock») и частоту памяти видеокарты («Memory Clock»). Слева находятся базовые значения этих параметров. Справа отображаются температура и увеличение вольтажа — эти характеристики позволяют следить за «здоровьем» видеокарты.
При повышении частоты возрастает нагрев видеокарты. Если температура переходит отметку в 85 градусов, то следует увеличить скорость оборотов вентиляторов («Fan Speed»). Если температура повысилась до 100 градусов, то следует немедленно прекратить разгон, иначе чип может расплавиться. Мощный «разгон» требует водяного охлаждения, поэтому не следует повышать частоты более чем на 10%.
Разогнать процессор
В то время как «разгон» видеокарты вполне осуществим прямо в Windows, для того, чтобы улучшить работу процессора и тем самым увеличить быстродействие Minecraft, придется лезть в «Биос».
Геймерский «разгон» процессора обычно предполагает увеличение процессорного множителя (Core Ratio). Сделать это можно далеко не на каждом процессоре, а только на том, где этот множитель разблокирован. Обычно такие процессоры помечаются особым образом. Например, компания Intel использует маркировки «K» и «X‘. То есть, например, i7-4790 нельзя разогнать с помощью множителя, а вот i7-4790K — вполне.
![]()
Но как узнать точное название модели процессора? Проще всего воспользоваться программой CPU-Z. Запустив ее, нужно открыть вкладку «CPU» и посмотреть на самую первую строчку — «Name». Это и есть название процессора. Кстати, там же можно увидеть из сам множитель. Он в разделе «Clocks», в строке «Multiplier». Если процессор поддерживает «разгон», то этот множитель можно изменить.
Чтобы изменить коэффициент Core Ratio, нужно сначала попасть в оболочку BIOS. Для этого нужно нажать особое сочетание клавиш во время загрузки компьютера (до того, как появится экран Windows).
![]()
Сочетание может различаться в зависимости от материнской платы. Часто BIOS можно вызвать с помощью клавиши «F8» или «Del». На экране «Биоса» нужно найти раздел, посвященный процессору. Тут тоже все сложно, так как оболочек у BIOS много. Практически каждый производитель материнский плат использует свою собственную, поэтому без знания английского языка найти нужное место не так-то просто.
Изменять множитель нужно постепенно, повышая его на 2. После каждого изменения следует перезапускать компьютер и тщательно проверять работоспособность и температуру процессора. Если она становится выше 80 градусов во время игры, то нужно немедленно выключить Minecraft, перезагрузить компьютер, зайти в BIOS и снизить значение Core Ratio. Иначе процессор может сгореть.
![FPS в игре Майнкрафт]()
Изначально может показаться, что Minecraft – это далеко не самая требовательная игра из-за относительно простого качества графики. Хотя это абсолютно не так, потому что даже счастливые обладатели мощного «железа» часто сталкиваются с регулярно падающей частотой кадров. А чтобы не чувствовать лаги и тормоза из-за низкого FPS, необходимо иметь хотя бы 30 кадров в секунду, хотя и этого бывает недостаточно.
Почему падает FPS в игре Майнкрафт?
На самом деле причин, почему частота кадров «скачет» или «падает», после чего не поднимается, довольно много, а некоторые из них строго индивидуальные. На это может повлиять не только мощность компьютера/ноутбука с процессором или видеокартой, но и даже неправильно установленные, а впоследствии и неправильно работающие моды. Иногда даже системе банально не хватает оперативной памяти. В связи с этим, если хотите повысить FPS в Minecraft, тогда рекомендуем ознакомиться с нижеописанной информацией.
Как повысить ФПС в Minecraft?
Вариант – 1: Выделяем память, обновляем Java
![Выделение памяти для JAVA Minecraft]()
В связи с тем, что Minecraft работает на основе технологии Java, используется далеко не вся оперативная память, а лишь та часть, которая задана в настройках. И, разумеется, в некоторых случаях этого оказывается слишком мало, чтобы, например, играть в игру с несколькими крупными модами или их большим количеством. При этом если играете через лаунчер, тогда изменить выделенный объём оперативной памяти довольно просто – для этого достаточно перейти к настройкам и начать перемещать ползунок, который отвечает за это.
Хотя существует и другой способ, в котором нужно использовать панель инструментов операционной системы Windows. На первый взгляд задача может показаться сложной, поэтому если вы не опытный пользователь, тогда рекомендуем ознакомиться с каждым нижеописанным пунктом:
- Используя сочетание клавиш «Win» + «R» откройте окно – в строке введите команду «control» (без кавычек) – в следующем открывшемся окошке следует выбрать панель управления;
- Как только на экране появится панель управления, необходимо найти вкладку под названием «Java» – выбрать её – далее нажать на кнопку, где написано «View»;
- В следующем окне необходимо определиться с выделенной памятью, отталкиваясь от количества имеющейся – сделать это можно в столбике под названием «RuntimeParameters»;
- При этом учтите, что каждый объём оперативной памяти имеет свой условный код. Для 2GBОЗУ необходимо прописать «-Xms1024m -Xmx1024m». Для 4GBОЗУ необходимо прописать «-Xms2048m -Xmx2048m». Для 6GBОЗУ необходимо прописать «-Xms3072m -Xmx3072m». Для 8GBОЗУ необходимо прописать «-Xms4096m -Xmx4096m». Все эти команды необходимо прописать без кавычек.
Вариант – 2: Выставляем настройки игры
![Настройки игры в Майнкрафт]()
Всего в Minecraft можно определить четыре наиболее «прожорливые» опции, которым следует уделить внимание в первую очередь. К этим опциям относится: так называемая «прорисовка чанков» (chunks), «3D анаглиф», графика (где устанавливается значение «быстрая» или «детально»), а также «Использование VBO».
Что с остальными параметрами? К большому сожалению, все они повышают частоту кадров лишь на немного. С другой стороны, если дела совсем плохи (производительность невероятно сильно страдает), тогда, конечно же, рекомендуем пройтись по каждой опции. При этом учтите, что в качестве основы был взят чистый ванильный вариант клиента, где отсутствуют моды и дополнительные текстуры. В общем, чтобы повысить FPS, необходимо использовать следующие параметры:
Вариант – 3: Устанавливаем и настраиваем OptiFine
![OptiFine в игре майнкрафт]()
Стоит отметить, что графические настройки в ванильном Minecraft слишком ограниченные, поэтому благодаря им удастся изменить всего лишь несколько базовых параметров. В связи с этим, чтобы заняться более тонкой и подробной настройкой, необходимо установить специальный для этого мод под названием «Optifine», который совместим практически со всеми версиями игры. Кроме того, ещё одно достоинство этого мода заключается в том, что часто даже без изменений частота кадров в игре повышается практически в два раза. Так что не удивляйтесь тому, как после установки будет заметно улучшена производительность игры.
С этой модификацией при желании можно даже отключить многие, если не все анимации. Таким образом, если для вас не имеют значения какие-нибудь определённые анимации вроде воды, тогда её можно запросто отключить. Ну, или вообще отключить все анимации и получить огромный прирост в частоте кадров.
Вариант – 4: Используем оптимизированные ресурспаки
![Оптимизированные ресурспаки Майнкрафт]()
Такого рода паки с текстурами были специально созданы для того, чтобы повышать частоту кадров в Minecraft. Благодаря тому, что они получаются более улучшенными и оптимизированными, они дают небольшой прирост FPS в игре. Кроме того, следует отметить, что обычно оптимизированные ресурспаки обладают меньшим разрешением, чем многие остальные стандартные – это ещё одна причина, почему они помогают повысить FPS. Использовать такие паки с текстурами рекомендуется тем, у кого слабоватое «железо» и для тех, кто принимает участие в огромном количестве динамических сражений.
Вариант – 5: Используем моды для повышения ФПС
![Моды для повышения FPS Майнкрафт]()
В Minecraft существует огромное количество процессов, но многие из них до сих пор не были оптимизированы или сделаны банально плохо. Это мотивирует многих энтузиастов разрабатывать моды, благодаря которым можно запросто поднять частоту кадров. Некоторые из этих модов предназначены для ванильной версии игры, а другие – для крупных сборок из модов.
Но в любом случае есть ряд дополнений, которые подойдут всем игрокам Майнкрафта:
- Мод «VanillaFix». Основная цель этого дополнения заключается в том, что оно устраняет огромное количество случайных вылетов, благодаря чему повышается FPS;
- Мод «BetterFPS». Эта небольшая модификация отличается тем, что стабильно повышается частоту кадров в несколько раз на абсолютной любой системе. Именно поэтому он стоит у любого фаната PvP-сражений;
- Мод «TexFix». Это наиболее эффективный и полезный мод, который оптимизирует текстуры. Именно благодаря ему можно пользоваться HD-текстурами даже на слабом «железе». Очень сильно выручает тех, у кого слишком маленький объём ОЗУ;
- Мод «Phosphor». Крайне полезное дополнение, которое было создано для оптимизации окружающего освещения в игре. Конечно, в случае с ванильной версией ожидать большого прироста не стоит, хотя он и есть, но вот при использовании глобальных модов, это дополнение просто незаменимо;
- Мод «FoamFix». Ещё один довольно качественный проект, призванный помочь повысить частоту кадров для тех игроков, у которых система обладает слишком маленьким запасом оперативной памяти.
Вариант – 6: Отключаем сторонние процессы, оверлеи и программы
![Дискорд]()
Многое в играх зависит от того, что работает в фоновом режиме, особенно если речь идёт не о флагманской системе. И игра Minecraft далеко не исключение. На частоту кадров также часто влияет и то, что работает, когда игра запущена, поэтому в обязательном порядке рекомендуется отключить всё, что может мешать. В этот список входят не только браузеры, папки и прочее, но и более сложные процессы вроде оверлеев («Дискорд», «Скайп» и многое другое). Обязательно также закройте всякие площадки вроде «Стима».
Вариант – 7: Обновляем драйвера видеокарты
![Драйвера видеокарты на компьютере]()
Совет исключительно для тех, у кого есть не «родная» видеокарта. Зачем это делать? Логика простая: видеокарты, как и игры, регулярно получают обновления, которые нужны для более качественной работы. Кроме того, иногда обновления имеют проблемы, из-за чего разработчики драйверов для видеокарт выпускают соответствующие патчи. В этом плане логика ничем не отличается от какой-нибудь игры в раннем доступе «Стима». Поэтому обязательно проверьте наличие актуальных обновлений для своей видеокарты.
Вариант – 8: Увеличиваем файл подкачки
![Файл подкачки в Windows]()
Подкачка на ПК или ноутбуке представляет собой системный файл, который находится на жёстком диске вашего «железа». И система использует этот файл для того, чтобы в некоторых случаях компенсировать моменты, когда не хватает оперативной памяти. И, как правило, система сама решает, когда нужно активировать файл подкачки, а когда нет. Хотя при желании можно высчитать, сколько требуется ОЗУ для ПК, после чего выделить больше памяти на игру.
Для увеличения необходимо выполнить следующие действия:
- Откройте панель управления через меню «Пуск» на своем компьютере и найдите там вкладку «Производительность». Учтите, что в разных версиях Windows данный пункт может называться по-разному;
- В разделе «Система» вам нужно выбрать вкладку «Дополнительно», после чего перейти в раздел «Быстродействие». Здесь кликните по пункту «Параметры»;
- Далее перейдите в раздел «Параметры быстродействия» на вашем компьютере с Windows, и нажмите изменить рядом с пунктом «Виртуальная память»;
- Теперь необходимо определиться с системой на жёстком диске, где представлен список, и нажать на тот пункт, где идёт речь об указании размера файла подкачки. Далее остаётся указать размер минимальный (должен быть не меньше 400 МБ) и максимальный (в зависимости от ОЗУ).
Подводя итог, важно отметить: если внимательно всё сделать так, как описано в каждом пункте, тогда Minecraft будет иметь стабильную частоту кадров даже в том случае, если речь идёт о масштабных PvP-сражениях. Поэтому и в обычной игре на выживание Майнкрафт будет работать максимально плавно. Таким образом, если у вас слабая система, обязательно ознакомьтесь с каждым советом.
Читайте также: