Morrowind как сделать разрешение 1920x1080 на windows 10
Обновлено: 30.06.2024
Изображение на экране вашего компьютера состоит из тысяч или миллионов пикселей. Экран создает изображение, которое вы видите, изменяя цвета этих крошечных квадратных элементов.
Разрешение экрана говорит вам, сколько пикселей ваш экран может отображать по горизонтали и вертикали. Это написано в формуле 1920 х 1080. В этом примере экран может отображать 1920 пикселей по горизонтали и 1080 по вертикали.
Разные размеры экрана, одинаковое разрешение
Теперь все становится немного сложнее. Экраны разных размеров могут иметь одинаковое разрешение экрана. С годами цена на мониторы резко упала, поэтому может возникнуть соблазн купить самый большой экран, который вы можете себе позволить.
Но размер не единственное соображение. У вас может быть ноутбук с 15-дюймовым экраном и разрешением 1366 x 786. У вас также может быть 21-дюймовый монитор на столе с тем же разрешением 1366 x 786.
В этом примере, хотя монитор на вашем столе больше, на самом деле вы не сможете разместить на нем ничего лишнего. Общее количество пикселей одинаково.
Это означает, что выбор правильного экрана означает, что вы должны принять во внимание как размер экрана, так и его разрешение.
Дело не только в разрешении экрана
Когда вы выбираете новый компьютер или монитор, не позволяйте себе ориентироваться только на разрешение экрана. Яркость и цветопередача могут различаться на разных экранах, поэтому лучший способ выбрать — сесть перед экраном и посмотреть, нравится ли вам отображаемая картинка.
Итак, есть несколько практических правил, которые помогут вам выбрать правильное разрешение:
- Если вы покупаете монитор для настольного ПК, выберите экран размером 21 «или больше, с разрешением не менее 1,920 x 1080 или более. Это называется экраном Full HD, поскольку разрешение может отображать более качественное видео.
- Если вы покупаете ноутбук, который в основном будет использоваться с отдельным монитором, стандартный экран должен подойти. Экраны ноутбуков с более высоким разрешением могут значительно увеличить расходы и не стоят затрат на случайное использование.
- Люди, которые занимаются графическим дизайном или нуждаются в одновременном доступе к множеству разных окон (например, веб-разработчики), могут воспользоваться специализированными экранами высокого разрешения.
Если вы хотите работать с большим комфортом, 15-дюймовый MacBook Pro от Apple с дисплеем Retina может похвастаться технологией True Tone и высоким коэффициентом контрастности, обеспечивающими более глубокий черный цвет и более насыщенный белый цвет. Экран LG 27 «Ultra HD — один из лучших отдельных мониторов, которые вы можете купить.
Разрешения экранов и их соотношения сторон:
- Название
- Разрешение матрицы и соотношение сторон
- Количество пикселейQVGASIF(MPEG1 SIF)CIF(MPEG1 VideoCD)WQVGA[MPEG2 SV-CD]HVGAnHDVGAWVGASVGAFWVGAWSVGAXGAXGA+WXVGAWXGASXGAWXGA+SXGA+XJXGAWSXGA (x)WXGA++WSXGAUXGAWSXGA+Full HDFull HD+WUXGAQWXGAQXGAWQXGAWQXGAWQSXGAQUXGAWQUXGA4K (Quad HD)HSXGAWHSXGAHUXGASuper Hi-VisionWHUXGA
История Full HD
Давно уже ушли в прошлое те времена, когда, чтобы разглядеть пиксели на изображении не приходилось даже всматриваться. На смену стандартного разрешения телевизионного сигнала пришло телевидение высокой четкости.
Разрешение – отражает размеры, получаемой на экране картинки, измеряется в пикселях. От разрешения в большей мере зависит качество и детализация изображения. Чем оно выше, тем лучше.
Изначально высокую четкость представлял лишь стандарт HD (High Definition), под определение которого подходили все разрешения, начиная с 720х576 точек. Он вытеснил еще более старое SD-разрешение, входящее в состав стандартного телевидения, которое появилось еще в 40-х годах прошлого века вместе с запуском телевидения в массы.
Со временем все сошлись во мнении, что HD по стандарту составляет 1280х720 пикселей. Затем, в 2007 году, как более качественное продолжение разрешения HD появилось FullHD, которое располагало 1920х1080 пикселями, что в значительной мере сказалось на качестве. Как и предшественник, FullHD применяется в телевидении высокой четкости. Если при HD изображение состоит из 921 600 пикселей, то при FullHD это число выросло в разы – 2 073 600 пикселей. Прирост положительно сказался на детализации, благодаря чему зритель может рассмотреть все детали изображения.
Ко всему прочему, существует еще один вариант FullHD, который принято называть аморфным. Он представлен неквадратными пикселями, а разрешение составляет 1440×1080 пикселей. Иначе его называют HDV. Разрешение появилось довольно давно, в 2003 году, поэтому встречается оно во многой видеотехнике. Кстати, первые фильмы высокого разрешения, вышедшие на HDDVD и Blu-Ray, были представлены именно в HDV.
Сравнение HD и Full HD
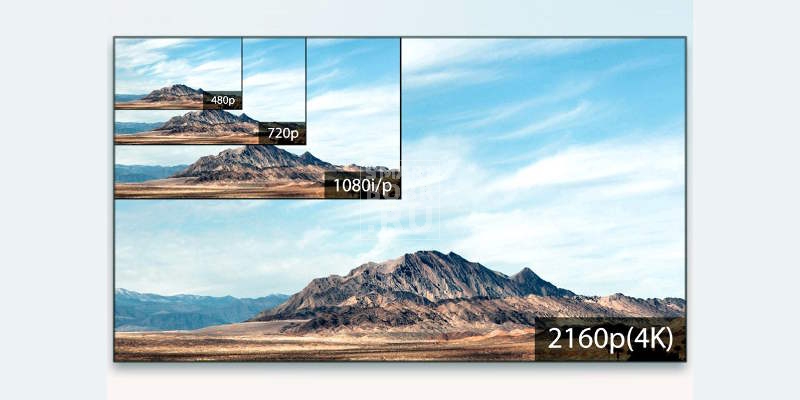
FullHD, по сути, не является отдельным стандартом – это всего лишь маркетинговая бирка (логотип) для привлечения покупателей и разделения разных разрешений, принятая компанией Sony. Название было просто позаимствовано другими фирмами, чтобы пользователям было легче ориентироваться. Если видим логотип HDReadi – разрешение 1280х720, FullHD – 1920х1080.
Так как FullHD не играет роли стандарта, то его можно назвать улучшенным вариантом HD с большим числом пикселей. Для глаза пользователя главным отличием между разрешениями становится качество картинки. Благодаря увеличению количества пикселей матрицы экрана предлагает более четкую и проработанную картинку, нежели HD или SD. Поэтому FullHD-картинка содержит на порядок больше информации, чем предшествующие разрешения. Следуя многим исследованиям, разница в качестве информации может достигать 4-кратного размера.
Full HD может воспроизводить контент или отображать картинки других разрешений, будь то SD или HD. Матрицы как бы «дотягивают» более низкое разрешение до нужного. А вот HD-экран не способен отобразить картинку в FullHD. Нет, открыть-то вы ее сможете, но в соответствующем разрешении (HD).
Немаловажной особенностью разрешения FullHD является использование двух возможных типов развертки.
- Чересстрочная развертка. Метод развертки кадров, во время которого кадр разбивается на два поля. Составляются поля из строк, выбранных через одну. То есть вывод изображения происходит поэтапно. Обозначается буквой «i» (например, 1080i – разрешение с растровой разверткой). Наибольшую популярность этот метод получил в матрицах SD и HD.
- Прогрессивная развертка. Метод построчной развертки, при которой кадр формируется сразу на экране. Обозначается буквой «p» (например, 1080p – FullHD-сигнал с прогрессивной разверткой). Этот метод развертки лишен ряда недостатков, от которых страдают экраны с чересстрочной. На порядок лучше отрисовываются границы быстродвижущихся объектов – исчезает эффект гребенки. Отсутствует дрожание кадра, в котором используются тонкие горизонтальные линии.
Если говорить о технике с этими разрешениями, то популярнее, конечно же, FullHD. Хотя и HD еще явно с рынка уходить не собирается. По-прежнему немало компаний регулярно представляет недорогие телевизоры с HD. Да и огромное количество смартфонов низшего ценового сегмента по-прежнему придерживается этого разрешения. Что касается популярных ТВ-приставок, то подавляющее число моделей выпускается с поддержкой FullHD, а то и вовсе 4К, что, конечно же, не мешает вам подключить подобное устройство к старому телевизору HD или вовсе SD, главное – найти необходимые кабеля.
В чем принципиальное отличие HD от Full HD
- Ключевое отличие — разрешение экрана, которое сказывается на качестве транслируемого изображения.
- Телевизоры Full HD преимущественно поддерживают прогрессивную развёртку или её комбинацию с чересстрочной, что позволяет сохранять чёткость во время трансляции динамичных сцен.
- Соотношение сторон — ещё одна особенность. Для Full HD свойственны пропорции 16:9.
- Для многих потребителей ключевым отличием Full HD-мониторов, телевизоров является цена. Стоимость этой техники намного выше, чем HD.
Как изменить разрешение экрана в Windows 10
Есть несколько методов, позволяющих изменить разрешение дисплея в операционной системе Windows 10. Некоторые из них подразумевают использование сторонних программ, в то время как другие подразумевают использование только встроенных в систему инструментов.
1 способ изменения разрешения экрана
Чтобы настроить размер монитора компьютера, жмём «Пуск» и выбираем «Параметры».
Выбираем раздел «Система».
Переходим во вкладку «Экран».
Прокручиваем ползунок вниз. Здесь можно сменить размер монитора. Выбираем нужное разрешение экрана. Кликаем «Применить».
2 способ настройки разрешения экрана
Если вы обновились до Windows 10 и ваш экран монитора растянутый, а параметры изменения неактивные, настроить масштаб можно с помощью драйверов к видеокарте. При этом стоит отметить, что драйвера должны быть актуальными и от официального разработчика устройства, а не от компании Microsoft.
- Жмём правой кнопкой мыши на рабочем столе и выбираем «AMD Catalyst Control Center» или инструмент видеокарты NVidia.
- Откроется новое окно. Выбираем «Параметры рабочего стола» (в NVidia) или Управление рабочим столом».
- Жмём «Свойства рабочего стола» и в небольшом окне выбираем нужный масштаб.
3 способ: Встроенные средства Windows
Это самый распространённый и удобный способ настройки разрешения экрана в Windows 10. Его можно использовать вне зависимости от того, какой видеоадаптер стоит у вас в системе. Процесс происходит по следующей инструкции:
Нажмите правой кнопкой мыши по пустому месту на рабочем столе. Далее, из контекстного меню выберите пункт «Параметры экрана».

Пролистайте открывшееся окно до конца. Там нажмите на пункт «Дополнительные настройки экрана».
В графе «Разрешение» выберите то, которое удобно для вас.

Примените настройки, воспользовавшись одноимённой кнопкой.
У этой инструкции есть альтернатива, которой можно воспользоваться в некоторых обстоятельствах:
- Откройте любым удобным для вас способом «Панель управления». Например, вы можете просто нажать на иконку лупы и ввести нужное значение в поисковую строку. Из предложенных вариантов выберите наиболее подходящий.
- Чтобы все нужные элементы отобразились корректно, в верхней части напротив пункта «Просмотр» установите значение «Крупные значки».
- Среди представленных элементов найдите параметр «Экран».
- В левой части окна найдите и нажмите по «Настройка разрешения экрана».
- В следующем окне выставьте требуемое разрешение экрана и примените изменения.
Возможные проблемы
К сожалению, процесс изменения разрешения экрана в Windows 10 проходит не всегда гладко. Вот список основных проблем, которые могут возникнуть, а также способы их решения:
- Из-за отсутствующих или устаревших драйверов для видеокарт разрешение экрана может не изменяться, так как нужных настроек просто не будет или они не будет применяться. Выполнить автоматическое обновление драйверов можно с помощью специальных программ, например, DriverPack Solution, DriverHub и т.д;
- Есть такие мониторы, для которых требуется скачать отдельный драйвер. В противном случае параметры по изменению разрешения не будут корректно применены. Найти нужный драйвер для своего монитора вы можете на официальном сайте производителя, попытаться его установить с помощью упомянутых выше программ, а также найти их по ID-номеру оборудования;
- Возможно, проблемы в переходнике или адаптере, с помощью которых подключается монитор к компьютеру. Попробуйте их заменить и проверить, получилось ли сменить разрешение на дисплее;
- Если после смены разрешения качество изображения сильно ухудшилось, то попробуйте изменить параметры в разделе «Экран». Как правило, такая проблема случае в том случае, если изменения, внесённые вами, не соответствуют рекомендуемым параметрам дисплея компьютера.
- Нажмите правой кнопкой мыши по пустому месту на рабочем столе. Из контекстного меню выберите вариант «Параметры экрана».
- Далее перейдите в раздел «Свойства графического адаптера».
- Здесь вам нужно нажать на кнопку «Список всех режимов».
- Среди доступных режимов выберите наиболее подходящий для вас.
Таким образом вы можете без проблем настроить разрешение монитора в Windows 10 под ваши потребности. Ничего сложного в этом нет.
Решение некоторых проблем
Если вам недоступен список разрешений или после применения настроек ничего не поменялось – обновите графические драйвера. Проверить их актуальность и загрузить можно с помощью специальных программ. Например, DriverPack Solution, DriverScanner, Device Doctor и т.д.
Лучшие программы для установки драйверов
- Существуют такие мониторы, которые требуют собственных драйверов. Найти их вы можете на официальном сайте производителя или попробовать поискать с помощью вышеупомянутых программ.
- Причиной проблем также может стать адаптер, переходник или кабель с помощью которого подключается монитор. Если есть другой вариант подключения, то попробуйте его.
- Когда вы поменяли значение, а качество изображения стало очень плохим, выставьте рекомендуемые параметры и измените размер элементов в разделе «Экран»
- Если система автоматически не перестроила резрешение при подключении дополнительного монитора, то перейдите по пути «Параметры экрана» — «Свойства графического адаптера» — «Список всех режимов». В списке выберите нужный размер и примените.
Вот такими несложными манипуляциями вы можете настроить экран и его разрешение в Виндовс 10.
Meneltarma![]()
morrow![]()
Открывается MGEXEGUI.exe.
Ставите галочку оконный режим.
Ставите галочку безграничное окно.
Конец.![d22f522e.jpg]()
Награды
![]()
![]()
![]()
![]()
![]()
![]()
Meneltarma![]()
Попробовала второй вариант, установила Код Патч, все рекомендованные фиксы, в т. ч. разрешения. После его установки максимальное разрешение, которое можно выбрать в лаунчере в разделе "Опции" - это 1280x960. У нас рекомендованное разрешение экрана - 1920X1080. Но даже если я выставляю разрешение экрана 1280x960, Морровнд всё равно запускается с рамкой сверху и с боков и обгрызенный снизу.
Насчёт проверки запуска игры в окне: если в лаунчере в разделе "Опции" стоит отметка "Откл." на "Запуск игры в окне", этого достаточно?
Что посоветуете? Устанавливать МГЕ ХЕ? Или я что-то не учла при работе с Код Патчем?
Марк К. Марцелл![]()
Retired Morrowind Fan
Положение окна игры относительно центра монитора определяют драйвера на видеокарту. Настройками Морроувинда здесь много не навоюешь.
Насчёт проверки запуска игры в окне: если в лаунчере в разделе "Опции" стоит отметка "Откл." на "Запуск игры в окне", этого достаточно?
Что посоветуете? Устанавливать МГЕ ХЕ?
"Путешественник, пересекший Теневой проход, может даже предположить, что покинул Тамриэль и вошел в другой мир. Небо окутано вуалью тьмы из-за регулярных яростных пепельных бурь, извергаемых могучим вулканом посреди Вварденфелла. Знакомую флору и фауну Тамриэля сменили причудливые эндемики, которые только и способны выжить при систематических выбросах пепла. Темные эльфы в плащах и масках, как правило, пасут стада гигантских насекомых. Курьер с шумом проносится на спине шестиметрового краба. Повсюду съежившиеся рабы: аргониане, хаджиты, люди."
Карманный путеводитель по Империи и её окрестностям, 1-е издание
The Elder Scrolls III: Morrowind вышла в 2002 году и сразу снискала огромную популярность. Мир игры, по сравнению с предыдущими частями, уменьшился в несколько десятков раз, но даже несмотря на это его все равно нельзя было назвать маленьким. И если в прошлых играх серии бескрайние просторы Тамриэля генерировались компьютером на лету, то в Morrowind одноименная провинция была создана разработчиками вручную. Другой особенностью третьей части The Elder Scrolls стала графика: никогда ранее игры с открытым миром не выглядели настолько проработано — особенно в сочетании с огромной свободой действия.
Видя огромную популярность своего детища, разработчики за шесть месяцев создали дополнение для Morrowind под названием Tribunal. В первой половине 2003 года было выпущено второе дополнение — Bloodmoon, а в конце того же года вышло издание года, содержавшее в себе основную игру, два дополнения и последние на тот момент исправления.
Спустя почти двадцать лет с момента выхода, Morrowind без проблем запускается на последних версиях Windows, но, как и многие игры того времени, он не поддерживает широкоформатные разрешения. Впрочем, куда более серьезную проблему представляет интерфейс: даже на вполне низких по нынешним мерках разрешениях, таких как 1366х768, он выглядит слишком мелким. Учитывая, что в этой игре текст играет далеко не последнюю роль, данный недостаток крайне отрицательно сказывается на удобстве прохождения.
Несмотря на многочисленные официальные патчи, Morrowind все равно содержит огромное количество ошибок. Тем не менее благодаря усилиям поклонников почти все они были исправлены. Также нельзя не отметить, что народные умельцы сделали множество различных модификаций, улучшающих игровой процесс, баланс и взаимодействие с интерфейсом.
Существующие издания
За все время для Morrowind было выпущено два дополнения под названием Tribunal и Bloodmoon и восемь небольших плагинов (модов), созданных самими разработчиками.
Издание Год Платформа Примечания The Elder Scrolls III: Morrowind 2002 ПК Первоначальное издание. The Elder Scrolls III: Morrowind 2002 Xbox Порт на Xbox. The Elder Scrolls III: Tribunal 2002 ПК Дополнение, устанавливается на двухдисковое издание Morrowind. The Elder Scrolls III: Bloodmoon 2003 ПК Дополнение, устанавливается на двухдисковое издание Morrowind, не требует дополнения Tribunal. The Elder Scrolls III: Morrowind
Game of the Year Edition (GOTY)2003 ПК Содержит дополнения Tribunal и Bloodmoon, а также все ранее вышедшие патчи. The Elder Scrolls III: Morrowind
Game of the Year Edition (GOTY)2003 Xbox Содержит дополнения Tribunal и Bloodmoon, а также все исправления, за исключением улучшенного журнала записей. Доступность в цифровых магазинах
- Не содержит редактор TES Construction Set;
- Не содержит официальные плагины (моды);
- Цифровое PDF-руководство пользователя;
- Отсутствует DRM;
- Содержит все официальные плагины (моды);
- Бесплатные TES: Arena и TES Chapter II: Daggerfall;
- Прохождение Morrowind Prophecies — GotY guide;
- Цифровое PDF-руководство пользователя;
- Отсутствует DRM;
Установка игры
Примечание: информация актуальная для английской версии.
Здесь описан процесс установки оригинального двухдискового издания Morrowind и всех его дополнений, хотя в этом давно нет никакой необходимости, так как любое GOTY-издание содержит в себе все необходимые дополнения и патчи.
1. Устанавливаем двухдисковую версию Morrowind. На вопрос об установке TES Construction Set отвечаем положительно. К слову, несмотря на наличие двух дисков, инсталятор не запросит второй диск. По идее, там находится TES Construction Set, но он почему-то вполне ставится и с первого диска. 2. Устанавливаем дополнение Tribunal. Диск с Tribunal содержит в себе самый последний патч для Morrowind, поэтому никаких сторонних патчей ставить не нужно. 3. Устанавливаем дополнение Bloodmoon. Оно также содержит самые последние патчи для Morrowind/Tribunal, однако впоследствии Bloodmoon получил еще одно обновление, которое нам необходимо будет установить. 4. Качаем патч Bloodmoon v. 1.6.1820 и устанавливаем его. Запускаем игру и смотрим на текст в левом нижнем углу: там должен стоять номер 1.6.1820. После этого установка будет соответствовать GOTY-изданию. Неофициальные модификации и исправления
С момента выхода поклонники сделали огромное количество модификаций для Morrowind, которые исправляют оставшиеся баги, улучшают графику, интерфейс, добавляют широкоформатные разрешения, улучшают игровой баланс и т. д.
На данный момент существуют пять модификаций, которые следует ставить в обязательном порядке:
Следующие модификации ставить по желанию:
- Correct UV Rocks — устраняет текстурные швы на моделях камней и скал, и в ряде случаев добавляет нижнюю часть для устранения зазоров;
- Morrowind Optimization Patch — улучшает производительность игры за счет объединения полигонов в трехмерных моделях и в ряде случаев устраняет текстурные швы.
- Correct Meshes — исправления для различных трехмерных моделей (текстурные швы, зазоры/прогалины между объектами).
- Glow in the Dahrk — добавляет ночное свечение окон в зданиях и домах.
- Project Atlas — улучшает производительность игры за счет объединения полигонов и сшивания текстур одного объекта в цельный атлас. Может работать в паре с Morrowind Optimization Patch и Correct UV Rocks.
- Morrowind Enhanced Textures — заменяет почти все игровые текстуры на более четкие. Отличительная особенность данного мода заключается в том, что он сделан с помощью ESRGAN (одна из разновидностей нейросетей), поэтому в отличие от многих других подобных модов, его текстуры остаются верны оригиналам. Внимание: на жестких дисках данный мод уменьшит скорость загрузки игры в два/три раза. Это совершенно некритично — просто без него игра загружается практически моментально.
- Talrivian’s State-Based Hit Points — достаточно спорное изменение, тем не менее я бы отнес его к разряду необходимых. Оно делает формулу расчета здоровья при увеличении уровня персонажа похожей на формулу расчета Magika/Stamina: максимальный уровень здоровья больше не зависит от того, когда игрок начал прокачивать атрибут Endurance.
- Book Rotate — меняет положение книги каждый раз когда она кладется обратно. Данный мод придется по душе тем библиофилам, которые не желают лицезреть беспорядочные стопки книг на своих полках.
- The Publicans — добавляет возможность аренды комнаты в тех помещениях, которые явно должны выступать как гостиницы (по всей вероятности, разработчики попросту забыли прописать им эту функцию).
- Subtle Magic Glow — меняет эффект перелива света у зачарованных предметов, из-за которого они выглядят словно пластиковые.
Установка модификаций и исправлений
Примечание: помеченные звездочками модификации ставить не обязательно.
Большая часть указанных модификаций расположена на сайте Nexusmods, который требует бесплатной регистрации для скачивания файлов. Упомянутые исправления/модификации предназначены для версии игры v1.6.1820 (GOTY).
Руководство рассчитано на английскую версию игры, поэтому я не знаю, как моды поведут себя при установке на издания от «Акеллы/1С». В интернете также есть неофициальный русификатор «Акеллы/1С» для английской версии (описание его установки находится по этой ссылке), но я его не ставил, поэтому никаких рекомендаций на его счет дать не могу. В руководстве по ссылке автор пишет, что он не сумел подружить Morrowind Code Patch с русской версией — тем не менее в описании мода указано, что он ее поддерживает. Вполне возможно, что проблема заключается в использовании NoCD.
[Weather Rain]
Rain Diameter=1200
Max Raindrops=1500[Weather Thunderstorm]
Rain Diameter=1200
Max Raindrops=3000[Weather Snow]
Snow Diameter=1600
Max Snowflakes=1500Настройка MGE XE
Открываем папку с игрой и запускаем файл MGEXEgui.exe. Многие настройки очевидны и не требуют объяснений (к тому же, при наведении на них курсора появляется всплывающая подсказка), тем не менее некоторые нуждаются в дополнительных пояснениях или рекомендациях.
- Display — Select Screen Resolution — здесь задается разрешение (Refresh Rate оставляем в Default).
- Display — Antialiasing — включает MSAA-сглаживание. Может отрицательно сказаться на производительности при включении нескольких ресурсоемких эффектов.
- Display — Anisotropic filtering — включает анизотропную фильтрацию. У меня данная опция почему-то не работает, поэтому фильтрацию пришлось включать в настройках видеодрайвера. На производительность почти не влияет.
- Display — V-Sync — вертикальная синхронизация устраняет горизонтальные разрывы изображения (в английском называемые Screen tearing), поэтому обязательно ее включаем.
- Renderer — Enable Shaders — включение тех или иных шейдеров. Самый полезный из них — SSAO (Screen Space Ambient Occlusion). Он добавляет непрямые тени на стыках трехмерных объектов, благодаря чему игровой мир выглядит более цельным и реалистичным (см. сравнение внизу). Правда, данный эффект может вызвать падение производительности на открытых локациях, поэтому его можно заставить включаться только в помещениях. Делается это так (картинка для наглядности): жмем кнопку Shader Setup, затем Modding >>>, в Available Shader выбираем SSAO Fast, жмем кнопку Editor, затем в появившемся окне жмем Edit Shader Flags, отмечаем галочкой пункты Disabled in exteriors и Disabled when underwhater, жмем OK, сохраняем изменения с помощью Ctrl+S, закрываем окно и проверяем, чтобы SSAO был установлен в Medium quality, а Enable Shaders в главном окне отмечен галочкой.
- Renderer — Menu UI Scaling — позволяет увеличить размер текста и интерфейса. Для разрешения 1366x768 подходит значение 1,30. Внимание: если выставить слишком большое значение, в начале игры при выборе Birthsign кнопки подтверждения уедут за пределы экрана.
- Renderer — Auto FOV — данная настройка автоматически подберет подходящий угол обзора для выбранного разрешения. По идее, будет изначально включена.
- Renderer — FPS limiter — изначально стоит в 240 кадров/с.
- Renderer — Fog Mode — выставляем в Range vertex (Best).
На вкладке Distant Land можно сгенерировать дальний ландшафт и тем самым расширить дальность прорисовки игрового мира. Производить его вовсе необязательно, но без него невозможно включить различные эффекты отражения для водных поверхностей, которые также задаются на этой вкладке:
- Distant land generator wizard — поначалу единственная доступная кнопка. Генерацию ландшафта можно поручить программе, либо произвести его вручную. Я опишу автоматический процесс, так как он отлично справляется со своей задачей. После нажатия на кнопку Distant land generator wizard откроется новое окошко — жмем Use current load order и затем Continue. В новом окошке нажимаем на кнопку Automatic setup everything и дожидаемся окончания генерации ландшафта. После этого закрываем окно и отмечаем галочкой Use Distant Land.
- Draw Distance — дальность прорисовки ландшафта. Значение 1,0 равно дальности прорисовки в оригинальной игре. Ставить по вкусу. Слишком высокие значения могут сказаться на производительности. Лично я выставил значение 2,0: Морровинд по задумке должен быть окутан туманом, поэтому это значение с одной стороны сохраняет атмосферу оригинала, а с другой расширяет видимое пространство.
- Dynamic ripples — генерирует волны на поверхности и разводы вокруг модели персонажа, когда тот ходит/плывет по воде. Данная настройка может сказаться на производительности.
- XE — Dynamic solar shadows — включает динамические тени от солнца у статичных трехмерных объектов. Определено стоит включить.
- XE — Per-pixel lighting shader — заменяет стандартное вертексное освещение на попиксельное. Данная настройка может вызвать сильное падение производительности на открытых пространствах, поэтому ее лучше выставить в Interiors only — тем более внутри помещений она дает наибольший эффект.
- Fog — Use high quality (exponential) fog — увеличивает количество тумана и делает его прорисовку более реалистичной. Включать вместе со следующей настройкой, в противном случае часть ландшафта по бокам экрана будет закрашиваться сплошным цветом. На производительность не влияет. По-моему мнению, эту настройку лучше не включать: да, она делает туман более приятным глазу, но в то же время на открытых пространствах в солнечную погоду он приобретает назойливый темно-синий оттенок, и при этом изображение в целом теряет контрастность.
- Fog — High quality atmosphere & distance colouring — меняет цвет тумана и делает его под стать текущему цвету неба. Включать вместе с предыдущей настройкой.
Настройка Morrowind Code Patch
Morrowind Code Patch позволяет изменить огромное количество игровых особенностей Morrowind. Для многих из них требуется приличное описание (и оно есть в самой программе, правда, только на английском. ), поэтому для краткости я приведу лишь список своих настроек.
Раздел Game mechanics: Toggle sneak, Swift casting, Pickpocket overhaul, Slowfall overhaul, Followers defend immediately, Arrow de-nocker, Healthy appetite, Two-handed weapon removes shield, Alchemy potion weight rebalance, Quality-based potion icons/models, Enchanted item rebalance, Soulgem value rebalance, Enchanting increases item value, On-use ring extra slot, Fortify maximum health, Argonian clothing choice, Permanent barter disposition change, Allow stealing from KOed NPCs, Exhaust NPCs with Damage Fatigue, Avoid blame for neutral NPC deaths, Hidden traps, Detect life spell variant.
Раздел Visuals: Rain/Snow collision, Bump/reflect map local lightning, Reduce camera clipping.
Раздел Mod Specific: эти настройки нужны для некоторых модов, и сами по себе они ни на что не влияют.
Раздел Interface changes: UI display quiality fix, Shorcut key improvements, Un-restrict menu size, Larger service/chargen menus, Level-up skills tooltip, Persuasion improvement, Better recharging, Spellmaker/enchanting improvement, Self-enchanting success change, Better haggling, Better ingredient and item selector, Better spell merchants, Improved inventory filters, Ownership tooltip, Display more accurate item weight.
Раздел International содержит лишь одну полезную для нас настройку (если только вы не поляк или японец) — Russian fixes. Соответственно, если вы намерены проходить игру с локализацией от «Акеллы/1С», то обязательно отмечаем этот пункт.
В разделе Bug fixes содержатся исправления многочисленных ошибок игры. Изначально в нем отмечены все пункты, так что ничего менять тут не нужно.
Отдельно стоит упомянуть об улучшении управления, которое вносят Shorcut key improvements, Better haggling и Arrow de-nocker:
- Пробел — быстрое закрытие диалогов, книг, свитков.
- Левая кнопка мыши — выбор всех предметов одного типа.
- Ctrl + ЛКМ — поштучный выбор предмета.
- Shift + ЛКМ — открывает окно, в котором с помощью ползунка можно выбрать любое количество предметов.
- Ready weapon при осмотре контейнеров — забрать все предметы (Take all).
- Shift + ЛКМ при нажатии на кнопки + и - в окне бартера — увеличение/уменьшение количества золота на 100.
- Ready weapon при натянутой тетиве лука — убрать стрелу (при этом проиграется анимация выстрела и соответствующий звук, но стрела исчезнет).
Персонаж перестал двигаться
Даже со всеми исправлениями игрок все равно может иногда «застрять» в геометрии уровня и перестать двигаться. Но не стоит пугаться (вы ведь наверняка давно не сохранялись, правда?) — у этой проблемы есть решение. Открываем консоль с помощью клавиши тильды (
), вводим следующую команду и нажимаем Enter:
Данная команда переместит персонажа в ближайшее безопасное место на уровне.
NPC препятствуют проходу
Порой бывает, что в узких проходах образуется столпотворение из нескольких неписей, в результате чего игрок не может пройти дальше. А еще бывает так, что нужный персонаж отсутствует на локации, хотя он там точно должен быть. В таких случаях можно воспользоваться командой reset actor. Открываем консоль с помощью клавиши тильды (
), водим следующую команду и нажимаем Enter:
Уменьшение подгрузок ранее посещенных уровней
Современные компьютеры обладают огромным количеством оперативной памяти, однако Morrowind, будучи старой игрой, ее почти не использует, поэтому подгрузки ранее пройденных локаций будут частым явлением. Впрочем, игра позволяет расширить свой кэш и тем самым задействовать больше оперативной памяти. Открываем файл Morrowind.ini, находящийся в той же папке, что и exe игры, и меняем значения нижеприведенных строк следующих образом:
Interior Cell Buffer=10 -> Interior Cell Buffer=256
Exterior Cell Buffer=32 -> Exterior Cell Buffer=512Теперь ранее посещенные уровни/локации будут дольше оставаться в памяти, и, соответственно, переход между ними будет осуществляться практически моментально. Обладатели больших объемов ОЗУ могут выставить еще более высокие значения, но они должны увеличиваться в арифметической прогрессии (64, 128, 256, 512 и т. д.).
К сожалению, данное изменение не убирает задержку при подгрузке новых клеток (частей уровней). От них можно избавиться только с помощью OpenMW — движка, написанного поклонниками специально для Morrowind, но это тема для отдельного руководства, и я не планирую ее затрагивать.
![user-white.jpg]()
Уровень: 1280
![user-white.jpg]()
Уровень: 1280
Открывается MGEXEGUI.exe.
Ставите галочку оконный режим.
Ставите галочку безграничное окно.
Конец.![d22f522e.jpg]()
Награды
![maik.jpg]()
![vivec_helper.jpg]()
![6th_house.jpg]()
![2070_pyshka.jpg]()
![MoonSugar.jpg]()
![user-white.jpg]()
Уровень: 1280
Попробовала второй вариант, установила Код Патч, все рекомендованные фиксы, в т. ч. разрешения. После его установки максимальное разрешение, которое можно выбрать в лаунчере в разделе “Опции” – это 1280×960. У нас рекомендованное разрешение экрана – 1920X1080. Но даже если я выставляю разрешение экрана 1280×960, Морровнд всё равно запускается с рамкой сверху и с боков и обгрызенный снизу.
Насчёт проверки запуска игры в окне: если в лаунчере в разделе “Опции” стоит отметка “Откл.” на “Запуск игры в окне”, этого достаточно?
Что посоветуете? Устанавливать МГЕ ХЕ? Или я что-то не учла при работе с Код Патчем?
Retired Morrowind Fan
![user-white.jpg]()
Уровень: 1280
Насчёт проверки запуска игры в окне: если в лаунчере в разделе “Опции” стоит отметка “Откл.” на “Запуск игры в окне”, этого достаточно?
Что посоветуете? Устанавливать МГЕ ХЕ?
“Путешественник, пересекший Теневой проход, может даже предположить, что покинул Тамриэль и вошел в другой мир. Небо окутано вуалью тьмы из-за регулярных яростных пепельных бурь, извергаемых могучим вулканом посреди Вварденфелла. Знакомую флору и фауну Тамриэля сменили причудливые эндемики, которые только и способны выжить при систематических выбросах пепла. Темные эльфы в плащах и масках, как правило, пасут стада гигантских насекомых. Курьер с шумом проносится на спине шестиметрового краба. Повсюду съежившиеся рабы: аргониане, хаджиты, люди.”
Карманный путеводитель по Империи и её окрестностям, 1-е издание
Способы как сделать игру на полный экран
Существует множество решений для исправления этой проблемы. Сейчас опишу часть из них.
1. C помощью клавиатуры
Рассмотрим как сделать игру на весь экран с помощью клавиатуры, используя различные комбинации клавиш.
Во многих играх используется базовая комбинация «Alt» + «Enter» — открытие игры на весь экран или «Alt» + «Tab» — режим окна. В некоторых случаях это не помогает, т.к разработчики игры изменили базовое сочетание клавиш.2. Формат запуска
Правой клавишей мышки нажимаем по ярлыку с игрой. В появившемся окне выбираем «Свойство». Далее в пункте «Окно» меняем на «Развернуть на весь экран». При запуске игра будет открыта на весь экран.
![ugru-vo-ves-ekran-3.jpg.jpg]()
3. Меняем разрешение экрана
Правой клавишей мыши нажимаем по рабочему столу . В появившемся окне выбираем «Свойства» далее переходим на вкладку «Параметры» — для Windоws XP. Для Windows 7 — «Разрешение экрана» и устанавливаем разрешение 800 х 600. В моем случае это Windows 10 — кликнуть правой клавишей мыши по рабочему столу , выбираем пункт «Параметры экрана».После чего на вкладке «Дисплей» ищем пункт Разрешение и изменяем его. Недостатком данного способа является,то что увеличатся все ярлыки и меню Пуск.
![ugru-vo-ves-ekran-1.jpg.jpg]()
![ugru-vo-ves-ekran-2.jpg.jpg]()
4. Изменяем настройки игры
Запускаем игру которую нужно раскрыть в полноэкранном режиме. Переходим в настройки, ищем строку которая отвечает за разрешение экрана и выбираем режим на весь экран либо в окне.
5. Параметры запуска
Кликаем по ярлыку игры правой клавишей мышки.Выбираем «Свойства» , в поле «Объект» после «.exe» не должно стоять -windowed.Если есть — то удаляем.Этот параметр отвечает за запуск игры в оконном режим
![ugru-vo-ves-ekran-4.jpg.jpg]()
Надеюсь, рассмотренные мной способы помогли вам открыть игру в полноэкранном режиме.
No related posts.
No related posts.
Часть I. Основа.
Шаг 1.
Что нам понадобится? Конечно же, сам Морровинд. Я настоятельно рекомендую использовать не Steam-версию, а образы дисков от 1С. Большинство плагинов и модификаций делались именно под неё. Найти образы можно, например, здесь.
Порядок установки такой: Морровинд, затем Трибунал и последним Бладмун.
Шаг 2.
Теперь, когда Морровинд установлен и запущен хотя бы раз, позаботьтесь о другом программном обеспечении. Нам нужны все библиотеки Microsoft Visual C++ начиная с 2005 года. Они требуются для правильной работы MGE, речь о котором пойдёт ниже.
Шаг 3.
Шаг 4.
Шаг 5.
Настало время MGEXEgui. Это самая известная графическая программа для игры, отвечает за шейдеры, свет, прорисовку дальнего ландшафта и прочее.
![Пример настроек MGE XE]()
Пример настроек MGE XE
Шаг 6.
Шаг 7.
Шаг 8.
Ставим откорректированные меши. Файлы в Data files НЕ ЗАМЕНЯЕМ, поскольку мы уже поставили патч оптимизации, а он пока в приоритете.
Шаг 9.
Теперь улучшим разверстку текстур скал. Качаем. Файлы ЗАМЕНЯЕМ.
Шаг 10.
Пора подтянуть текстуры. Качаем лучший сборник ванильных HD-текстур на данный момент. У нас в Data filestextures уже есть несколько текстур, я рекомендую их НЕ ЗАМЕНЯТЬ.
Шаг 11.
После скачиваем это. Распаковываем, и опять заменяем файлы.
Шаг 12.
Добиваем меши. Ставим в любом порядке всё это:
Заменяем файлы. ОБРАТИТЕ ВНИМАНИЕ, что нам не нужны никакие esp или дополнительные файлы из моделей оружия, а вот Weapon Sheathing Patch ставить обязательно! Это патчи для отображения оружия в реальном времени.
И еще чуток улучшенных моделей. По традиции, заменяем предыдущие файлы:
Шаг 13.
Настало время проекта Atlas. Этот мод меняет модели и текстуры к ним на цельные, а не созданные из множества кусков, что отлично сказывается на производительности. Но для начала нам нужен свет в окнах!
Качаем. Распаковываем в порядке нумерации: сперва 00 Core, затем 01 Hi Res Window Texture Replacer и так далее.
Каждый раз ЗАМЕНЯЕМ ПРЕДЫДУЩИЕ ФАЙЛЫ! Последней распакованной должна быть папка 05 Raven Rock Glass Windows Interior Sunrays. Все esp из этих архивов НУЖНО удалить!
Теперь скачиваем сам Атлас. Ставим по тому же принципу, что и окна, заменяя все файлы. Порядок установки:
Шаг 14.
Шаг 15.
У нас уже есть текстуры высокого разрешения, сделаем их и для Атласа (у Атлас моделей свои текстуры, находятся в папке texturesATL.
Запомните этот момент! Впоследствии, если вы захотите установить свои ретекстуры, вам придётся заново запускать генераторы Атласа, чтобы они «натянули» ваши текстуры на новые модели! Не слишком удобно, зато отлично сказывается на производительности.
Шаг 16.
Улучшим механики игры (по желанию). Поставим вот этот плагин. Отныне ни вы, ни ваши враги больше не промахнутся в упор!
Затем ставим вот это. Это лучший на данный момент плагин для восстановления магии как у игрока, так и врагов. Баланс не ломает, поскольку герой и его противники по прежнему в равных условиях. Единтсвенный плагин, который пока не переведён.
Помните быстрый лут в Fallout 4? Теперь он есть и в Морровинде! Качаем, ставим. Я рекомендую ничего не менять в настройках (они появятся в главном меню). Обычный лут по прежнему доступен кнопкой Z.
В Скайриме и Обливионе механика сбора растений реализована проще и удобнее. Более того, в этих играх собранные растения визуально меняются. Сделаем так же и в Морровинде! Качаем, ставим сперва Core, затем Optional. (Обратите внимание, что на странице мода есть так же патчи для различных реплейсеров. Не забудьте про патч для Атласа)
Скачиваем отображение стрел, воткнувшихся в поверхности и щиты.
Затем качаем индикатор чужой собственности. И заодно кнопку «Продолжить» в главное меню.
Шаг 17.
Анимации. Извечная проблема Морровинда. Попробуем слегка улучшить их, поставив известный реплейсер. Рекомендую версию
Animation_Compilation_Hand _to_Hand_Improved_Without_Almalexia_SpellCasting.Затем качаем и ставим вот это. Плагин улучшает анимации существ.
![Теперь существа используют новые анимации. Все на ресурсах игры.]()
Теперь существа используют новые анимации. Все на ресурсах игры.
Шаг 181.
Один из самых лучших модов за всё время игры. Реальное отображение оружия на игроке и НПС, как в Скайриме и Обливионе! Качаем версию для MWSE.
![Я мечтал об этом 18 лет.]()
Я мечтал об этом 18 лет.
Шаг 19.
В завершение наших преображений рассадим на Вварденфеле траву.
На мой взгляд, лучшая трава — вот эта.Шаг 20.
Последний, и очень важный шаг. Заходим в комментарии к этой записи и скачиваем архив с переводами модов, что мы установили. Заменяем все файлы в папке с игрой. После запускаем MGEXEgui, на вкладке Distant land кликаем по мастеру создания. Главное — в самом начале выбрать все плагины. Далее пошагово мастер будет предлагать вам наиболее оптимальные настройки, если не хотите разбираться — рекомендую их не менять. Если у вас не самый мощный компьютер, понизьте плотность травы до 75 или еще ниже.
Когда процесс создания будет завершен, в графе дистанция обзора можете указать «7» или ниже — это оптимальный вариант. И, наконец, запускаем лаунчер игры и подключаем все плагины, КРОМЕ ТРАВЫ (начинаются на Grass)!
Наша основа готова. Если вы хотели поиграть в тот самый Морровинд, но с подтянутым геймлеем и графикой, он перед вами. Именно в таком виде игра наиболее близка к оригиналу, но в то же время играется и ощущается куда приятнее.
В следующем гайде мы займёмся телами, внешностью, одеждой и броней персонажей, а так же рассмотрим популярные реплейсеры и ретекстуры.
Morrowind 1920×1080 windows 10
![header_menu_hamburger.jpg]()
![b8c92762a15c48d39d0f24417b3706a437f5867e.jpg]()
The Elder Scrolls III: Morrowind
![5-star_large.jpg]()
![6.jpg]()
![1.jpg]()
![ico_dialogue_close.jpg]()
![filterselect_blue.jpg]()
![filterselect_blue.jpg]()
![filterselect_blue.jpg]()
![filterselect_blue.jpg]()
![filterselect_blue.jpg]()
![filterselect_blue.jpg]()
![filterselect_blue.jpg]()
![filterselect_blue.jpg]()
![filterselect_blue.jpg]()
![filterselect_blue.jpg]()
![filterselect_blue.jpg]()
Сижу я значит, играю в скайрим и в один момент моя девушка дарит мне мою самую любимую игру! Морровинд!
Попытавшись запустить Стим-версию Morrowind я столкнулся с рядом проблем:На своем облаке я выложил все необходимые файлы для работы с игрой. Надеюсь, кому-то я помог.
Писал я все сам. В стиме были ужасные руководства по Морровинду, и, я жалею что потратил на них время. Именно это меня подтолкнуло на написание данного руководства.
Примечание! Руководство для опытных пользователей.
Суть данного метода проста, мы ставим поверх оригинальной версии из Steam версию от 1C, для работы оверлея меняем Morrowind Launcher.exe на Morrowind.Exe путем переименования. Разрешение меняем через реестр.
PS:
Спустя год, с момента как я написал это руководство, я решил поиграть в морровинд. Скачал мой готовый архив, распаковал в папку с игрой, запустил настройку MGE, сменил разрешение, сделал distand land, запустил игру. И. ВСЕ РАБОТАЕТ. Вопрос к коментаторам: что вы делаете не так?Помимо всего ниже сказанного, я выложил мою сборку в архиве на тот же ЯДиск. Может пригодиться тем, кому лень возиться создавая свою сборку.
Работоспособность не гарантирована, но знакомые писали что у них работает.
В сборку включены:
- Текстуры от Darknut (они почти неотличимы от оригинала, если Вы хотите слегка улучшенный ванильный Морровинд как я – это Ваш выбор.
- MGE
- Все актуальные фиксы и неофициальные патчи, в том числе GFM. Играть без них я вовсе не рекомендую.
- Русские дорожные указатели второй версии. Единственная версия, которая не меняет внешний вид указателей.
MGE настроен под мой ноутбук, а именно:
- Nvidia 720M
- intel Pentium 3556U (1.7×2)
- 4гб ОЗУ
- Windows 10 x64
Да, не очень-то и хорошее на сегодняшний день железо, но мы живем в СНГ, где у многих что-то подобное, так что без страха качаем.
Все что нам понадобится:
1) Steam версия Morrowind.
2) Интернет.
3) Прямые руки и спокойствие.
4) Джиуб. (За время тестирования всего, что я использовал, его фразу я услышал около 30 раз)Теперь по порядку:
1) Устанавливашь стимовскую версию
2) Устанавливаешь Morrowind от 1C в папку со Steam версией игры (смонтировав образ диска, обязательно запустив файл Setup.exe, ибо Autorun предлагает нам запустить игру)3) Устанавливаешь Tribunal от 1C (точно так же, как во 2 пункте)
4) Устанавливаешь Bloodmoon от 1C (точно так же, как во 2 пункте)
5) Устанавливаешь GFM 5.5 (по желанию)
6) Ставишь фиксы (по желанию)
7) Устанавливаешь MGE
8) Настраиваешь MGE (опять же, по желанию) (думаю не нужно описывать то, как он настраивается)
9) Меняешь разрешение в реестре (если при помощи MGE оно не изменилось)
10) Ставишь текстурки (по желанию)
11) Переименовываешь Morrowind.exe > Morrowind Launcher.exe (Это обязательно сделать после всех манипуляции, когда ты убедился в работоспособности игры, иначе не будет работать оверлей и статистика по времени Стим.)Если ноутбук не забудь зайти в панель управления/видеокарта (поменяй интегрированую видяху у Morrowind Launcher.exe на дискретную) ну, мало ли забудешь.
Если после установки MGE у нас остались проблемы с широкоформатным разрешением, находим в реестре строки, которые показанны на скриншоте ниже:
И обязательно, переведя систему исчисления в десятичную, меняем разрешение под свой монитор. Мой пример:
Путь к Морровинду в реестре:
HKEY_LOCAL_MACHINE/SOFTWARE/Wow6432Node/bethesda softworks/MorrowindЕсли возникли проблемы с запуском, а ты выполнил все что я написал – скачай с моего ЯДиска Text.dll и Morrowind Launcher.exe, после чего закинь их с заменой в папку с игрой.
Игра требует диск, что делать?
Нужно смонтировать образ диска Morrowind.iso.Есть два варианта решения проблемы:
1) в моей сборке есть вложенный образ диска, находится в папке с игрой. Монтировать его можно через программу Daemon Tools, например. Через стандартный софт Windows этот образ не монтируется, выдаст ошибку.2) Я загрузил в облако оригинальные образы дисков этой игры. Если не желаете ставить Daemon Tools – можно скачать оригинальный образ диска и смонтировать его через стоковый софт Windows. Например я на Windows 10 так и сделал.
Ну ты и соня, тебя даже вчерашний шторм не разбудил. (с) Джиуб
Готово! Запускаешь игру из стима, все руссифицировано, оверлей работает, разрешение нормальное.
В конце-концов я описал свои действия при установке Морровинда на свой ноутбук. Я справился. И, я верю что все получится и у вас.
Читайте также:

























