Настроить видимость сети в windows 7
Обновлено: 07.07.2024
Локальная сеть состоит из рабочих станций, периферийных изделий и модулей коммутации, соединённых отдельными проводами. Скоростной обмен и объём данных, передаваемый в сетях, определяются модулем коммутации, в роли которого могут применяться устройства маршрутизации или коммутаторы. Количество рабочих станций в сети определяется наличием портов, используемых для подключения на коммутационном устройстве. Локальные сети используются внутри одной организации и ограничены небольшим районом. Выделяют одноранговые сети, которые целесообразно использовать при наличии двух — трёх компьютеров в офисе, и сети с выделенным сервером, имеющим централизованное управление. Эффективно использовать компьютерную сеть позволяет создание сетевого окружения на базе Windows 7.
Как устроено сетевое окружение на Windows 7: построение и использование
В настоящее время невозможно представить офис, учреждение или крупную организацию, в которой все компьютеры и периферийные устройства соединены в единую компьютерную сеть. Как правило, эта сеть работает только внутри организации и служит для обмена информацией между сотрудниками. Такая сеть носит ограниченный характер использования и называется интрасетью.
Интрасеть или по-другому называемая интранет — это замкнутая внутренняя сеть какого-либо предприятия или учреждения, которая работает с использования интернет-протокола TCP/IP (протоколы для передачи информации).
Хорошо сконструированная интрасеть не требует наличия постоянного инженера-программиста, достаточно проведения периодических профилактических осмотров оборудования и программных средств. Все поломки и неисправности в интрасети сводятся к нескольким стандартным. В подавляющем большинстве случаев архитектура интрасети позволяет легко выяснить причину поломки и устранить её по заранее разработанному алгоритму.
Сетевым окружением в Windows 7 называется компонент системы, значок которого можно представить на рабочем столе при первоначальной настройке, после инсталляции операционной системы на ноутбук или компьютер. Используя графический интерфейс этого компонента можно просмотреть наличие рабочих станций в локальной интрасети и их конфигурацию. Для просмотра рабочих станций в интрасети, созданной на базе Windows 7, проверки их готовности к передаче и приёму информации, а также основных настроек была разработана оснастка «Сетевое окружение».
Интрасеть может создаваться по двум различным схемам:
-
«звезда» — все рабочие станции напрямую соединяются с роутером или сетевым коммутатором;

Все компьютеры подсоединены напрямую к устройству связи
«кольцо» — все рабочие станции соединяются между собой последовательно, с использованием двух сетевых карт.

Компьютеры соединяются при помощи сетевых карт
Поиск сетевого окружения на Windows 7
Поиск сетевого окружения является довольно простым процессом и проводится при первоначальном подключении рабочей станции к действующей интрасети офиса или предприятия.
Для поиска сетевого окружения в Windows 7 нужно выполнить ряд шагов по заданному алгоритму:
-
На «Рабочем столе» два раза щёлкнуть по ярлыку «Сеть».

На «Рабочем столе» два раза нажимаем на значок «Сеть»

В панели сеть нажимаем вкладку «Центр управления сетями и общим доступом»
В «Центре управления сетями и общим доступом» войти в закладку «Изменение параметров адаптера».

В панели выбираем «Изменение параметров адаптера»

Определяем созданную сеть
Проведя эти операции, определяем количество рабочих станций, название интрасети и конфигурацию рабочих станций.
Как создать
До начала настройки интрасети рассчитывается длина провода типа «витая пара» для подключения рабочих станций к проводному роутеру или сетевому коммутатору, проводятся мероприятия по подготовке линий связи, включающие обжимание разъёмов и протягивание сетевых проводов от рабочих мест к сетевому размножителю.
В локальную интрасеть, как правило, объединяют рабочие станции, находящиеся в квартире, офисе или на предприятии. Канал связи предоставляется через проводное соединение или с помощью беспроводной связи (Wi-Fi).
При создании компьютерной интрасети с использованием беспроводных каналов связи (Wi-Fi), рабочие станции настраиваются при помощи программного обеспечения, прилагаемого к роутеру.
Wi-Fi никак не расшифровывается, вопреки всеобщему заблуждению. Это название не является аббревиатурой и было придумано для привлечения внимания потребителей, обыгрывая словосочетание Hi-Fi (от английского High Fidelity — высокая точность).
При использовании проводных каналов связи проводится подключение к LAN-разъёмам компьютера и сетевого коммутатора. Если же интрасеть строится при помощи сетевых карт, то рабочие станции подключаются по кольцевой схеме, а на одном из них выделяется определённое пространство, предназначенное для создания общего сетевого диска.
Для полноценного функционирования интрасети, необходимо чтобы у каждой рабочей станции была возможность обмениваться пакетами информации со всеми другими станциями интрасети. Для этого каждому субъекту интрасети необходимо наличие имени и уникального сетевого адреса.
Как настроить
По окончании подключения рабочих станций и структурирования в объединённую интрасеть, на каждом сегменте проводится настройка индивидуальных параметров подключения, чтобы создать условия для корректной работы устройств.
Основным звеном при установке конфигурации станций является создание неповторимого сетевого адреса. Настраивать интрасеть можно начинать с произвольно выбранной рабочей станции. Настраивая конфигурацию, можно применять такой алгоритм пошаговых инструкций:
-
Зайти в сервис «Центр управления сетями и общим доступом».

В панели слева выбираем «Изменение параметров адаптера»

В сетевых подключениях выбираем необходимое

В меню подключения жмём строку «Свойства»

В свойствах сети выделяем компонент «Протокол Интернета версии 4 (TCP/IPv4) и жмём клавишу «Свойства»

В панели «Свойства протокола…» вводим значения IP-адреса и маски подсети
Такие же операции проводим со всеми рабочими станциями в интрасети. Различие между адресами будет заключаться в конечной цифре IP-адреса, что сделает его уникальным. Можно задать цифры 1, 2, 3, 4 и далее.
Рабочие станции будут иметь доступ к интернету, если ввести определённые величины в параметрах «Основной шлюз» и «DNS-сервер». Адресация, используемая для шлюза и DNS-сервера должна совпадать с адресом рабочей станции, имеющей права доступа к интернету. В параметрах интернет-станции указывается разрешение на право подключения к интернету для других рабочих станций.
В сети, создаваемой на основе радиоканалов связи, значения шлюза и DNS-сервера идентичны неповторимому адресу Wi-Fi-роутера, который инсталлирован для работы в интернете.
При подсоединении к интрасети Windows 7 предлагает выбрать варианты её местоположения:
- «Домашняя сеть» — для рабочих станций в доме или в квартире;
- «Сеть предприятия» — для учреждений или заводов;
- «Общественная сеть» — для вокзалов, гостиниц или метро.
Выбор одного из вариантов влияет на сетевые настройки Windows 7. От выбранного варианта зависит как должны будут применяться разрешительные и ограничительные меры для подключающихся к интрасети рабочих станций.
Видео: настраиваем сеть в Windows 7
Сразу же после настройки проверяется правильность подключения всех сегментов интрасети.
Как проверить подключение
Правильно или нет проведено подключение проверяется с помощью встроенной в Windows 7 утилиты ping. Для этого необходимо:
-
Перейти к панели «Выполнить» в сервисе «Стандартные» меню клавиши «Пуск».
До настоящего времени самым достоверным способом проверки подключения компьютера к сети является применение пингования между рабочими станциями. Небольшая утилита ping была разработана ещё для самых первых сетей, работающих в среде дисково-операционной системы, но до сих пор не потеряла актуальности.

В панели «Выполнить» вводим команду «Ping»

В консоли вводим IP-адрес проверяемого компьютера

Связь между рабочими станциями не работает
Такая же проверка проводится со всеми рабочими станциями интрасети. Это позволяет определить ошибки в соединении и приступить к их устранению.
В большинстве случаев отсутствие связи между рабочими станциями на одном участке, например, в учреждении или в доме, происходит по вине пользователей и носят механический характер. Это может быть перегиб или обрыв провода, связывающего устройство коммутации и рабочую станцию, а также плохой контакт разъёма с сетевым портом компьютера или коммутатора. Если сеть действует между офисами учреждения в разных населённых пунктах, то недоступность узла, скорее всего, происходит по вине организации, обслуживающей междугородние линии связи.
Видео: как проверяется наличие доступа к интернету
Что предпринять если не отображается сетевое окружение Windows 7
Самый простой способ устранения ошибки:
-
В «Панели управления» жмём по пиктограмме «Администрирование».

В «Панели управления» выбираем раздел «Администрирование»

Выбираем пункт «Локальная политика безопасности»

Выбираем пункт «Политика диспетчера списка сетей»

В папке выбираем пункт «Идентификация сетей»

В панели ставим переключатель в положение «Общее»
После перезагрузки интрасеть становится видна.
Почему не открываются свойства сетевого окружения
Свойства могут не открываться по различным причинам. Один из способов устранения ошибки:
-
Запустить реестр Windows 7, введя в панели «Выполнить» сервиса «Стандартные» меню клавиши «Пуск» команду regedit.

В поле «Открыть» вводим команду regedit

В редакторе реестра удаляем параметр Config
Можно также сделать новое сетевое подключение, а старое удалить. Но это не всегда приводит к желаемому результату.
Встречаются проблемы локальной интрасети, когда все компьютеры пингуются и открываются по IP-адресу, но ни одного значка рабочих станций нет в сети.
Для устранения ошибки необходимо выполнить ряд простых действий:
- В поле «Открыть» панели «Выполнить» ввести команду msconfig.
- Перейти в панели «Конфигурация системы» на закладку «Службы» и убрать «галочку» у службы «Браузер компьютеров». Нажать клавишу «Применить».

В панели снимаем «галочку» у строки «Браузер компьютеров»
Видео: что предпринять, когда в сети не отображаются рабочие станции
Как предоставить доступ к рабочим станциям
При предоставлении ресурсов в интрасеть, необходимо принять меры, чтобы доступ к ним был санкционирован только для тех пользователей, кому это действительно разрешено.
Один из самых простых способов — установка логина и пароля. Если пароль неизвестен, то к ресурсу не подключиться. Этот способ не совсем удобен для сетевой идентификации.
Для установки беспарольного доступа к рабочим станциям проводится активация учётной записи «Гость» и предоставляются определённые права, обеспечивающие работу сетевыми дисками.
-
Для активации учётной записи щёлкнуть по пиктограмме «Учётные записи пользователей» в «Панели управления». Нажать на закладку «Управление другой учётной записью».

В оснастке жмём на строку «Управление другой учётной записью»

Включаем учётную запись «Гость»
Ограничивать пользователей в правах доступа часто приходится в офисах, для того чтобы сотрудники не могли заходить в интернет и тратить своё рабочее время на чтение электронных книг, личную переписку по электронной почте и использовать игровые приложения.

Устанавливаем права пользователя «Гость»
Действия для скрытия сетевого окружения
Иногда возникает необходимость скрыть сетевое окружение и ограничить доступ к нему пользователям, не владеющим правами для проведения определённых операций. Выполняется это по заданному алгоритму:
В «Панели управления» перейти к «Центру управления сетями и общим доступом» и открыть закладку «Изменить дополнительные параметры общего доступа».
-
в «Дополнительных параметрах общего доступа» перевести флажок в положение «Отключить сетевое обнаружение».

В панели включаем переключатель №Отключить сетевое обнаружение»

В поле «Открыть» вводим команду gpedit.msc
- в раскрывшейся оснастке «Редактор локальной групповой политики» перейти к каталогу «Конфигурация пользователя». Открыть каталог «Административные шаблоны» и последовательно пройти по каталогам «Компоненты Windows» — «Проводник Windows» — «Скрыть значок «Вся сеть» в папке «Сеть».

В папке «Проводник Windows» выделяем строку «Скрыть значок «Вся сеть» в папке «Сеть»
После выполнения указанных шагов интрасеть становится невидимой для тех участников, которые не имеют прав на работу в ней или ограничены в правах доступа.
Скрывать или не скрывать сетевое окружение — это привилегия администратора.
Создание и управление компьютерной интрасетью является довольно трудоёмким процессом. При настройке интрасети необходимо придерживаться установленных правил, чтобы потом не заниматься поиском и устранением ошибок. Во всех крупных организациях и учреждениях создаются локальные интрасети на базе проводного соединения, но в то же время всё большую популярность приобретают интрасети на основе беспроводного использования Wi-Fi. Чтобы создавать и администрировать такие сети, надо пройти все этапы по изучению, самостоятельному управлению и настройке локальных интрасетей.
Тема этой нашей заметки: «Как включить сетевое обнаружение в ОС Windows 7». Для начала расскажем о том, что это за служба и зачем она нужна. Назначение этой подсистемы – обеспечить видимость компьютера в локальной сети домена. Если остановить эту службу, то ПК с «семеркой» не будет виден окружающим его машинам.
При включенной службе они легко обнаруживается соседями. Отсюда и проистекает название сервиса. В рамках принятых по умолчанию установок данная служба отключена. Чтобы запустить ее, необходимо вручную проделать некоторые манипуляции, о которых мы расскажем ниже.
Как только пользователь узнает о том, что его компьютер скрыт от сетевого окружения, он предпринимает разнообразные ненужные действия: пытается перезапустить сетевой адаптер, перезагружает систему, пробует отключить брандмауэр и так далее. К ожидаемому результату все эти «опыты» не приводят.
Остается только кусать локти или искать информацию по проблеме в справочной документации или интернете. И тут-то нас поджидает одна неприятность. Способ включения сетевого обнаружения, описанный в документации, срабатывает не всегда. Вот этот способ:
- Предлагается перейти в панель управления.
- Выбрать раздел «Центр управления сетями и общим доступом».
- Затем перейти по ссылке «Изменить дополнительные параметры общего доступа».
- В окне профиля проставить соответствующую галочку. Примерно так, как на рисунке:

Как утверждается в документации, все должно заработать как надо. Однако часто этого не происходит.
Сразу после нажатия на кнопку «Ок» все настройки сбиваются в исходное состояние, а пользователь впадает в ступор. Ни к чему не приводят и повторные попытки реанимировать службу.
Что же делать в этом случае?
Если ничего не получается?
Не будем забывать о том, что все эти окна, флажки и кнопки – всего лишь внешняя оболочка системы, необходимая для пущего удобства. Под капотом системы непрерывно трудятся разделяемые библиотеки (dll), com-объекты и службы. Доступ ко всему этому можно получить и в обход оконного интерфейса Windows. Поскольку в нашем случае речь идет о службах, то нам нужен прямой доступ к службам. Получить его нетрудно:
- Снова отправляемся в панель управления.
- Выбираем подраздел «Администрирование».
- Щелкаем по апплету «Службы» и получаем полный перечень служб Windows в виде списка.
- Дважды щелкнув по любой строке списка, открываем окно управления сервисом.
- В этом окне имеется кнопка «Пуск».
- Остается последнее действие. Нужно отыскать в списке и запустить такие сервисы:

Если обнаружение заработало – поздравляем! Теперь вы знаете, что делать, если не включается сетевое обнаружение в ОС Windows 7.


При попытке подключить компьютер к сети возможна ситуация, что он не будет виден другим ПК и, соответственно, не сможет видеть их. Давайте разберемся, как решить обозначенную проблему на компьютерных устройствах с Виндовс 7.
Способы устранения проблемы
Причины указанной неисправности могут быть как программные, так и аппаратные. В первую очередь, нужно проверить правильность подключения ПК к сети. Поэтому важно проследить, чтобы штекер плотно прилегал к соответствующему гнезду адаптера компьютера и роутера. Также важно, если вы используете проводное соединение, чтобы на всей протяженности сети не было разрыва кабеля. В случае же использования Wi-Fi-модема, нужно убедиться в его работоспособности, попробовав перейти через браузер на любой сайт во всемирной паутине. Если интернет работает нормально, значит, причина проблемы не в модеме.
Но в данной статье мы более подробно остановимся на преодолении программных причин указанной неисправности, связанных с настройкой Виндовс 7.
Причина 1: Компьютер не подключен к рабочей группе
Одной из причин, по которой может возникнуть указанная проблема, является отсутствие подключения компьютера к рабочей группе или совпадение имени ПК в данной группе с наименованием другого устройства, состоящего в ней. Поэтому для начала нужно проверить наличие этих факторов.
-
Для того чтобы проверить, не занято ли имя вашего компьютера ещё каким-то устройством в сети, щелкните «Пуск» и откройте «Все программы».



Вместо «IP» проставьте конкретный адрес другого ПК данной сети. Например:









Причина 2: Отключение сетевого обнаружения
Также причиной того, что ваш ПК не видят другие компьютеры в сети, может заключаться в отключении сетевого обнаружения на нем. В этом случае необходимо изменить соответствующие настройки.
-
Прежде всего, обязательно нужно устранить конфликт IP-адресов в пределах актуальной сети в случае его наличия. Как это сделать, описано в соответствующей статье на нашем сайте.






Если ни один из указанных способов не помог, проверьте настройки своего брандмауэра или антивируса. Для начала попробуйте отключить их поочередно и посмотреть, стал ли виден компьютер в сети. Если он начал отображаться у других пользователей, нужно перенастроить параметры соответствующего инструмента защиты.

Причиной того, что компьютер с Виндовс 7 не виден по сети, может быть целый ряд факторов. Но если отбросить аппаратные проблемы или возможное повреждение кабеля, наиболее частыми среди них является отсутствие подключения к рабочей группе или деактивация сетевого обнаружения. К счастью, настраиваются указанные параметры относительно легко. Имея под рукой данную инструкцию, проблем с ликвидацией изучаемой неполадки не должно возникнуть даже у новичка.

Отблагодарите автора, поделитесь статьей в социальных сетях.


Рассмотрим различные варианты, как настроить локальную сеть между компьютерами.
Локальная сеть как настроить:
- При помощи вай-фай роутера.
- С использованием кабеля.
- С применением свича.
- Устроить виртуальную сеть.
Настройка локальной сети для ОС Windows 10, 8, 7
Для корректной работы необходимо, чтоб все ПК были в пределах одного рабочего ансамбля. Приведем пример, как настроить локальную сеть на windows, используя сеть MSHOME.
Для ее активации следует проделать такие манипуляции:
1 Нужно через конфигурации меню «Пуск» зайти в «Панель управления» . 4 Теперь перед вами появится окно, в левой части которого нужно отыскать раздел «Дополнительные параметры системы» .
Как получить доступ до конфигураций локальной сети
5 Появится страничка с несколькими вложениями. Нужна та, которая именуется «Имя компьютера» .
Следует кликнуть по кнопке «Изменить»
6 Здесь опускаемся к значку «Изменить» , и в окне, которое появилось, вносим изменения в название рабочей группы. Нужно прописать, в нашем случае, MSHOME.Главное правило – все буквы должны быть заглавными.
8 В обязательном порядке следует выполнить перезагрузку компьютера, для вступления в действие новых конфигураций.Настройка IP адреса
Читай также: 5 Советов по настройке файла подкачки Windows (7/8/10)
Следующим шагом является настройка IP адреса для нескольких персональных устройств.
- Заходим в раздел «Панели управления» под названием «Сеть и интернет» .
- Нужно отыскать вкладку «Центр управления сетями и общим доступом» .
- Далее просмотреть левую часть вкладки и найти раздел «Изменения параметров адаптера» .
- Затем нужно обратиться к пункту с названием вашей сетевой карты, кликнуть на него. Появится окно «Свойства» .
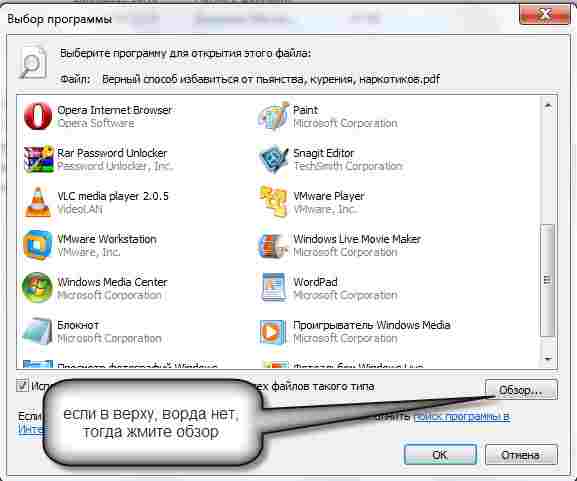
Находим, как называется сетевая карта и, кликнув по имени, переходим к изменению ее свойств
- Здесь нужно выбрать раздел «Протокол Интернета версии 4» и зайти в его свойства.
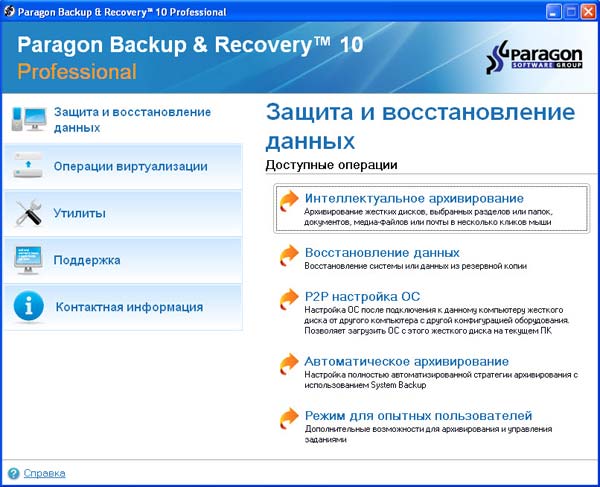
Настройка параметров протокола интернета
Если ваша связь выполнена при помощи роутера и включен DHCP сервер, то следует установить такие настройки в показанном окне:
- IP-адрес – в автоматическом режиме;
- DNS-Сервер – автоматический режим;
- Основной шлюз – авто режим.
Хотя все компьютеры связаны, каждый из них должен иметь собственный IP-адрес.
Настроить видимость для компьютера
Читай также: Как пользоваться Tor — Основные понятия и примеры
Следующим шагом следует настроить видимость для компьютера в рамках этой сети. Выполняем следующие манипуляции:
- Заходим через пуск в «Панель управления» .
- Затем в раздел «Сеть и интернет» .
- «Центр управления сетями и общим доступом» .
- Обращаемся к левой части странички, в которой нужен пункт «Изменить дополнительные параметры общего доступа» .
Появилось окно с конфигурациями для общего доступа.
В каждом из них нужно активировать пункты:
сетевое обнаружение,
общий доступ,
доступ к файлам и принтерам.
Еще здесь нужно отключить доступ с парольной защитой, чтобы каждый пользователь имел возможность пользоваться файлами и папками.

Как изменить конфигурации для настройки общего пользования по локальной сети
Настройки для папок
Теперь нужно изменить настройки для всех тех папок, которые должны быть в общем пользовании по локальной сети.
При этом не обязательно разрешать изменять значение данных, записанных там. Достаточно открыть доступ к просмотру.
1 Навести курсор на изменяемую папку, и кликнуть правой кнопкой. 2 Нужна вкладка «Свойства» , а в ней раздел «Общий доступ» . 3 Здесь переходим к пункту «Расширенная настройка общего доступа» .
Изменения конфигураций при настройке доступа к папкам по локальной сети
4 На этой страничке, первой строчкой находится надпись «Открыть общий доступ к этой папке», а перед ней, специальное окошко, в котором нужно проставить галочку для активации данной функции. 5 Опускаемся до кнопки внизу страницы «Разрешения» и жмем на нее. Таким образом, необходимая папка приобретает обозначенные права.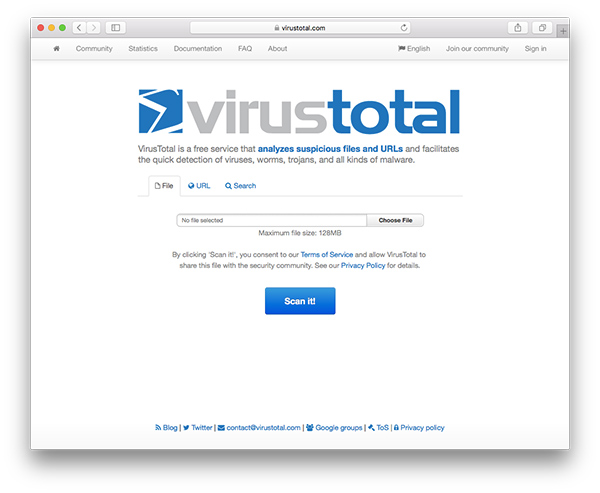
Так выглядит папка со всеми настроенными разрешениями
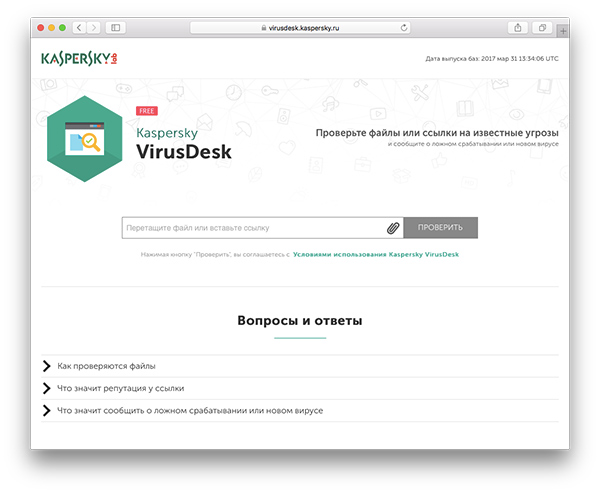
Настраиваем параметры безопасности

Нужно написать слово «Все» в окне для изменения данных
11 Созданная папка добавится в раздел «Безопасность» , в окне «Группы и пользователи» . 12 Нужно кликнуть по ней, и в окне, расположенном ниже «Разрешения для группы «Все» , проставить галочки, чтоб определить уровень доступа.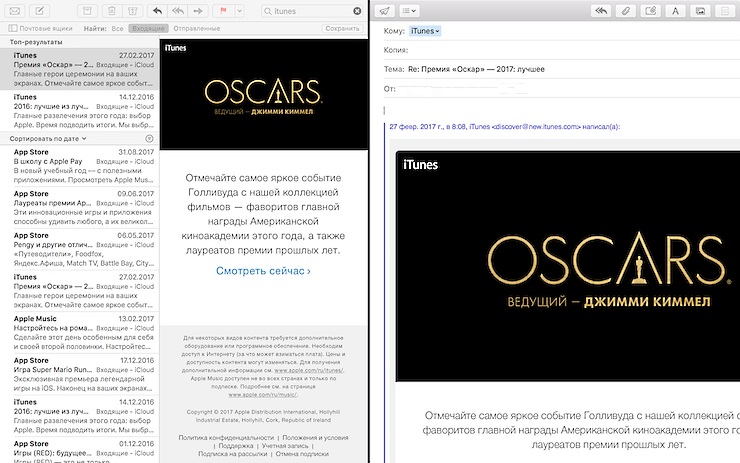
Пример, как проставить разрешения для выбранной группы
13 Сберегаем новые данные во всех вкладках, используя кнопку «Ок».Настроенная локальная сеть позволит связать некоторое количество гаджетов в одно. Это чаще применяется для организации взаимодействия между компьютерами на работе.
В домашних условиях данная настройка тоже возможна, но не для всех является необходимой.
Настройка с использованием кабеля
Настроить локальную сеть компьютер- компьютер, можно с использованием кабеля. Используется RJ45. Он бывает двух видов:
Для создания подобного объединения нам понадобится перекрестный соединитель. Различать кабеля самостоятельно понадобится только лишь при покупке.
Так как нынешние сетевые карты могут самостоятельно определять его тип во время установки.
Если под рукой оказался кабель другого типа – это не страшно. Программа автоматически определит это и подберет все необходимые настройки.

Кабель для создания локальности для нескольких компьютеров
Деталь нужно верно подключить в ячейку ПК. Зажжется зеленый индикатор – это означает, что все функционирует хорошо.

Настройка подключение при помощи кабеля
- В данном разделе нужно обозначить ай пи адрес. Он должен быть в таком формате 192.168.ххх.ххх. На обоих ПК они не могут быть одинаковыми.
- Сохраняем конфигурации, используя кнопку «Ок» .
- Выполняем перезагрузку.
Виртуальное сетевое подключение
Иногда бывают моменты, что необходима локальная сеть, но ее у вас попросту нет. Такую проблему можно решить с применением виртуального сопряжения компьютеров.
Для того чтоб она появилась, нужно скачать соответствующую программу. Например, Hamachi (платная), Comodo EasyVPN (есть бесплатный вариант), Remobo(бесплатный пробный вариант).
Используем для примера Comodo EasyVPN и рассмотрим, как ее подключить. Все остальные подобные программы активируются практически одинаково.

Программа для настройки виртуальной локальной сети
После установки утилиты на оба компьютера, нужно создать каждому человеку персональную страничку. Это делается в самой программе при помощи кнопки «Register a new account».
Первый пользователь должен зайти в меню, открыть раздел «Create a new network», обозначить название для сети и задать пароль.
Второй пользователь, после этого, тоже запускает программу, в ее настройки и, перейдя в «Join a network», вписывает данные, полученные от оппонента. Настройка готова, можно общаться или играть в игрушки.
ВИДЕО: Как настроить сеть по LAN между двумя компьютерами
Как настроить сеть по LAN между двумя компьютерами
Как настроить локальную сеть на Windows? Простейшие способы
Статья позволяет разобраться, как настроить локальную сеть. Указаны все варианты, при помощи которых можно создать подобное подключение. Как оказывает, это довольно легко и просто.
20 способов как скачать видео с YouTube (Ютуба) по ссылке: Бесплатные онлайн и оффлайн приложения для Windows, MacOs, Android и iOS
Программа для клонирования жесткого диска под Windows | ТОП-10 Лучших: их достоинства и недостатки
Денис Мороз

Zvukogram — Лучший сервис для озвучки текста

Самые популярные видеоредакторы в 2021 году

Что делать, если Adobe Reader или Acrobat не работает — решение ошибок в программах компании Адоб

Приложения для учебы | ТОП-15 Лучших
Показать все Полезные Высокий рейтинг Низкий рейтинг Добавить свой отзыв ОтветитьОчень нужна инструкция как настроить на xp? Че то не получается никак, а нужен доступ к файлам срочно. Я уже думал проблема в кабеле (у меня витая пара) хотел наехать на провайдера, но на vista все хорошо работает, а на втором пк никак.
Ответить3. В появившемся окне в центральном списке выбираем вариант «Протокол интернета TCP/IP» и чуть ниже справа жмем на кнопку Свойства.
4. Убедитесь, что в появившемся окне отмечены опции «Получить IP автоматически» и «Получить адрес DNS-сервера автоматически». После чего закрываем все окна, нажимая кнопки ОК. Теперь подключение по локальной сети настроено.
5. Чтобы сменить MAC-адрес сетевой карты, необходимо после выполнения пункта 2 этой инструкции в появившемся окошке нажать на кнопку Настроить. 6. Перейдите в закладку «Дополнительно» или «Advanced» и слева выберите в списке вариант «Сетевой адрес» или «Network Address». В поле «Значение» или «Value» введите MAC-адрес, состоящий из 12 символов (латинские буквы и цифры) без пробелов, тире и точек. Необходимый MAC-адрес можно узнать по телефону техподдержки абонентов, предварительно выяснив ваш логин или номер договора.
У меня Windows 8.1, тоже нужна помощь. Напрямую ethernet работает нормально, через маршрутизатор не хочет, беспроводные соединения обрываются. Проверка ничего не дала (((
Читайте также:

