Настройка домашнего сервера на ubuntu
Обновлено: 06.07.2024
Домашний медиа-сервер (NAT + Samba + Torrent + DLNA) на платформе Ubuntu Server. Часть 1.
Смартфоны, планшеты, телевизоры - сегодня все они являются сетевыми устройствами и активными потребителями сетевого контента, что вызывает необходимость в упорядочивании домашних сетей и созданию в них специальных сервисов для обслуживания подобных устройств, поэтому все чаще возникает необходимость в домашнем сервере, который станет центром домашней сети и единой точкой доступа к медиаконтенту.
Какие функции должен выполнять домашний медиа-сервер? Прежде всего хранение и доступ к разнообразному медиаконтенту: видео, музыка, фотографии. Вторая важная функция - организация общего доступа в интернет и связанные с ними сетевые службы. Ну и куда же без торрентов, если на сервере есть интернет и он является местом хранения медиаконтента, то вполне разумно будет заставить его качать этот самый контент.
Несколько слов об аппаратной части. Если не планируется перекодировка медиаконтента силами сервера, то для обслуживания домашней сети вполне можно выбрать компактные mini-ITX решения на базе новых процессоров Intel Atom D2700/2500 или аналогичных решений от AMD. Это позволяет собрать компактную и практически бесшумную систему которую можно без труда разместить в любом удобном месте. Единственная сложность в этом случае - поиск дополнительной низкопрофильной сетевой карты.
Так как основная работа нашего сервера заключается в предоставлении медиаконтента, то дисковая подсистема должна обеспечивать высокую скорость последовательного доступа и быть способной обслуживать нескольких клиентов одновременно. Поэтому не стоит выбирать экономичные диски и диски со скоростью вращения 5400 об/мин, в тоже время нет особой необходимости в приобретении производительных жестких дисков, с задачей одновременного доступа к медиаконтенту трех-пяти клиентов отлично справятся диски массовых серий.
Если же вы планируете работу с тяжелым FullHD материалом и не хотите идти на компромиссы, то отличным решением будут жесткие диски Seagate серии SV35, на сегодняшний день это лучшие для подобных задач из протестированных нами дисков. Необходимость в RAID массиве представляется нам сомнительной, если только вы не собираетесь хранить на сервере в единственном экземпляре домашний фото и видеоархив.
Что касается совмещения функции медиасервера и беспроводной точки доступа в одном устройстве, то мы не видим в этом смысла. При организации домашней Wi-Fi сети основной задачей является максимально возможная зона покрытия без увеличения мощности сигнала, поэтому точку доступа следует располагать где-то в середине квартиры или дома, в то время как медиасервер и сетевое оборудование лучше расположить там, где они никому не будут мешать и к ним будет затруднен несанкционированный доступ.
Примерная схема домашней сети будет иметь вид:

В специально отведенном месте находятся медиасервер и сетевое оборудование, туда же сведена сетевая разводка для стационарных клиентов, точка доступа Wi-Fi расположена с учетом получения наилучшей зоны покрытия и может быть подключена с использованием PoE, что избавит вас от необходимости отдельно подводить питание. С ней работают все мобильные устройства домашней сети и те из стационарных, подключение которых посредством кабеля затруднено. При этом необходимо помнить, что Wi-Fi канал делится между всеми клиентами и для стационарных устройств по возможности следует использовать проводную сеть.
Разобравшись с общими вопросами, перейдем к практической части. Наша задача: создать на базе Ubuntu Server 12.04 домашний медиасервер, который будет обеспечивать общий доступ в интернет, сетевое хранилище для медиаконтента и иных документов, торрент-клиент и DLNA-сервер для простого и удобного доступа к мультимедийному содержимому мобильных и бытовых устройств. Процесс настройки мы разделим на этапы, каждый из которых будет создавать отдельный сервис и если вам не требуется та и или иная функциональность, то вы можете их пропустить.
Общий доступ в интернет и сетевые службы (NAT + DHCP).
Первым делом необходимо выполнить настройку сети. Будем считать что интерфейс eth0 у нас смотрит в сеть провайдера, а eth1 во внутреннюю сеть. Если провайдер предоставляет доступ в интернет посредством коммутируемого соединения, то вам потребуется настроить его дополнительно, например воспользовавшись нашей статьей.
Сетевые настройки хранятся в /etc/network/interfaces, откроем его
и приведем к следующему виду:
Внимание! Настройки eth0 в нашем случае приведены исключительно в качестве примера, вам необходимо настроить данный интерфейс в соответствии с настройками вашего провайдера.
Последняя строка предназначена для автоматической загрузки правил iptables, которые будут располагаться в файле /etc/nat. Перезапустим сеть:
Установим последние обновления:
и для удобства администрирования установим ssh и mc:
Теперь создадим /etc/nat
и приступим к его редактированию:
Сохраняем файл и делаем его исполняемым:
После выполнения вышеуказанных действий наш имеет доступ в интернет и может раздавать его во внутреннюю сеть. Однако клиенты все еще не могут автоматически получать сетевые настройки, для этого нам необходим DHCP-сервер. Мы рекомендуем пакет dnsmasq, который кроме DHCP-сервера содержит кеширующий DNS-прокси:
Перейдем к настройке, для этого откроем файл /etc/dnsmasq.conf, найдем и зададим следующие опции:
данная опция позволит обращаться к нашему серверу не по ip-адресу, а по понятному простым пользователям имени, в нашем случае ubuntu-home.local.
Задает адреса сетевых интерфейсов, на которых будет доступен DHCP и DNS сервер.
Указывает диапазон адресов выдаваемый DHCP сервером 192.168.30.150-250 и срок аренды - 12 часов.
Это необходимый минимум настроек, перезапускаем службу:
после чего пробуем получить сетевые настройки на клиентском устройстве и выйти с него в интернет. На этом первый этап можно считать завершенным. Устанавливать для домашней сети прокси-сервер (squid и т.п.) мы не видим смысла, так как никаких значительных преимуществ вы не получите.
Сетевое хранилище (Samba)
Одна из основных функций домашнего сервера, который должен обеспечивать хранение и легкий доступ к данным посредством протокола SMB, т.е. через привычные общие файлы и папки Windows.
Установим сервер samba:
затем откроем конфигурационный файл /etc/samba/smb.conf и приступим к настройкам.
В секции Global Settings укажем сетевое имя и рабочую группу в которую входят устройства вашей домашней сети:
Вторая строка обозначает, что будет использоваться имя сервера которое вы указали при установке, можете указать там свое желаемое имя.
В секции Networking укажем сетевые интерфейсы, на которых будет доступно сетевое хранилище:
В секции Authentication устанавливаем:
В конец секции Misc добавим строку включающую поддержку протокола SMB2:
Сохраним файл и закроем его. Теперь самое время создать папки для наших общих ресурсов. Мы будем хранить пользовательские данные в /data, где создадим для разного типа контента папки Backups, Documents, Downloads, Movies, Music и Pictures. Однако вам никто не мешает создать свои собственные папки. Для создания структуры каталогов выполним следующие команды:
Затем установим на созданные папки полные права для всех, чтобы любой пользователь с любого устройства мог читать и записывать файлы в сетевое хранилище:
Теперь снова откроем /etc/samba/smb.conf и создадим общие ресурсы. В самый конец конфигурационного файла добавим:
Мы не стали приводить все секции, так как все общие ресурсы описываются одинаково и вы без труда сможете создать необходимое их количество по аналогии с приведенным выше примером. В квадратных скобках задаем имя сетевого ресурса, затем указываем путь к нему, разрешаем гостевой доступ и запись.
Создав все необходимые общие ресурсы перезапустим сервис:
Наш сервер должен появиться в сетевом окружении и зайдя на него мы должны увидеть созданные нами общие папки.
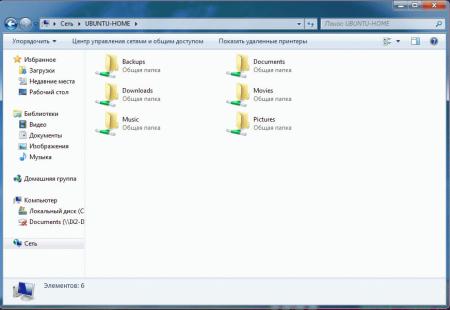
На этом настройку сетевого хранилища можно считать законченной, как и первую часть нашего материала. В следующей части мы рассмотрим настройку торрент-клиента и DLNA медиа-сервера.
Качаем образ Ubuntu Server и записываем его на флешку:
Далее потребуются ненужный системный блок, монитор, мышка и клавиатура.
Ставим Ubuntu, в качестве имени хоста указываем, например, ubuntu-server , не забываем отметить Install OpenSSH Server , так как для управления сервером мы будем использовать ssh. После успешной установки перегружаемся.
Ставим на сервере Avahi Daemon, который делает машину доступной в локальной сети по имени хоста как <имя-хоста>.local .
Проверяем запущен ли сервис:
В Ubuntu особой настройки Avahi не требуется.
Делаем файлопомойку. У меня, например, есть несколько HDD, которые я объеденил в RAID-0 массив. Данные в RAID-0 записываются поочередно на два и более устройств, что увеличивает скорости чтения и записи. Недостатком является утеря данных при выходе одного из дисков, но для файлопоймойки это не принципиально.
Для общего доступа к файлам юудет использоваться NFS. Альтернативой NFS является Samba, которая сложна в настройке и без тонкой конфигурации показывает довольно низкую скорость передачи данных 7-11 MiB/s.
В /etc/exports добавляем строку:
И чтобы применить изменения вызываем:
Lines below this comment will be discarded
Подключение к серверу
Avahi нужен для того чтобы заработало подключение к хосту по имени (этот шаг можно пропустить и в дальнейшем подключаться по IP).
Так же нужно отредактировать /etc/nsswitch.conf , строчку hosts , добавив mdns_minimal [NOTFOUND=return] до resolve :
Запускаем Avahi демона:
Подлючение по SSH
Генерируем пару RSA-ключей для подключения по SSH (если требуется):
Чтобы не вводить постоянно пароль, добавляем пуьличный ключ на сервер:
Подкоючаемся к серверу:
Способы подключения по SSH
Запускаем PowerShell от имени администратора и ставим Putty:

Если у вас установлен WSL, то одключение к серверу ничем не будет отличаться от способа для Linux.

Доступ к расшаренным данным


Баг моей версии Windows: если при подключении сетевого диска указать имя хоста, то в проводнике он будет отображаться как Disconnected Network Drive.
Чтобы создать терминальный, файловый (FTP) или почтовый сервер на Linux, надо уметь работать в этой операционной системе. Иначе разобраться будет сложно. ОС не нужен мощный компьютер. Потому что она не расходует лишние ресурсы на графическое оформление. Дистрибутивы Линукса можно развернуть даже на старом ПК. Поэтому для создания различных серверов часто используют Linux или Ubuntu Server.

Об этом написано много различной литературы. Некоторые книги о Линуксе насчитывают тысячу страниц. Работать придётся через терминал и все команды вводить вручную. Но всё же вы сможете сделать небольшой Linux-сервер своими руками, который будет включать файловое хранилище, Web-сервисы и почтовый протокол.
Установка и настройка Ubuntu Server
Ubuntu Server создана на базе операционной системы Linux. Для её работы не нужен современный процессор, хорошая видеокарта или большой объём оперативной памяти. С Линукс можно развернуть сервер даже на старом ноутбуке. И в нём будут все нужные компоненты: почта, FTP, Web.
У Ubuntu упрощённый интерфейс. В нём нет никаких графических излишеств. Эта ОС прекрасно подходит, чтобы сделать Linux-сервер своими руками. С ней ресурсы компьютера будут использоваться для нужд домена. Ведь ей для работы нужно совсем немного.
Её установка проходит так:
- Выберите язык и регион, в котором проживаете.
- Придумайте имя администратора. Оно используется для управления сервером.
- Также задайте имя пользователя в поле «Username for your account». Под этим аккаунтом вы будете общаться с техподдержкой Ubuntu.

Указываем имя пользователя в Ubuntu

Вводим пароль учетной записи
- Укажите домен, если он есть. На нём будут находиться все сервисы: файловый (FTP), почтовый, хостинг для сайтов и так далее.
- Подождите, пока установится система.
- После этого она предложит дополнительные компоненты.
Вот список того, что необходимо для сервера Linux и его полноценной работы:
- Open SSh. Используется для удалённого администрирования. Пригодится, если вы решите управлять сервисом с другого компьютера. Тогда на ПК с Линуксом можно будет отключить монитор и видеоадаптер.
- LAMP. Комплекс утилит Linux, который включает Apache (Web-сервер). MySQL (базы данных) и PHP (язык программирования для CMS). Эти компоненты нужны для создания управляющего интерфейса.
Далее указано то, что устанавливать необязательно. Выбор дистрибутивов опционален и зависит от того, что вы хотите в итоге получить.
- Samba file server. Позволяет настроить обмен файлами между компьютерами. Если вам нужен FTP-сервер, выберите этот пункт.
- Virtual Machine host. Устанавливайте, если собираетесь пользоваться возможностями виртуализации.
- Print server. Сетевые принтеры.
- DNS server. Система доменных имён. С ней можно распознать IP-адрес по имени компьютера и наоборот.
- Mail server. Почтовый сервер.
- PostgreSQL database. Объектно-реляционные базы данных.
Выберите то, что вам нужно, и подтвердите установку. При первом запуске надо будет ввести логин администратора и пароль. Откроется консоль. Она похожа на командную строку Windows или интерфейс операционной системы MS DOS.

Изначально вам надо будет проверить наличие обновлений. Введите команду «Sudo apt-get update» или «Sudo apt-get upgrade» без кавычек. После апдейта можно заняться настройкой всех компонентов серверов: FTP, почтового, Веб.
Для Ubuntu существует псевдографический интерфейс — Midnight Commander. Это аналог оболочки Norton Commander, которая разработана для системы MS DOS. С таким интерфейсом легче работать — всё нагляднее, чем в консоли.
Запуск терминала Linux
В современных Linux вместо консоли используется терминал. Чтобы в него зайти:
- Откройте «Приложения».
- Нажмите «Стандартные».
- Там будет «Терминал».

Терминал в Linux
В него можно вводить команды так же, как в Ubuntu Server.
- Чтобы установить компоненты LAMP (если их ещё нет), надо последовательно ввести команды «sudo apt-get update», «sudo apt-get install tasksel» и «sudo tasksel install lamp-server». После каждой нажимайте Enter.
- Чтобы загрузить Open SSh, введите «sudo apt-get install openssh-server».
- Чтобы поставить Samba file server, напишите «sudo apt-get install samba».
При установке MySQL из пакета LAMP нужно будет задать пароль администратора, для SQL.
Локальный Web-сервер
Для создания Web у сервера должен быть свой выделенный IP. Тогда после установки LAMP по этому IP-адресу будет доступна тестовая страница Apache. Это и есть будущий Веб. В дальнейшем на него можно будет поставить FTP, базы данных, почтовый протокол. Для настройки Web-сервера:
- Установите phpMyAdmin. Для этого в терминале или в консоли введите друг за другом введите «sudo apt-get install phpmyadmin»

Команда «sudo apt-get install phpmyadmin»
- И потом «sudo service apache2 restart».
- Компонент загрузится. Apache будет перезагружен. Дальнейшие действия зависят от версии операционной системы.
Если у вас Ubuntu 13.1 и выше, используйте команды:
- sudo ln -s /etc/phpmyadmin/apache.conf /etc/apache2/conf-available/phpmyadmin.conf
- sudo a2enconf phpmyadmin
- sudo /etc/init.d/apache2 reload
Вбивайте их последовательно друг за другом, после каждой нажимайте Enter.
В Ubuntu 16.04, нужны другие указания:
- sudo apt-get install php-mbstring php-gettext
- sudo phpenmod mcrypt
- sudo phpenmod mbstring
- sudo systemctl restart apache2
- Конфигурация и данные о ней находятся в папке сервера Apache «etc/apache2/». Apache2.conf — конфигурационный файл для дистрибутива
- В директориях «mods-available»/«sites-available» и «mods-enabled»/«sites-enabled» находятся моды и сайты.
- В Ports.conf расписаны прослушиваемые порты.
- Если вы добавите после команды «sudo /etc/init.d/apache2» слово «Stop», Apache приостановит работу. Если «Start» — снова запустится. Если «Restart» — перезагрузится.
- Чтобы самостоятельно выбирать путь для сохранения сайтов, последовательно введите в терминал «sudo a2enmod rewrite» и «sudo a2enmod userdir».
Каждый раз после внесения каких-либо изменений надо перезапускать службу командой «Restart».
Почтовый сервер
- Установите компонент Postfix. Для этого наберите в консоли «sudo apt-get postfix».
- Когда он загрузится, напишите команду «sudo /etc/initd/postfix start». Сервис начнёт работать.
- В Postfix уже прописаны параметры, которые нужны для полноценной работы с протоколом SMTP. Но всё же не помешает небольшая настройка.
- Откройте файл /etc/postfix/main.cf.
- Найдите в нём значение «mydomain =». После знака «=» напишите имя домена.
- Потом отыщите «myhostname =». И введите имя машины.
- Теперь почтовый сервер может отправлять письма другим компьютерам, которые находятся с ним в одной сети. Чтобы он мог посылать корреспонденцию и на другие домены в интернете, в файле «main.cf» найдите строчку «inet_interfaces =». Поставьте после неё слово «all».
- В переменной «mynetworks =» пропишите диапазон адресов всех компьютеров вашей подсети (например, 127.0.0.0/8).
Не рекомендуется открывать доступ к серверу извне. Такие «публичные» ресурсы очень часто используются для рассылки спама. Из-за этого ваш домен может оказаться в чёрном списке у других почтовых сервисов.
Файловый сервер
FTP-сервер Linux может понадобиться для обмена документами и загрузки файлов. Существует несколько версий таких ресурсов: vsFTPd, Samba, proFTPd.
Подробнее остановимся на vsFTPd. Его можно установить и запустить одной командой — «sudo apt-get install vsftpd». Дальнейшие настройки зависят от ваших предпочтений и от того, какой сервис вы хотите сделать. Для изменения параметров могут понадобиться права администратора.

Команда «sudo apt-get install vsftpd»
- Сразу после загрузки программы система создаёт нового пользователя и добавляет в домашнюю директорию папку, которая предназначена для работы с серверным хранилищем. Также в каталоге «etc» появляется файл «ftpusers». Туда можно добавлять пользователей, которым запрещён доступ к файлам.
- После установки лучше сменить директорию, в которой должны находиться файлы, в папку «var». Для этого от имени администратора напишите команду «usermod -d /var/ftp ftp && rmdir /home/ftp».
- Создайте новую группу пользователей. Например, «userftp». Напечатайте в консоли «addgroup userftp».
- Добавьте в неё новый аккаунт (для простоты назовём пользователя и группу одинаково). Используйте команду «useradd -a /var/ftp -g userftp userftp». Она заодно создаёт пользователя. Чтобы включить в группу уже существующий никнейм, вместо «useradd» напишите «usermod».
- Надо придумать пароль новому пользователю. Введите в терминале «passwd userftp».
- Напечатайте «chmod 555 /var/ftp && chown root:userftp /var/ftp», чтобы предоставить аккаунту доступ к корневой папке файлового сервера.
- Теперь создайте публичную директорию. Последовательно введите «mkdir /var/ftp/pub» и «chown userftp:userftp /var/ftp/pub».
Изначально FTP запускается в автономном режиме. У неё есть скрипт, который играет роль демона. При такой функциональности доступно несколько команд. Они вводятся после строки «sudo service vsftpd».

Команда «sudo service vsftpd»
- Stop и Start. Отключение и включение.
- Restart и Reload. Перезапуск. Нужен для применения новых настроек. Разница между командами в том, что во второй перезагрузка происходит без полного отключения.
- Status. Информация о состоянии.
Дальнейшая настройка сервера заключается в переписывании файла конфигурации, который находится в etc/vsftpd.conf. У него простая и понятная структура. Разобраться в нём достаточно просто. Хотя для этого нужны определённые знания. Перед изменением этого файла имеет смысл сделать его резервную копию. Чтобы в случае выявления ошибок можно было всё восстановить. Введите команду «cp /etc/vsftpd.conf /etc/vsftpd_old.conf» и информация будет сохранена.
После этого можно приступать к редактированию.
- В параметре «listen=» напишите «YES». Тогда сервер будет работать в независимом режиме.
- «Local_enable» разрешает вход локальным пользователям.
- «Write_enable» даёт им доступ в домашние каталоги.
- «Anonymous_enable». Можно ограничить права анонимных пользователей, если поставить «NO». Также есть опция «no_anon_password» — анонимные входят без пароля. Её тоже можно запретить.
Если вы хотите делать публичный сервер, то после строки «listen» надо добавить несколько дополнительных параметров.
Терминальный сервер
Терминальный сервер на Linux предназначен для предприятий и офисов, все компьютеры в которых объединены в одну сеть. Очень удобно, когда с любого ПК (если у него есть доступ) организации можно зайти на терминал. Это открывает большие возможности для удалённого администрирования.
Для такой задачи подходит LTSP — Linux Terminal Server Project. Программа есть в стандартном пакете Ubuntu. Чтобы её установить:
- Введите команду «ltsp-server-standalone».
- Потом напишите «apt-get update && apt-get install ltsp-server-standalone».
- Подождите, пока всё загрузится и обновится.
- Теперь надо поставить клиентскую систему. Напечатайте «ltsp-build-client».
- Затем «ltsp-build-client -dist trusty -arch i386 -fat-client-desktop lubuntu-desktop».
- Используйте команду «debootstrap», и дистрибутив автоматически развернётся в директорию «opt/ltsp/i386».
Linux Server может работать даже на слабых ПК. Поэтому его очень часто используют для создания серверов и удалённого администрирования. На этой операционной системе делают почтовые сервисы, FTP-хранилища, терминалы.
В данной статье я опишу вариант настройки домашнего web сервера на базе операционной системы Linux Ubuntu Server.
Набор компонентов web сервера сокращенно называется LAMP - Linux, Apache, Mysql, PHP. Данная система будет использоваться для разработки сайтов, web приложений и плагинов, доработки CMS и т.д. Сервер будет подключен к локальной сети, удаленный доступ к системе - по SSH, возможность загрузки файлов по FTP, доступ к базе данных MySQL через phpMyadmin. Язык программирования - PHP, версия веб сервера - Apache2.
В качестве железа для данного сервера, я использовал старые комплектующие. Тут видео со сборкой.
Скачиваем iso образ по ссылке и устанавливаем на машину. Я ставил по-старинке, с диска. Старая материнка ни как не хотела загружаться с флешки.
ВНИМАНИЕ! Во время установки, при выборе программного обеспечения список компонентов оставляем пустым, т.к. все версии компонентов будем ставить свои.

Пробелом убираем все звездочки, жмем Enter для продолжения. В остальном вся установка по умолчанию.
По окончании установки система запросит пароль для root.
Настройка сети
Сразу после установки, заходим в систему под root. Первым делом нам нужно настроить сеть.
Просмотр сетевых интерфейсов командой:
Как мы видим, наш сетевой интерфейс имеет имя eth0. Настроим его. Для этого при помощи встроенного редактора Nano откроем файл конфигурации сетевых интерфейсов. Я оставил dhcp, т.к. ip адрес сервер будет получать автоматически от роутера.
Мой конфиг сети выглядит так:

Так же вы можете прописать сетевые настройки в ручную:
Я рекомендую оставить dhcp. Так же необходимо проверить чтобы присутствовала строка auto eth0 (автоматический запуск сетевого интерфейса).
После того как отредактировали файл конфигурации, сохраняем его (Сtrl + O), закрываем (Ctrl + X).
Проверяем есть ли интернет, например можно пропинговать какой нибудь ресурс:
Если пинг идет, значит сеть настроена и интернет есть. Можно приступать к установке компонентов сервера, но перед этим обновим систему:
Установка SSH
Для управления сервером удаленно, ставим SSH:
Запускаем сервис SSH:
Запускаем программу и пробуем соединиться с сервером: вводим ip адрес, порт по умолчанию 22, кнопку оставляем в значении SSH, жмем Connect.
Должно появиться: login as:
Вводим root и пароль.
Если все получилось, то все остальные настройки сервера мы будем проводить удаленно. Можно отключать от сервера все периферию и оставить только кабель питания и ethernet.
Установка и настройка FTP
Для передачи файлов на сервер, устанавливаем FTP сервер:
Редактируем файл конфигурации FTP при помощи редактора Nano:
Добавляем в систему пользователя FTP по имени Петр
Переходим в директорию home
Создаем группу пользователей
Добавляем Петра в группу пользователей myusers
Создаем для пользователя папку (папки)
Поднимаемся на уровень выше
Задаем пользователю права на его папки
Перезапускаем фтп сервер, чтобы сохранить настройки
FTP сервер настроен. Пробуем подключиться по FTP при помощи программ FileZilla FTP Client или Total Commander. Если используете FileZilla, то порт по умолчанию 21, быстрое соединение. Если Total Commander - FTP - Новое FTP соединение - Убрать галку "Анонимное соединение". Далее ip адрес, имя пользователя, пароль.
Установка web сервера Apache 2 + PHP + MySQL
Устанавливаем сам веб сервер:
Устанавливаем zip для работы с архивами:
Установка PHP. Устанавливаем интерпретатор языка PHP, чтобы скрипты написанные на нем могли исполняться на сервере:
Устанавливаем БД MySQL
Ставим модуль веб сервера
Если phpmyadmin выдает ошибку Not found, то вводим в консоль следующую строку
Читайте также:

