Настройка eclipse linux mint
Обновлено: 03.07.2024
Рассказываем, что такое Eclipse и как его установить в Linux.
Что такое Eclipse?
Eclipse — это целый набор приложений для разработчиков. Каждая программа из серии Eclipse — это IDE. То есть интегрированная среда разработки. Она помогает писать код на разных языках, предлагает подсказки по рефакторингу, дает возможность дополнять, корректировать, компилировать код с помощью единого инструмента.
У разработчиков Eclipse есть аналогичные решения для таких языков как: Java, C++, PHP, JavaScript, Rust и нескольких других более специфичных технологий. Есть даже отдельное программное обеспечение для тестировщиков.
Устанавливаем Eclipse в Ubuntu
Как и другие популярные кроссплатформенные IDE (например, WebStorm), Eclipse работает на базе Java. Поэтому сначала придется добавить в систему JDK, а уже потом переходить непосредственно к установке программного обеспечения для разработки.
Подключаем Java
- Сначала открываем терминал. Это можно сделать, одновременно нажав на клавиши Ctrl + Alt + T.
- Вводим туда команду sudo apt-get install openjdk–7-jdk.
- Указываем пароль администратора.

При вводе пароля нужно учитывать то, что набираемые символы никак не отображаются в интерфейсе терминала
- Вероятно, система отзовется ошибкой и попросит указать другой пакет для установки. Надо будет выбрать версию Java, которая вам походит, и ввести команду sudo apt-get install подходящая версия java из списка

Ищем нужную версию Java
После выполнения этих процедур переходим непосредственно к установке Eclipse.
Загружаем и настраиваем Eclipse
- Заходим на официальный сайт разработчика.
- Ищем в верхней части страницы ссылку на загрузку Eclipse Installer для 64-битной версии Linux и кликаем по ней. Желательно в папку «Загрузки».

Выбираем подходящую версию установщика Eclipse
- Теперь снова открываем терминал.
- Заходим в ту папку, куда скачали Eclipse Installer. В моем случае это папка «Загрузки», и я захожу туда командой cd

Так будет проще работать с загруженным архивом
- Теперь распаковываем загруженный архив в ту же папку. Для этого введем команду tar xf название архива
- Заходим в папку, извлеченную из архива. Это можно сделать командой cd eclipse-installer

Идем в папку с распакованным установщиком
- Потом запускаем установщик, введя в терминал ./eclipse-inst
- На экране появится список IDE от Eclipse, доступных для установки. Вы можете выбрать тот язык, на котором пишете. Я же для примера покажу процесс установки Eclipse IDE for Java Developers.

Выбираем IDE на свой вкус
- После выбора IDE появится окно с настройками. Здесь выберем версию Java и директорию, куда будет установлена программа.
- Затем нажимаем на кнопку Install.

- На следующем этапе нужно принять лицензионное соглашение, нажав Accept Now.

Вряд ли их кто-то читает
- После этого в открывшемся окне ставим галочку напротив записи Eclipse Foundation… и нажимаем на кнопку Accept selected.

Выбираем сертификаты, без них программа работать не будет
- На этом, собственно, все. Теперь можно запустить IDE прямо из Eclipse Installer.

Как установить Eclipse в Fedora и другие системы
На самом деле, процесс установки в других дистрибутивах практически не отличается. Сам установщик универсален и работает во всех вариантах Linux одинаково, так как построен на базе Java — кроссплатформенного языка программирования.
Отличие заключается как раз в установке JDK. В разных дистрибутивах используются разные менеджеры пакетов. Поэтому его и придется заменить. Например:
- sudo dnf install java–11-openjdk.x86_64 — чтобы установить Java в Fedora.
- Или sudo yum install java–11-openjdk — в CentOS.
Для каждого дистрибутива придется уточнять команду отдельно, так как менеджеры пакетов и списки доступных пакетов часто меняются.
Остальные этапы установки Eclipse не отличаются от описанных выше для Linux Mint.
Сегодня я хотел написать статью о том как установить и настроить IDE в Linux (конкретно я работаю в Ubuntu 12.10, следовательно все примеры ориентированы для данной версии).
Установка Java
Для начала надо установить в системе Open Java SDK:
Через интерфейс:
Идем в «Центр приложений Ubuntu», вводим в поиск Java и ставим там OpenJDK Java 6 Runtime, потом ищем icedtea-6-plugin и устанавливаем его.
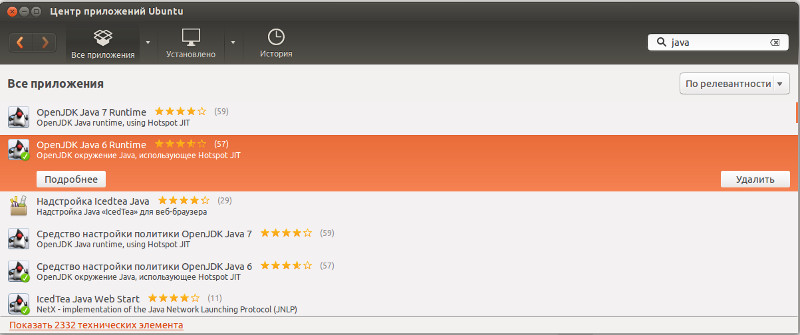
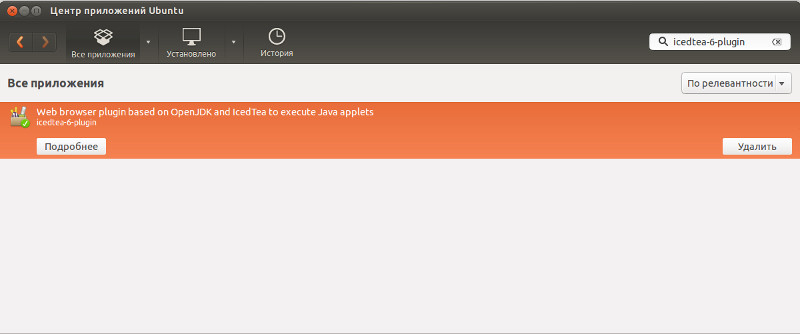
Через терминал:
Установка Eclipse
Следующий этап, это установка самого Eclipse и CDT для работы с C/C++. На данном шаге нам доступны несколько вариантов установки:
Из репозитория
Из репозитория удобно устанавливать потому что сама программа будет доступна в меню приложений.
Через интерфейс:
Через интерфейс: Идем в «Центр приложений Ubuntu», вводим в поиск Eclipse и устанавливаем его, потом вводим в поиск eclipse-cdt и так же ставим его.

Через терминал:
Тут тоже есть несколько вариантов установки.
1. Классическа версия: Качаем Eclipse Classic 4.2.2 ( версия может отличаться ), распаковываем и запускаем фаил "eclipse". Потом через инструмент установки новых компонентов ( Help → Install New Software), нужно установить из раздела Programming Languages пакеты C/C++ Development tools и C/C++ Development tools SDK ( в чем разница между ними мне пока не совсем понятна, возможно вы подскажите в комментариях ).

Выбор вкладки C/C++
Так как Eclipse рассчитан на большое количество языков программирования, то существует система вкладок, которая переключает интерфейсы программы. Переключение закладок находиться на верхней панели, справа, возле быстрого поиска.



Русификация
Для русификации продукта используйте статью, которую я писал ранее. Как русифицировать Eclipse
Настройка компиляции.
У меня был случай когда программа писала «binary not found». Для того что бы не было этой ошибки, проверьте установлен ли у вас компилятор:
Потом идем в настройки:
Window → Preferences → C/C++ → New CDT Project Wizard → Makefile Project, и устанавливаем там галочку на против Elf Parser (если у вас Linux), PE Windows Parser (для Windows), Cygwin PE Parser (если у вас MAC).

Создаем тестовый проект.
File → New → C++ Project → Hello World C++ Project
Компилируем Ctrl+F11, если нет ни каких ошибок, значит мы настроили IDE для работы с C++ в операционной системе Linux.
Eclipse CDT — интегрированная среда разработки С и C++ на базе платформы Eclipse.
MinGW — компилятор, нативный программный порт GNU Compiler Collection (GCC) под Microsoft Windows, вместе с набором свободно распространяемых библиотек импорта и заголовочных файлов для Windows API. MinGW позволяет разработчикам создавать нативные приложения Microsoft Windows.
SFML — свободная кроссплатформенная мультимедийная библиотека, написана на C++.
Установка Eclipse и MinGW
Для работы Eclipse требуется Java.
Скачиваем Eclipse CDT с официального сайта и распаковываем в любое удобное место, например C:\eclipse . Запускаем eclipse.exe , если все заработало, прекрасно.
Далее качаем установщик MinGW. Запускаем его. Видим окно с описанием, нажимаем Install . Если нужно меняем место установки и нажимаем Continue .
Отмечаем для установки mingw-32-base и mingw-gcc-g++.

После этого нажимаем Installation -> Apply Changes. На открывшемся окне жмем Apply и ждем пока загрузятся и установятся компоненты. Когда установка закончена, качаем msys. Думаю при установке сложностей не возникнет. Теперь нужно добавить в системную переменную Path путь к папке bin MinGW, и к папке bin msys.
У меня получилось так: d:\MinGW\bin\;d:\msys\1.0\bin\
Качаем SFML MinGW, и распаковываем куда угодно.
На этом подготовка окончена.
Создание и настройка проекта C++
Запускаем Eclipse, нажимаем File -> New -> C++ Project. Создаем проект Hello World и выбираем MinGW как на картинке.
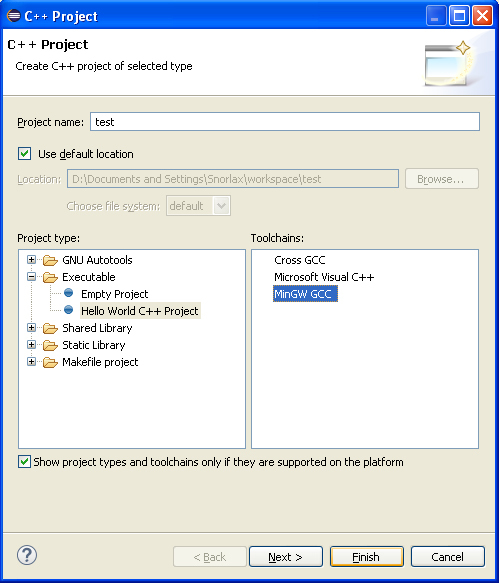
Далее ПКМ на созданном проекте -> Properties, открываем C/C++ Build -> Settings -> Tool Setting -> GCC C++ Compiler -> Includes.
1. Нажимаем Add.
2. Выбираем папку includes из директории, куда мы распаковали SFML.

После этого переходим на пункт Preprocessor и в Defined Symbols добавляем SFML_DYNAMIC.
Вот мы подошли к моменту где я получил первую ошибку. Если подключить библиотеку с расширением .a через MinGW C++ Linker -> Libraries, ничего работать не будет. Эти библиотеки нужно подключать через MinGW C++ Linker -> Miscellaneous как Other Object. Указываем путь к библиотекам SFML, нужно подключить libsfml-graphics.a, libsfml-window.a, libsfml-main.a

Построение проекта
Заменяем весь код в автоматически созданном .cpp на этот:
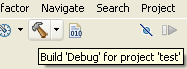
Нажимаем Build
Все соберется успешно но работать не будет, так как отсутствуют dll. Копируем все из папки bin в директории SFML в папку Debug нашего проекта.
Теперь жмем ПКМ на .exe файле, который расположен в папке Debug нашего проекта, выбираем Run As -> Run Configurations, жмем C/C++ Application и нажимаем New launch configuration, после этого нажимаем Run ничего не меняя.

После этого запускать проект можно с помощью Ctrl + F11 или соответствующей иконкой на тулбаре.

Инструмент Eclipse имеет открытый исходный код и доступен для загрузки на веб-сайте разработчика. Официально Eclipse поддерживает Ubuntu, Debian, Fedora, Arch Linux, OpenSUSE и все другие дистрибутивы Linux через общий пакет TarGZ. Вот как заставить его работать в вашей системе.
Примечание: в этом руководстве мы сосредоточимся на установке Eclipse Java IDE для Linux, а не на выпуске Enterprise. Для получения дополнительной информации о том, как использовать Eclipse Java IDE for Enterprise, щелкните здесь .
Инструкции Arch Linux
В Arch Linux есть Eclipse Java IDE, доступная пользователям в программном репозитории «Сообщество», как для Java IDE, так и для Javascript IDE. Чтобы заставить Java IDE работать, начните с открытия окна терминала. Открыть окно терминала можно, нажав Ctrl + Alt + T или Ctrl + Shift + T на клавиатуре. Когда терминал командной строки будет готов к использованию, откройте файл конфигурации Pacman в текстовом редакторе Nano.
Проверь это - Как изменить привязку с Linux на Android с помощью GnirehtetПосле открытия репозитория программного обеспечения «Сообщество» пора установить пакетную версию Java IDE для Eclipse, подготовленную сообществом.
Версия AUR
Хотя в репозитории программного обеспечения Arch Linux «Сообщество» есть относительно недавний выпуск Eclipse Java IDE, он не идеален для всех. Если вы хотите вместо этого установить выпуск AUR, следуйте приведенным ниже инструкциям.
Сначала начните с установки пакетов Git и Base-devel. Эти две части программного обеспечения имеют решающее значение при установке Eclipse Java IDE из Arch AUR, поскольку они позволяют компилировать программное обеспечение, а также обеспечивают прямое взаимодействие с AUR через Git. Чтобы установить эти пакеты, откройте окно терминала и используйте команду Pacman ниже.
Установив пакеты в Arch Linux, пришло время загрузить из Интернета последнюю версию AUR Eclipse. Используя приведенную ниже команду git clone, запустите процесс загрузки.
Скачивание займет немного времени. Когда процесс будет завершен, используйте команду CD, чтобы переместить окно терминала в папку «eclipse-devel».
Отсюда вы сможете скомпилировать программное обеспечение с помощью команды makepkg. Однако имейте в виду, что при создании программного обеспечения на Arch могут возникнуть проблемы. Обязательно ознакомьтесь с разделом комментариев в AUR, чтобы узнать больше!
Общий Linux
На веб-сайте найдите кнопку «Загрузить» и выберите ее. Оттуда найдите кнопку «Загрузить пакеты», чтобы перейти к доступным параметрам Eclipse на различных платформах.
После того, как вы перейдете на страницу «Пакеты», найдите «Получить Eclipse IDE 2019‑06» и нажмите кнопку загрузки прямо под ним, чтобы начать загрузку.
После завершения загрузки пакета Linux откройте окно терминала, нажав Ctrl + Alt + T или Ctrl + Shift + T на клавиатуре. Оттуда используйте команду CD, чтобы переместить сеанс командной строки в каталог «Загрузки».
Внутри папки «Downloads» используйте команду tar для извлечения установочного архива Eclipse.
После того, как все будет распаковано, в каталоге «Загрузки» вы увидите папку с меткой «eclipse-installer». Переместите сеанс командной строки в этот каталог с помощью приведенной ниже команды CD.
Внутри каталога «eclipse-installer» запустите установщик с графическим интерфейсом пользователя с помощью следующей команды терминала.
Как только на экране откроется установщик с графическим интерфейсом, вы увидите несколько различных предложений по установке. Найдите параметр «Eclipse IDE для разработчиков Java» и выберите его, чтобы перейти на страницу установки.
Проверь это - Как изменить адрес и настройки DNS-сервера для вашего компьютераНа странице «Eclipse IDE для Java-разработчиков» нажмите оранжевую кнопку «УСТАНОВИТЬ», чтобы установить Eclipse IDE для Java-разработчиков »на ПК с Linux.
После завершения установки Eclipse вы сможете мгновенно открыть Java IDE, нажав зеленую кнопку «ЗАПУСК».
Читайте также:

