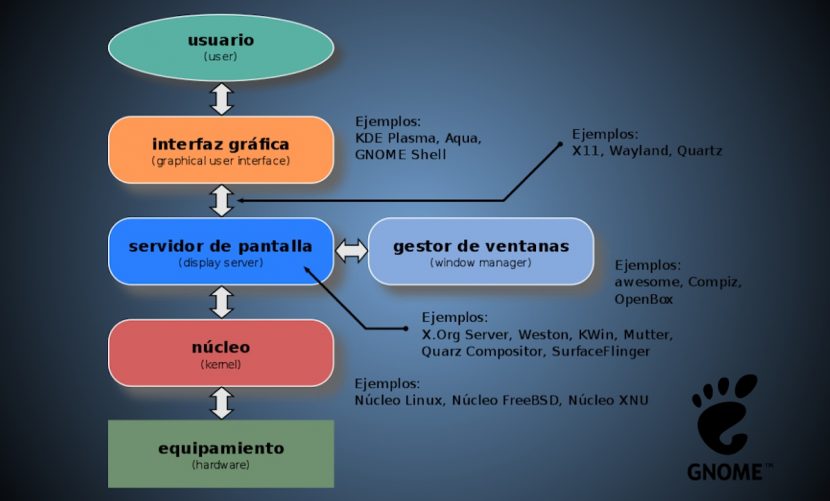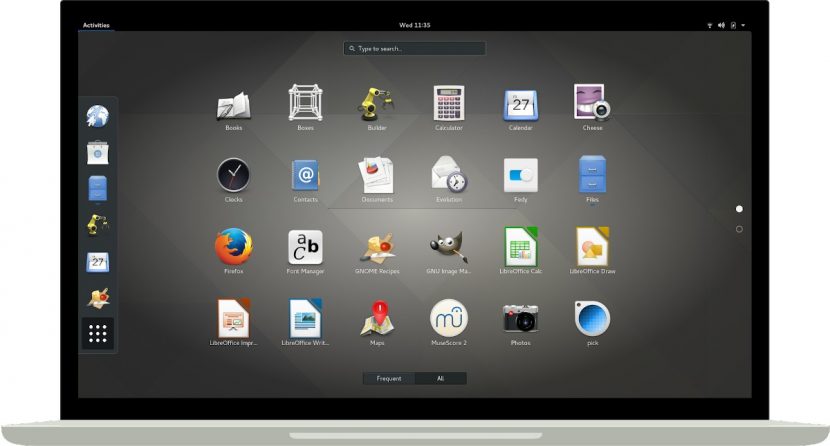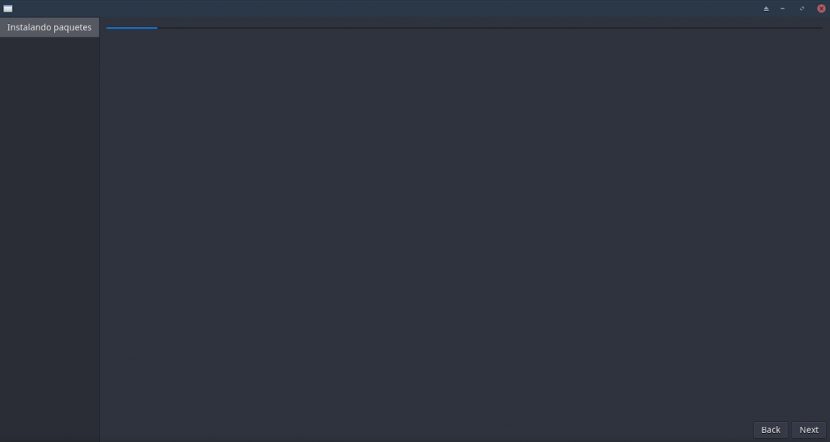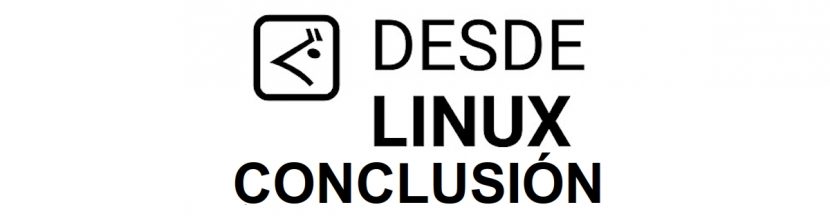Настройка gnome 3 debian
Обновлено: 01.07.2024
Gnome 3 развивается очень динамически, поэтому информация здесь может быстро устареть
- Установка
- Fallback-режим
- Как попасть в fallback-режим
- Как принудительно включить запуск fallback-режима из консоли
- Настройка gnome-panel
- Dconf
- Dconf-editor и gsettings
- Тема gtk-3
- Тема gnome-shell
- Пользовательская кнопка запуска
- Compiz
Установка
Для Gnome 3 вам понадобится Sid(Unstable), Testing и прочие горячо не рекомендуются. Подключаем репозитории SId и Experimental:
Настраиваем приоритеты репозиториев:
Устанавливаем само окружение:
Могут быть проблемы с зависимостями, но все обычно решается перебором вариантов решения.
Если нужен Fallback mode, можно установить пакет gnome-session-fallback.
Fallback-режим
Этот режим включается автоматически если ваша видеокарта не поддерживает 3D-акселерацию.
Поддержка 3D имеет мало общего с мощностью и производительностью компьютера. Гораздо большее значение имеет наличие качественного видеодрайвера. Например, на встроенной Intel GMA945 Gnome 3 работает в нормальном режиме.
На виртуальных машинах на данный момент 3D-акселерация не поддерживается. Несмотря на то, что, например, в VirtualBox есть галочка включающая поддержку 3D.
Как попасть в fallback-режим
Если ваша видеокарта поддерживает 3D, но вы тем не менее хотите опробовать режим совместимости, вы можете включить его вручную.
Для этого необходимо зайти в System Info и во вкладке Graphics поставить соответствующую галочку, после чего перелогиниться.
Как принудительно включить запуск fallback-режима из консоли
За Gnome-сессию отвечает ключ dconf org.gnome.desktop.session/session-name. Он может принимать значения gnome - по умолчанию и gnome-fallback - для запуска режима соместимости.
Чтобы узнать значение этого ключа выполните от пользователя
Чтобы поменять его:
dbus-launch нужен для того, чтобы утилита gsettings могла поменять значение ключа в отсутствие запущенного X-сервера и сеанса Gnome.
Настройка gnome-panel
Панель в fallback-режиме ничем не отличается от панели привычного Gnome 2 и настраивается интуитивно. Единственное, что нужно знать: для доступа в меню настроек панели используется сочетание Alt+"Правая кнопка мыши".
Если вы используете fallback-режим в VirtualBox-е, то правильное сочетание: левый Alt + правый Ctrl + правый клик.
На панели можно добавлять кнопки запуска, панели можно двигать, настраивать их цвет и прозрачность.
Dconf
В fallback-режиме используется оконный менеджер metacity. Настроить его тему можно с помощью dconf. Устанавливаем
Находим ключ /desktop/gnome/interface/gtk_theme и указываем в нем нужную тему. Названия тем берутся из каталога /usr/share/themes/.
Ключ /desktop/gnome/background/picture_filename отвечает за фон рабочего стола.
Дополнительные темы metacity, картинки для фона и иконки можно найти в пакетах. См., например, gnome-themes.
Сглаживание шрифтов и хинтинг - в ключе /org/gnome/settings-deamon/plugins/xsettings
Gnome Shell
Для перезагрузки gnome-shell без выхода из сеанса нужно в меню быстрого запуска (Alt-F2) набрать команду r .
Для доступа в программу отладки расширений Looking Glass - наберите Alt-F2 lg.
Dconf-editor и gsettings
Для того чтобы изменить значение ключа gsettings необходим запущенный сервис dbus. Поэтому если вы хотите поменять какую-то настройку из текстового режима без запущенных иксов, запуск gsettings надо предварять командой dbus-launch
dbus-launch gsettings set <схема> <ключ> <значение>
Тема gtk-3
Mutter может использовать темы для metacity!
Темы меняются через gconf-editor аналогично fallback-режиму.
В качестве значения ключа нужно указывать название папки с темой из /usr/share/themes или
Дополнительны темы можно установить из пакетов gnome-themes-*.
Тема gnome-shell
Теперь в gnome-tweak-tool во вкладке Shell можно выбрать тему оформления. Выбирать надо zip-файл с архивом темы. Тема применяется автоматически. Это пункт пока плохо отлажен(но работает!), его сейчас дописывают, ждем апдейтов.
Чтобы изменить размер иконок в списке приложений отредактируйте файл gnome-shell.css вашей темы. Вам могут потребоваться следующие параметры:
Пользовательская кнопка запуска
Чтобы создать собственную кнопку запуска произвольной команды необходимо создать для неё app.desktop-файл и поместить его в папку
/.local/share/applications. После этого кнопка будет доступна в списке Applications и её можно будет поместить в dash обычным порядком (перетаскиванием, например).
Спецификация формата .desktop-файлов описана по ссылке desktop-entry-spec.
Там же есть пример такого файла foo.desktop:
Существует также GUI-интерфейс для редактирования списка доступных приложений alacarte:
Автозапуск приложений при старте сессии Для редактирования списка автозагрузки выполните
User-неfriendly вариант решения - надо поместить app.desktop файлик в папку
/.config/autostart. На примере gkrellm.desktop:
Compiz
Gnome-shell можно заменить на Compiz. Для этого необходимо установить соответствующие пакеты
После чего разлогиниться и при новом входе в систему в GDM-е в качестве сеанса выбрать "Классический GNOME + Compiz".
Gnome Tweak Tool
Самое дружелюбное средство настройки. Установить пакет можно командой
Позволяет добавить кнопки сворачивания/разворачивания окон, поменять шрифты и темы и многое другое.
Текущий список претензий
Сюда можно добавлять свои вопросы и пожелания
Большие иконки в меню Applications Исправляется в теме gnome-shell.
- - можно использовать Alt-F2 reboot/shutdown, - можно в меню с кнопкой Logоut нажать Alt и получить доступ к скрытому пункту меню Power Off,
- можно установить расширение, возвращающее все скрытые пункты меню на место.
Темы оформления. Настройка пользовательских тем оформления становится возможной после применения расширения user-themes. Подробнее этот вопрос обсудим ниже. Несколько готовых тем можно найти тут.
Отсутствует навигация с клавиатуры в Overview-режиме. Можно поставить расширение windowsNavigator, которое по нажатию клавиши Alt в Overview-режиме пририсовывает каждому окну порядковый номер и позволяет переходить по этому номеру с клавиатуры. Однако хочется полноценной навигации стрелками. Ждем апдейтов.
Не определяется звуковое устройство. Для настройки микшеров можно использовать утилиту gnome-alsamixer.
В Fallback-режиме нет апплета панели, подобного mate-netbook и Unity, с кнопками управления окнами на панели.
Те, кому приходилось работать в GNOME 3, особенно несколько лет назад, могли вполне справедливо сказать, что он неудобен и не поддается кастомизации. Но в отличии от Unity, которая вышла практически одновременно с GNOME 3 и имела те же проблемы, ситуация с последним сегодня изменилась кардинально. И заслуга в этом, в первую очередь, большого сообщества, которое за несколько лет просто завалило пользователей различными апплетами, расширениями и твиками, позволяющими практически полностью настроить GNOME под себя.
Дефолтный Dash
![GNOME Dash]()
Все бы хорошо, да только многим непонятна логика разработчиков, которые почему-то сделали свой Dash скрываемым (его можно найти лишь на экране слева зайдя в глобальное меню). В результате получается, что хоть у вас есть панель с избранными приложениями, чтобы активировать ее нужно делать лишнее действие мышкой или клавиатурой. И изменить это штатным средствами нельзя. Вот здесь и приходит на помощь сообщество, а конкретнее разработчик по ником michele_g, который не стал мириться с такими положением дел и создал расширение Dash to Dock, которое позволяет превратить простой Dash в полнофункциональный (практически) док-бар.
Знакомимся с Dash to Dock
Теперь в браузере перейдите по ссылке, в каталог расширений GNOME прямо на страницу Dash to Dock.
Слева от названия расширения есть переключатель, активирующий установке Dash to Dock, активируем его:
![Устанавливаем Dash to Dock]()
Появиться запрос на установку, соглашаемся:
![Устанавливаем Dash to Dock]()
Все, дополнение установлено. Переходим к настройке.
![Окно настроек Dash to Dock]()
![Вкладка "Поведение"]()
![Вкладка "Внешний вид"]()
В общем, после нескольки минут настройки Dash легко можно превратить в нативный, вполне функциональный док-бар, в результате чего у вас отпадает необходимость использовать для этого сторонние программы:
![]()
В этом руководстве мы покажем вам, как установить рабочий стол GNOME на Debian 10. Для тех из вас, кто не знал, по умолчанию сервер Debian 10 установлен как минимальный без какой-либо поддержки графического рабочего стола. Установить рабочий стол GNOME в системе Debian довольно просто. Большинство серверов Debian работают в режиме CLI (интерфейса командной строки). Но в некоторых случаях может потребоваться рабочий стол для установки некоторых приложений в режиме графического интерфейса пользователя (GUI). В этом случае мы будем использовать GNOME, самый популярный удобный рабочий стол для любой системы на основе UNIX.
Установите рабочий стол GNOME на Debian 10 Buster
Шаг 1. Перед установкой любого программного обеспечения важно убедиться, что ваша система обновлена, выполнив следующие apt команды в терминале:
Шаг 2. Установка рабочего стола GNOME на Debian 10.
Теперь мы устанавливаем среду рабочего стола GNOME, используя следующую команду:
Будьте терпеливы, чтобы приступить к установке. Это займет очень много времени, если у вас медленное интернет-соединение. После успешной установки сообщите Debian 10, чтобы по умолчанию запускалась графическая среда рабочего стола при загрузке, выполните следующую команду:
Теперь перезагрузите систему Debian 10 с помощью следующей команды:
После загрузки системы Debian 10 вы должны увидеть окно входа в среду рабочего стола Gnome. Теперь, чтобы войти в систему, нажмите на свое имя пользователя:
Поздравляю! Вы успешно установили GNOME . Благодарим за использование этого руководства по установке среды рабочего стола GNOME в системе Debian 10 Buster. Для получения дополнительной помощи или полезной информации мы рекомендуем вам посетить официальный сайт GNOME .
![GNOME: Что это такое и как устанавливается на DEBIAN 10 и MX-Linux 19?]()
GNOME: Что это такое и как устанавливается на DEBIAN 10 и MX-Linux 19?
Как всегда, мы регулярно рассказываем о последних новостях из GNOME (3.36, 3,34, 3.32, 3.30, среди прочего), их Расширения или о некоторых особенность o родное приложение особенно.
В этом посте мы сконцентрируемся на Что такое GNOME? y Как устанавливается GNOME?. И конечно, ориентируясь на текущие Метадистрибутив (материнский дистрибутив) DEBIAN GNU / Linux, который в настоящее время 10 версия, кодовое имя Попойка. То же, что в настоящее время служит основой для MX-Linux 19 (Гадкий утенок).
![GNOME: Введение]()
GNOME один из многих других Среды рабочего стола (DE) которые делают его жизнь Операционная система GNU / Linux. И во многих текущих дистрибутивах он был или остается Среда рабочего стола по умолчанию (по умолчанию).
Стоит помнить, что Среда рабочего стола это:
… Набор программного обеспечения, обеспечивающего дружественное и комфортное взаимодействие с пользователем компьютера. Это реализация графического пользовательского интерфейса, который предлагает средства доступа и настройки, такие как панели инструментов и интеграцию между приложениями с такими навыками, как перетаскивание. . Википедия
И один Графический интерфейс пользователя (GUI) это:
… Компьютерная программа, которая действует как пользовательский интерфейс, используя набор изображений и графических объектов для представления информации и действий, доступных в интерфейсе. Его основное назначение - предоставить простую визуальную среду, позволяющую общаться с операционной системой машины или компьютера. . Википедия
![GNOME: среда рабочего стола]()
Все о GNOME
Среди наиболее важных, которые можно выделить из этого Среда рабочего стола можно отметить следующие моменты:
- Он был освобожден в день 3 марта 1999 и в настоящее время Среда рабочего стола разработан для удобного и элегантного обращения с любым Дистрибутив GNU / Linux для установки на компьютер, то есть для облегчения использования и освоения всех функций, функций и приложений, которые его составляют, а также других, которые окружают его в пределах Платформа. Другими словами, обеспечить простоту, легкость доступа и надежность для пользователей.
- Ваше имя (ГНОМ) это аббревиатура для Среда сетевой объектной модели GNU . Он полностью состоит из чистого Бесплатное программное обеспечение и открытый исходный код (F ree и программное обеспечение с открытым исходным кодом - СОПО).
- Это часть Проект GNOME что зависит от Фонд GNOME. И это на основе инструментария GTK +.
- Он настраивается и использует Сервер отображения системы X Window, хотя в настоящее время улучшается интеграция с Wayland и, таким образом, улучшают такие функции, как кинетическая прокрутка, перетаскивание и нажатие средней кнопки.
- Среди характеристик, которые в настоящее время выделяются, - Кнопка запуска y su Главное меню приложений и опций. Он Кнопка запуска Это называется Внеклассные мероприятия и по умолчанию расположен в верхнем левом углу экрана и позволяет переключаться между рабочими пространствами и окнами. И его текущий вид и конфигурация показаны на верхнем изображении.
- Текущая стабильная версия Окружение рабочего стола GNOME это номер версии 3.34.
Преимущества и недостатки
преимущество
- Хорошая рабочая команда и солидная организационная поддержка.
- Огромное сообщество пользователей и участников.
- Долгая и отличная историческая траектория.
- Достаточная и полная документация.
- Огромная и солидная экосистема приложений.
недостатки
- Его текущая версия (GNOME 3) потребляет много ресурсов (ОЗУ / ЦП) по сравнению с большинством.
- Он сильно привязан к использованию Systemd.
к учить больше Там же вы можете посетить следующие веб-ссылки:
- Официальный веб-сайт
- Официальная вики
- Официальные расширения
- Что нового в последней стабильной версии для пользователей
- Что нового в последней стабильной версии для разработчиков
- Сеть DEBIAN в GNOME
![Tasksel: Селектор задач]()
Установка
Если у кого-то в настоящее время есть Дистрибутив GNU / Linux DEBIAN 10 (Buster) или другие на его основе, например MX-Linux 19 (Гадкий утенок), наиболее рекомендуемые варианты установки:
Использование команды Tasksel через графический интерфейс пользователя (GUI)
- Запустить Консоль или терминал от Среда рабочего стола
- Запустить командные приказы следующий:
- Продолжайте до конца Управляемая процедура Tasksel (Селектор задач).
Использование команды Tasksel через интерфейс командной строки (CLI)
- Запустить Консоль или терминал с использованием Ctrl + F1 клавиши и запустите корневой сеанс суперпользователя.
- Запустить командные приказы следующий:
- Выберите Окружение рабочего стола GNOME и любую другую утилиту или набор дополнительных пакетов.
- Продолжайте до конца управляемая процедура de Тасксел (Селектор задач).
Установка минимально необходимых пакетов напрямую через CLI
- Запустить Консоль или терминал от Среда рабочего стола или используя Ctrl + F1 клавиши и запустить сеанс суперпользователя корень.
- Запустить командные приказы следующий:
- Продолжайте до конца процесс руководствоваться Установщик пакетов Apt.
Дополнительные или дополнительные действия
- Выполнить действия оптимизация и сопровождение операционной системы запуск командные приказы следующий:
- Перезагрузитесь и войдите, выбрав Окружение рабочего стола GNOME, в случае наличия более одного Среда рабочего стола установлен и не выбрав Менеджер входа в GDM3.
Примечание: После тестирования Окружение рабочего стола GNOME установлен, вы можете установить дополнительные нативные приложения и необходимые плагины таких же, как, например:
Для получения дополнительной информации посетите официальные страницы DEBIAN y MX-LinuxИли Руководство администратора DEBIAN онлайн в стабильной версии.
![Общее изображение для вывода статьи]()
Заключение
Мы надеемся на это полезный небольшой пост на «Entorno de Escritorio» известный под именем «GNOME» , один из самых используемых сегодня в мире «Distribuciones GNU/Linux» , представляет большой интерес и полезность для всего «Comunidad de Software Libre y Código Abierto» и большой вклад в распространение замечательной, гигантской и растущей экосистемы приложений «GNU/Linux» .
И для получения дополнительной информации не всегда стесняйтесь посещать любой Онлайн-библиотека в качестве OpenLibra y JedIT читать книги (PDF) по этой теме или другим области знаний. А пока, если вам это понравилось «publicación» , не переставай делиться этим с другими, в вашем Любимые веб-сайты, каналы, группы или сообщества социальных сетей, желательно бесплатных и открытых как Мастодонт, или безопасно и конфиденциально, например Telegram.
Содержание статьи соответствует нашим принципам редакционная этика. Чтобы сообщить об ошибке, нажмите здесь.
Полный путь к статье: Из Linux » приложений » GNOME: Что это такое и как устанавливается на DEBIAN 10 и MX-Linux 19?
Продолжаем настраивать систему дебиан после установки. Это третья часть, первые две читайте здесь и здесь. Мне не нравиться, что в гноме отключены кнопки свернуть и развернуть на весь экран. Поэтому начнем с включения необходимых модулей. Научимся устанавливать дополнительные приложения для gnome 3.
Кликните по вкладке "Окна" и включите кнопки заголовков окон.
![]()
Затем перейдите на вкладку "Расширения". Здесь включите: Applications menu, Openweather, Places status indicator,
![]()
Removable drive menu, User themes.
![]()
Теперь подробнее о том, что включили:
Applications menu. Включает дополнительный пункт меню "Приложения" в котором отображается список приложений разбитый по категориям. Примерно как в windows.
![]()
Places status indicator. Включает быстрый доступ к домашней папке, дискам, сетевым ресурсам и др.
![]()
Openweather. Добавляет на панель просмотр погоды.
![]()
Removable drive menu. При подключенном устройстве появляется индикатор позволяющий легко отключить подключенные устройства
User themes. Включает возможность добавления пользовательских тем.
Внизу мы видим ссылку на страницу на которой можно загрузить дополнительные расширения. Перейдите по ней там много разных расширений которые можно установить. В качестве примера давайте установить расширение "Caffeine". Оно отобразится на панели в ввиде чашки кофе. Служит для запрещения перехода компьютера в спящий режим. Полезно, например, когда смотрите кино и не хотите, что экран блокировался.
Итак. Перейдите на страницу по ссылке.
![]()
На странице расширения кликните по черному переключателю, что бы установить.
![]()
![]()
После установки на панели появиться чалка. Что бы экран не гас кликните по значку чашка на панели. Что бы отключить этот режим ещё раз кликнуть.
![]()
Вот так устанавливаю дополнительные приложения в gnome 3. Видеоролик по настройке debian, третья часть:
Я подготовил список самых востребованных команд терминала:
Читайте также: