Настройка пользователей windows 10 презентация
Обновлено: 04.07.2024
Установка операционных систем семейства Windows10.
Шаг 1. Устанавливаем заранее подготовленный носитель (DVD, USB) с образом системы в ваше устройство (персональный компьютер, планшет, ноутбук, виртуальную машину или другой девайс). Шаг 2. Включаем устройство. При запуске используем "горячие клавиши" в зависимости от вида устройства, чтобы попасть в меню выбора носителя (BootMenu) для загрузки операционной системы (ОС) с флеш-карты или диска. Как правило, для этого могут использоваться клавиши Esc, F8, F11 или F12. Например, на моём ноутбуке Hewlett-Packard для вызова BootMenu сначала необходимо нажать Esc, а затем F9.
Шаг 3. Выбираем носитель с образом ОС Windows 10 по его названию, это может быть наименование USB устройства или же модель DVD привода. Шаг 4. Если носитель настроен/выбран корректно, то перед нами появится диалог установки ОС Windows 10. Выбираем Язык, Формат времени и денежных единиц, а также Язык ввода клавиатуры и нажимаем "Далее".
Шаг 5. Перед нами откроется меню установки Windows, в котором предлагается произвести установку новой системы, либо восстановить уже установленную Windows 10. Выбираем пункт "Установить" и переходим к следующему окну диалога установки "Активация продукта Windows".
Шаг 6. Здесь Вы можете ввести ключ активации Вашего продукта Windows. В зависимости от приобретенной версии (Домашняя или Профессиональная) он будет отличаться. Если Вы хотите установить 30-дневную ознакомительную версию Windows или же произвести активацию позднее, то Вы можете пропустить этот шаг. Это основное отличие установки Windows 10 от Windows 8.1, где этот шаг являлся обязательным и пропустить его было невозможно. Вводим ключ или жмём "У меня нет ключа продукта", чтобы ввести его позже и переходим к следующему окну диалога установки.
Шаг 7. Если на предыдущем шаге Вы не ввели активационный ключ, то сейчас Вы подошли к шагу "Выбора версии операционной системы Windows 10". В случае, если Вы устанавливаете Windows на домашний компьютер, то Вам вполне подойдет "Домашняя" версия или "Домашняя для одного языка" (Home/HomeSingleLanguage). При установке системы на рабочее устройство в офисе, при работе в разветвленной локальной сети с участием Серверов, Вам скорее подойдет версия "Профессиональная" (Pro), так как она обладает более широким функционалом в части сетевых настроек. Версия Education предназначена для образовательных учреждений и требует специальной лицензии. Что касается "Архитектуры" ОС, то в настоящее время более предпочтительной является 64-разрядная, поскольку позволяет работать с большими объемами данных. Выбираем нужную версию, жмём "Далее" и переходим к лицензионному соглашению корпорации Microsoft.
Шаг 8. Лицензионное соглашение содержит юридическую информацию и основные положения корпорации Microsoft, которые пользователь принимает, соглашаясь на использование операционной системы. Здесь необходимо установить галочку в поле "Я принимаю условия лицензии" и нажать "Далее", чтобы перейти к следующему экрану диалога "Выбор типа установки".
Шаг 9. Важным шагом в установке ОС Windows, является правильный выбор типа установки, следовательно, этому разделу стоит уделить особое внимание. Если Вы уже являетесь пользователем Windows более ранних версий, например, Windows 8/8.1, WindowsVista/7 или более ранних и хотите сохранить старые данные, а также всю информацию на Вашем устройстве, то стоит выбрать первый пункт "Обновление", где на следующем этапе система автоматически определит и укажет на диск с ранее установленной версией Windows. Вам необходимо выбрать его и перейти к следующему этапу. В данной статье мы рассмотрим "чистую установку" Windows, исходя из того, что Вы уже перенесли всю важную информацию с Вашего устройства, устройство новое, либо информация на нём не представляет никакой значимости для Вас. Выбираем пункт "Выборочная" и переходим к следующему экрану диалога установки "Управление дисковым пространством".
Шаг 10. Этот раздел установки рассчитан на более опытных пользователей, поскольку здесь Вам предстоит управлять дисковым пространством Вашего устройства. И этот опыт Вы сейчас получите. Если Вас не устраивает текущее распределение дисков и Вы хотите настроить его под себя, то рекомендуется очистить существующую структуру и превратить её в "Незанятое пространство на диске". Для этого поочередно выделяйте разделы диска и нажимайте кнопку "Удалить" до тех пор, пока у Вас не останется единственная строка "Незанятое пространство", как на рисунке ниже. На моём примере - 120 Гб незанятого пространства на диске и отсутствуют посторонние разделы (так как устройство новое), поэтому можно приступать и к созданию новых, чистых разделов. Выделяем "Незанятое пространство" и нажимаем "Создать".
Шаг 11. При создании нового раздела на диске система потребует указать его размер в мегабайтах. Максимальный размер доступного пространства будет указан в поле "Размер" автоматически. Если Вы хотите создать более одного диска, то Вам необходимо указать размер сначала одного и нажать "Применить", затем снова выделить "Незанятое пространство", нажать "Создать", указать размер следующего диска и нажать "Применить". Здесь вы можете устанавливать размер как вручную, так и с помощью стрелочек справа от поля "Размер". Система не даст вам выйти за рамки ограничений максимального размера, который отображался в самом начале и, при каждом создании нового раздела, уменьшался на его величину. Создание двух и более дисков целесообразно, если вы заранее знаете как будете использовать разделы Вашего диска, например, один раздел может использоваться под систему, другой под фотографии и видео, а на третьем можно хранить рабочую информацию. Но если же заранее структура диска Вам неизвестна, то Вы всегда можете сделать это позже, после установки Windows. Таким образом, на данном этапе мы создадим всего один диск, оставляем значение размера таким, какое оно создалось автоматически и просто нажимаем "Применить".
Шаг 13. Как упоминалось ранее, в зависимости от устройства системные разделы могут отличаться. Рассмотрим конкретный случай. "Раздел 1" - будет содержать системные файлы Windows 10 и использовать их при Восстановлении системы в случае возникновения неполадок, он может отображаться не на всех устройствах. "Раздел 2" - системный, будет содержать системные файлы, использующиеся при установке Windows. Отображается всегда, но его размер может отличаться в зависимости от Вашего устройства. "Раздел 3" - разметка диска MSR, обязательный раздел, содержащий в себе информацию о других разделах и их ролях. Может отображаться не на всех устройствах, а также его размер будет отличаться в зависимости от размера дискового пространства. Выше были описаны системные разделы, которые Установщик Windows автоматически создал на предыдущем шаге. Удалять их ни в коем случае нельзя, поскольку от этого напрямую будет зависеть работоспособность системы. Далее перейдем к "Разделу 4" - основному, это и есть созданный нами раздел для установки Windows. Как мы видим, его размер немного отличается от заданного нами ранее, поскольку часть дискового пространства ушла на создание системных разделов. Если Вы еще будете создавать другие разделы, то в поле "Тип" они будут отмечены как "Дополнительные". Итак, мы выделяем "Основной" раздел и, чтобы оценить фактический размер пространства, который будет доступен для нашей работы, а также, чтобы подготовить его к установке системы, нажимаем "Форматировать". После этого поступит предупреждение системы, что форматирование - это фактически очистка раздела, которая повлечет за собой уничтожение всех данных, которые ранее на нём находились.
Вы можете изучить и скачать доклад-презентацию на тему Работа с учетными записями пользователей в Windows 10 подробное руководство. Презентация на заданную тему содержит 32 слайдов. Для просмотра воспользуйтесь проигрывателем, если материал оказался полезным для Вас - поделитесь им с друзьями с помощью социальных кнопок и добавьте наш сайт презентаций в закладки!
Презентации » Образование » Работа с учетными записями пользователей в Windows 10 подробное руководство




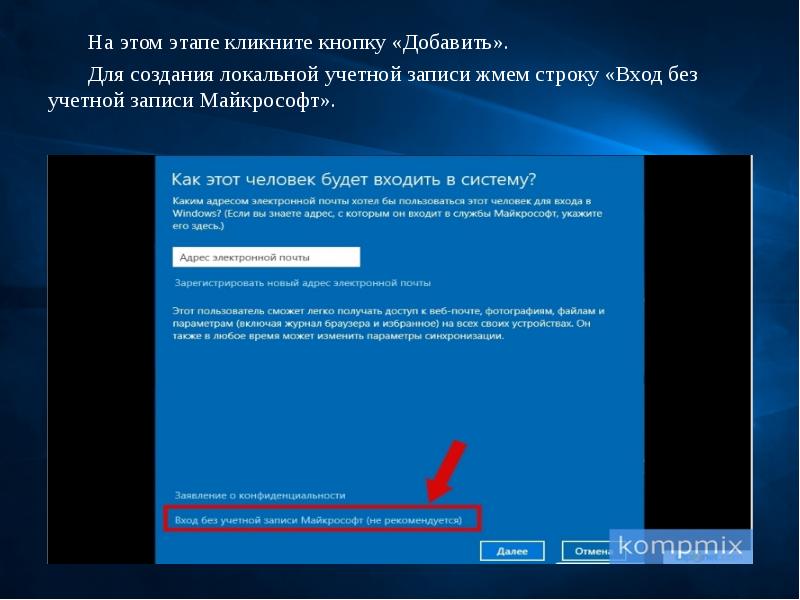

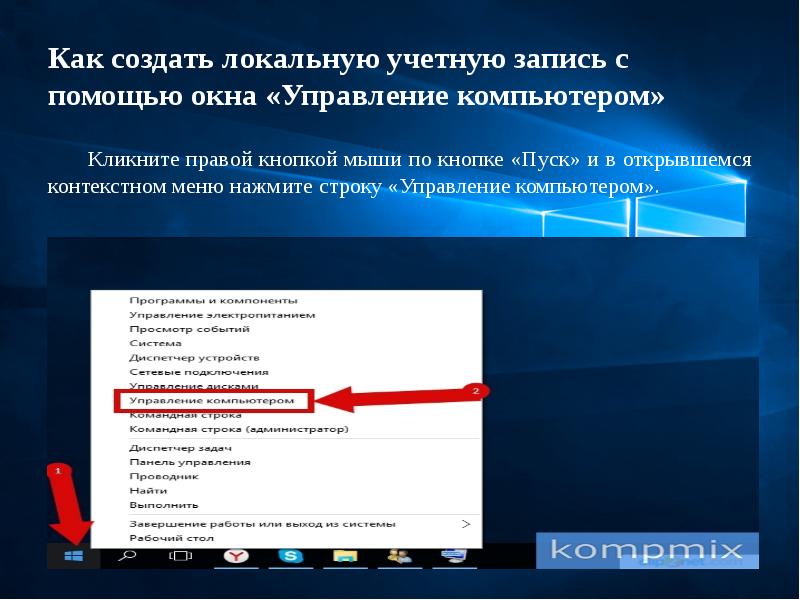
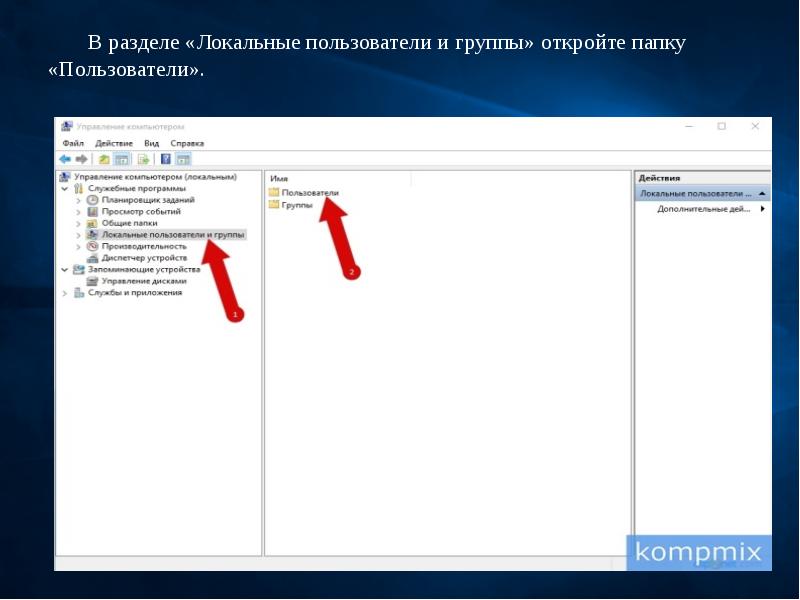
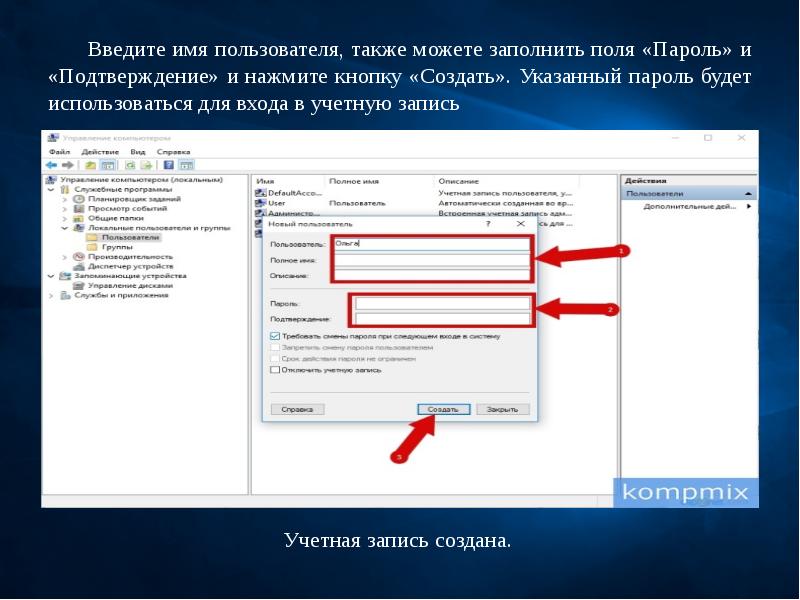

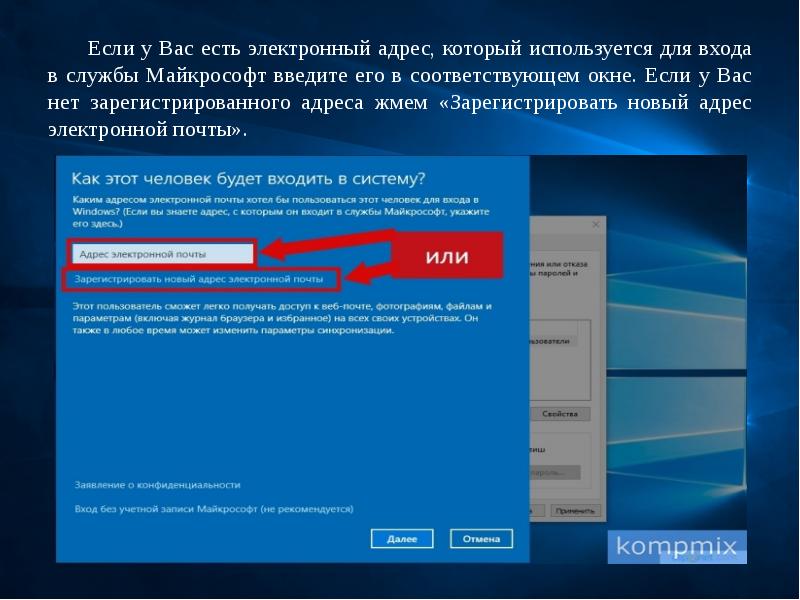
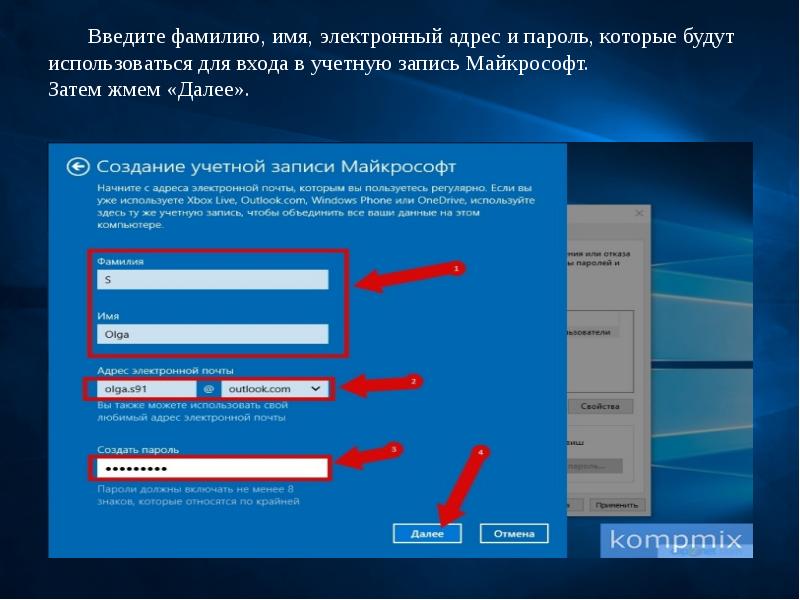
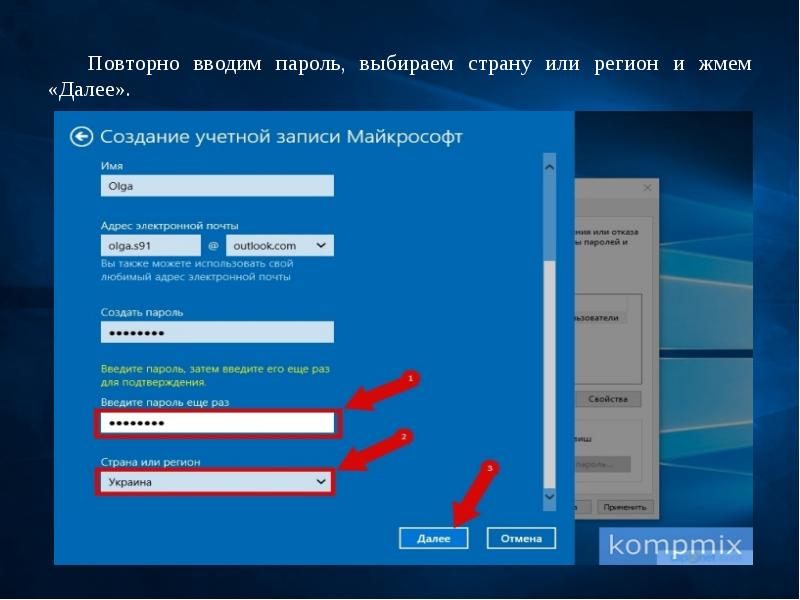
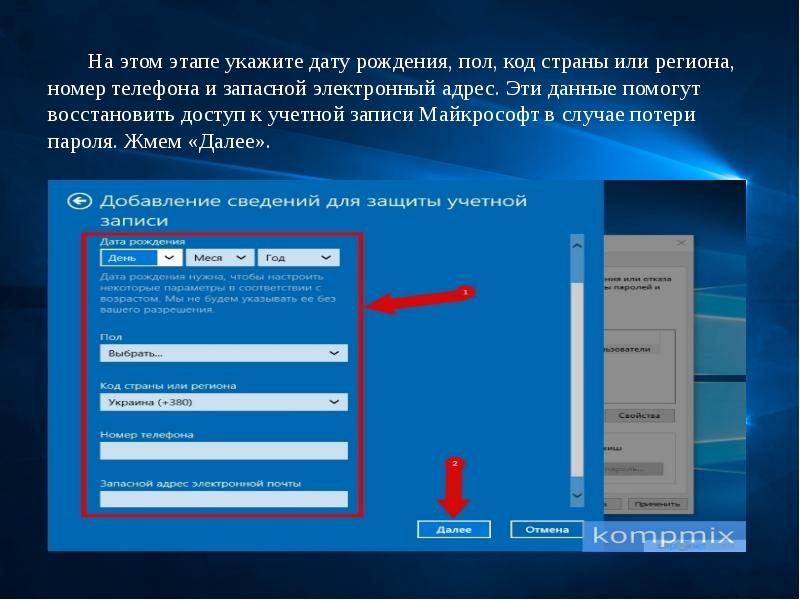

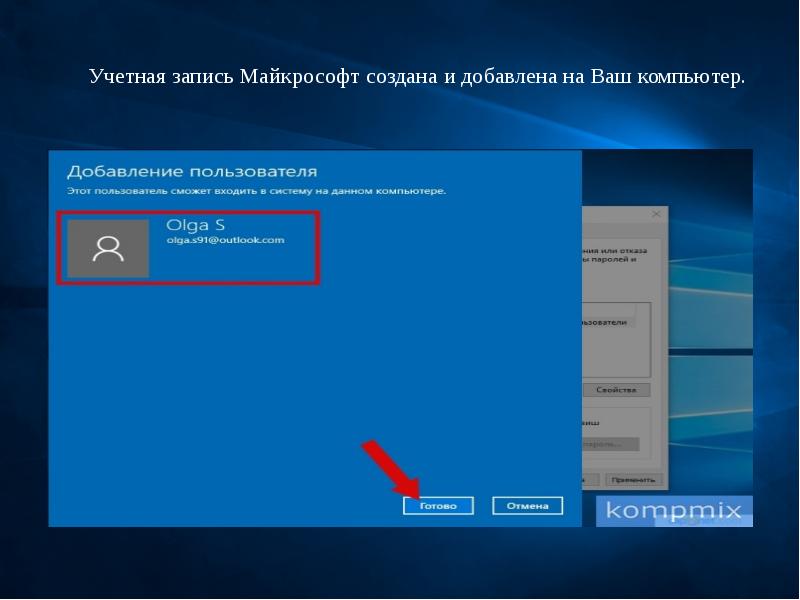
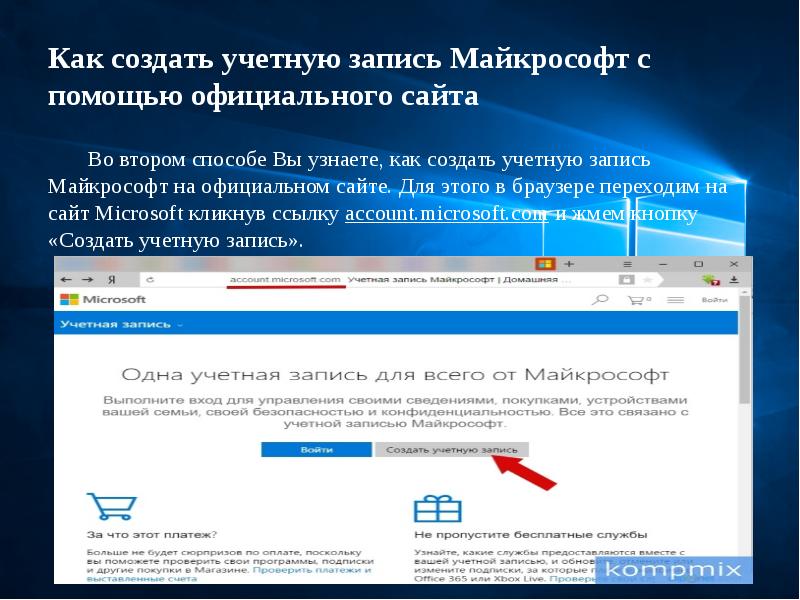
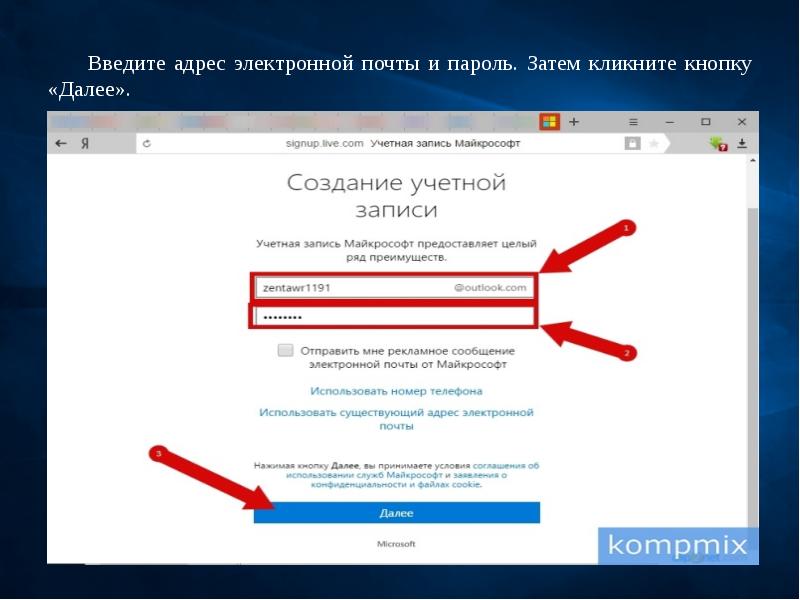
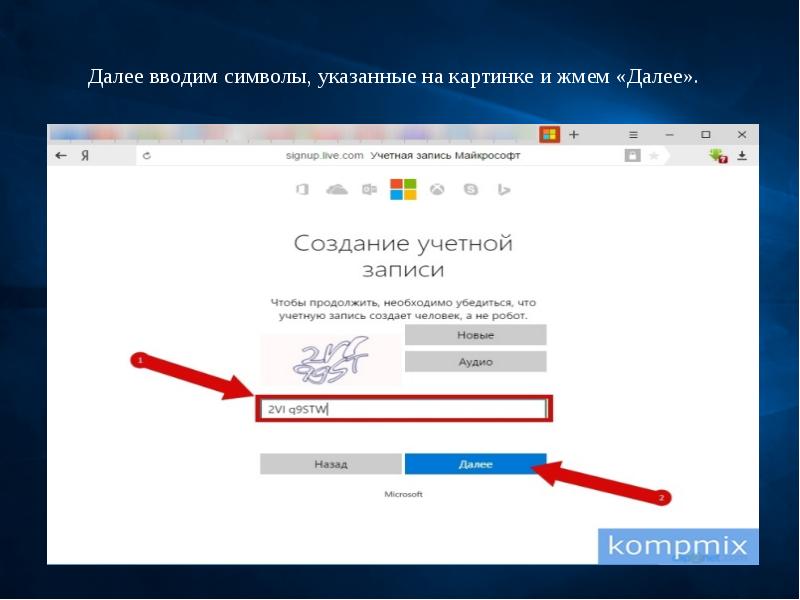
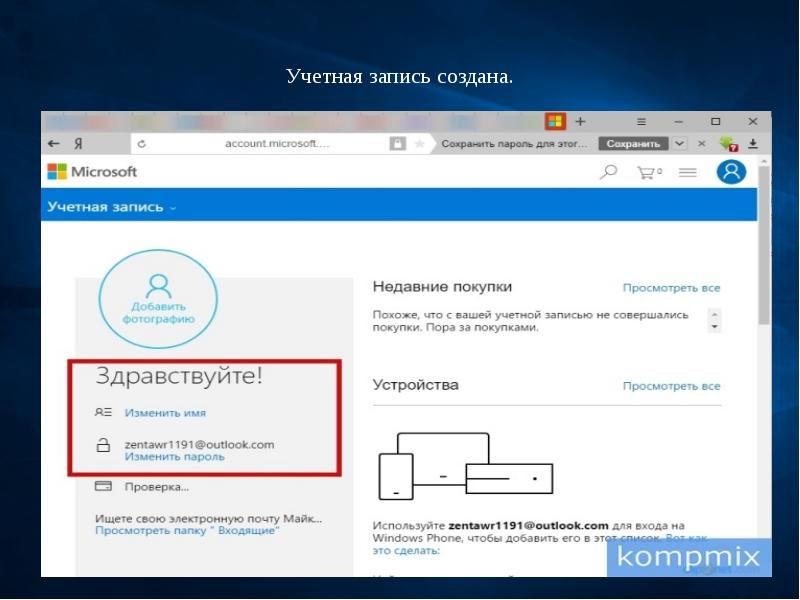
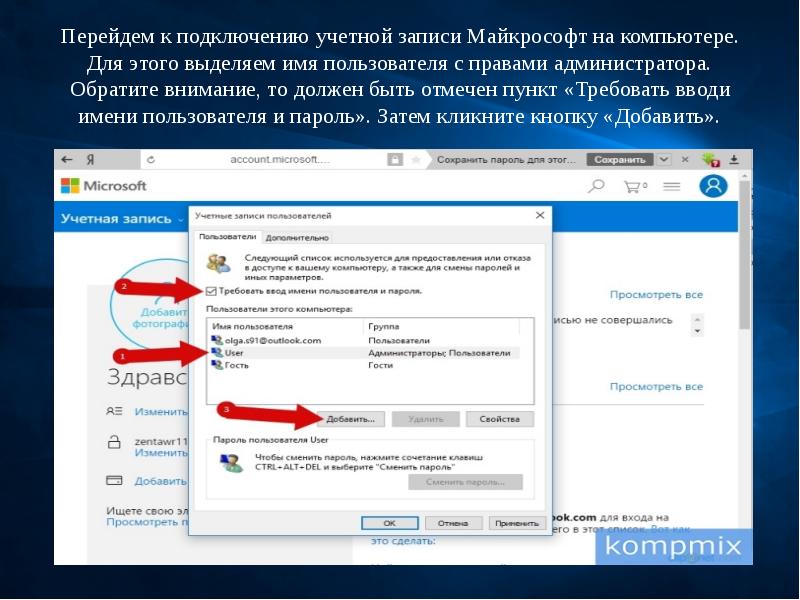
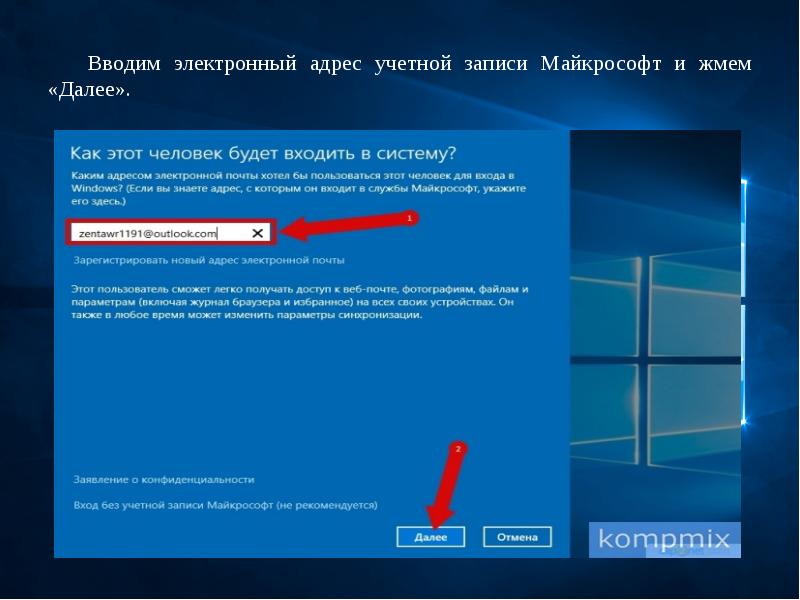
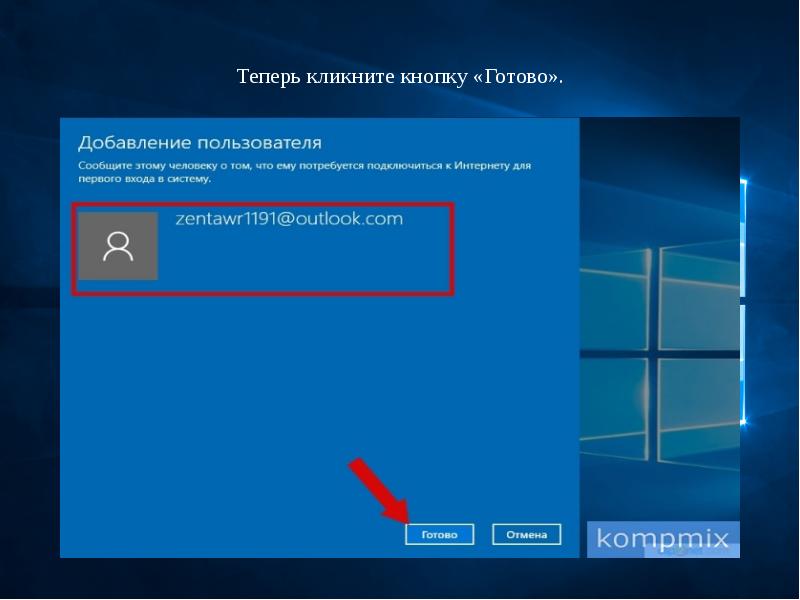

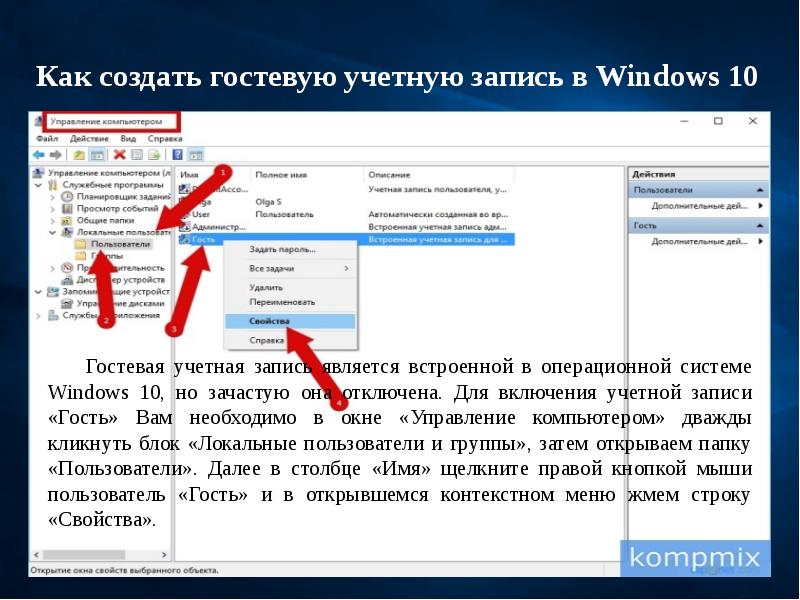
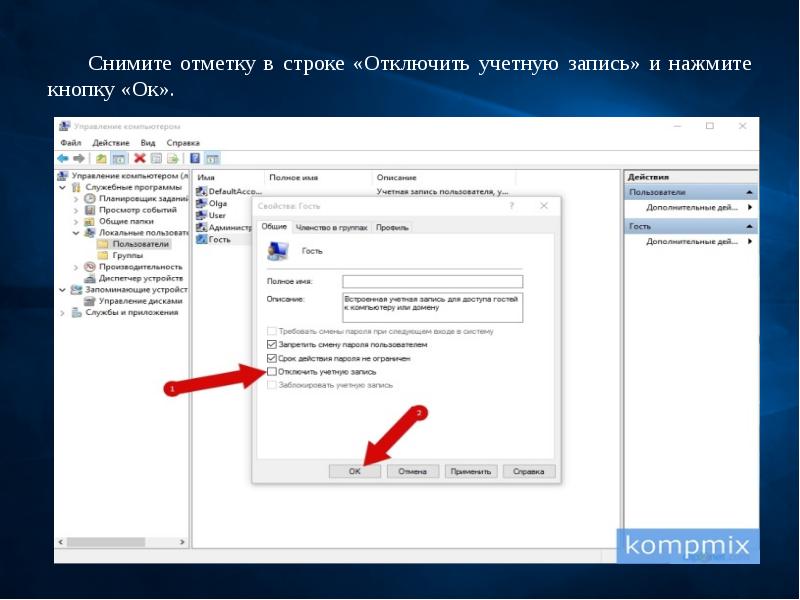
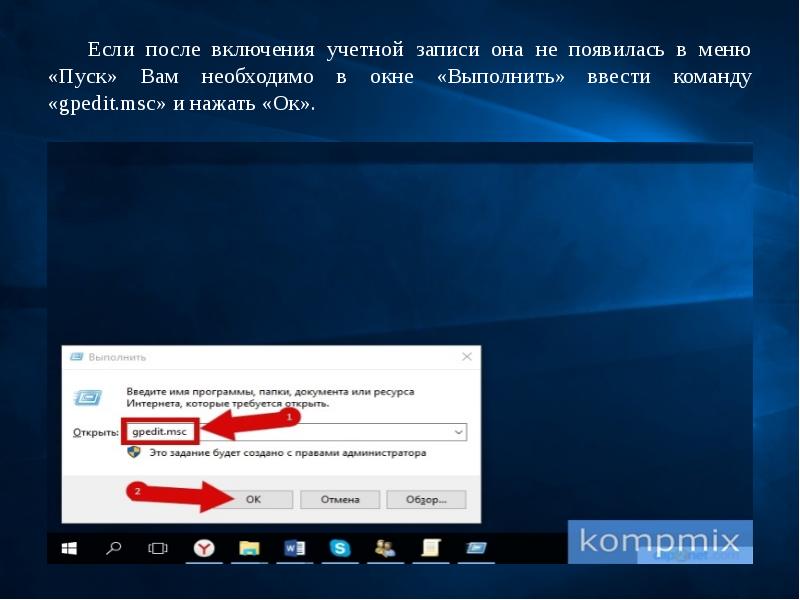
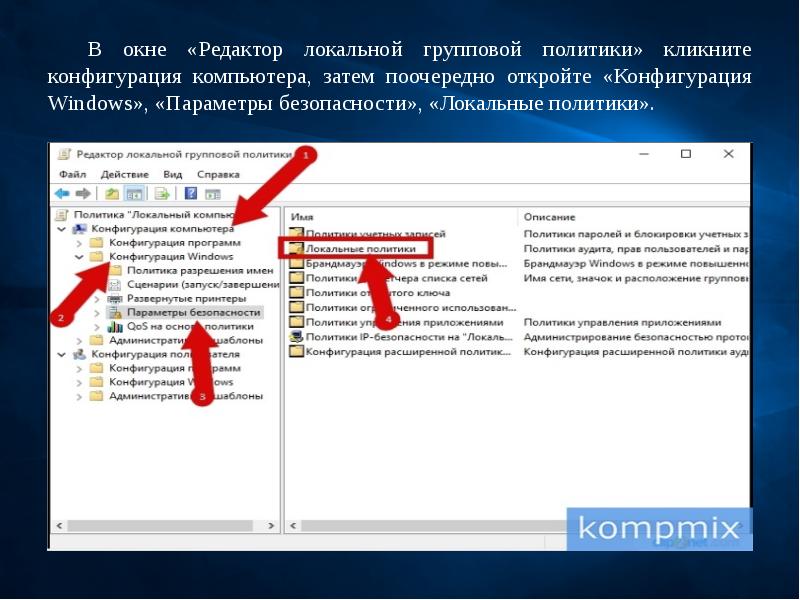
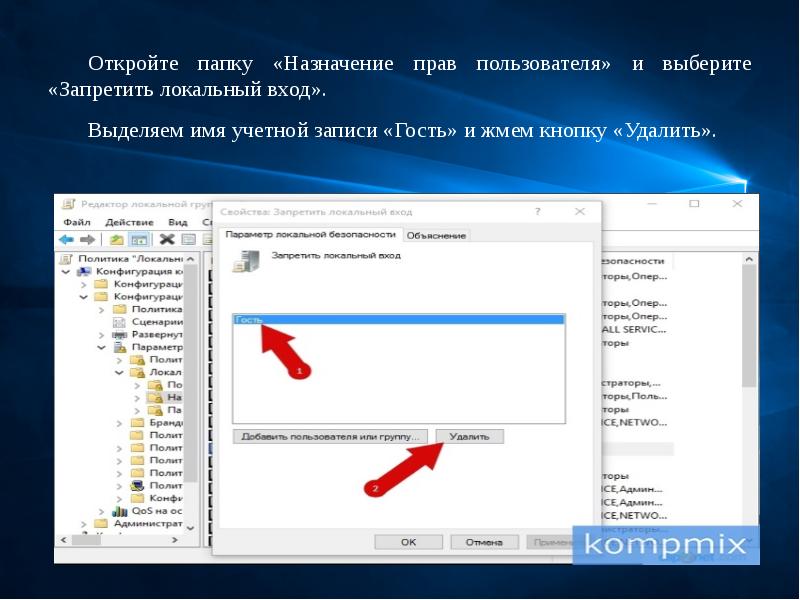
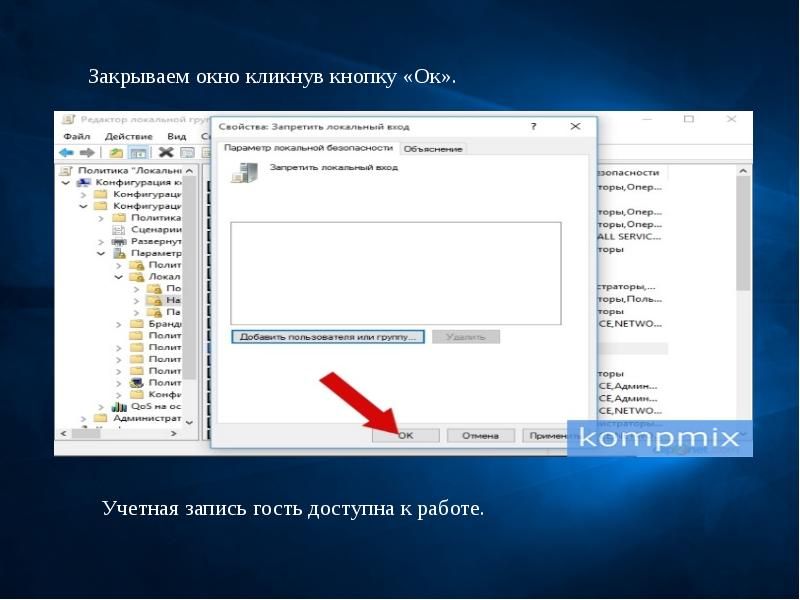
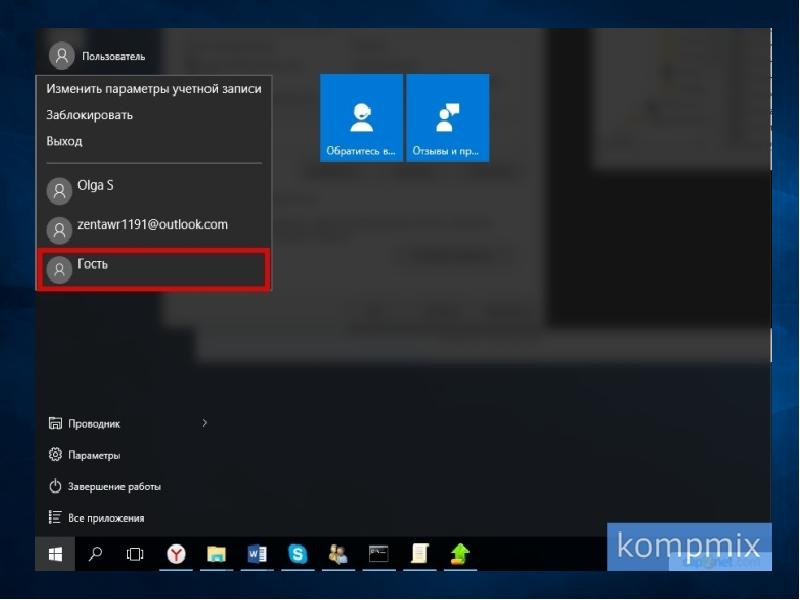

Работа с учетными записями пользователей в Windows 10 подробное руководство Выполнил: Решетников В. Н. Д-КС-31
В тех случаях, когда одним компьютером пользуется более одного человека может возникнуть необходимость создания отдельных учетных записей для пользователей. Созданные на одном компьютере учетные записи позволят разделить работу с персональными файлами и папками пользователей не затрагивая документы другого. Создав учетную запись Майкрософт Вы сможете получить доступ ко всем приложениям магазина Microsoft, а также синхронизировать параметры и доступ к файлам на устройствах с операционной системой Windows 10. В этой пошаговой инструкции с фотографиями Вы узнаете, как создать локальную, гостевую учетную запись, а также учетную запись Майкрософт в операционной системе Windows 10. В тех случаях, когда одним компьютером пользуется более одного человека может возникнуть необходимость создания отдельных учетных записей для пользователей. Созданные на одном компьютере учетные записи позволят разделить работу с персональными файлами и папками пользователей не затрагивая документы другого. Создав учетную запись Майкрософт Вы сможете получить доступ ко всем приложениям магазина Microsoft, а также синхронизировать параметры и доступ к файлам на устройствах с операционной системой Windows 10. В этой пошаговой инструкции с фотографиями Вы узнаете, как создать локальную, гостевую учетную запись, а также учетную запись Майкрософт в операционной системе Windows 10.
Как создать локальную учетную запись с помощью окна «Учётные записи пользователей» Начните с того, что откройте окно «Выполнить». Для этого необходимо одновременно зажать на клавиатуре клавиши «Win» и «R».
Далее в строке открыть введите «control userpasswords2» и нажмите кнопку «Ок». Далее в строке открыть введите «control userpasswords2» и нажмите кнопку «Ок».
Теперь жмем кнопку «Локальная учетная запись». Теперь жмем кнопку «Локальная учетная запись». Заполняем поля имя пользователя учетной записи, дважды вводим пароль указываем подсказку для пароля. Затем жмем кнопку «Далее». Кликните кнопку «Готово». Учетная запись создана.
Как создать локальную учетную запись с помощью окна «Управление компьютером» Кликните правой кнопкой мыши по кнопке «Пуск» и в открывшемся контекстном меню нажмите строку «Управление компьютером».
В разделе «Локальные пользователи и группы» откройте папку «Пользователи». В разделе «Локальные пользователи и группы» откройте папку «Пользователи».
Введите имя пользователя, также можете заполнить поля «Пароль» и «Подтверждение» и нажмите кнопку «Создать». Указанный пароль будет использоваться для входа в учетную запись
Как создать учетную запись Майкрософт на компьютере Рассмотрим первый способ создания учетной записи Майкрософт. Начните с того, что одновременно нажмите клавиши «Win» и «R» на клавиатуре. В строке «Открыть» введите «control userpasswords2» и нажмите «Ок». Теперь жмем кнопку «Добавить».
Введите фамилию, имя, электронный адрес и пароль, которые будут использоваться для входа в учетную запись Майкрософт. Затем жмем «Далее».
Повторно вводим пароль, выбираем страну или регион и жмем «Далее».
На этом этапе укажите дату рождения, пол, код страны или региона, номер телефона и запасной электронный адрес. Эти данные помогут восстановить доступ к учетной записи Майкрософт в случае потери пароля. Жмем «Далее». На этом этапе укажите дату рождения, пол, код страны или региона, номер телефона и запасной электронный адрес. Эти данные помогут восстановить доступ к учетной записи Майкрософт в случае потери пароля. Жмем «Далее».
На этом этапе введите символы, которые показаны на картинке. Затем поставьте отметку возле пунктов, которые Вас интересуют и щелкните кнопку «Далее». На этом этапе введите символы, которые показаны на картинке. Затем поставьте отметку возле пунктов, которые Вас интересуют и щелкните кнопку «Далее». Жмем кнопку «Готово».
Учетная запись Майкрософт создана и добавлена на Ваш компьютер.
Презентация на тему: " Учетные записи пользователей и групп Дисциплина «Построение Windows-сетей» Сергеев А. Н. Волгоградский государственный социально-педагогический университет." — Транскрипт:
1 Учетные записи пользователей и групп Дисциплина «Построение Windows-сетей» Сергеев А. Н. Волгоградский государственный социально-педагогический университет 11 апреля 2013 г.
2 Учетные записи пользователей и групп Windows – многопользовательская система В основе безопасности Windows лежит механизм учетных записей пользователей и групп
3 Учетная запись пользователя Учетная запись пользователя содержит сведения, необходимые для идентификации пользователя и определения его прав в ОС и компьютерной сети
4 Учетная запись пользователя Учетная запись пользователя содержит: Имя учетной записи Пароль Принадлежность к группам Отображаемое имя пользователя Параметры учетной записи … мн. др.
5 Учетные записи групп Учетная запись группы – это набор учетных записей пользователя Одни группы могут включать в свой состав другие
6 Учетные записи пользователей и групп Учетные записи позволяют: Создать для каждого пользователя свое программное окружение (рабочую среду) Ограничить пользователей в доступе к конфиденциальной информации Разрешить или запретить пользователю выполнение определенного действия
7 Учетные записи пользователей и групп Учетные записи пользователей и групп создаются как на локальных компьютерах, так и в доменах Windows
8 Локальные пользователи и группы Сразу после установки Windows создаются: Администратор Гость Администраторы Опытные пользователи Пользователи Гости Пользователи Локальные группы
9 Глобальные группы В домене создаются группы: Администраторы домена Пользователи домена Гости домена … и др. В числе прочих – в домене создаются группы компьютеров Глобальные группы
10 Локальные и глобальные группы Глобальные группы на рабочих станциях домена входят в соответствующие локальные группы Например, пользователь группы «Пользователи домена» получает права группы «Пользователи» на локальном компьютере
11 Специальные группы Существуют также специальные группы: Прошедшие проверку Локальные пользователи Сетевые пользователи СОЗДАТЕЛЬ-ВЛАДЕЛЕЦ Все Анонимные пользователи Они нигде не хранятся, принадлежность к ним определяется из контекста
12 Управление рабочей средой пользователя Рабочая среда пользователя состоит из: Настроек рабочего стола и др. параметров Windows Настроек доступных приложений Документов пользователя Все это хранится в профиле пользователя
13 Профиль пользователя Профиль пользователя – папка специального формата, «закрепленная» за пользователем Профиль пользователя – локальный или сетевой (перемещаемый)
14 Профиль пользователя Локальный профиль пользователя – папки: Document and Settings Users Пользователи Перемещаемый профиль – хранится на сервере и копируется в момент авторизации и завершения работы пользователя
15 Профиль пользователя Профиль пользователя содержит папки: Application Data Local Settings Главное меню Рабочий стол Мои документы … и др.
16 Профиль пользователя В профиле пользователя хранится файл NTUSER.DAT – фрагмент системного реестра (ветка HKEY_CURRENT_USER)
17 Профиль пользователя Профиль пользователя создается при первом входе в систему – копируется содержимое папки Default User Содержимое папки All Users добавляется к профилю каждого пользователя Windows
18 Разграничение доступа Учетные записи и группы используются при разграничении прав доступа – в списках контроля доступа (ACL) ACL применяются к файлам, папкам, параметрам реестра, объектам групповых политик и др.
19 Разграничение доступа ACL создаются для пользователей и групп Хорошее правило – задать ACL для группы и в эту группу включить пользователя Разрешения ACL носят накопительный характер
20 Разграничение доступа Атрибуты доступа могут создаваться как: Разрешить Запретить Запрет имеет приоритет
21 Доступ к файлам и папкам Стандартные атрибуты доступа: Полный доступ Изменение Чтение и выполнение Список содержимого папки Чтение Запись
22 Доступ к файлам и папкам Расширенные атрибуты доступа: Создание файлов (папок) Удаление Чтение разрешений Чтение атрибутов Смена разрешений Смена владельца … и др.
23 Доступ к файлам и папкам Возможно наследование атрибутов доступа Новые атрибуты можно применять как к самой папке, так и к вложенным папкам и файлам
24 Профиль пользователя и разграничение доступа У профиля пользователя открыт полный доступ для самого пользователя и администратора
Ни одна операционная система от Microsoft не менялась так сильно за свой жизненный цикл, как Windows 10. Достаточно вспомнить первые билды этой ОС от 1507 до 1607, имеющие минимальные отличия от Windows 8.1, минимум полезных функций и при этом не особо считающихся с пользователем ОС. Windows 10 ранних выпусков могла начать обновляться в самый неподходящий момент, даже прервав вашу важную работу.
реклама

С тех пор прошло шесть долгих по меркам IT рынка лет и сегодня Windows 10 превратилась в удобнейшую операционную систему, напичканную полезными функциями и делающую множество задач за нас, которые на Windows 7 и 8.1 нам приходилось делать вручную. Одним из минусов такой изменчивости ОС стало то, что многие старые гайды перестали быть актуальными или вовсе сделались неприменимыми к новым выпускам ОС.
И в этом блоге я предлагаю взглянуть на самые важные настройки Windows 10, дающие максимум результата при минимуме затраченных усилий и доступные самому широкому кругу пользователей.
Источник установочного образа Windows 10

реклама
var firedYa28 = false; window.addEventListener('load', () => < if(navigator.userAgent.indexOf("Chrome-Lighthouse") < window.yaContextCb.push(()=>< Ya.Context.AdvManager.render(< renderTo: 'yandex_rtb_R-A-630193-28', blockId: 'R-A-630193-28' >) >) >, 3000); > > >);Те времена, когда мы качали сборки Windows 7 "от Васянов" с торрент-трекеров давно прошли, и сегодня использование пиратской сборки Windows говорит лишь о технической неподкованности пользователя и наплевательскому отношению к своим ценным данным на ПК: логинам и паролям, платежным реквизитам и т.д. В 2021 году стоит использовать только официальные образы от Microsoft, которые можно получить с их сайта или через унифицированную платформу обновления Unified Update Platform (UUP).
Создание установочной флешки с помощью утилиты MediaCreationTool

Во времена Windows 7 и Windows 8.1 нам приходилось использовать сторонние утилиты для записи образа Windows на флешку. В 2021 году в этом не нет нужды и средство от Microsoft - MediaCreationTool, само скачает и запишет образ на флешку. Вот из таких мелочей и состоит удобство пользования операционной системой.
Учитываем то, что ОС сама выбирает диск для установки загрузчика
реклама

Распространенная ошибка начинающих пользователей состоит в том, что при установке Windows на ПК с двумя физическими накопителями они думают, что Windows расположит загрузчик на том диске, на которые ее устанавливают. Но это не так, Windows всегда создает загрузчик на физическом диске Диск 0, даже если на нем отсутствует операционная система и нет активного раздела. Это чревато тем, что ваша Windows установится на SSD, а загрузчик поместит на HDD, который вы периодически извлекаете из ПК, и в этом случае вы не сможете загрузить ОС.
К сожалению, эту особенность Windows до сих пор не исправили и нам надо это учитывать. Чтобы избежать подобных казусов, установите загрузочный диск в первый SATA порт на материнской плате или отключите другие накопители при установке Windows. Простым способом избежать таких конфликтов станет покупка M.2 SSD накопителя, который будет первым в системе. Самыми популярными в Ситилинке стали M.2 накопители от Samsung, лидирующие по соотношению цены, скорости и надежности.
реклама
На первом месте - SAMSUNG 970 EVO Plus MZ-V7S250BW объемом 250ГБ, который отлично подойдет в качестве системного накопителя.

На втором месте - SAMSUNG 970 EVO Plus MZ-V7S500BW объемом 500ГБ, которого хватит под несколько больших игр.

И на третьем месте новинка - SAMSUNG 980 MZ-V8V500BW объемом 500ГБ и с более демократичной ценой.

Отключение телеметрии

Сразу после выхода Windows 10 в сети появился фейк о том, что с ПК пользователя идет телеметрия вплоть до скриншотов Рабочего стола, причем попались на этот фейк даже известные блогеры, например, Дмитрий Бачило. В IT-кругах началась самая настоящая истерия по поводу телеметрии Windows 10. Но то, что телеметрию собирает сейчас практически все: браузеры, антивирусы, некоторые игры, общественность напрочь игнорировала и плохая шпионская телеметрия для нее была только в Windows 10.
Надо признать, что компания Microsoft и сама виновата в такой реакции, ведь кнопки полного отключения телеметрии мы не имеем даже сейчас. Но гораздо опаснее сбора телеметрии самой ОС стало использование разных утилит ее выключающих, например, Destroy Windows 10 Spying. DWS устанавливала свой корневой сертификат в ОС, что является серьезной уязвимостью и совершенно не было нужно для ее работы, а отключалась ли телеметрия после таких утилит, никто не проверял, ведь для успокоения пользователя было достаточно зеленой лампочки-переключателя "OFF".
В 2021 году беспокоится о телеметрии Windows 10 уж точно не стоит, ведь есть достаточное количество других способов утечки данных с наших ПК, о которых стоит подумать.
Точки восстановления

А вот что стоит отключить, так это создание точек восстановления, места занимают они немало, сильно нагружают систему, а польза от них довольно сомнительна и лучше заменить их качественной утилитой для ежедневного бэкапа.
Индексация дисков

Точно также стоит отключить индексацию дисков, если вы используете SSD как системный накопитель, производительности эта опция уже давно не добавляет.
Защитник Windows или Microsoft Defender

А вот защитник Windows, который теперь называется Microsoft Defender, отключать не стоит, ведь он стал на голову удобнее бесплатных антивирусов - работает незаметно, интегрирован в систему и не открывает еще один портал сбора телеметрии. Для ПК, с которого не путешествуют по сомнительным сайтам, вполне хватит Microsoft Defender с минимальными настройками безопасности.
Не использовать твикеры

Разнообразных твикеров для Windows написано огромное количество, а самый расцвет они переживали во времена Windows 7, требующей много ручной настройки. В 2021 году использовать их не стоит, ведь Windows 10 сильно изменилась, а большинство твикеров не обновляют свои версии. Некоторые популярные твикеры и вовсе ведут себя как троянские программы и их использование в лучшем случае нарушит стабильность Windows.
Лучший способ использовать твики - понимать, что конкретно произойдет в системе после его применения и уметь вернуть все в исходное состояние. А использовать их стоит с помощью веток реестра и команд PowerShell, что, в отличие от использования сторонних твикеров, повысит уровень вашей технической подкованности.
Отложить обновления Windows 10

СМИ постоянно пишут о новых вредоносах, троянах и шифровальщиках, которые используют уязвимости в Windows. Единственный способ их избежать - получать заплатки, которые закрывают эти уязвимости. Поэтому в 2021 году будет большой ошибкой полное отключение обновлений Windows 10. Но и ставить свежие обновления тоже опасно, ведь они последнее время часто приносят в систему баги и ошибки. Золотой серединой будет отложить обновления на неделю-две, благо Windows 10 это позволяет.
Автоочистка диска

Одной из полезных функций Windows 10 почему-то пользуется малое количество пользователей. Это "Контроль памяти", использование которого избавит вашу систему от много мусора автоматически, без вашего участия. Функция будет особенно полезна при постоянной нехватке места на системном диске.
Итоги

Как видите, самый грамотный подход к Windows 10 в 2021 году - политика минимального вмешательства. Если не корежить ОС твикерами, отключателями телеметрии и подозрительным софтом, она может работать долго и стабильно даже у активного пользователя, устанавливающего много игр и посещающего большое количество сайтов.
Пишите в комментарии, какие полезные и простые настройки Windows 10 вы используете?
Читайте также:

