Настройка сети windows xp mode
Обновлено: 01.07.2024
Windows XP Mode
Здравствуйте! На Windows XP Mode стоит SP2, а можно на неё поставить SP3? Или существует Windows XP.
Как настроить интернет на Windows 7 с локалкой вместе.
подскажите плизззз как настроить интернет на Windows 7, так что бы он работал одновременно с.
Как настроить интернет на Windows 7 Home Basic
Купил вчера ноутбук Asus K50I Вставил кабель от интернета (Провайдер Puzzle оптоволокон) Пробовол.
Запуск в Windows 7 образа Windows XP Mode на виртуальной машине Windows Virtual PC
Столкнулся со следующей проблемой. После установки Virtual PC для Windows 7 (64-бит) и Windows XP.
1. Подозрительные письма лучше вообще не открывать. Если очень хочется, то используйте антивирус/антиспам) Хотя это тоже не панацея (смотрим форумы про шифровальщики во вложениях к письмам)
2. Вы, мне кажется, что то не договариваете. при чем тут tracert и прокси?
Огласите проблему конкретно. проблема с выходом в Интернет или с открытием "подозрительных" писем? Проблема с выходом в инет, настройка сети и т.д. в ХP mode, все дело в старом принтере (hp1000), поэтому офис был установлен тоже в ХP mode, и письма которые приходят на майл ру, приходится сохранять в промежуточной папке заходить в ХP mode и там печатать, в общем нужен в ХP mode интернет по множествам причин, ну это только часть задачи, хотелось бы видеть принтер который там установлен с другого компа, все они находятся в одной группе, в общем задач много, вот хотя бы одну решить.
Windows XP mode для Windows 7 ultimate 64bit
Прошу помогите установить Windows XP mode, а то я не знаю как это делать, а очень охотно поиграть в.
Как настроить интернет в Windows 8 Developer Preview
Интернет VPN.На сайте провайдера есть настройка под ОС XP и Windows 7. Устанавливаю 8 и не могу.
Windows XP Mode выдает BSOD
Всем доброго времени суток. Обнаружил что в Windows Virtual PC слетели все виртуальные машины.
unexpected kernel mode trap windows 8
Доброго времени суток! Вылез БСОД с ошибкой unexpected kernel mode trap, ось win 8 :( Ктонибудь.
Иногда после обновления версии операционной системы мы сталкиваемся с массой неприятных вещей. Привычный набор программ не может быть установлен из-за проблем с совместимостью, а для любимого старого принтера нет драйвера. Зачастую от возможности решения подобных проблем зависит продолжать ли использовать новую операционную систему или не смотря на все её удобства и красоту "откатиться" к более старой версии. Чтобы помочь нам сделать правильный выбор Microsoft предложило качественно новое решение - Windows XP Mode.
Основные понятия
Для удобства понимания предлагаю несколько терминов, которые будут использоваться по ходу всей статьи.
Родительская операционная система - это операционная система в которой установлено программное обеспечение (виртуальная машина), позволяющее эмулировать физический компьютер. Операционная система используемая на виртуальной машине называется дочерней.
Что же это за зверь и с чем его едят?
Установка
Для установки XP Mode необходимо:
Поддержка процессором технологий виртуализации Intel-VT или AMD-V (должно быть включено в BIOS);
Операционная система: Windows 7 Professional, Windows 7 Ultimate или Windows 7 Enterprise;
Дистрибутивы Windows Virtual PC и виртуальной машины Windows XP Mode.
Конфигурация виртуальной машины
Изменение параметров Windows XP Mode производится с помощью настроек Windows Virtual PC (рис. 1).
Рис.1. Окно параметров Windows XP Mode
Например, для повышения производительности можно увеличить объем оперативной памяти выделенной виртуальной машине. Кроме того, полезными в практическом применении могут быть следующие настройки:
Сеть. Можно выбрать между использованием совместного доступа (NAT), отсутствием сети, внутренней сетью виртуальных машин или одним из физических сетевых адаптеров установленных в родительской операционной системе;
Com1 или Com2. Перенаправление физического COM-порта в виртуальную машину;
Компоненты интеграции. По умолчанию они включены. При их отключении становится невозможной "прозрачная" интеграция с родительской операционной системой;
Учетные данные для входа в систему. По умолчанию, вход в полноэкранный режим Windows XP Mode происходит автоматически с сохраненными учетными данными пользователя User.
Автоматическая публикация приложений. Определяет будут ли автоматически публиковаться приложения после установки их в виртуальной среде.
Режимы работы Windows XP Mode
Виртуальная машина может работать в одном из следующих режимов.
Простой режим. Практически не применяется. Очень похож на использование старых версий Virtual PC или аналогичных средств виртуализации для рабочих станций. Перейти в него можно отключив компоненты интеграции в настройках Windows Virtual PC. При работе недоступны: общий буфер обмена, жесткие диски родительской машины, перенаправление принтеров.
Расширенный режим. Включен по умолчанию. Стартует при запуске Windows XP Mode из меню "Пуск". Это полноэкранный режим Windows XP. Взаимодействие происходит посредством подключения к удаленному рабочему столу виртуальной машины. Благодаря этому становится доступен весь набор компонентов интеграции. В расширенном режиме происходит установка нужных нам приложений и их публикация в Windows 7.
"Прозрачный" (английский термин seamless) режим. Работа с установленными и опубликованными приложениями происходит в этом режиме по аналогии с обычными программами. Например, опубликованный Microsoft Office появится в меню "Пуск". С его помощью станут открываться файлы с расширениями *.doc, *.xls, *.ppt и.т.п. Кроме того будет доступно сохранение документов на локальные диски и в личные каталоги пользователя (например "Мои Документы").
Практические нюансы использования XP Mode
Интересными с точки зрения практического использования являются следующие особенности Windows XP Mode.
Одновременнное использование нескольких виртуальных приложений. Возможен запуск сразу нескольких виртуальных приложений. При этом все они станут выполняться в рамках одной среды, а запуск второго и последующих будет происходить гораздо быстрей;
Публикация компонентов Windows XP. Если нам необходимо опубликовать приложение уже установленное в Windows XP (например, Internet Explorer 6), то в большинстве случаев достаточно скопировать его ярлык в папку: "C:\Documents and Settings\All Users\Главное меню" виртуальной машины. Список опубликованных в Windows 7 приложений находится в "Пуск"->"Все программы"->;"Windows Virtual PC"->;"Windows XP Mode Приложения".
Поддержка USB-устройств. Microsoft заявлена возможность использования USB-устройств в опубликованных приложениях. На деле это означает, что принтеры, съемные диски, цифровые камеры будут подключаться автоматически если драйвер для них есть в родительской и дочерней операционных системах. К сожалению многие производители даже не собираются переписывать драйвера старых моделей устройств для Windows 7 x64. Особенно это актуально для принтеров. Однако, если у нас есть драйвер для 32-х разрядной Windows XP мы сможем заставить его работать через XP Mode. Для этого необходимо нажать кнопку USB в виртуальной машине, выбрать нужное нам устройство и установить его драйвер в виртуальной машине. Устройство при работе по такому сценарию будет доступно либо в дочерней, либо в родительской операционных системах (но не в обоих сразу). Подключение возможно прямо из панели задач Windows 7, без перехода в полноэкранный режим.
Рекомендации по поддержке безопасности в XP Mode. При работе опубликованных приложений в "прозрачном" режиме в области уведомлений появляются значки дочерней операционной системы. Одно из них предупреждение безопасности, которое сигнализирует о том, что дочерняя операционная система нуждается в обновлениях через Windows Update и установленном антивирусном обеспечении. Для соблюдения корпоративных требований безопасности XP Mode можно ввести в домен и применить к ней групповые политики.
Пример установки Cisco VPN Client
В заключении хотел бы рассказать о собственном опыте использования XP Mode на примере установки Cisco VPN Client. Данное программное обеспечение устанавливается исключительно на 32-х разрядные операционные системы. Поэтому установив себе на ноутбук Windows 7 x64 я столкнулся с проблемой подключения к корпоративной сети. Именно с этого и началось мое знакомство с XP Mode. Установка и первый запуск без каких-либо проблем. После этого в виртуальной машине корректно установился Cisco VPN Client.).
Сложности возникли на этапе подключения к удаленному рабочему столу серверов корпоративной сети. Дело в том, что родительская машина ничего не знала об установленном VPN-соединении. В связи с этим, пришлось публиковать клиента удаленного рабочего стола в Windows XP Mode. Сделать это оказалось непросто, т.к. копирования ярлыка mstsc.exe в папку "C:\Documents and Settings\All Users\Главное меню" было недостаточно. Потребовалось исключение данного приложения из списка запрещенных для публикации. Делается это путем удаления из реестра, соответствующего ключа. Находится он следующей ветке реестра гостевой операционной системы:
HKEY_LOCAL_MACHINE\SOFTWARE\Microsoft\Windows NT\CurrentVersion\Virtual Machine\VPCVAppExcludeList.
После этого ярлык опубликованного клиента удаленного рабочего стола опубликовался, а я снова смог подключаться к корпоративной сети и пользоваться всеми преимуществами Windows 7 x64.

Завалили вопросами - "Что? Зачем? Как?" в новой "мегафишке" Windows 7 под названием Windows XP Mode. Постараюсь ответить коротко, а для особо любопытствующих – как в случае с постом об установке Windows 7 на нетбук – еще и видеообзор записал… Понимаю, что это выглядит навязчивой идеей, но что поделать – мне, как и моей супруге, вдруг стало довольно интересно писать видео для блога (дурной пример заразителен, наверное). Да и судя по статистике – видео оказалось вещью весьма востребованной, планирую далее дополнить свою отдельную подборку видеороликов на локальных UA-IX ресурсах для более удобного просмотра пользователями в Украине.
Что такое Windows XP Mode в Windows 7?
Эта небольшая часть технологии с общим названием Microsoft Enterprise Desktop Virtualization, MEDV, она же в простонародии "медвед" (не путать с известными персонажами околоИнтернетного фольклора :) ) – поставляется в составе пакета MDOP 2009 . Небольшая часть, но самая главная – Windows XP Mode позволяет запустить процесс виртуальной ОС (Windows XP или Windows Vista) в специально разрабатываемой редакции Virtual PC (в настоящий момент поставляется отдельно в статусе бета-версии), и при этом пользователю будет отображаться не рабочий стол виртуальной машины, а только окно того приложения, которое установлено в виртуальной ОС, но опубликовано в виде "обычного" линка в меню "Пуск" родительской системы. Таким образом, для пользователя работа с приложениями как установленными в "родной" Windows 7, так и в виртуальной Windows XP абсолютно "прозрачна" – он сможет их отличать только по оформлению окон. И никакой путаницы с десктопами, переключениями и всем таким подобным. Для админов – никакой мороки с совместимостью приложений, написанных для Windows XP при их запуске в Windows 7 – поскольку они запускаются в родной, пусть и виртуальной, среде XP. Да и назвать ее особо "виртуальной" довольно сложно, особенно если сравнивать с "чистой" виртуализацией Hyper-V – в варианте Windows XP Mode поддерживаются не только USB-флешки, но и разнообразные "натуральные" USB, и не только, устройства – так, у меня "нашелся" и заработал в виртуальной Windows XP считыватель отпечатков пальцев на ноуте.

Фактически же это все близко (вернее даже сказать – построено на том же принципе) к работе служб терминалов в Windows Server 2008 , где пользователь вместо удаленного рабочего стола видит окна отдельных, выполняемых на сервере, приложений. Только в случае с MEDV/Windows XP Mode таким сервером выступает виртуальная ОС, в которую установлены специальные "а-ля терминальные" службы, а "терминальный клиент" находится на родительской ОС и в ее задачи входит также "поднимать" виртуальную ОС по запросу, если она еще не работает. Вот так вот все на самом деле просто, никакого мошенничества, только "магия ПО". :)
Да, и еще – MDOP предлагает такой режим работы не только для Windows 7, но и для Windows Vista, а кроме того – утилиты централизованного управления образами, настройками виртуальных ОС и публикацией приложений, что очень даже полезно для сетей, где пусть даже 50 ПК будут использовать единый образ и настройки.
Как включить/запустить Windows XP Mode в Windows 7 RC?
Как в RC, так и в релизе (скорее всего) готовой "суперкнопки" гордым названием "влкючить Windows XP Mode" нет. Технология внешняя (опять же – пока) по отношению к самой Windows 7 (только профессиональных редакций, редакции типа Home/Starter не поддерживаются). Но не беда – на специальном сайте можно скачать новую версию Virtual PC для поддержки в Windows 7 режима Windows XP Mode и "готовый" образ (около 450МБ) "чистой" Windows XP, в которую установлены необходимые службы и драйвера. Для тех же, кто хочет создать свой виртуальный образ – на сайте присутствуют бета-версии обновлений для Vista/XP, установка которых в виртуальную ОС добавляет той поддержку режима Windows XP Mode. Качаем, устанавливаем – сначала вету Virtual PC для Windows 7, потом сам образ
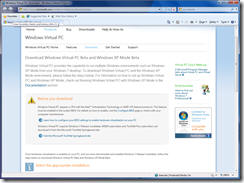
В меню "Старт" в "Программах" появляется раздел Windows Virtual PC, а в нем – собственно пункт Virtual Windows XP. Это и есть линк на тот самый образ, который в 450МБ и устанавливается вторым :) При первом старте образ конфигурируется весьма тривиальным образом – запрашивается только пароль будущего пользователя и все. Все настройки этой виртуальной ОС соответствуют типичным настройкам виртуальных машин Virtual PC, кроме появившегося пункта Auto Publish. Этот пункт и отвечает за то, как будут публиковаться приложения из виртуальной Windows XP в стартовом меню Windows 7. По умолчанию стоит режим автоматической публикации, а это значит, что – внимание. – все вновь установленные приложения в виртуальной машине будут автоматически "всплывать" в меню родительской Windows 7
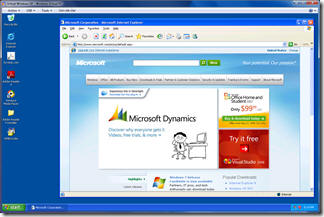
Устанавливаем, что нам требуется – и в стартовом меню, в том же разделе Windows Virtual PC появляется раздел Virtual Windows XP Application со ссылками на эти виртуальные приложения. Закрываем виртуальную машину, запускаем требуемое приложение из стартового меню уже Windows 7 – и после небольшого ожидания (на видео можно оценить время старта виртуальной машины "в фоне" с последующим запуском требуемой ОС на ноутбуке HP 8510w) получаем приложение в режиме "настоящей" XP.
Какие ограничения накладывает Windows XP Mode?
Самое главное, это требование аппаратной поддержки виртуализации в процессорах. Инструкция по конфигурированию аппаратной виртуализации находится на той же странице (приведенной выше), что и загрузка самого Virtual PC. Хочу обратить отдельное внимание на тот факт, что часто для включения аппаратной виртуализации после собственно установок параметров BIOS требуется еще физическое выключение питания компьютера.
Многие пользователи осторожно относятся к виртуализации, даже не подозревая, какие преимущества она даёт. В Windows 7 появился новый режим Windows XP Mode, позволяющий запускать виртуальную машину с копией XP, что улучшает совместимость со старыми программами. Мы рассмотрим новый режим работы, а также сравним виртуальную машину с проектом VirtualBox, который тоже может решать подобные задачи.
Введение
Виртуализация - довольно горячая тема в мире операционных систем. Возможность запуска одной операционной системы внутри другой ОС ИТ-менеджеры, ответственные за большие серверные фермы, просто воспевают. Однако, как нам кажется, нет ничего более запутанного, чем преимущества виртуальной ОС на вашем настольном ПК. Конечно, энтузиастам нравится возможность запускать Linux под Vista, Windows 7 или MacOS, или даже DOS под Windows 7.

Однако нам нужно вспомнить уроки, которые мы выучили вместе с Windows Vista, чтобы увидеть полезные применения виртуализации на рабочем столе. Если Vista оказалась довольно успешной в роли ОС для потребителей (вольно или невольно), её распространение в корпоративной сфере оказалась более ограниченным.
Тому есть много причин. Аппаратные требования Vista были существенно выше, чем у Windows XP, что, в свою очередь, требовало основательных вложений в новые комплектующие. У Vista наблюдалось несколько хорошо известных проблем, включая стабильность с драйверами видеокарты и звука. Поэтому многие организации предпочли придерживаться старой доброй Windows XP.

Между тем на рынке домашних пользователей мы наблюдаем продолжающийся переход на Vista. Фактически, за прошлый год большая часть домашних и потребительских ПК оснащалась 64-битной версией Vista. Это привело к определённому недовольству, поскольку старые приложения, разработанные для XP, а также и почерпнутые из эпохи Windows 9x под 64-битной Vista работали не всегда корректно, хотя под 32-битной версией Vista они запускались нормально.
С появлением Windows 7 мы наверняка получим ещё более сильную тенденцию перехода на 64-битные вычисления, как среди домашних пользователей, так и в корпоративной сфере. Однако потребность в обратной совместимости всё же существует. Поэтому появилось решение Microsoft для бизнеса и опытных домашних пользователей - Windows XP Mode.
Впрочем, мы знаем, что вы вряд ли хотите ограничивать возможности выбора. Поэтому мы рассмотрим ещё одно решение, которое доступно для скачивания бесплатно - VirtualBox, виртуальную машину с открытым исходным кодом, изначально разрабатывавшуюся Sun Microsystems. Сразу отметим, что мы не хотели делать сравнительный обзор функций. Нашей целью было рассмотрение возможности для пользователей Windows 7 запускать программы Windows XP для обратной совместимости.
Что такое XP Mode?
Когда-то давным-давно компания Connectix разработала продукт под названием Virtual PC. А Microsoft приобрела технологию Virtual PC ещё в 2003 году. Оригинальный продукт прошёл через последовательные улучшения, после чего для всех пользователей Windows появился бесплатный продукт Virtual PC 2007.
Режим Windows XP Mode является попросту ОС Windows XP (с установленным пакетом Service Pack 3), работающей под наиболее свежей версией Virtual PC, которая теперь называется Windows Virtual PC и настроена под работу в системе Windows 7. Режим Windows XP использует полную установку Windows XP Professional (опять же, с Service Pack 3), включая предварительно настроенный виртуальный жёсткий диск. Настройка виртуальной машины требует определённых знаний со стороны пользователей, хотя вы всегда можете изменить некоторые параметры, запустив Windows Virtual PC.


Конечно, это не означает, что вы не можете запускать игры вообще. Игры, использующие исключительно 2D, работают превосходно. Например, та же Age of Wonders II.

Требования режима Windows XP Mode
Режим Windows XP Mode требует соблюдения нескольких условий.
- Вы должны работать под Windows 7 Professional или Ultimate. Операционные системы Windows 7 Home Premium или Vista на данный момент не поддерживаются.
- Режим Windows XP Mode требует аппаратной поддержки виртуализации. Для процессоров Intel это означает, что процессор должен иметь поддержку VT-x, а для процессоров AMD - поддержку AMD-V. Вы можете ознакомиться со списком поддерживаемых CPU.
- Даже если вы удовлетворяете двум приведённым выше требованиям, режим Windows XP Mode может не запуститься, поскольку в BIOS требуется возможность включения аппаратной виртуализации. Большинство современных материнских плат позволяют включить аппаратную виртуализацию, но часто в BIOS эта функция отключена. Вам нужно вручную включить эту функцию в BIOS.
Настройка режима Windows XP Mode
Мы установили и протестировали версию Release Candidate Windows 7 Ultimate с режимом Windows XP Mode. Но сначала придётся установить Windows Virtual PC, которая доступна в виде отдельного обновления Windows.
После установки и запуска Windows Virtual PC достаточно просто запустить соответствующий установочный пакет. Он очень сильно напоминает установку старой доброй операционной системы.

Вы даже получите экран “Help protect your computer” после установки ОС Windows XP.

Режим Windows XP Mode по умолчанию выделяет виртуальной машине 512 Мбайт, поэтому вы можете запустить установщик Virtual PC для виртуальной машины XP Mode VM, после чего настроить его на больший объём памяти - всё зависит от ваших нужд.
В режиме Windows XP Mode необходимо задать логин и пароль, в отличие от физической установки XP.
Когда вы запустите Windows XP Mode, то установка будет очень сильно напоминать обычную копию Windows XP. Вы получите рабочий стол XP, после чего вы будете работать с виртуальной машиной практически так же, как с обычной ОС Windows XP. Если вы нажмите на клавишу выключения, то виртуальная машина выйдет в режим гибернации, который обеспечивает более быстрый страт.
Но запуск копии XP сам по себе не так и удобен. Если вы будете постоянно переключаться между двумя операционными системами, то может возникнуть путаница. Поэтому лучше использовать инкапсуляцию приложений в виртуальную машину.
Интеграция с Windows
Ключевым моментом у режима XP Mode является глубокая интеграция в Windows 7. На первый взгляд, это кажется ограничивающим фактором. Например, на нашей системе Core i7-975 Extreme, оснащённой 6 Гбайт памяти и видеокартой AMD Radeon HD 4890, мы обратили внимание, что самые лучшие графические настройки в режиме XP Mode - это разрешение 1440x900 и 16-битный цвет.

На самом деле это несколько обманчиво, поскольку вы можете задействовать и другие режимы, всё зависит от приложений, которые вы запускаете под XP. Например, буфер обмена является общим, да и с мышью и клавиатурой всё хорошо. Навигация выполняется безупречно, как и вставка/копирование из буфера в документах под основной ОС или XP.
Когда режим интеграции включён (он включён по умолчанию), пользователи и администраторы могут с лёгкостью создавать инкапсулированные приложения. Когда вы устанавливаете программу в режиме XP и копируете ярлык для запуска приложения под XP Mode в папке C:\Documents and Settings\All Users\Start Menu\Programs, то значок появляется и в стартовом меню Windows 7.

Затем значки можно перенести на рабочий стол, если нужно.

Например, в нашей виртуальной машине работал браузер Internet Explorer 6. Некоторые старые web-приложения работают лучше под IE6, чем под современными браузерами, поэтому использование IE6 в виртуальной машине повышает стабильность работы. При запуске инкапсулированного IE6 вы получаете ещё одно типичное окно на рабочем столе Windows 7.

Как видим, можно запустить браузер Internet Explorer 6 параллельно с IE8. IE6 работает как инкапсулированное приложение Windows XP Mode, а IE8 - в "родном" режиме под Windows 7.
Если вам нужно установить приложение в режиме XP Mode, то делать это нужно как раз из под инкапсулированной ОС. Установщик отработает как обычно. После того, как программа будет установлена, можно перенести значок запуска в C:\Documents and Settings\All Users\Start Menu\Programs, после чего нажатие по нему приведёт к запуску инкапсулированного в ОС приложения.

Довольно забавная ситуация произойдёт при записи сохранения игры.

Сохранение игры на самом деле выполняется в Windows 7, а не в виртуальной машине. То же самое касается и инкапсулированных приложений, которые записывают или загружают файлы. Файлы всегда будут доступны, даже если виртуальная машина не запущена.
Конечно, виртуализация аппаратного доступа к 3D-ускорителям не работает, но в режиме XP Mode оптические приводы тоже виртуальные. Поэтому некоторые типы защиты от копирования даже работают.

Если нужно 3D: VirtualBox
VirtualBox - ещё одна бесплатная виртуальная машина. Будучи разработанной Sun Microsystems, VirtualBox является проектом с открытым исходным кодом, при этом она содержит всё, что можно было ожидать от подобной машины. Кроме того, в отличие от Windows Virtual PC, VirtualBox поддерживает виртуализацию доступа к 3D-ускорителям.
VirtualBox устанавливает виртуальную машину в чистом виде: вы не получите предварительно настроенной ОС, как в случае Windows XP Mode. Если вам нужна Windows XP, то вам потребуется лицензионная копия Windows XP, а также CD Windows XP или файл ISO.
Вы можете настроить виртуальную машину для загрузки с физического оптического привода или через файл ISO, что запустит обычную установку Windows. Вам придётся пройти через полную установку Windows Setup, прежде чем вы получите виртуальную машину XP под VirtualBox.

Когда вы первый раз запускаете Windows XP под VirtualBox, то необходимо настроить мышь и клавиатуру в виртуальной машине, а с помощью клавиш можно снять с курсора мыши ограничения под гостевой ОС. Как и в случае Windows XP Mode, здесь вряд ли уместно ощущение запуска ещё одной Windows XP под другой ОС, поскольку два интерфейса способны легко запутать пользователей.
По этой причине VirtualBox поддерживает так называемый скрытый (seamless) режим. Идея аналогична интеграции Windows XP Mode в host-систему, но реализована она несколько иначе. В скрытом режиме две операционные системы (host-система и гостевая) мирно сосуществуют. Можно даже вывести две панели задач на один и тот же рабочий стол.

Хотя VirtualBox прекрасно работает под Windows 7, некоторые нарекания остаются. Иногда две операционные системы конфликтуют друг с другом, что можно видеть на следующей иллюстрации, где рабочие столы XP и Win7 забавно перемешаны.

Впрочем, когда всё работает нормально, вы можете запускать приложения Windows XP из панели задач XP. Появится окно с приложением и будет казаться, что оно работает в "родном" режиме. Вы будете видеть, что приложение работает под виртуальной машиной, но окно более прозрачное, чем если бы мы запускали сначала виртуальную машину Windows XP в окне, а уже потом в нём же запускали и приложение.
Проблема с таким подходом заключается в том, что пользователи всё равно в какой-то степени замечают, что они работают под XP не в "родном" режиме. Наличие второй панели задач и случайные визуальные ошибки будут указывать на запуск приложений в гостевой ОС.
Из-за подобных проблем VirtualBox можно назвать замечательным решением для опытных пользователей, но не для обычных пользователей, работающих в офисном окружении.
VirtualBox поддерживает виртуализированный доступ к OpenGL и Direct3D, но работа по поддержке D3D ещё не закончена (поддержка находится в состоянии бета-версии, её нужно отдельно включать в меню конфигурации VirtualBox).
Что касается 3D-графики, то по большей части всё работает. Мы смогли запустить некоторые старые игры D3D со звуком, полноценным игровым управлением и 3D-ускорением. Однако экран иногда всё же портился из-за артефактов. Лучшие результаты мы получили при запуске приложения в виртуальной машине, запущенной в своём окне. Запуск игры D3D в скрытом режиме оказался уже не таким успешным. Поэтому если вам не нужен доступ к 3D-ускорению, данную функцию лучше не включать.
Заключение
Конечно, есть несколько особенностей, связанных с запуском Windows XP Mode или VirtualBox с лицензионной копией Windows XP.
Первое - вам нужно следить за обновлением двух разных операционных систем: host-системы и гостевой ОС в виртуальной машине. Для отдельных пользователей это не вызовет проблем, но в бизнес-окружении это может привести к дополнительным сложностям, поскольку обновлять придётся намного большее число компьютеров.
Вторая проблема - аппаратная поддержка, включая драйверы. Стандартные устройства, такие как USB-брелоки, оптические приводы и т.д. будут работать. Но со всем более экзотическим могут возникнуть проблемы. Например, мы уже упомянули проблемы VirtualBox с поддержкой 3D. Мы уже видели, как Parallels включают доступ к нескольким GPU на системе Xeon 5500 в версии Workstation 4.0 Extreme, но эта функциональность ограничена несколькими рабочими станциями HP и пока не доступна для обычных пользователей.
Учитывая все проблемы, зачем дома или в малом офисе нужно запускать виртуальную машину, подобную Windows XP Mode?
Одна из основных причин кроется в безопасности. Например, если у вас общий семейный компьютер, то дети могут использовать web-браузеры для просмотра бескрайних просторов Интернета. Даже если у вас есть надёжная антивирусная программа и брандмауэр, дети всё равно могут случайно скачать "троян", рекламную программу или какой-либо другой вредоносный код. В качестве решения можно назвать инкапсулирование всех браузеров в Windows XP Mode. При этом пользователь получит вполне комфортную и прозрачную работу, а виртуальная машина добавит ещё один уровень защиты. Кстати, в этом отношении мы бы порекомендовали "песочницу", встроенную в Kaspersky Internet Security 2010 - она тоже обеспечивает безопасное окружение для браузера.
Конечно, следующая важная причина - большое количество наследственных приложений. В малом бизнесе часто используют старые программы, чьи разработчики уже давно канули в лету. Приходится запускать такие программы на старом оборудовании, которое не всегда просто поддерживать (старые комплектующие бывает сложно найти). Тогда режим XP Mode позволит компании обновить "железо", но при этом сотрудники смогут запускать старые программы.
Если ваша основная цель кроется в запуске старых программ, то производительность не вызовет проблем. Любая современная система, способная работать с Windows 7, будет прекрасно запускать старые приложения в режиме Windows XP Mode, причём вероятно даже лучше, чем старое "железо". Конечно, критическим моментом будут драйверы старого специализированного "железа". У нас возникли проблемы с новыми материнскими платами, когда приложение требовало получения данных через старый параллельный порт принтера, поскольку многие системы уже не поставляются с параллельными портами. Но по большей части режим XP Mode -хорошо справляется со своими задачами.
VirtualBox - хорошая программа, если пользователи довольно опытные, чтобы разобраться с запуском разных операционных систем. Вы можете с лёгкостью запустить Linux под Windows, Windows под Linux и DOS по любой ОС. Для обычных же пользователей старых приложений или для усиления безопасности режима Windows XP Mode будет вполне достаточно. Но помните, что вам придётся поддерживать уже не одну операционную систему.
Наконец, если вы хотите просто запускать старые приложения DOS, то вам может подойти эмулятор DosBox, о котором мы уже писали.
Читайте также:

