Настройка windows 7 и windows xp
Обновлено: 04.07.2024
Итак, перед нами поставлена задача установить на одном компьютере две операционные системы - Windows XP и Windows 7 - в режиме мультизагрузки. И организовать их работу так, чтобы при запуске компьютера можно было выбирать для загрузки любую из них.
Зачем-почему-для чего всё это надо, уточнять здесь не будем - причин могут быть десятки, и у каждого юзера они свои. В общем, примем как данность - просто НАДО, и всё. Ну, а раз надо, значит, будем ставить. Поехали.
Наиболее удобным, простым и "идеологически" правильным будет способ, при котором сначала устанавливается Windows XP, а потом в соседний раздел диска ставится Windows 7. В этом случае "7-ка" корректно определяет уже стоящую на винчестере "ХРюшку" и аккуратно "подхватывает" её. Поэтому сразу после такой установки мы получим две нормально работающие операционные системы, стоящие на соседних разделах, и загрузочное меню, в котором можно выбрать любую из них. И всё это без каких-либо дополнительных телодвижений и "плясок с бубном". Способ этот очень простой, доступен даже новичку, и достаточно подробно описан нами вот в этой статье. Так что внимательно прочтите её, и если собираетесь организовывать мультизагрузку на винчестере, на котором ещё не стоит ни одной ОСи (либо собираетесь их все удалять), то воспользуйтесь именно этим способом. Он проще.
Вариант № 2. Для тех, кто не ищет лёгких путей.
Допустим, Windows 7 у вас уже установлена. Всё работает, всё крутится-вертится просто замечательно. И сносить "7-ку", а потом переставлять её по-новой вы не собираетесь - жалко, а то и просто лень. Значит, у нас вырисовывается задача аккуратно пристроить рядом с ней в соседний раздел "ХРюшку", так, чтобы ничего "7-ке" не повредить, и правильно обустроить загрузочное меню, в котором можно было бы выбрать любую из них при запуске компьютера.
Итак, задача поставлена. Решаем.
Отступление номер раз. Стоит крепко-накрепко запомнить, что разные операционные системы на одном компьютере следует устанавливать только в РАЗНЫЕ разделы диска - для каждой ОСи свой раздел. Чисто теоретически, с помощью хитрых телодвижений можно установить и в один, но результат вам никто не гарантирует. В итоге либо всё может получиться ровненько, либо вместо работы или развлечения можно всё время потратить на отлов всевозможных глюков, образовавшихся после ваших экспериментов. А оно вам надо ? Значит, запоминаем на будущее как "Отче наш": разные операционные системы на одном ПК (разные версии Windows, Linux-ы, MacOS X и т.п. - без разницы) ставятся только в РАЗНЫЕ разделы диска. И никак иначе.
Все системы выделки от Microsoft-а можно установить только в основные разделы. Поэтому мы должны их иметь (или создать) перед началом установки. Как правило, это два основных раздела, расположенных в начале винчестера - разделы, обозначенные у нас как диски C и D. В одном из них уже стоит Windows 7, а в другой нам надо аккуратно пристроить Windows XP. Какую из них в какой именно раздел - по большому счёту, не имеет значения. Ну, разве что, исключительно из соображений личного удобства. По мне ,так лучше "7-ку" поставить на первый - C, а XP - на второй - D. Но у вас может быть и другое мнение. Решайте сами как вам удобнее.
Отступление номер два (важное для понимания процесса). Если мы будем устанавливать Windows XP после Windows 7, то "7-ка" у нас перестанет загружаться (хотя ничего страшного в этом нет). Сиё объясняется очень просто: Windows XP - система довольно старая. Когда она создавалась, "7-ки" ещё и в проекте не было (а ведь загрузка у неё устроена чуть-чуть по другому). Именно поэтому инсталлятор "ХРюшки" не может правильно определить, что на компьютере уже имеется одна установленная система - с его "точки зрения" винчестер абсолютно пуст. И он "с чистой совестью" втыкает на него свои загрузочные файлы, при этом затирая чужие загрузчики. И мы получаем рабочую и нормально загружающуюся Windows XP и Windows 7, которая, в принципе, полностью работоспособна, но загрузить мы её пока не можем, так как её загрузчик затёрт загрузчиком "ХРюшки". В итоге вся задача сводится к аккуратному и правильному восстановлению загрузочных файлов Windows 7 после установки XP второй системой. Вот этим и займёмся.
Для начала загружаемся в Windows 7 и идём в "Управление дисками" (как вам удобно - либо через Панель управления, либо ещё как). И видим там примерно такую картину:
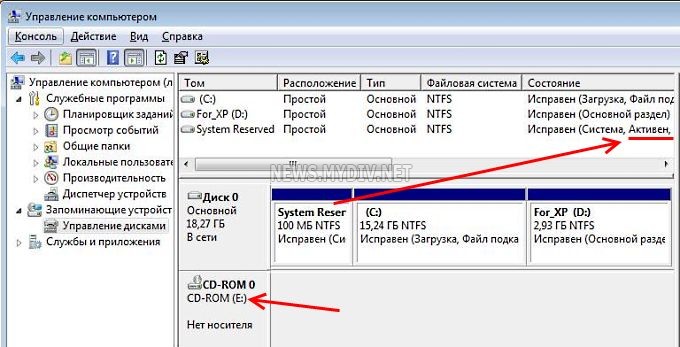
Если верить увиденному, мы имеем один основной раздел диска, на котором установлена Windows 7 (в данном случае он помечен как C), ещё один раздел, заготовленный для установки "ХРюшки" (D), и ещё один, который помечен надписью " System Reserved ". Этот раздел в Windows 7 буквы не имеет, является скрытым и предназначен для обеспечения загрузки в среду восстановления Windows RE. Этот раздел в нашем случае является активным, а значит, именно на нём и будут находиться все загрузочные файлы обеих операционных систем.
Имейте ввиду, что в некоторых конфигурациях с установленной Windows 7 этот раздел на диске может отсутствовать. В этом случае активным разделом будет, скорее всего, первый раздел, и именно на нём и будут храниться загрузочные файлы. Поэтому не паникуйте и просто примите это как данность. И сделайте себе зарубку на память.
Кроме того, мы также видим привод оптических дисков, который у нас имеет букву E. Осмотритесь внимательно ещё раз и запомните, где и что находится у вас на винчестере. Помимо букв обратите внимание ещё и на размеры разделов - возможно, именно по этим размерам вам будет проще ориентироваться при установке, так как в инсталляторе всё будет выглядеть немного по другому.
Далее берём установочный диск Windows XP, вставляем его в привод и перезагружаемся для того, чтобы запустить "чистую" установку "ХРюшки" (поскольку запустить установку из-под Windows в нашем случае не удастся).
Вообще, запуск установки одной Windows из-под другой Windows, на мой взгляд, является натуральным извращением, которое зачем-то пытаются нам навязать распущенные программисты из Micro$oft. Лично мы пропагандируем здоровый секс нормальный инсталл. Поэтому, исключительно "чистая" установка!
Итак, вставили, перезагрузились, началось. Подробно останавливаться на процессе установки Windows XP нет смысла - здесь она стандартна. Доходим до момента выбора раздела для установки:

Выбираем тот, что подготовили для XP, форматируем его и продолжаем. Далее всё по накатанной, до самого конца.
Установили, загрузились - всё, мы в XP. Теперь в результате всех наших телодвижений мы имеем две установленные и полностью рабочие операционные системы, одна из которых - Windows 7 - потеряла возможность загружаться. Итак, наши задачи:
- 1. Восстановить загрузчик Windows 7.
- 2. Создать меню двойной загрузки.
Итак, мы по-прежнему в XP. Вставляем в привод загрузочный диск Windows 7 и открываем его в Проводнике. Находим на нём папку BOOT. Заходим и видим там файл bootsect.exe. Вот он-то нам и нужен. Обращаем внимание на путь до этого файла: в нашем варианте это F:\boot\bootsect.exe (так как дисковод у нас имеет букву F).
Запускаем командную строку (Пуск => Выполнить, вводим в поле cmd и жмём ENTER). В ней вводим следующую команду (ввод всех команд завершаем клавишей ENTER):
F:\boot\bootsect.exe /nt60 all
Результатом всей этой процедуры будет восстановление загрузчика Windows 7 - теперь мы можем в неё без проблем войти. Однако, торопиться не следует - дело в том, что загрузочного меню с выбором из двух операционных систем у нас по-прежнему нет, не создали мы его ещё. Создать его можно как из-под Windows 7, перезагрузившись в неё, так и оставшись в "ХРюшке".
Остаёмся в XP (чего прыгать туда-сюда, правда?).
Теперь нам нужна специальная утилитка для правки данных загрузчика "7-ки". В XP её, естественно, нет, но в папках с установленной "7-кой" она присутствует (напоминаю, что под XP раздел с Windows 7 выглядит как D).
Снова работаем в командной строке. Переходим в ней в папку с нужной утилитой:
Сначала даём команду
d:
cd windows\system32
Мы на месте, начинаем работать. Создаём в загрузчике Windows 7 хранилище для загрузки Windows XP:
Bcdedit /create /d "Microsoft Windows XP"
Иногда по умолчанию это хранилище уже создано, поэтому выполнение данной команды может закончиться неудачей. Не обращаем внимания и продолжаем:
Bcdedit /set description "Microsoft Windows XP"
Этой командой мы переименовали хранилище так, как нам надо. Затем:
Bcdedit /set device partition=C:
Команда указывает загрузчику Windows 7 месторасположение файлов загрузки XP. Далее:
Bcdedit /set path \ntldr
Команда указывает загрузчику Windows 7 путь к загрузчику "ХРюшки". Затем добавляем строчку с выбором Windows XP в меню загрузки и располагаем ее снизу, под остальными:
Bcdedit /displayorder /addlast
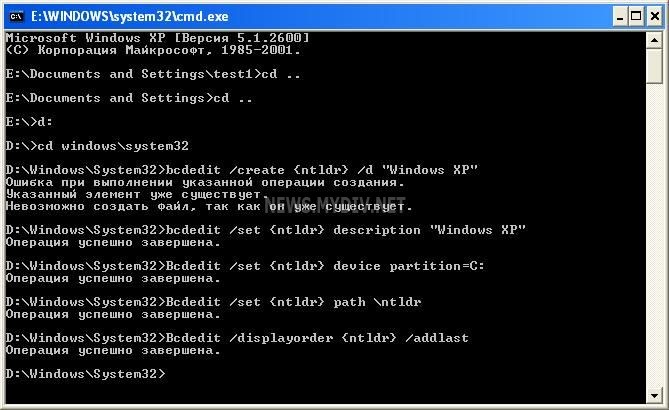
Всё, наше меню мультизагрузки создано. Можно ещё по желанию изменить таймаут выбора, который по умолчанию равен 30 секундам - явно многовато. Вводим:
Bcdedit /timeout XX
Где XX – нужное нам время таймаута в секундах.
Если есть желание, можно не выходя из консоли (и из папки windows\system32, естественно) проверить правильность всех наших телодвижений. Вбиваем команду:
bcdedit >c:\bootcfg.txt
В корневом разделе диска C появляется текстовый файлик bootcfg.txt. Изучаем его и радуемся, что всё сделали правильно.
Ну, а при перезагрузке мы теперь наблюдаем меню, в котором можно выбрать любую из двух операционных систем.

Ну, а теперь чуток для тех, кто привык создавать себе проблемы своими же руками, чтобы потом успешно их преодолевать - для тех, кто сразу после восстановления загрузчика "7-ки" вышел из XP, либо по каким-то своим причинам решил создать мультизагрузку именно из-под Windows 7.
Технология здесь будет практически аналогичная, но с небольшими поправками. Во-первых, командную строку необходимо запускать с правами администратора. Для этого находим её в меню Пуск, жмём на ней правой кнопкой мыши и выбираем "Запуск от имени администратора".
Во-вторых, для тех, кто ещё помнит - загрузочные файлы Windows 7 и Windows XP у нас находятся на первом, активном разделе, помеченном как " System Reserved ". В "7-ке" этот раздел скрытый и буквы не имеет. Поэтому в ней, вместо команды
Bcdedit /set device partition=C:
Bcdedit /set device partition=\Device\HarddiskVolume1
Если по какой-либо причине у вас раздел " System Reserved " отсутствует (бывает такое - помните, мы упоминали об этом в начале статьи?), и все загрузочные файлы сохраняются на первый (активный) раздел C, то данную поправку делать не надо - команда даётся так же, как и в Windows XP.
Всё остальное выполняется точно так же, как и в "ХРюшке". Не забывайте только следить за буквами дисков, чтобы вводить в командах правильные пути - ведь эти буквы будут отличаться от букв в XP.

Настройка смешанной локальной сети (т.е. такой, где присутствуют компьютеры и с Windows XP, и с Windows 7) практически ничем не отличается от настройки сети на Windows XP.
Да и, как правило, с настройкой самой сети у большинства пользователей проблем не возникает. Сложности начинаются, когда появляется необходимость раздать интернет на все компьютеры средствами операционной системы.
Если на главной машине (той, к которой подключен интернет) установлена Windows XP – то в этом случае все довольно просто: читаем данную статью, делаем как там описано, и наслаждаемся доступом к интернету на сетевых компьютерах (хоть на XP, хоть на семерке).
Если же кабель провайдера интернета проведен к компьютеру с Windows 7, то при активации на нем службы ICS (“Общий доступ к подключению к интернету”) сетевой плате локальной сети автоматически будет присвоен IP-адрес 192.168.137.1. Те, кто до этого не пробовал настраивать общий доступ к интернету на Windows 7, как правило теряются и не знают, что им дальше с этим делать: то ли перебивать на всех компьютерах локальной сети IP-адреса на 192.168.137.2, 192.168.137.3 и т.д., то ли менять на семерке адрес со 192.168.137.1 на более привычный 192.168.0.1.
Также возникает известная проблема, когда в “Центре управления сетями и общим доступом” локальная сеть определяется как “Неопознанная общественная сеть без доступа к интернету”.
Я написал подробную инструкцию по настройке локальной сети между компьютерами с Windows 7 и Windows XP, в которой постарался учесть все возможные проблемы, возникающие в ходе этой самой настройки. Следуйте данной инструкции, и вы без проблем настроите локальную сеть и подключите ее к интернету.
Итак, в нашей сети будет более двух компьютеров, а соединены между собой они будут при помощи коммутатора. Т.е. берем сетевой кабель; один его конец вставляем в порт сетевой карты компьютера, а другой конец – в свободный порт на коммутаторе. Также и с другими компьютерами.
Кстати, если в вашей сети только две машины – то их можно соединить и без коммутатора (при помощи кросс-кабеля).
Переходим к настройке компьютеров. Для правильной работы каждому из них необходимо присвоить имя, IP-адрес и одинаковую рабочую группу.

Сначала зададим имя и рабочую группу для первого компа (того, который на Windows 7 ).
Щелкаем правой клавишей мыши по значку “Компьютер” на рабочем столе – “Свойства” – в открывшемся окне жмем справа ссылку “Изменить параметры”. Затем жмем кнопку “Изменить”. Здесь задаем имя компьютеру (например, COMP1) и название рабочей группы (например, OFFICE):Нажимаем “ОК”. Затем перезагружаем компьютер.

Пересаживаемся за второй компьютер – на Windows XP . Здесь щелкаем правой клавишей мыши по значку “Мой компьютер” на рабочем столе – выбираем “Свойства” – переходим во вкладку “Имя компьютера” – жмем кнопку “Изменить”. Задаем имя компьютеру (например, COMP2) и название рабочей группы (такое же, как и на первом компьютере: OFFICE):Нажимаем “ОК”. Затем перезагружаем компьютер.
Если в нашей сети есть третий, четвертый, десятый и т.д. компьютеры – то выполняем на них точно такие же настройки. Не забудьте, что имена у всех машин должны отличаться, а рабочая группа будет одна.
Теперь переходим к следующему этапу – присвоим компьютерам IP-адреса .

В Windows 7 идем в “Пуск” – “Панель управления” – “Центр управления сетями и общим доступом” – слева выбираем “Изменение параметров адаптера”. В открывшемся окне вы увидите минимум два сетевых интерфейса.
Как видите, у меня интернет уже подключен, и за него отвечает правый интерфейс, а левый (тот, который обведен красным ) – отвечает за доступ в локальную сеть:Щелкаем правой клавишей мыши на внутреннем (смотрящем в локальную сеть) интерфейсе. Выбираем “Свойства”:
Затем выделяем строчку “Протокол Интернета версии 4 (TCP/IPv4)” и жмем чуть ниже кнопку “Свойства”:В открывшемся окне ставим переключатель в положение “Использовать следующий IP-адрес” и вводим адрес 192.168.0.1. Затем щелкаем мышкой по полю “Маска подсети” – здесь автоматически появится маска 255.255.255.0.
Больше ничего здесь не заполняем – жмем “ОК”. В другом окне жмем “Закрыть”.
Мы присвоили компьютеру IP-адрес, и теперь он может полноценно работать в локальной сети. Перезагружаем данный компьютер и пересаживаемся за другой ПК.

На компьютере с Windows XP выполняем аналогичные настройки: заходим в “Пуск” – “Панель управления” – “Сетевые подключения”. Находим здесь “Подключение по локальной сети” – щелкаем по нему правой кнопкой мыши – “Свойства”. В открывшемся окошке выделяем пункт “Протокол Интернета (TCP/IP)” и жмем кнопку “Свойства”:

В следующем окне ставим переключатель в положение “Использовать следующий IP-адрес” и вводим адрес 192.168.0.2. Затем щелкаем мышкой по полю “Маска подсети” – здесь автоматически появится маска 255.255.255.0:Нажимаем “ОК” и перезагружаем компьютер.
Вы наверное уже поняли, что если у вас есть третий, четвертый и т.д. компьютер, то на них необходимо выполнить точно такие же настройки – только IP-адрес задать 192.168.0.3, 192.168.0.4 и т.д.
Можно сказать, что половину из задуманного мы уже сделали: локальная сеть между Windows 7 и Windows XP настроена! После выполнения описанных выше действий вы можете увидеть все ПК вашей сети.
На Windows 7 для этого надо запустить на рабочем столе ярлык “Компьютер”, а затем слева выбрать вкладку “Сеть”:На Windows XP нужно щелкнуть по ярлыку “Сетевое окружение” на рабочем столе, а затем выбрать слева пункт “Отобразить компьютеры рабочей группы”:
Если в “Сетевом окружении” не появился какой-либо компьютер сети – необходимо проверить связь с ним с помощью команды Ping. Если пинг не проходит – попробуйте отключить Брандмауэр Windows и повторите проверку.
Давайте теперь подключим всю нашу сеть к интернету :
На компьютере с Windows 7 снова идем в “Пуск” – “Панель управления” – “Центр управления сетями и общим доступом” – слева выбираем “Изменение параметров адаптера”.

Щелкаем правой клавишей мыши на внешнем (смотрящим в сторону интернета) интерфейсе. Т.к. у меня настроено VPN-подключение к сети провайдера Beeline, то я щелкаю правой клавишей по нему:
Затем выбираем пункт “Свойства” – в открывшемся окошке переходим на вкладку “Доступ”. Здесь ставим флажок “Разрешить другим пользователям сети использовать подключение к Интернету данного компьютера”.

Чуть ниже надо выбрать подключение домашней сети (т.е. нашу вторую сетевую карту, смотрящую в локалку): в моем случае это “Подключение по локальной сети”:Для того, чтобы другие пользователи сети могли управлять общим интернет-подключением, поставьте флажок “Разрешить другим пользователям сети управление общим доступом к подключению к Интернету”.

Таким образом мы задействовали службу ICS (Internet Connection Sharing). В компьютере активировался режим роутера, реализуемого посредством механизма NAT. На сетевом интерфейсе должна появится надпись “Общедоступно”:
В момент расшаривания интернета в общий доступ, как вы помните, произошла автоматическая смена IP-адреса сетевой карты, смотрящей в локальную сеть, на 192.168.137.1. Лично меня это совсем не устраивает. Поэтому я безо всяких колебаний захожу в свойства этой сетевой карты и возвращаю адрес 192.168.0.1. Затем нажимаю “ОК”.

Теперь необходимо настроить все остальные компьютеры локальной сети, чтобы они тоже могли выходить в интернет. На машине с Windows XP я захожу в “Пуск” – “Панель управления” – “Сетевые подключения”.
Нахожу здесь “Подключение по локальной сети” – щелкаю по нему правой клавишей мыши – “Свойства”. В открывшемся окне выделяю пункт “Протокол Интернета (TCP/IP)” и жму чуть ниже кнопку “Свойства”.
В полях “Основной шлюз” и “Предпочитаемый DNS-сервер” указываю IP-адрес нашего сервера (компьютера с Windows 7): 192.168.0.1. Нажимаю “ОК”.

Теперь можно проверить, работает ли интернет: для этого запустите браузер и наберите адрес какого-нибудь сайта.

На этом можно было бы и закончить, но есть одна проблема, которую я в начале статьи пообещал решить. Если сейчас на компьютере-сервере с Windows 7 зайти в “Центр управления сетями и общим доступом”, то мы увидим, что наша локальная сеть определяется как “Неопознанная общественная сеть”:

В общем-то, ничего смертельного в этом нет, т.к. локальная сеть работает и выход в интернет с других компьютеров есть. Но мне это почему-то не нравится.
Решение следующее: для того, чтобы система опознала эту сеть, нужно, чтобы компьютер, к которому подключен интернет, получил адрес Основного шлюза, но не свой. Т.е. в настройках сетевой карты, смотрящей в локалку, в строке “Основной шлюз” прописываем адрес любого другого сетевого компьютера.
Итак, идем в “Пуск” – “Панель управления” – “Центр управления сетями и общим доступом” – слева выбираем “Изменение параметров адаптера”.
Щелкаем правой клавишей мыши на внутреннем (смотрящем в локальную сеть) интерфейсе. Выбираем “Свойства”.
Затем в открывшемся окне выделяем строчку “Протокол Интернета версии 4 (TCP/IPv4)” и жмем чуть ниже кнопку “Свойства”.
Здесь в строке “Основной шлюз” прописываем IP-адрес второго компьютера нашей сети (тот, что на Windows XP): 192.168.0.2:Нажимаем “ОК” – “Закрыть”. После этого сеть станет “определяемой”. Если тип сети сразу же не изменится – перезагрузите компьютер.
Имейте в виду, что тот компьютер, который прописан в качестве шлюза на семерке, тоже должен быть включен. В противном случае сеть снова будет “Неопознанной”.

Для удобства можно переименовать сеть по своему усмотрению. Для этого щелкаем по значку сети (по домику) и прописываем сетевое имя:
На этом всё! В следующей статье я расскажу про настройку общего доступа к файлам и папкам в локальной сети с Windows XP и Windows 7.
Сегодня рассмотрим самый простой вариант установки, когда все устройства компьютера работают, образы или диски с флешками на руках. Проблемы с установкой, если какое-то из загрузочных устройств вышло из строя, прошу описывать в комментариях.
Установить Windows 7 второй вместе с Windows XP. Начинаем.
Чтобы установить Windows 7 второй вместе с Windows XP нам понадобятся:
Первое, с чего мы начнём, это подготовить пространство жёсткого диска к приёму Windows 7.
Установить Windows 7 второй. Приготовьте для неё отдельный том.

У меня всё проходит гладко, версия 6.0 AOMEI стала на Windows XP без проблем. Открываем окно:
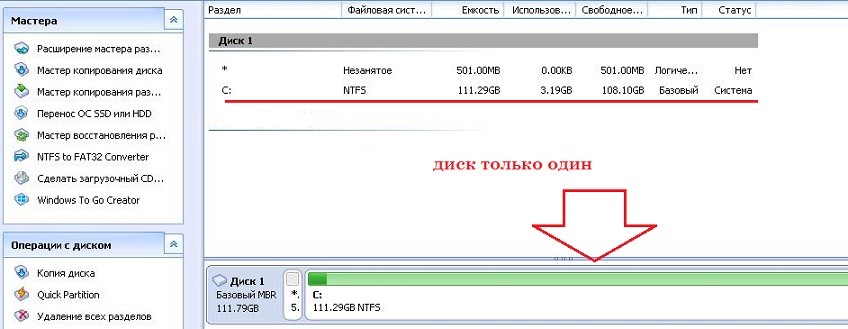
Как видите, у меня один жёсткий диск и также один логический том. Под систему отведён весь том целиком, давайте поправим. Правой мышкой по диску, он окрашивается в зелёный, и в контекстном меню выбираю Создать раздел:

Немедленно появляется окно Создания раздела, в котором программа по умолчанию покажет, что она собирается разбить диск точно пополам:

Вам решать, конечно, сколько вы отведёте под будущую систему, но если вы собираетесь с ней не просто знакомиться, то советую не скупиться. Я немного уменьшу объём будущего диска, зацепив и передвинув ползунок в окне мышкой вправо в сторону уменьшения. Скажем, до 45 Гбайт:

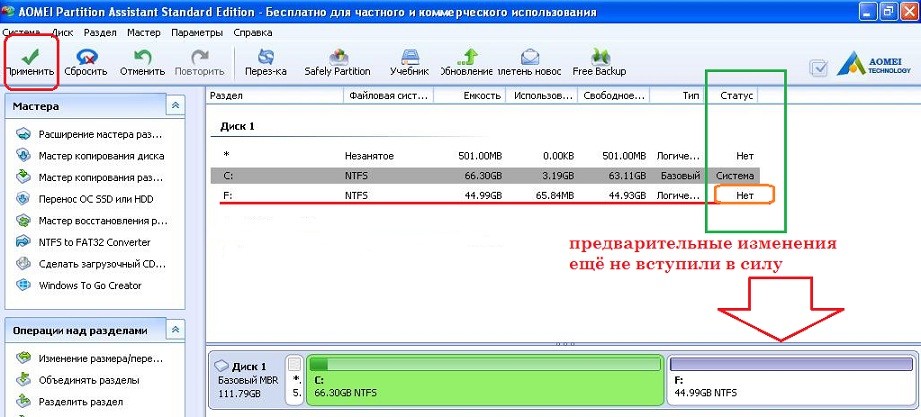
Смело жмём. Появилось окно Отложенных операций, которая попросит подтвердить ваши действия. Перед тем, как нажать на применить, снимите галочку Check partitions before execution (Проверить разделы перед выполнением), иначе процесс затянется. А проверить диски можно в любое время.
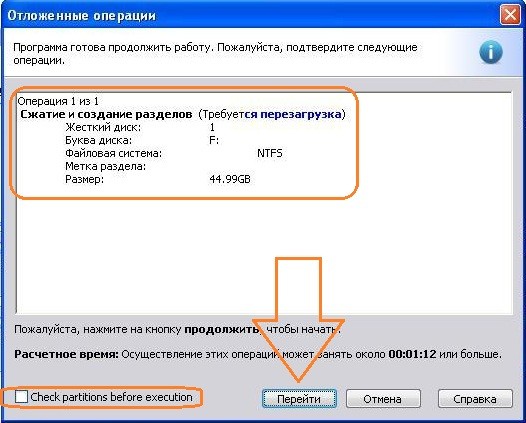
Последнее окно в текущем сеансе Windows XP. Ей нужно перезагрузиться, и мы согласимся, нажав Да.
Установить Windows 7 второй: разбивка на два раздела
После перезагрузки и появления экрана приветствия системы наблюдаем окно программы AOMEY, которая отчитывается о проведении работ. Вы увидите примерно такие окна:
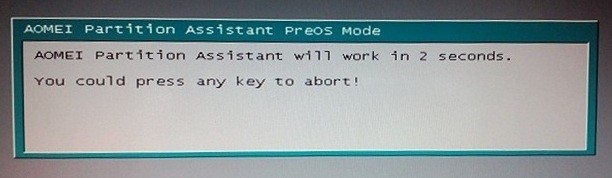
начало работы AOMEI: ничего не нажимайте

AOMEI (но не Windows) только что присвоила новому разделу букву F

если это окно не пропадает долго, перезагрузите компьютер вручную

Этот отрезок настроек, когда вы можете просто смотреть на экран, не притрагиваясь к клавиатуре. Очередная перезагрузка Windows и оп!:
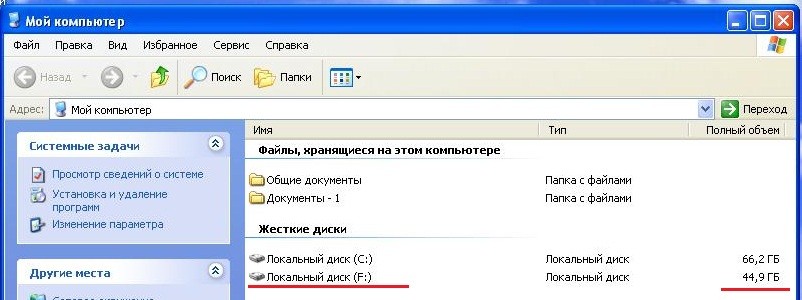
Запомним его объём. У меня около 45 Гбайт. Всё, готовим теперь Windows 7. Отсоединяем лишние флешки и внешние диски, чтобы не мешались, выставляем загрузку с диска, флешки или виртуального DVDRom и перезагружаем компьютер, указав ему на загрузку с диска с файлами WIndows 7. Windows XP больше не будет принимать участия в работе. Всё делаем через BIOS. Никаких установок прямо из-по Windows XP.
Компьютер потребует щёлкнуть по любой клавише для продолжения загрузки с диска надписью типа

Щёлкнем, и установка началась ( мы это делаем первый и единственный раз за сеанс установки ).
Дадим Windows 7 установится обычным порядком. Держим в уме объём свободного тома, чтобы не ошибиться, установив на раздел с Windows XP. Он у меня, как вы помните, 45 Гб (или примерно). Вот он в окне установщика:

Выбираем и ждём загрузки. Компьютер будет перезагружаться, и снова и снова просить нажать клавишу для загрузки, как в начале установки. НЕ НАДО! Загрузочный диск нужен, но только для копирования системных файлов. Загрузочные диск или флешку удалять и вынимать только после появления Рабочего стола новой системы.
Установить Windows 7 второй: почти всё готово.

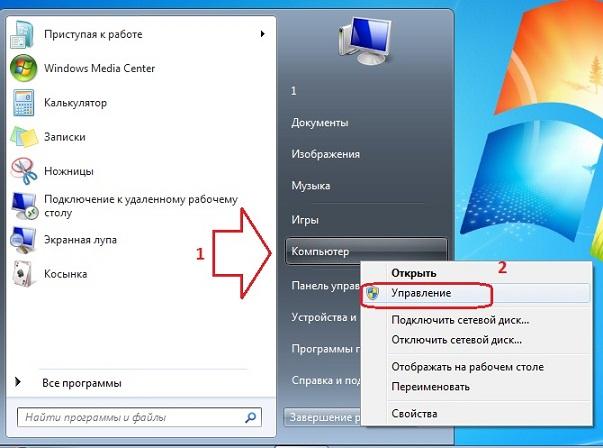
В консоли управления выбираем Управление дисками. Как видите, все диски на месте. А тот, что с Windows XP, не отображается по вине Проводника Windows 7:
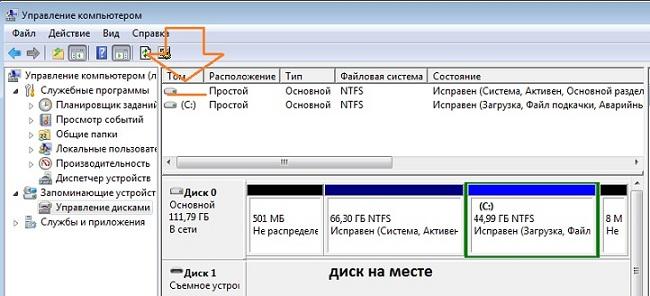
Система не смогла присвоить ей литеру. Напомню, загрузка наших систем происходит по разным принципам. Сделаем это сами.
Правой мышкой по диску и выберем Изменить букву диска или путь к диску
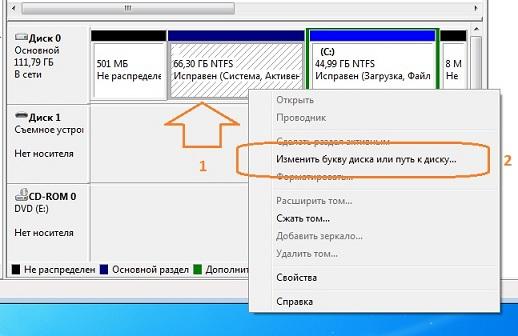

Установить Windows 7 второй: завершающий этап.
Можете ставить драйверы на Windows 7 и немного оптимизировать загрузочное меню компьютера. Для этого я посоветую вам присмотреться к статьям блога:
-
(в ней я работаю с записями меню и настраиваю под свои нужды при помощи EasyBCD)
4 комментариев
Дык если XP изначально стояла на диске С, который (диск ) теперь стал F, там же полетят все ярлыки и ссылки на рабочие папки? Ладно ярлыки, но ведь программы под XP перестанут находить свои рабочие папки и всё придётся переустанавливать? Тогда какой смысл сохранять такую контуженную XP ? Или я не прав?
Не прав. Перечитайте статью внимательнее, обратите внимание на отличия в загрузчиках разных версий Windows (коими являются 7-ка и XP) и повторите лекцию о том, по какому принципу присваиваются буквы томам. Успехов.
Добавить комментарий Отменить ответ
Все британские танки производства, начиная с 1945-го, оснащались оборудованием для чаепития, включая заваривание.

Microsoft предлагает пользователям Windows 7 так называемый «режим XP». Он позволяет использовать старые программы, которые уже не работают в Windows 7. Как установить режим XP, читайте в этой статье.

Многие из нас с трудом отказываются от привычных программ и даже просто от особенностей операционной системы, на которой проработали несколько лет. Новая система на старую не похожа, да и далеко не все ПО запускается даже в режиме совместимости. Специально для таких конформистов придумали Microsoft XP mode, который можно запустить с помощью виртуальной машины.
Шаг 1. Проверьте версию Windows 7

Microsoft предлагает бесплатный режим Windows XP для версий Windows 7 Professional, Ultimate и Enterprise. Работая в нем можно продолжать использовать предыдущие версии приложений, которые больше не работают в Windows 7.
Сначала проверьте, какая у вас версия Windows 7. Для этого нажмите комбинацию клавиш [Win] + [Пауза] или щелкните правой кнопкой мыши на вкладке главного меню «Компьютер» и выберите «Свойства».
Если у вас установлена версия Home Basic (Домашняя) или Home Premium (Домашняя расширенная), вам придется немного потрудиться.
Шаг 2. Загрузите файлы для режима XP
Для начала вам будет нужна программа Windows Virtual PC для настройки виртуальной машины.
Затем загрузите собственно режим XP. Если вы используете Windows 7 в 64-разрядной версии, вам нужно будет скачать XP-mode из соответствующего источника загрузки от Microsoft.
На выходе будут доступны две загрузки: WindowsXPMode_en-en.exe — это полная версия Windows XP, включая медиаплеер и медиацентр. Второй файл — WindowsXPMode_N_en-en.exe, в котором Windows Media Center отсутствует.
Шаг 3. Установка и настройка режима XP
Сначала установите «Windows Virtual PC», она будет отображаться как «Обновление для Windows (KB958559)». После перезагрузки приложение Windows Virtual PC будет доступно для работы и вы можете настроить виртуальные системы.
Затем установите режим Windows XP и запустите его. Выполните соответствующие шаги, следуя подсказкам мастера установки. После этого вы можете использовать виртуальную Windows XP. Для этого откройте «Режим Windows XP» в меню «Пуск».
Режим XP в «домашних» версиях Windows 7
Если у вас не установлен один из вышеупомянутых вариантов Windows 7, вы все же сможете установить XP-mode. Главным условием будет наличие легального установочного компакт-диска или загруженного ISO-файла Windows XP.
Откройте Windows Virtual PC в меню «Пуск» и нажмите «Создать виртуальный компьютер» в верхней части строки меню. Затем следуйте инструкциям мастера установки.
После того, как вы настроили виртуальную машину, вставьте в дисковод компакт-диск Windows XP и запустите Virtual PC, дважды щелкнув файл «XP Mode.vmcx».
Теперь виртуальная машина должна запустить установку Windows XP, которую вам нужно будет выполнять шаг за шагом. Памяти 512 МБ должно быть достаточно для Windows XP.
Установка компонентов интеграции
Установленные компоненты интеграции улучшают взаимодействие между виртуальной машиной и физическим компьютером, а также между обеими операционными системами. Компоненты интеграции также отображают программы, которые вы устанавливаете на виртуальной машине в физической операционной системе в меню «Пуск».
Создайте пользователя с тем же именем и паролем, что и в вашей «реальной» системе.
Если вы не интегрированы в версию XP, установите SP3 с помощью Центра обновления Windows.
Затем в Windows Virtual PC выберите «Инструменты» и установите Компоненты интеграции.
Впоследствии Windows должна автоматически установить обновление KB961742.
Перезапустите Windows Virtual PC, нажмите «Инструменты» и «Активировать функции интеграции».
Если Windows Virtual Machine вам не понравилась, попробуйте бесплатный VMware Workstation Player или другую виртуальную машину.
Читайте также:

