Настройки безопасности mac os
Обновлено: 02.07.2024
Защита и безопасность в macOS управляется системными настройками и позволяет контролировать уровень безопасности учетных записей пользователей на компьютерах и ноутбуках марки Mac. Кроме того, включить или выключить шифрование данных, настроить брандмауэр и параметры конфиденциальности.
Панель защиты и безопасности разделена на четыре секции.
FileVault: предоставляет защиту данных на диске, автоматически шифруя его содержимое.
Брандмауэр: позволяет включить или отключить встроенный брандмауэр в macOS, а также настроить различные параметры.
Конфиденциальность: предназначена для определения того, какие приложения имеют доступ к определенным службам.
Давайте начнем с основных параметров безопасности для вашего Mac.
- Нажмите значок «Системные настройки» на Dock-станции или выберите в меню Apple.
- Нажмите значок «Защита и безопасность» в главном разделе «Системных настроек».
Основные параметры
Прежде чем вы сможете вносить изменения, подтвердите свою личность. Щелкните значок блокировки в нижнем левом углу. Вам будет предложено ввести имя пользователя и пароль администратора, заполните данные и нажмите «ОК». Замок изменится на разблокированное состояние и можно приступить к настройке.
Основные настройки подставлены в двух разделах: первый - использование паролей, а второй - установка приложений из определенных источников.
Если требуется изменить пароль для текущего пользователя, нажмите кнопку «Сменить пароль» и вы получите доступ к листу, в котором нужно ввести старый пароль, затем новый, подтвердить его и добавить подсказку.
Следующие три пункта предназначены для защиты компьютера во время вашего отсутствия.
Первый. При активации делает так, ваш пароль от учетной записи будет необходим для выхода из режима сна или экранной заставки; срок может быть установлен на одно из восьми предварительных значений, включая «сразу» и от «5 секунд до 8 часов».
Третий. Отключает автоматический вход в систему и требует аутентификации с помощью пароля для всех пользователей.
Соседний раздел определяет, какие типы приложений можно загрузить и установить. По умолчанию установлено значение App Store и от установленных разработчиков; лучше оставьте настройку как есть, если у вас нет веских причин для ее изменения.
Шифрование FileVault
FileVault автоматически шифрует ваши данные — фактически, он шифрует весь диск. При использовании данной опции во время загрузи macOS для разблокировки диска требуется пароль. Без пароля учетной записи (или ключа восстановления, созданного при настройке) вы навсегда потеряете доступ к своим данным, поэтому будьте осторожны, если решите использовать FileVault.
Для включения шифрования нажмите на единственную кнопку «Включить FileVault». Выберите настроить учетную запись iCloud на сброс пароля или создайте свой ключ восстановления. Процесс шифрования диска может занять несколько минут или часов, в зависимости от размера диска и данных на нем.
Для отключения шифрования, просто нажмите кнопку «Отключить FileVault» на вкладке FileVault.
Использование Брандмауэра
Панель «Брандмауэр» предназначена для активации и настройки брандмауэра в macOS, предназначенного для предотвращения несанкционированных входящих сетевых или интернет-подключений для приложений, программ и служб.
Для активации нажмите кнопку «Включить брандмауэр», а затем «Параметры брандмауэра». Используя эти настройки, вы можете разрешить или запретить входящие соединения для предустановленных приложений или добавить свои, используя кнопку +. По умолчанию подписанное (доверенное) программное обеспечение может принимать входящие соединения. Вы можете включить режим невидимости, и устройство macOS не будет отвечать на не авторизованные попытки доступа к этому компьютеру или ноутбуку.
Конфиденциальность
В разделе «Конфиденциальность» определяются приложения для доступа к определенным службам. Такие запросы производятся по различным причинам: например, некоторые приложение для правильной работы могут потребовать доступ к вашим календарям; кроме того, приложениям, которые управляют компьютером, необходимы определенные права, а разрешения им предоставляется в разделе «Универсальный доступ». Для приложений, которые хотят определить ваше местоположение, существует раздел «Службы геолокации и конфиденциальности».
Выберите из списка слева нужный раздел и установите флажки, чтобы определить приложениям, доступ к необходимым службам. Или снимите, чтобы запретить.
И наконец, в нижнем правом углу есть кнопка «Дополнительно» с возможностями автоматически закрывать сеансы пользователей при бездействии компьютера в течение определенного времени. Запроса пароля администратора для системных настроек и запрета принимать команды с инфракрасного пульта дистанционного управления.
Вопрос приватности в современном мире касается не только знаменитостей. C завидной регулярностью в сети появляются очередные «сливы» персональных данных пользователей. Сложно настроить персональный компьютер в соответствии со своими потребностями, а если в этом уравнении появляется составляющая безопасности, становится еще сложнее. Личные фотографии, документы и персональные данные — вряд ли вам хочется всем этим делиться с посторонними. Редакция «МакРадара» подготовила детальную инструкцию, которая избавит вас от лишних переживаний.
Настраиваем OS X
Простота в использовании — одно из самых известных преимуществ компьютеров Mac. Тем не менее существуют и вытекающие из этого факта недостатки. Например, приватные данные находятся практически в открытом доступе, что упрощает действия злоумышленников или вредоносных приложений. Несмотря на это, OS X располагает обширным списком настроек безопасности, следующие семь из которых стоят того, чтобы ими воспользоваться.
Проверьте настройки безопасности
Зайдите в «Системные Настройки» → «Защита и Безопасность» и выберите раздел «Конфиденциальность». Выберите приложения, которым разрешен доступ к информации о местоположении, iCloud и детальным данным о системе (раздел «Универсальный доступ»). Действия выполняются как для всех приложений вместе, так и для нескольких, выбранных из списка.
Включите FileVault
OS X поставляется вместе со встроенной системой шифрования FileVault. Включив ее, вам понадобятся логин и пароль или ключ восстановления для просмотра любых данных на компьютере. Включается эта система все в том же разделе настроек. После этого все внутреннее хранилище зашифруется, а система будет требовать пароль для любого доступа к данным.
Не используйте Keychain
Не стоит полагаться на встроенный сервис хранения паролей, особенно во всем, что касается данных вашего браузера. Вместо этого воспользуйтесь сторонними решениями: LastPass или 1Password будут хорошим выбором. В отличие от Keychain, где доступ ко всем данным регистрации, сетевым хранилищам, зашифрованным файлам гарантируется паролем системы, его альтернативы требуют ввода мастер-пароля. Это сильно усложнит злоумышленникам доступ к персональным данным.
Проверьте настройки iCloud
Синхронизация через это облачное хранилище — одна из главных преимуществ экосистемы Apple. Тем не менее, если у вас общий домашний компьютер, автоматическая синхронизация фотографий, файлов, контактов и других данных системы и приложений может стать источником утечки важной информации. В таком случае стоит полностью отключить iCloud. Для этого зайдите в «Системные Настройки» → iCloud и нажмите кнопку «Выйти». Естественно, о дальнейшей синхронизации речи не идет, но это действие станет дополнительной защитой персональных данных. В случае если платить за это отсутствием преимуществ облачного хранилища вы не желаете, проверьте хотя бы, включена ли двухфакторная аутентификация.
Отключите iMessage и FaceTime
Отключите Spotlight Web Search
Для своей работы Spotlight необходимо отсылать данные о ваших поисковых запросах в Google или другой поисковик, которым вы пользуетесь. Вторая и более важная с точки зрения безопасности особенность Spotlight — данные отсылаются и Apple, что не кажется хорошей идеей, даже несмотря на заверения компании о конфиденциальности. Отключается встроенный помощник в «Системные Настройки» → Spotlight → Search Results. Там необходимо убрать галочку возле «Предложения Spotlight» и Bing Web Searches. Если же эта функциональность для вас необходима, воспользуйтесь его аналогом Alfred.
Скройте нежелательные файлы
Выбор мест системы, в которых осуществляется поиск — одна из настроек персонального помощника Spotlight. Защитить себя от показа нежелательных файлов постороннему человеку, который воспользуется Spotlight, можно в «Системные Настройки» → Spotlight. Уберите галочки рядом с теми файлами, которые вы не хотите отображать. Они продолжат индексироваться, но в поисковой выдаче появляться не будут. Также в настройках приватности выбираются папки, которые Spotlight исключит из объектов для поиска.
Защищаем персональные данные
OS X не защищает ваши данные от сторонних приложений, а значит, все это вам необходимо выполнить самостоятельно. Защита приватности онлайн — важный шаг, который приходит на помощь в таких ситуациях, но кроме этого есть еще несколько советов, способных усилить безопасность.
Скачайте браузерные расширения приватности
Если вы уделяете немало времени интернет-браузингу — установите AdBlock Plus и Disconnect. Они защитят ваши персональные данные от утечки и трекинга рекламными агентами, веб-сайтами и поисковыми машинами.
Используйте VPN
Технология виртуальных приватных сетей полезна для защиты конфиденциальных данных при использовании публичных сетей. Если вы работаете на компьютере в кофейнях или других людных местах — обратите на нее внимание.
Устанавливайте только одобренные приложения
По-умолчанию эта опция включена в настройках OS X. Она ограничивает установку приложений с неизвестных источников, тем самым защищая компьютер от вредоносного кода, который если не навредит ему, то станет источником проблем для других гаджетов, взаимодействующих с ним напрямую. Чтобы обезопаситься, перейдите в «Системные Настройки» → «Защита и Безопасность» и в колонке General выберите Mac App Store and identified developers из выпадающего списка Allow apps downloaded from.
Это самые простые шаги, усиливающие безопасность. Для дополнительной защиты используйте браузеры, ориентированные на приватность, и замените поисковый движок Google на DuckDuckGo.
Заблокируйте физический доступ к вашему компьютеру
Обезопасить доступ к данным на самом компьютере — только половина задачи. Так как самые популярные компьютеры Apple — это ноутбуки, важный аспект безопасности состоит в защите физического доступа непосредственно к системе.
Сделайте активным экран блокировки
Для этого перейдите в System Preferences → Security & Privacy и во вкладке General поставьте галочку рядом с полями Require password и Disable automatic login, чтобы убедиться, что ваш Mac будет запрашивать в дальнейшем пароль для входа в систему.
Спрячьте имя вашего пользователя
По умолчанию на экране блокировки отображаются имена пользователей, доступных для входа в систему. Теоретически, это дает возможность злоумышленнику угадать пароль и получить доступ к данным.
sudo dscl . create /Users/hiddenuser IsHidden 1
Эта команда добавляет еще один уровень вашей безопасности, требуя ввод и имени пользователя, и пароля при входе.
Добавьте гостевой аккаунт
На случай, когда компьютер нужно дать в краткосрочное использование другу или знакомому, гостевой аккаунт — лучший способ защитить персональные данные. Перейдите в System Preferences → Users & Groups и выберите опцию Guest User. Далее отметьте галочкой пункт Allow guests to log in to this computer. В случае если на компьютере включен FileVault, пользователь сможет использовать только браузер, чего достаточно для большинства краткосрочных сессий.
Все вышеперечисленные советы сделают ваш Mac защищеннее, персональные данные — приватнее, а браузинг — безопаснее. Естественно, такая защита не идеальна, и ее всегда можно будет обойти, но вы как минимум усложните жизнь злоумышленнику.

В macOS встроен целый набор технологий защиты, которые помогут обезопасить самые важные данные. Ваш компьютер всегда начеку: он контролирует загрузку софта из интернета и отсекает вредоносные программы, шифрует данные во встроенном хранилище.
Используя Mac, вы сами решаете, какие приложения получат доступ к календарям и контактам, фотографиям и геопозиции, микрофону и камере. Если сомневаетесь в программе, просто ограничьте её в правах и используйте только базовые возможности.
Разработчики Apple регулярно устраняют бреши в безопасности системы. Чтобы оградить свои данные от посторонних, вовремя обновляйтесь через «Системные настройки» > «Обновление ПО». Но это не всё — дальше про остальные механизмы защиты macOS.
1. Активируйте пароль входа для базовой защиты
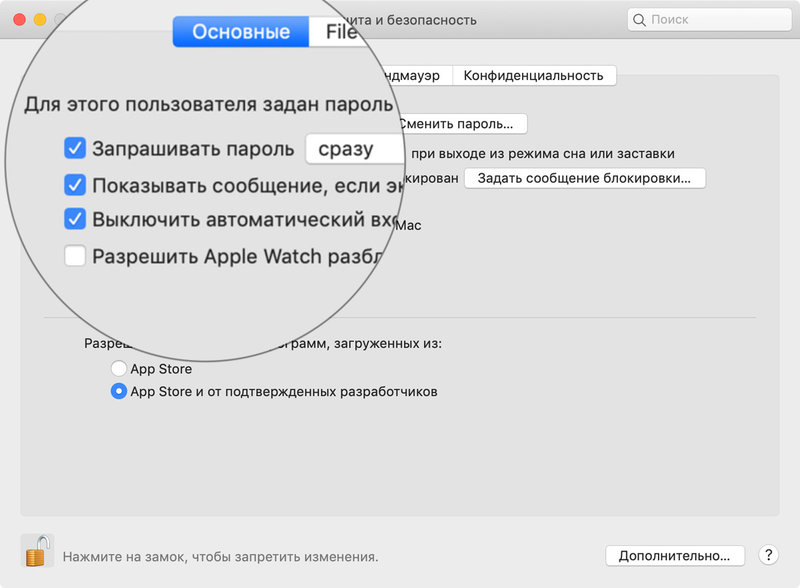
Пароль входа для пользователя — первое, что нужно включить, если беспокоитесь про безопасность своих данных. Он даст возможность защитить их от коллег, с которыми работаете в одном офисе, и даже от любопытных членов семьи дома.
Лучше всего использовать пароль хотя бы на четыре знака. Даже если в нём будут одни только цифры, вероятность угадать его с десяти попыток — около 4%. На большее у злоумышленников не должно хватить времени.
После включения пароля входа используйте возможность «Заблокировать экран» из главного системного меню каждый раз, когда отходите от компьютера. Но учтите, что такая защита не гарантирует вам 100%-безопасность без FileVault.
Как это сделать:
- Перейдите в меню «Системные настройки» > «Пользователи и группы», разблокируйте настройки, выберите необходимого пользователя, нажмите «Сменить пароль» и задайте код на четыре и больше знаков;
- Перейдите в меню «Системные настройки» > «Защита и безопасность» > «Основные», разблокируйте настройки, включите «Запрашивать пароль» и выберите вариант «Сразу», включите «Выключить автоматический вход».
2. Настройте Touch ID, чтобы не вводить пароль входа
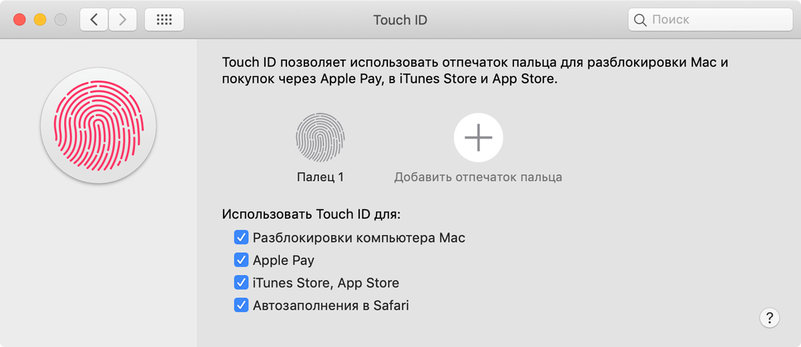
Если у вас MacBook Air 2018 и новее или MacBook Pro с Touch Bar 2016 и новее, вы можете использовать Touch ID. Сенсор отпечатков пальцев находится на месте кнопки включения и даёт возможность разблокировать компьютер без ввода пароля.
Как это сделать: настроить отпечатки пальцев для Touch ID можно в меню «Системные настройки» > Touch ID.
3. Включите FileVault, если беспокоитесь про важные данные
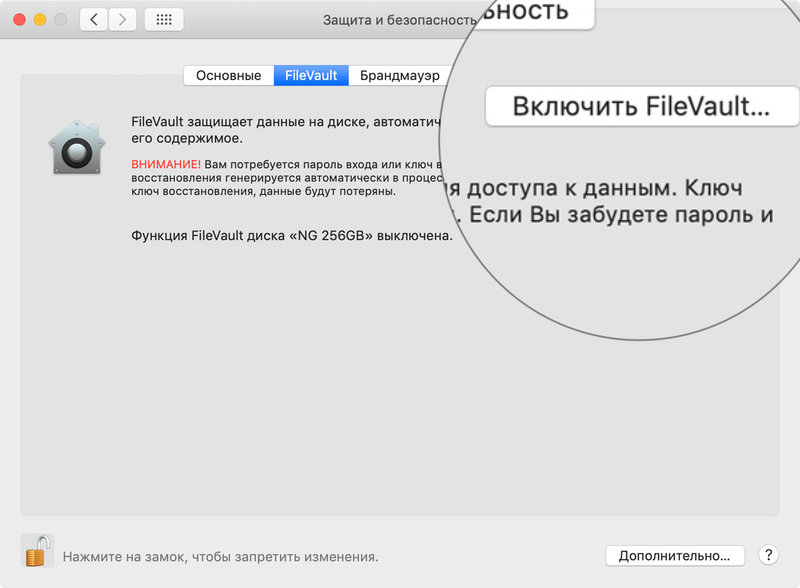
Чтобы взломать пароль входа для пользователя Mac, нужно не более трёх минут. Для этого нужно войти в режим восстановления с помощью сочетания клавиш ⌘Command + R во время загрузки, открыть «Терминал» и ввести команду «resetpassword».
Тем не менее, этот манёвр можно предотвратить. Поможет FileVault — это система шифрования, основанная на алгоритме XTS-AES-128 с длиной ключа 256 бит. Взломать данные, которые защищены с помощью неё, практически невозможно.
Как это сделать: перейдите в меню «Системные настройки» > «Защита и безопасность» > FileVault, разблокируйте настройки и нажмите «Включить FileVault».
4. Не забудьте про «Брандмауэр» для атак из сети
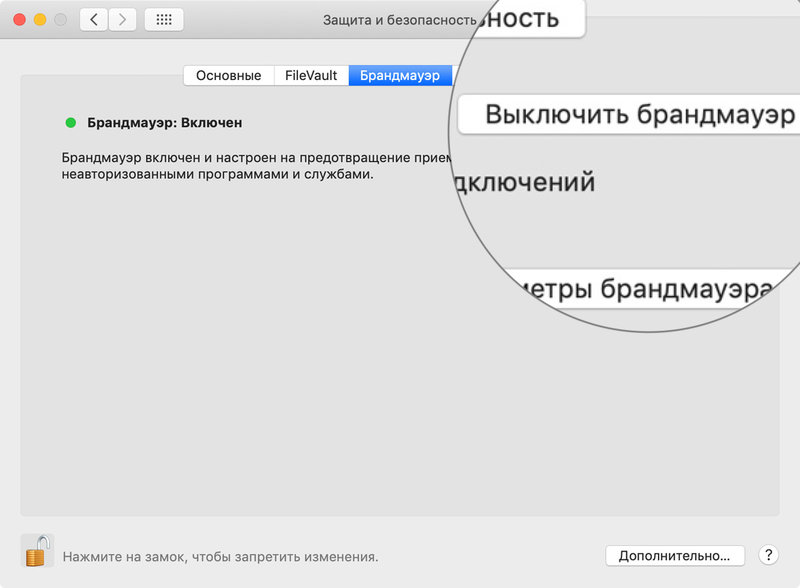
С помощью встроенного в macOS «Брандмауэра» вы сможете защитить свой компьютер от вредоносного софта из интернета и локальной сети. Это специальная система, которая блокирует подключения к вашему компьютеру извне и защищает информацию в его хранилище.
Лучше всего не только включить «Брандмауэр», но и активировать пункт «Включить режим невидимости» в дополнительных настройках. В этом случае он будет игнорировать любой сетевой софт, который попытается прощупать пробелы в безопасности.
Как это сделать:
- Перейдите в меню «Системные настройки» > «Защита и безопасность» > «Брандмауэр», разблокируйте настройки и нажмите «Включить брандмауэр»;
- Перейдите в меню «Параметры брандмауэра» и включите «Включить режим невидимости».
5. Создавайте резервные копии через Time Machine
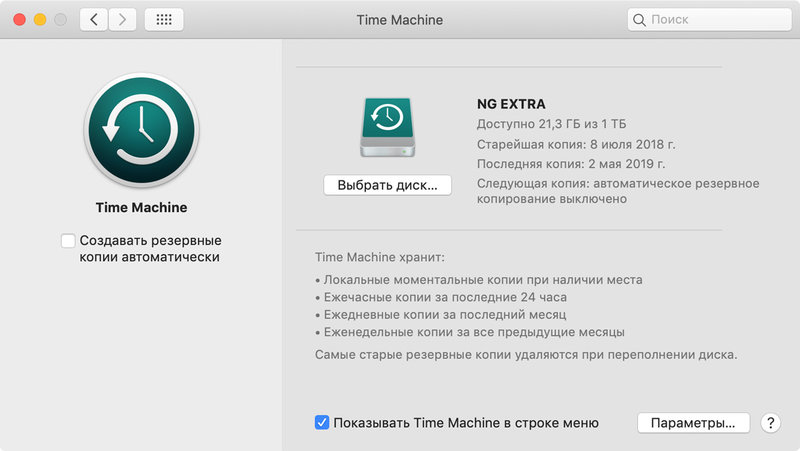
Если вы боитесь потерять Mac вместе с важными данными, лучше всего регулярно делайте резервные копии файлов через Time Machine. Они также помогут, если в программном обеспечении компьютера произойдёт сбой.
Как это сделать:
- Перейдите в меню «Системные настройки» > Time Machine > «Выбрать диск», подключите внешний диск или используйте фирменный Time Capsule;
- Вернитесь в меню Time Machine, включите «Создавать резервные копии автоматически» — в этом случае резервное копирование будет происходить при подключении хранилища в фоновом режиме.
6. Храните все самые важные документы в iCloud
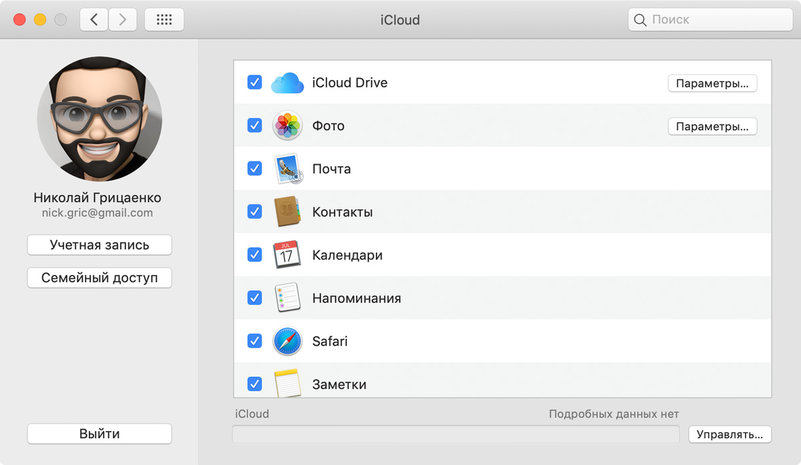
С помощью фирменного облачного хранилища Apple любые файлы из Finder, которые находятся в папке iCloud Drive, а также все изображения в приложении «Фото» удобно хранить и синхронизировать между устройствами.
Информация автоматически шифруется и заливается на сервера Apple в фоновом режиме. Если вы потеряете один Mac, вы сможете ввести данные Apple ID для iCloud на другом и восстановить документы и фотографии.
Как это сделать:
- Перейдите в меню «Системные настройки» > iCloud, включите iCloud Drive и «Фото»;
- Нажмите на кнопку «Параметры» возле пункта «Фото» и включите «Фото iCloud».
7. Используйте «Связку ключей» для сложных паролей
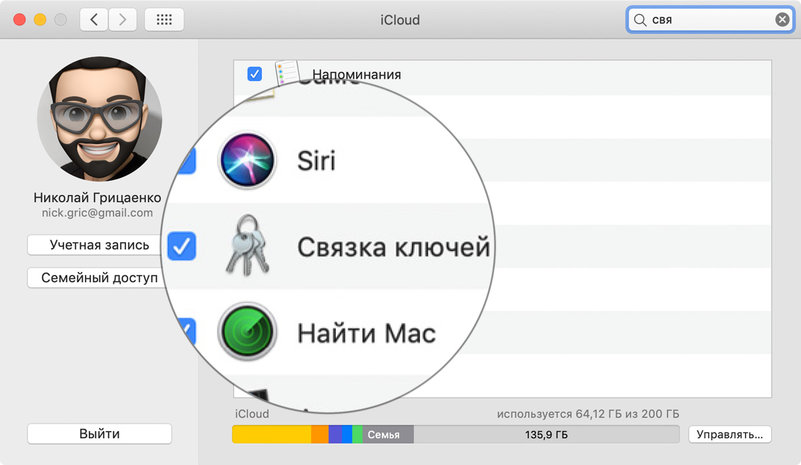
«Связка ключей» — фирменное решение Apple, которое предназначено для хранения паролей и их синхронизации между iPhone, iPad и Mac. Когда вы заходите на сайт через свою учётную запись, этот инструмент может ввести её данные автоматически.
Для подтверждения вашей личности «Связка ключей» может использовать Touch ID на Mac, Touch ID или Face ID на iPhone и iPad. Она хранит все ваши личные данные в защищённом виде с помощью 256-разрядного шифрования AES.
Как это сделать: перейдите в меню «Системные настройки» > iCloud, включите «Связка ключей».
8. Поставьте галочку возле пункта «Найти Mac»
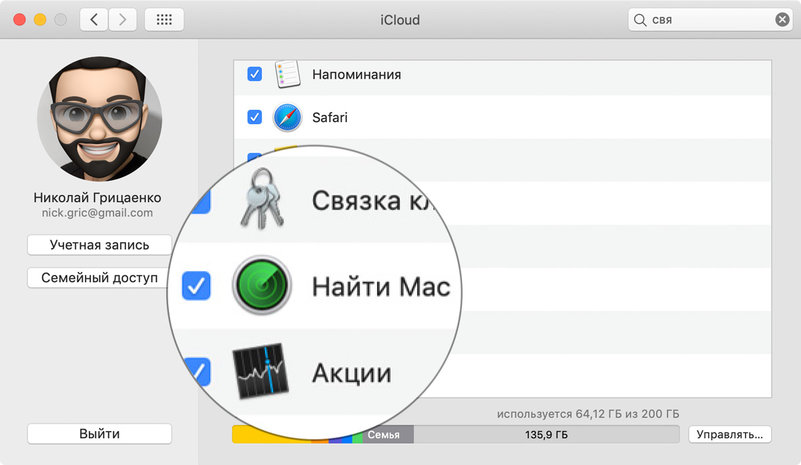
«Найти Mac» — самый простой способ найти потерянный Mac. Если эта функция включена, его можно увидеть на карте через официальный сайт iCloud или в приложении «Найти iPhone». Обязательно проверьте её.
Как это сделать: перейдите в меню «Системные настройки» > iCloud, включите «Найти Mac».
9. Не ставьте приложения из неизвестных источников
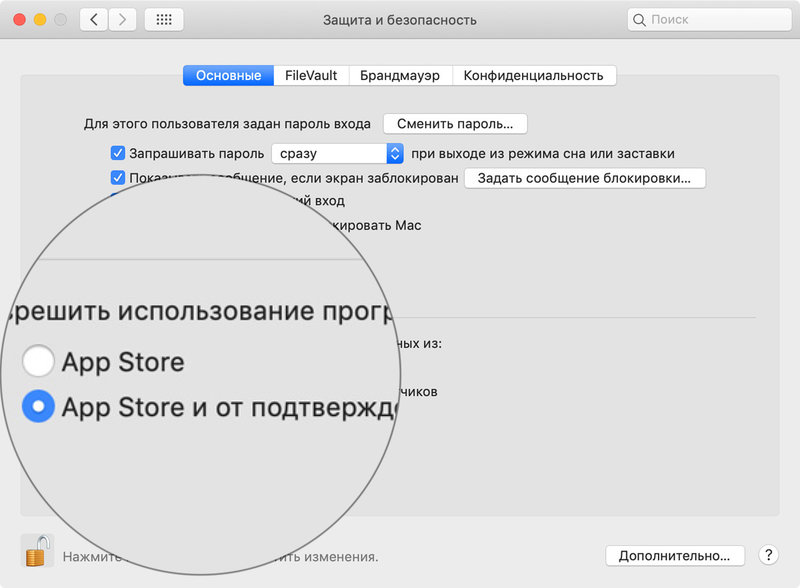
Безопаснее всего устанавливать приложения из Mac App Store. Тем более, фирменный магазин приложений Apple после выхода macOS Mojave осенью 2018 лихо обновился. Разработчики вспомнили про него и продолжили наполнять.
В Mac App Store попадают только те приложения, которые тщательно проверили специалисты Apple. Если в работе софта начинаются проблемы, его тут же убирают с полок магазина до выяснения обстоятельств.
Жёсткий контроль площадки гарантирует безопасность для пользователя, но это только одна сторона медали. На второй красуется нежелание разработчиков связываться с Mac App Store, и Apple не запрещает распространять софт вне его.
Криэйторы могут получить уникальный идентификатор Developer ID, который сделает их «подтверждёнными разработчиками». Их софт также можно ставить без ограничений — установку остального вы можете подтвердить или отменить на свой страх и риск.
Как это сделать: перейдите в меню «Системные настройки» > «Защита и безопасность» > «Основные», разблокируйте настройки, подтвердите или отмените установку приложения из неизвестного источника.
10. Разберитесь с «Конфиденциальностью» приложений
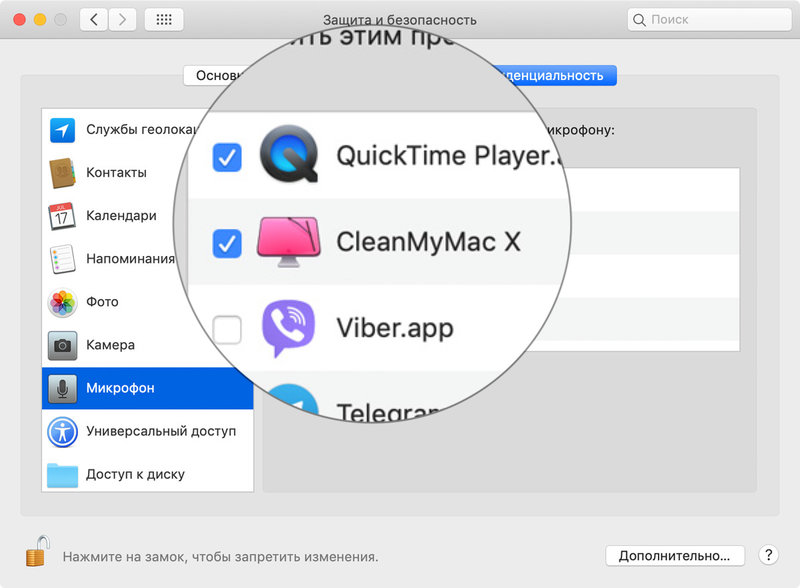
Например, приложение CleanMyMac предназначено для очистки данных на жёстком диске компьютера, удаления лишней информации из системы, деинсталляции софта. Но в стандарте оно зачем-то требует разрешение на использование микрофона.
Как это сделать: перейдите в меню «Системные настройки» > «Защита и безопасность» > «Конфиденциальность», разрешите или запретите приложениям доступ к информации на Mac.
Начитавшись, как поломали журналиста Wire Мэта Хонана, а также разных параноидальных статей о безопасности Mac, я решил описать, как лично я берегу свой Maс, iPhone и iPad от внешних рисков.
Влад Гороховский
Редактор. Пишу про софт и гаджеты, которые мне интересны. Делаю клавиатурный тренажер KeyKey для Mac.
Влад Гороховский

Начитавшись, как поломали журналиста Wire Мэта Хонана (Mat Honan), а также разных параноидальных статей о безопасности Mac, я решил описать, как лично я берегу свой Maс, iPhone и iPad от внешних рисков. С момента выхода первой версии этого материала прошло уже больше 6 месяцев. Некоторые вещи изменились, поэтому я решил его обновить и переопубликовать.
Начну с того, что на моей технике нет планов государственного переворота или чертежей подводных лодок, поэтому рекомендации Пацая, вроде «пароль на доступ в iPhone должен быть обязательно установлен сложный, не 4-значный цифровой, а произвольный», я считаю сильным перегибанием палки.
Нарушение баланса между безопасностью и удобством не вызывает ничего, кроме раздражения и желания выключить все это к чёртовой бабушке. Поэтому при настройке своей системы я старался соблюдать чувство меры.
Что защищаем
Основная информация, которую мне надо обезопасить, связана с электронными кошельками, правами доступа к серверам и т.п. Грубо говоря, тут все сводится к защите базы данных 1Password, где это добро и хранится. Дальше идут пользовательские данные, вроде фотографий, музыки и прочей личной информации. Если вы копили все это не один год, то ценность таких данных, особенно фотографий, постоянно растёт.
Потерять информацию на Mac можно как из-за физического вмешательства (пожар, кража), так и от атаки извне. Поэтому защиту будем ставить с обеих сторон.
Не лишним будет обезопасить себя от потери iPhone или iPad, так они могут стать причиной серьёзной утечки данных. При использовании стандартных настроек любой может получить доступ к вашей почте или папке Dropbox.
Безопасность Mac
Сознательные пользователи большинство этих рекомендаций уже используют, но все же повторюсь на своём примере:
- Установите пароль к вашей Учётной записи, а Гостевую — отключите. Последнее действие даёт очевидную выгоду — никто не сможет воспользоваться вашим Mac ни при каких условиях. Но есть и минусы — при краже его нельзя будет отследить функцией поиска iCloud.
Отключить гостевой вход можно в разделе Системные настройки → Пользователи и группы.

Здесь же можно задать пароль администратора.
- Пароль нужно вводить каждый раз после выхода из режима сна или заставки, а также при каждом включении. После определённого времени даже сложные пароли вы начнёте вводить на автомате, так что никаких неудобств это не приносит.
Периодичность запрашивания пароля настраивается в Системных настройках → Безопасность.
- Включите FileVault для шифрования данных на диске, и без пароля администратора злоумышленники будут расшифровывать ваш диск не один год.
Включить шифрование FileVault можно в соответствующей вкладке раздела Безопасность.
Обязательно активируйте Брандмауэр.

Невидимый режим включается в Параметрах брандмауэр
Все просто, достаточно эффективно и без заморочек. Единственное, что вам теперь придётся делать — вводить пароль при входе в систему. Если хотите ещё больше надёжности, то можно лишить основной аккаунт прав Администратора, но это уже скажется на удобстве.
Безопасность iPhone и iPad
Основная проблема при потере телефона заключается в том, что нашедший получает доступ к почтовым ящикам и содержимому Dropbox (куда любит бэкапиться 1Password). Поэтому первое что нужно сделать при настройке iPhone — поставить пароль на его разблокировку.

Как я уже упоминал, сложный вариант паролей для iPhone (фразы) — только для параноиков. Я пользуюсь классическим кодом из четырёх цифр. При использовании случайных (!) комбинаций, вероятность угадать код с 10 попыток составляет менее 4%. Если кому интересно, то почитайте отличный перевод на хабре Сложно ли угадать PIN-код?

Отключить гостевой вход можно в разделе Системные настройки → Пользователи и группы
Чем темнее точка, тем чаще люди используют этот PIN
Если резюмировать это исследование, мы получим следующие рекомендации:
- Избегайте возрастающих последовательностей;
- Избегайте любых дат вроде ДДММ, ДДММ, ММГГ и т.п. (2311, 1123, 1984, 0683…);
- Избегайте клавиатурных паттернов (1245, 2580, 3698…);
- Избегайте цифровых паттернов (8585, 6969, 4567…);
- И никогда не используйте один из этих кодов:
0000, 0101–0103, 0110, 0111, 0123, 0202, 0303, 0404, 0505, 0606, 0707, 0808, 0909, 1010, 1101–1103, 1110–1112, 1123, 1201–1203, 1210–1212, 1234, 1956–2015, 2222, 2229, 2580, 3333, 4444, 5252, 5683, 6666, 7465, 7667.
Ну а теперь вернёмся к iPhone и тому, что на нем надо настроить:
- установите пароль на телефон;
- выберите автоблокировку через 1–2 минуты;
- включите удаление данных после 10 неправильных попыток ввода пароля;
- настройте iCloud для резервного копирования важных данных (адресная книга).
Все эти действия предотвратят доступ злоумышленника к вашим приложениям.
Резервное копирование
Правильное резервное копирование сведёт к нулю полную потерю данных. Я использую трёхуровневые бэкапы. Разумеется, здесь все крутится вокруг Time Machine. Это значит, что резервное копирование может автоматически происходить дома на Time Capsule (или любой внешний диск), а также на дополнительный диск на работе.

Вероятность одновременно профукать оба диска и компьютера куда меньше. Но если и это произойдёт, то в хозяйстве пригодится USB-стик с базой 1Password и важными файлами, который можно спрятать в банковской ячейке. Обновлять его содержимое нужно только при плановой смене основных паролей. На практике это происходит не чаще двух раз в год, поэтому неудобств метод не доставляет, а вот пользы от такой палочки-выручалочки может быть масса.
Разумеется, диск с резервными копиями Time Machine и USB-стик должны быть зашифрованы. Сделать это можно при помощи Дисковой утилиты.

Защита от внешних угроз
Самый распространённый сценарий — кто-то получит доступ к вашему почтовому ящику и восстановит на него пароли от других служб. Нет никакого смысла говорить о сложности паролей, лучше поговорить о самой идеологии работы с почтой.
Для важных данных нужно завести отдельный имейл известный лишь вам. Кстати, вот тут можно забить на Gmail и обратиться к помощи других сервисов. Например, бесплатного аккаунта в Lavabit для этих целей будет более чем достаточно (на момент написания статьи они временно приостановили регистрации).
На этот же почтовый ящик можно завязать восстановления паролей со всех других почтовых адресов и служб. А вот чего делать не надо, так это подключать такую почту на iPhone или iPad.
После создания такого email’a и перевода ключевых сервисов на него не забудьте поискать пароли в вашем старом почтовом ящике. Вы удивитесь, сколько «утечек» там можно найти.
Таким образом, взлом любого из ваших публичных ящиков не позволит злоумышленнику восстановить пароли к домену, хостингу, Twitter, Facebook, а также другим почтовым аккаунтам и прочему добру.
Ну, а если вы остановили свой выбор на Gmail, то уменьшить вероятность самого взлома поможет двухуровневая авторизация (когда помимо пароля нужно ввести код подтверждения, пришедший на телефон).
Двухуровневую авторизацию обязательно стоит установить и на Dropbox, где хранится та самая база данных 1Password.
Кстати, недавно двухуровневая авторизация появилась и для аккаунтов Apple ID, но пока она доступна лишь для нескольких стран. Большинство жителей Европы пока пролетают.
Последний штрих — одноразовые пароли в Gmail для авторизации приложений. При включении этой функции для каждого приложения, работающего с сервисами Google, можно сделать одноразовый пароль.
Он особенно полезен для iPhone или iPad. При потере устройства вам только придётся зайти в аккаунт и «отключить» от почты нужные программы (устройства). Интересующиеся могут почитать заметку Как работают одноразовые пароли? на хабре.
Теперь по пунктам:
- Используйте раздельные имейлы: личный, рабочий, для треш-регистраций и суперсекретный;
- Настройте двухуровневую авторизацию везде, где это можно;
- Восстановление важных паролей, в том числе и пароли от публичных почтовых ящиков, завяжите на секретный имейл;
- Все внешние почтовые программы должны работать на одноразовых паролях.
Система достаточно эффективна, так как взлом любого из публичных ящиков не несёт никаких серьёзных последствий, да и сам этот процесс без физического доступа к телефону невозможен. Потеря же самого телефона также не проблема — за пару минут можно отключить его от почты или вообще очистить. Доступ к аккаунтам можно выполнить, используя один из секретных одноразовых паролей.
Единственная заморочка — эти самые одноразовые пароли, которые надо генерировать при подключении каждой новой программы, работающей с почтой. Но делать это нужно лишь один раз (для текущей сессии).
В итоге
Мне кажется, что задача защитить данные при минимальном задалбывании пользователя выполнена. Во всяком случае, это работает для меня. Тылы прикрыты, в голове не надо держать кучу сложных паролей, а пользовательские данные практически невозможно уничтожить. При любом сценарии можно развернуть систему до первоначального состояния, а пароли восстановить.
Читайте также:

