Не работает почта windows 10
Обновлено: 04.07.2024
Microsoft значительно улучшила свое встроенное почтовое приложение в Windows 10. Но даже в улучшенной версии некоторые люди сообщают, что они не могут получать электронные письма или даже открывать приложение.
Итак, я подготовил пару решений, которых, я надеюсь, будет достаточно для решения проблемы Почты Windows 10.
Неспособность запустить приложение Почта может быть большой проблемой, и пользователи также сообщали о следующих проблемах:
Решение 1. Проверьте настройки конфиденциальности
Windows 10 хорошо известна как операционная система, которая собирает много информации и данных от вас, даже ваших личных. Но он также предлагает вам огромное разнообразие настроек конфиденциальности, поскольку вы можете запретить Microsoft доступ практически ко всем функциям системы.
Одной из этих функций является также приложение «Календарь», которое тесно связано с почтовым приложением. Таким образом, если вы заблокировали доступ Microsoft к календарному приложению, ваше почтовое приложение также не будет работать. Как вы можете догадаться, решение этой проблемы очень простое, вам просто нужно перейти к настройкам и включить доступ Microsoft к календарному приложению.
Вот как это сделать:
Перезагрузите компьютер и попробуйте снова запустить почтовое приложение, все должно работать нормально. Но если это не так, вы также можете попробовать решение ниже.
Решение 2. Переход на безопасное соединение
Если вы изменили настройки конфиденциальности и все остальное правильно, но вы все еще не можете получать почту в свой почтовый ящик, попробуйте настроить приложение Почта на использование безопасного соединения. Вот как это сделать:
Вы также можете рассмотреть возможность перехода на определенный почтовый клиент, который доставит вам меньше хлопот.Мы рекомендуем вам проверить наш список лучших почтовых клиентов на данный момент и найти альтернативу.
Если вы ищете почтовый клиент, напоминающий почтовое приложение, мы рекомендуем вам попробовать Mailbird . В противном случае, если вам нужно приложение электронной почты, которое больше похоже на вашу веб-почту, вы можете попробовать eM Client.
- ЧИТАЙТЕ ТАКЖЕ: Исправлено: приложение настроек не запускается в Windows 10
Если почтовое приложение не работает в Windows 10, вы можете решить проблему, просто обновив его. Многие пользователи сообщили об этой проблеме, и, по их мнению, обновление приложения до последней версии может решить эту проблему.
После обновления приложения «Почта» до последней версии проблема должна быть устранена, и вы сможете без проблем запускать приложение «Почта».
Чтобы ваш компьютер был безопасным и стабильным, необходимо установить обновления Windows. По словам пользователей, им удалось решить эту проблему, просто установив последние обновления Windows.
По умолчанию Windows 10 автоматически устанавливает обновления в фоновом режиме, но иногда может случиться, что вы пропустите важное обновление. Однако вы всегда можете проверить наличие обновлений вручную, выполнив следующие действия:
Теперь Windows проверит наличие доступных обновлений. Если доступны какие-либо обновления, Windows загрузит их в фоновом режиме и установит после перезагрузки компьютера. Несколько пользователей сообщили, что установка последних обновлений устранила проблему с приложением Почта, поэтому обязательно попробуйте это.
Решение 5. Отключите настройки синхронизации
Если приложение «Почта» не работает на компьютере с Windows 10, вы можете решить эту проблему, просто отключив настройки синхронизации. Это относительно просто, и вы можете сделать это, выполнив следующие действия:
После отключения настроек синхронизации вам просто нужно перезагрузить компьютер, чтобы изменения вступили в силу. После перезагрузки компьютера проблема должна быть устранена. Если все работает хорошо, вы можете снова включить настройки синхронизации, если хотите.
ЧИТАЙТЕ ТАКЖЕ: в приложении Windows 10 Mail теперь можно просматривать изображения
По словам пользователей, вы можете решить проблему с приложением Mail, просто изменив настройки локализации. Пользователи сообщали, что приложение «Почта» не работает для них в Windows 10, но после изменения настроек локализации проблема была полностью решена.
Чтобы изменить настройки локализации, выполните следующие действия:
После изменения языкового стандарта системы проверьте, появляется ли проблема с приложением «Почта». Несколько пользователей сообщили, что смена локали устранила проблему для них, поэтому не стесняйтесь попробовать.
Некоторые пользователи также предлагают отключить и отключить функцию настройки синхронизации, так что вы можете попробовать это.
Решение 7. Используйте командную строку и PowerShell
По словам пользователей, если приложение Почта не работает в Windows 10, вы можете решить проблему, выполнив сканирование SFC и DISM.Эти проверки предназначены для восстановления поврежденных системных файлов, и после их выполнения проблема должна быть решена.
Чтобы выполнить сканирование SFC, вам необходимо сделать следующее:
- Нажмите Windows Key + X , чтобы открыть меню Win + X. Выберите Командная строка(Администратор) из списка. Если у вас нет командной строки , не стесняйтесь использовать PowerShell(Admin) .
- Когда откроется Командная строка , введите sfc/scannow и нажмите Enter , чтобы запустить его.
- Процесс сканирования начнется. Сканирование SFC может занять 10-15 минут, поэтому будьте терпеливы и не прерывайте его.
После завершения сканирования SFC проверьте, устранена ли проблема. Если сканирование SFC не может решить проблему, или вы вообще не можете запустить сканирование SFC, вы можете вместо этого попробовать использовать сканирование DISM. Для этого выполните следующие действия:

- Запустите Командную строку от имени администратора.
- Когда откроется Командная строка , введите dism/online/cleanup-image/restorehealth и нажмите Enter , чтобы запустить его.
- Сканирование DISM начнется. Имейте в виду, что это сканирование может занять 15-20 минут, поэтому не прерывайте его.
ЧИТАЙТЕ ТАКЖЕ: Как отключить подпись по умолчанию в приложении Почта для Windows 10
После завершения сканирования DISM проверьте, сохраняется ли проблема. Если вы не могли запустить сканирование SFC раньше, обязательно запустите его после выполнения сканирования DISM. Теперь проверьте, если проблема все еще появляется.
Некоторые пользователи также рекомендуют использовать команду PowerShell для решения этой проблемы. Мы должны предупредить вас, что эта команда довольно мощная и может вызвать проблемы с другими приложениями, если вы не используете ее должным образом.
Поскольку эта команда потенциально опасна, имейте в виду, что вы используете ее на свой страх и риск.
Чтобы запустить эту команду PowerShell, выполните следующие действия:

- Запустите PowerShell от имени администратора. Эта команда требует административных привилегий, и если вы не запустите PowerShell от имени администратора, вы не сможете ее выполнить.
- Когда откроется PowerShell, вставьте Get-AppXPackage -AllUsers | Where-Object | Команда Foreach и нажмите Enter , чтобы запустить ее.
После выполнения команды PowerShell проблемы с приложением Почта должны исчезнуть.
Если почтовое приложение не работает в Windows 10, вы можете решить проблему, просто переустановив его. Чтобы переустановить приложение «Почта», вам необходимо использовать PowerShell. Переустановка приложения Почта относительно проста, и вы можете сделать это, выполнив следующие действия:
ЧИТАЙТЕ ТАКЖЕ: Почтовое приложение Windows 10 теперь поддерживает Focused Inbox и @mentions

- Убедитесь, что вы вошли в систему как администратор.
- Теперь запустите PowerShell от имени администратора.
- Когда откроется PowerShell , вставьте get-appxpackage * microsoft.windowscommunicationsapps * | remove-appxpackage и нажмите Enter , чтобы запустить его.
Если вам неудобно использовать PowerShell, вы можете удалить приложение «Почта» с помощью сторонних инструментов. Вы можете узнать больше о программном обеспечении для удаления для пользователей ПК, здесь.
Не смотря на некоторые очевидные плюсы, новая операционная система Windows 10 имеет свои недостатки. Они, конечно, исправляются разработчиками, но это процесс не быстрый. Часто пользователи сталкиваются с одной распространенной проблемой — не работает приложение Почта в Windows 10. Помимо Почты, не запускаются также приложения Календарь и Люди. Что делать, если подобная проблема возникла и у вас? Для решения можно воспользоваться тремя способами.
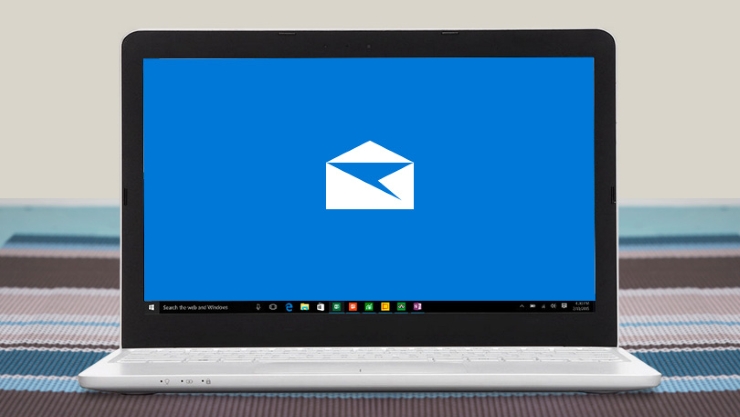
Используем командную строку
Для решения проблемы с приложением Почта и Календарь необходимо:





Удаляем пакеты обновлений
Было замечено, что приложения Почта и Люди перестают работать после установки некоторых обновлений системы. То есть, удалив обновления, работа этих приложений должна возобновится. Для этого необходимо:
- Так же, как и в способе выше, зайти в Windows используя локальную учетную запись.
- Переименовать скрытую папку Comms в Comms.old (она находится в C:\Пользователи\Имя\AppData\Local).

Используем диспетчер задач и диалоговое окно Выполнить
Для этого способа понадобится:
- Открыть диспетчер задач (Ctrl+Shift+Esc) и перейти во вкладку Службы.
- Остановить все службы в группе UnistackSvcGroup (нажать правой клавишей по службе и выбрать пункт Остановить).

Вывод
Итак, как мы увидели, новое ПО приносит вместе с радостью дополнительные трудности пользователям операционной системы Windows. С другой стороны, нет проблем, которые невозможно решить, и все рекомендации действуют в большинстве случаев.
Почтовое приложение Windows 10 обычно работает нормально, но иногда вы можете столкнуться с проблемами, начиная от невозможности синхронизировать электронную почту и заканчивая сбоем приложения сразу после его открытия.
Если у вас возникли проблемы с приложением Почты Windows 10, которое не работает в Windows 10, вот несколько способов решить эту проблему.

Убедитесь, что ваш Интернет работает
Приложение «Почта» подключается к Интернету для отправки и получения электронных писем. Если есть проблема с вашим интернет-соединением, этот процесс отправки и получения не может быть осуществлен.
Поэтому убедитесь, что ваше интернет-соединение активно и работает должным образом.

Обновите Windows 10
Вам следует постараться обновить свой компьютер с Windows 10 до последней версии, потому что эти обновления часто исправляют существующие ошибки в системе.
Обновление вашего ПК может решить ваши проблемы, если причиной является системная ошибка.
- Нажмите клавиши Windows + I, чтобы открыть приложение «Настройки».
- Если это не приведет вас на главную страницу настроек, нажмите кнопку «Домой» в верхнем левом углу.
- Внизу выберите Обновление и безопасность.

- Выберите Центр обновления Windows на левой боковой панели.
- Выберите Проверить наличие обновлений на правой панели.

- После установки обновлений перезагрузите компьютер.
- Откройте приложение Почта и посмотрите, работает ли оно.
Разрешить почтовое приложение через брандмауэр Windows
Брандмауэр на вашем ПК решает, какие входящие и исходящие соединения разрешены на вашем компьютере, и может вызывать проблемы с приложением Почта, когда оно не может отправлять или получать новые электронные письма. Вы можете внести приложение Почта в белый список в брандмауэре Windows, чтобы устранить проблему.
- Откройте меню «Пуск», введите «Безопасность Windows» и выберите его в результатах.

- На главной странице настроек выберите Брандмауэр и защита сети.

- Выберите Разрешить приложение через брандмауэр.

Установка неправильной даты и времени на вашем компьютере может привести к тому, что приложение Mail не сможет синхронизировать вашу электронную почту. Установка правильной даты и времени должна решить вашу проблему.
- Запустите меню «Пуск», найдите «Параметры» и в результатах выберите «Параметры».

- Если это не приведет вас на главную страницу настроек, нажмите кнопку «Домой» в верхнем левом углу.
- На следующем экране выберите Время и язык.

- Включите опции «Установить время автоматически» и «Установить часовой пояс автоматически».

- Теперь ваш компьютер должен иметь текущую дату и время.
Включить параметры конфиденциальности почты
- Одновременно нажмите клавиши Windows + I, чтобы открыть Настройки.
- Выберите Конфиденциальность в окне настроек.
- Выберите Электронная почта на левой боковой панели.
- Включите Разрешить приложениям доступ к вашей электронной почте на правой панели.
- В разделе «Выберите, какие приложения могут получить доступ к вашей электронной почте» убедитесь, что переключатель рядом с «Почта и календарь» включен.

- Теперь выберите Календарь на боковой панели слева.
- Установите для параметра Разрешить приложениям доступ к вашему календарю, а также для параметров Почта и Календарь значение Вкл.

Переключить параметр настройки синхронизации
Стоит выключить и включить параметр синхронизации в настройках, чтобы увидеть, решит ли это проблему с неработающим почтовым приложением в Windows 10.
- Откройте приложение «Настройки» на своем ПК.
- Выберите Аккаунты в Настройках.
- Выберите Синхронизировать настройки на левой боковой панели.
- Отключите параметр синхронизации настроек справа.

- Перезагрузите компьютер.
- Когда ваш компьютер загрузится, повторите шаги 1-3.
- Включите параметр синхронизации настроек справа.

Используйте средство устранения неполадок приложений Магазина Windows
Одним из многих средств устранения неполадок в Windows 10 является Приложения Магазина Windows средство устранения неполадок, которое помогает обнаруживать и устранять проблемы с приложениями Store, включая приложение Mail.
Выполните следующие действия, чтобы запустить это средство устранения неполадок и посмотреть, поможет ли оно решить вашу проблему.

- Прокрутите список средств устранения неполадок и выберите Приложения Магазина Windows.
- Выберите Запустить средство устранения неполадок.

- Подождите, пока средство устранения неполадок найдет и устранит проблемы с вашими приложениями.
Очистить кеш Microsoft Store
Хотя файлы кэша Microsoft Store не связаны напрямую с приложением Mail, стоит очистить эти файлы, чтобы посмотреть, решит ли это ваши проблемы с почтой.
- Откроется окно командной строки. Подождите примерно полминуты, и окно автоматически закроется.
- Откройте приложение Почта и посмотрите, работает ли оно.
- Откройте меню «Пуск», введите «Командная строка» и выберите «Запуск от имени администратора».

- Выберите Да в запросе управления учетными записями пользователей.
- Введите sfc / scannow в окне командной строки и нажмите Enter.

- Разрешите Windows 10 сканировать и исправлять поврежденные файлы на вашем компьютере.
Сбросить почтовое приложение
Сбросьте приложение Mail, если оно не работает должным образом. Однако при сбросе удаляются все предварительные настройки, и вам придется перенастройте приложение со своей электронной почтой настройки аккаунта.
- Откройте меню «Пуск», введите «Настройки» и выберите приложение «Настройки».
- Выберите Приложения на экране настроек.
- Прокрутите список приложений и выберите Почта и Календарь.
- Выберите Дополнительные параметры.


Почта теперь сброшена и готова к настройке с вашей учетной записью электронной почты.
Как вы исправляли проблемы с приложением Почта на ПК с Windows 10? Дайте нам знать в комментариях ниже.

Как восстановить приложение Почта Windows 10 не работает
Если вы обнаружите, что ваше приложение электронной почты и календаря не работает, аварийно завершает работу или зависает в Windows 10, вот несколько эффективных решений для вас.
Удалить и снова добавить аккаунт

Вот что: первое, что вам нужно сделать, это открыть приложение электронной почты, затем нажать кнопку «Настройки» (значок скорости). Следующим шагом будет нажать кнопку «Управление учетными записями», а затем выбрать свою учетную запись из списка.
Затем нажмите «Удалить учетную запись с этого устройства», затем перезапустите приложение электронной почты и снова добавьте учетную запись.
Это так просто и не занимает много времени, и нам это нравится.
Сброс почтового приложения

Хорошо, теперь вам нужно сбросить Приложение Windows Mail если вы не можете продолжить. Сброс обычно срабатывает, когда ничего не помогает, и, как упоминалось выше, вы ничего не потеряете.
- Щелкните правой кнопкой мыши кнопку «Пуск» в Windows и выберите в меню «Приложения и компоненты». Затем прокрутите вниз до пункта «Почта и календарь», затем выберите «Дополнительные параметры» и нажмите «Сброс».
- Наконец, перезагрузите компьютер и вернитесь в приложение Почта, чтобы убедиться, что все работает как надо.
Установка недостающих пакетов почтовых приложений под Windows 10
Ноябрьское обновление 2021:
Теперь вы можете предотвратить проблемы с ПК с помощью этого инструмента, например, защитить вас от потери файлов и вредоносных программ. Кроме того, это отличный способ оптимизировать ваш компьютер для достижения максимальной производительности. Программа с легкостью исправляет типичные ошибки, которые могут возникнуть в системах Windows - нет необходимости часами искать и устранять неполадки, если у вас под рукой есть идеальное решение:

Если у вас возникли проблемы с синхронизацией электронной почты или если вы не можете добавить новые учетные записи после обновления до новой версии Windows 10, у вас могут быть проблемы с отсутствующими пакетами функций по требованию.
Это известная проблема, и Microsoft рекомендует следующее решение:
- Откройте «Старт».
- Найдите командную строку, щелкните правой кнопкой мыши результат, затем выберите Запуск от имени администратора.
- Введите следующую команду, затем нажмите Enter:
- dism / online / Add-Capability /CapabilityName:OneCoreUAP.OneSync

Устранение неполадок приложений Магазина Windows
Запустите средство устранения неполадок приложения Магазина Windows, которое проверяет и устраняет проблемы, так что приложение электронной почты не работает должным образом.
- Введите параметры устранения неполадок в локатор меню «Пуск» и выберите первый вариант.
- Выберите приложения для хранения Windows и решите проблему,
- Пусть Windows проверит и исправит проблемы, чтобы приложение не работало должным образом.
- Перезапустите Windows и убедитесь, что почтовое приложение работает правильно.
CCNA, веб-разработчик, ПК для устранения неполадок
Я компьютерный энтузиаст и практикующий ИТ-специалист. У меня за плечами многолетний опыт работы в области компьютерного программирования, устранения неисправностей и ремонта оборудования. Я специализируюсь на веб-разработке и дизайне баз данных. У меня также есть сертификат CCNA для проектирования сетей и устранения неполадок.
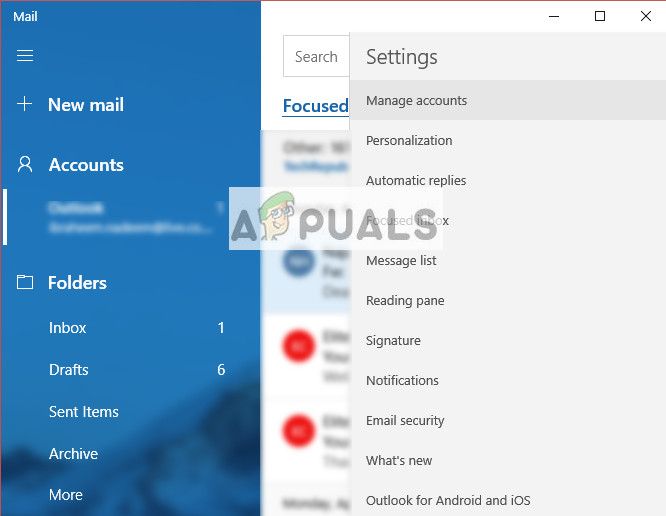
Windows 10 включала в операционную систему десятки новых приложений, которые навсегда изменили внешний вид Windows. Приложения очень полезны и обеспечивают простоту доступа для пользователя. Одним из таких приложений является Почта. Это позволяет вам привязать свою учетную запись к приложению, с помощью которого вы можете напрямую взаимодействовать со всеми своими электронными письмами и получать их в режиме реального времени.
Несмотря на постоянные обновления и исправления ошибок, во многих случаях приложение Mail не работает или не запускается должным образом. Это постоянная проблема, в основном связанная с повреждением профиля пользователя или повреждением приложения.
Решение 1. Создание новой учетной записи администратора
Вы можете ознакомиться с нашим руководством о том, как создать новую учетную запись пользователя и перенести в нее все существующие данные. Прежде чем передавать какие-либо данные, убедитесь, что Mail отлично работает в новой учетной записи пользователя. Если это так, только тогда перенесите данные и удалите свой старый профиль. Рекомендуется сделать резервную копию ваших важных данных перед выполнением этого решения.
Решение 2. Переустановка почтового приложения
Если Mail не работает в новой учетной записи администратора, это, вероятно, означает, что установленный экземпляр поврежден или не работает должным образом. Это часто случается, и вам не о чем беспокоиться. Обратите внимание, что для выполнения этого решения вам потребуются права администратора.
- Нажмите Windows + S, введите «PowerShell«В диалоговом окне щелкните правой кнопкой мыши приложение и выберите«Запустить от имени администратора».
- Попав в PowerShell с повышенными правами, выполните следующую команду:
Get-AppxPackage * windowscommunicationsapps * | Remove-AppxPackage
Эта команда удалит приложение Почта. Перезагрузите компьютер после этой команды.
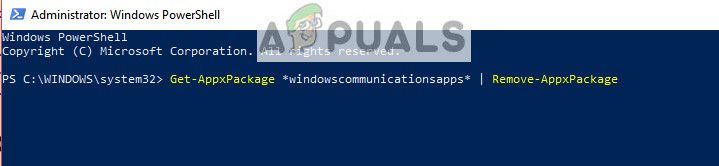
- Теперь вы можете переустановить приложение двумя способами; либо перейдите в Магазин Windows и установите приложение оттуда, либо вы можете выполнить следующую команду в расширенном PowerShell.

Get-AppxPackage -AllUsers | Foreach
Эта команда проверит, установлено ли какое-либо приложение на вашем компьютере в соответствии с манифестом приложения, и если оно не установлено, оно будет установлено. Когда команда запускается, может быть много ошибок, поэтому не паникуйте и оставьте их.
Совет: Вы можете попробовать завершить задачу «AppModelИспользовать диспетчер задач, когда вы собираетесь запускать команды, если этот нормальный подход не работает.
Решение 3. Выполнение команды для учетной записи без добавления
Если вы столкнулись с ситуацией, когда вы не можете добавить учетную запись в приложение «Почта», попробуйте выполнить команду, указанную ниже. Это обеспечит наличие у приложения всех необходимых разрешений и возможностей, необходимых для взаимодействия с серверами.
- Нажмите Windows + S, введите «Командная строка«В диалоговом окне щелкните правой кнопкой мыши приложение и выберите«Запустить от имени администратора».
- Попав в PowerShell с повышенными правами, выполните следующую команду:
dism / online / add -ability /capabilityname:OneCoreUAP.OneSync
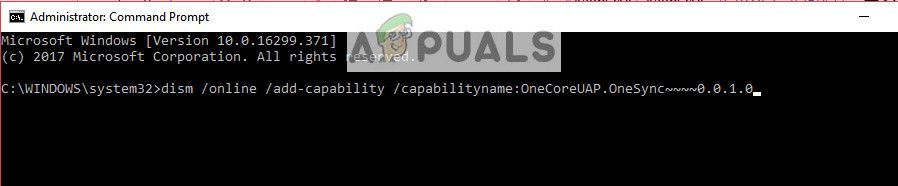
- Перезагрузите компьютер после выполнения команды и проверьте, решена ли имеющаяся проблема.
Решение 4. Восстановление системы
Если все вышеперечисленные методы не работают, и вы застряли с приложениями, которые не работают, стоит попытаться восстановить их до того, как на вашем компьютере будут установлены последние обновления Windows 10. Если у вас нет последней точки восстановления, вы можете установить чистая версия Windows. Вы можете использовать утилиту «Belarc”, Чтобы сохранить все ваши лицензии, сделать резервную копию ваших данных, используя внешнее хранилище, а затем выполнить чистую установку.
Замечания: Этот метод будет работать, если приложения работали до какого-либо обновления Windows. Кроме того, обязательно выполните резервное копирование своих данных перед выполнением этого решения. Используйте внешний жесткий диск или USB, чтобы сохранить все ваши важные файлы на всякий случай.
Вот метод, как восстановить Windows из последней точки восстановления.
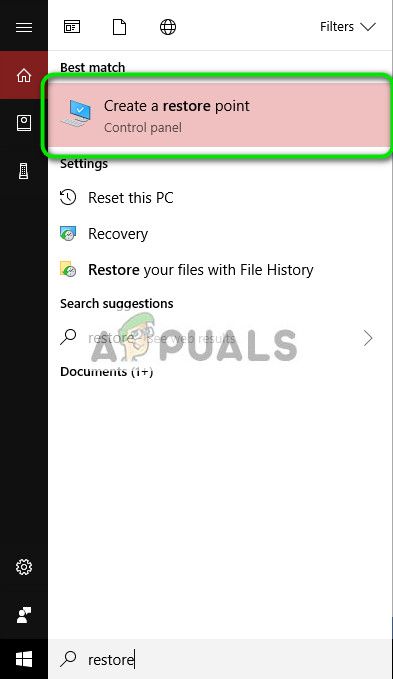
- Зайдя в настройки восстановления, нажмите Восстановление системы присутствует в начале окна под вкладкой Защита системы.
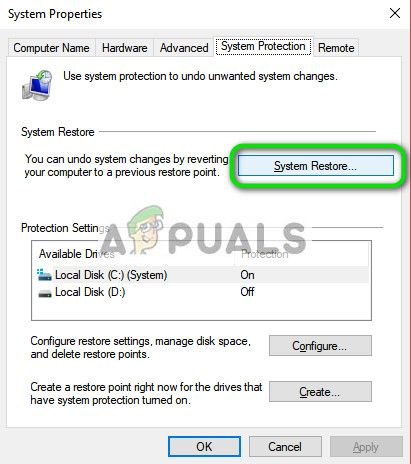
- Теперь откроется мастер, который проведет вас по всем этапам восстановления вашей системы. Вы можете выбрать рекомендуемую точку восстановления или выбрать другую точку восстановления. Нажмите следующий и продолжайте со всеми дальнейшими инструкциями.
- Сейчас выберите точку восстановления из списка доступных вариантов. Если у вас есть несколько точек восстановления системы, они будут перечислены здесь.
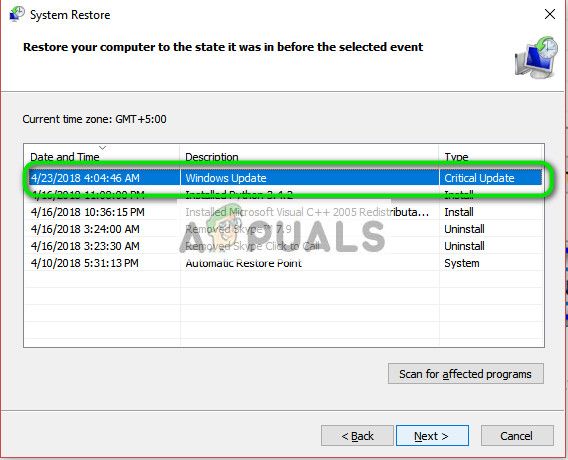
- Теперь Windows подтвердит ваши действия в последний раз, прежде чем начнет процесс восстановления системы. Сохраните всю свою работу и сделайте резервную копию важных файлов на всякий случай и продолжайте процесс.
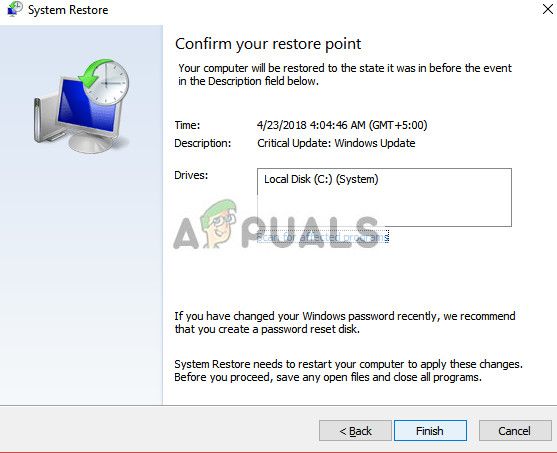
Вы можете узнать больше о восстановлении системы, чтобы получить больше знаний о том, что она делает и какие процессы задействованы.
- После успешного восстановления войдите в систему и проверьте исправлена ли имеющаяся ошибка.
Если у вас нет точек восстановления или восстановление системы не работает, вы можете выполнить чистую установку Windows, используя загрузочный носитель. Вы проверяете нашу статью о том, как создать загрузочный носитель. Есть два способа: с помощью инструмента создания медиа от Microsoft и с помощью Rufus.
Читайте также:

