Не сработало попробуйте еще раз ubuntu
Обновлено: 04.07.2024
Грамотное обращение с персональными данными можно считать неким гарантом безопасности пользователя и системы в целом. При этом далеко не каждый юзер уделяет должное внимание своим паролям. Эти данные нередко теряются или забываются, что приносит множество неприятностей в дальнейшем.
Что касается Linux, то архитектура данной операционной системы устроена таким образом, что пользователь попросту не сможет заниматься администрированием без прав суперпользователя. Вот здесь и появляются тупиковые ситуации, если пароль был утерян. При некоторых условностях он может не понадобиться при сёрфинге в Интернете (если юзер предварительно успел настроить автовход в систему), но без пароля нельзя обойтись при необходимости установки программы или внесения каких-либо коррективов в работу системы.
Как поступить в том случае, если персональные данные утеряны и не подлежат восстановлению? В таком случае пользователю придется выполнить сброс пароля. О том, как это делается, мы разъясним в данной статье. Но для начала следует уточнить несколько важных моментов.
Cброс через sudo
Если Вы можете авторизоваться в системе в Линукс под любым пользователем, который имеет доступ к sudo, то сменить пароль не составит труда. Достаточно воспользоваться командой passwd.
$ sudo passwd root
Здесь root - имя пользователя.
После этого можно вводить пароль текущего пользователя. Затем потребуется ввести новые персональные данные для того пользователя, из-за которого появилась необходимость делать сброс текущих данных. Пароль вводится дважды.
Иногда случается так, что данный способ сброса пароля в Ubuntu не срабатывает и не дает желаемых результатов. Тогда стоит воспользоваться альтернативным вариантом.
Сброс при помощи меню восстановления
Рассмотрим ситуацию, когда у владельца ПК нет возможности авторизовать в системе от имени одного из уже существующих пользователей. Тогда сброс пароля осуществляется двумя другими доступными способами: посредством иного дистрибутива Linux, либо при помощи Recovery Mode. Загружаясь в RM, пользователь автоматически получает права root и способен выполнять любые необходимые действия с настройками или файлами системы. Такой процесс, как сброс пароля пользователя, также не является исключением из этого правила.
Дождитесь окончания загрузки меню Grub, после чего выберите пункт под названием «Дополнительные параметры…».
Важно! Если после перезагрузки ОС меню recovery mode не появляется:
решение 1. При загрузке нажимаем клавишу Esc. Нажали - отпустили.
решение 2. При загрузке удерживаем клавишу SHIFT.
решение 3. несколько раз нажать на кнопку (стрелку) вниз.
Все эти решения лучше сделать после того, как заставка биос исчезнет с экрана, обычно наиболее часто помогает первый вариант.


Затем необходимо выбрать пункт «Ubuntu» с пометкой «recovery mode». Дождитесь окончания процесса загрузки.
На экране должно появиться меню восстановления. В появившемся окошке необходимо выбрать пункт под названием «Перейти в командный…» или "root drop to root shell prompt". Далее нажмите кнопку Enter.
Теперь файловая система подготовлена для чтения, но данный вариант нам не подходит, поскольку при таких условностях нельзя задать новый пароль для пользователя. В связи с этим необходимо перемонтировать систему под чтение/запись. Это легко сделать посредством команды:
Далее необходимо завершить процесс восстановления пароля Ubuntu. Задайте команду:
В данной статье постараюсь рассмотреть некоторые типовые ошибки, связанные с загрузкой системы. Бывает так, что сервер с Ubuntu по какой-то причине не загружается из-за поврежденного загрузчика или еще каких-то проблем. Я покажу методику, как решать подобные проблемы с запуском, а заодно расскажу, как можно быстро восстановить систему.
Система Ubuntu не загружается
Рассмотрим, с чем в первую очередь может быть связана проблема с загрузкой системы. Вот список наиболее вероятных причин:
Далее я отдельно рассмотрю второй и третий случаи. Начнем со стандартного режима восстановления grub.
Entering rescue mode
Итак, в случае проблем с загрузкой Ubuntu вы можете оказаться в режиме grub rescue.

Первым делом запускаем команду ls и смотрим, какие разделы у нас доступны.
В моем случае доступен только один 3-й раздел, скорее всего корневой. Раздела /boot, который обычно 1-й или 2-й нет. Проверим это наверняка. Смотрим содержимое доступного раздела:

Далее загружаем некоторые модули. Какие будут нужны, точно не известно и зависит от типов разделов диска. Показываю самые популярные:
Можно для начала попробовать вообще без модулей, а потом добавлять по одному. В самом конце загружаем модуль normal.
Восстановление поврежденных разделов ubuntu
Если же у вас вообще не найден раздел для загрузки, надо попробовать его восстановить. Для этого загружаемся с установочного диска Ubuntu и на первом экране инсталлятора выходим в консоль через раздел Help.

Вы окажетесь в консоли системы, которая по сути является livecd сервера. В целом, тут подойдет любой livecd дистрибутив с linux. Эта система видит все подключенные диски и вообще все оборудование. Первым делом вам надо настроить выход в интернет на сервере так же, как вы это делаете обычно. После этого нужно обновить пакеты и установить утилиту testdisk. С ее помощью мы попробуем найти исчезнувший загрузочный раздел.

Запускаем утилиту и указываем, что будем создавать новый log файл.

Выбираем диск, на котором у нас установлена система. В моем случае это sda.

В качестве partition table type сначала укажите Intel. Если не получится ничего найти, попробуйте еще раз с другими типами.

Дальше выбираем Analyze.

И запускаем Quick Search.

У меня testdisk нашел 2 раздела, причем первый это boot раздел, который по какой-то причине исчез.

Из-за его отсутствия виртуальная машина с ubuntu не грузилась. Далее выбираю первый раздел и восстанавливаю его с помощью testdisk. Записываю изменения и выхожу в консоль. Проверяю с помощью fdisk разделы диска /dev/sda.

Появился первый загрузочный раздел. По идее я выполнил восстановление boot раздела. Теперь можно проверить, запустится ли система. Для этого отключаем установочный диск и загружаемся с основного.
В случае, если все загрузилось, вам повезло. Отделались малой кровью. Если же ubuntu не загружается, а вы опять попадаете в grub rescue, значит придется еще потрудиться над восстановлением загрузки системы. Будем восстанавливать сам grub.
Восстановление grub
Продолжаем восстановление загрузки ubuntu. Сам /boot раздел мы вернули, но загрузчик grub почему-то не работает и система не грузится. Загружаемся опять с установочного диска и переходим в консоль. Напомню, что у меня такая картина по разделам:
Первый раздел это /boot, второй корень / . Смонтируем их в /mnt, а так же добавим несколько системных директорий.
Теперь чрутимся в /mnt, чтобы оказаться в нашей системе:
И уже отсюда восстанавливаю загрузчик grub:
По идее, ошибок получить не должны. Если получили, то гуглите их. Надо обязательно их решить, иначе система так и не начнет загружаться корректно.
Теперь выходим отсюда и перезагружаем сервер. Вынимаем установочный диск и загружаемся с основного диска. У меня пошла загрузка.
Давайте еще раз повторим все, что мы сделали:
- Мы увидели, что система не грузится и валится в grub rescue. Загрузчик не может найти раздел, с которого продолжить загрузку. Мы попробовали в rescue console посмотреть все имеющиеся разделы и не нашли там boot. Если же нашли, то сразу же загрузились с него.
- После этого загрузились с загрузочного диска ubuntu, перешли в консоль. Установили утилиту testdisk и просканировали наш диск. Нашли пропавший раздел, восстановили /boot. Если раздел не нашли, то создали вручную.
- После этого смонтировали к livecd системе локальные диски, зачрутились в эту систему и штатно восстановили grub загрузчик.
- После этого система нормально загрузилась.
Заключение
В целом, мы выполнили типовую процедуру восстановления загрузки любого linux сервера, в том числе ubuntu. Если бы раздел boot не получилось восстановить, его нужно было бы создать вручную и проделать все то же самое с восстановлением grub. Это ключевой элемент загрузки linux. Система перестает загружаться чаще всего из-за проблем с ним. Он может быть поврежден установкой рядом других систем или неправильной разбивкой диска.
Любая операционная система может перестать работать вследствие определённых причин. В процессе работы пользователя с системой устанавливаются новые утилиты, обновления, различные файлы, которые в итоге могут привести к конфликту внутри ОС. В этой статье детально разберём, что делать, если не запускается Ubuntu. Итак, приступим.

Ошибка запуска Ubuntu может быть легко исправлена.
Есть способ, позволяющий решить подобную проблему в Линукс Убунту. Подробнее об этом далее в статье.
Первым делом необходимо найти диск с Ubuntu, с которого выполнялась установка. Вставьте диск и перезагрузитесь так, чтобы открылся экран начальной загрузки. В открывшемся меню нажмите «Recover a broken system». После этого Ubuntu начнётся процесс восстановления, сначала можно подумать, что началась обычная установка системы, поскольку, как и при установке, вам понадобится выбрать язык и задать сетевые настройки. Обратите внимание на появившуюся в левом верхнем углу экрана надпись «Rescue mode».
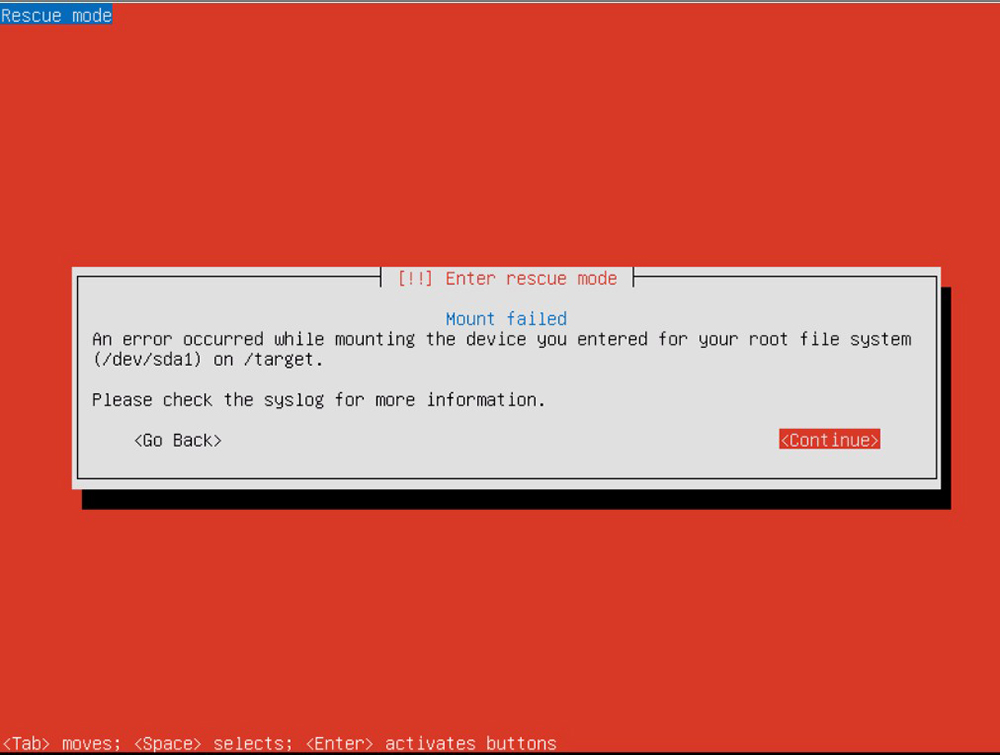
Двигайтесь дальше, пока не дойдёте до этапа, где нужно будет выбрать корневое устройство root.
Чтобы выбрать правильный, необходимо хорошо знать размещение разделов на жёстких дисках ПК. Если это не ваш случай, может понадобиться несколько попыток, однако, есть несколько советов, которые помогут вам сделать верный выбор:
- Если Ubuntu была установлена как единственная ОС, то Убунту переписала всё содержимое текущего диска. Вероятнее всего, корневой файловой системой является первый раздел.
- Если Убунту устанавливалась в конфигурации с двойной загрузкой вместе с ОС Windows, выберите второй раздел из перечня.
После выбора корневой файловой системы, начнётся процесс её монтирования, в случае успешного окончания, вы перейдёте к следующему окну. Если этого не случилось, значит, раздел был выбран неправильно.
Общий сценарий восстановления
Перейдя к следующему окну, вам нужно будет указать вариант восстановления. Выбор зависит от симптомов, проявляющихся во время загрузки ОС.
- Системе не удаётся пройти дальше меню загрузки либо в нём присутствуют ошибки.
Обычная проблема системы, которую не получается загрузить. Возможно, причина в том, что при использовании двойной загрузки вы случайно переустановили Виндовс или другую ОС. Для решения этой неполадки необходимо переустановить GRUB. Чтобы сделать это, перейдите к меню выбора операций восстановления и выберите пункт «Reinstall GRUB boot loader». На следующем этапе необходимо выбрать, куда установить GRUB, если вы забыли, где именно находится загрузчик GRUB, наиболее вероятно, что вы установили его на жёсткий диск, стоящий первым. То есть наиболее вероятно, что это «hd0». После переустановки GRUB вы вернётесь к меню выбора операций. Нажмите «Reboot the system», чтобы перейти к меню загрузки.
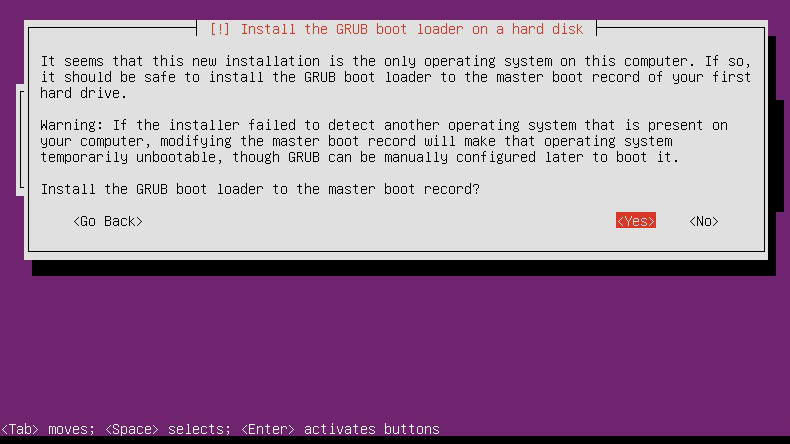
- Системе удаётся покинуть меню загрузки, однако доступа к корневой ФС root всё равно нет.
Такой симптом, пожалуй, самый неочевидный, так как он может быть вызван множеством различных неисправностей. Сперва попробуйте перезагрузиться и выбрать загрузку с другим ядром. Если выбранное ядро загрузится, значит, проблема кроется в поддержке оборудования в последнем ядре. После загрузки рабочего ядра проверьте наличие обновлений для нового ядра. Если аналогичные проблемы появились на этапе выбора различных ядер в меню загрузки, перейдите к следующим этапам.
При возникновении проблем подобного рода, устранять неисправности следует прямо с диска. Для этого выберите пункт «Execute a shell in the installer environment». Далее вы попадёте в оболочку BusyBox, где можно производить определённые диагностические, а также восстановительные операции.
Проверка корневой ФС
Прежде всего, удостоверьтесь, что вы можете читать из корневой ФС. Во время загрузки восстановительный режим диска смонтирует эту файловую систему на /target. Пропишите команду:
Если вы устанавливали Ubuntu, используя параметры по умолчанию, ваша корневая файловая система должна находиться на /dev/discs/disc0/part1.
Восстановление файловой системы
Далее воспользуйтесь командой fsck для восстановления вашей файловой системы. Сперва необходимо размонтировать раздел /target, если он ещё не был смонтирован. Делается это командой:
В режиме восстановления имеются утилиты fsck исключительно для файловых систем ext2, ext3 и jfs, так что, если во время установки вы выбрали другую ФС, вам придётся воспользоваться другим установочным диском. По умолчанию в Убунту применяется ФС ext3, поэтому если вы выполняли установку по умолчанию, для проверки и восстановления диска нужно будет ввести:
fsck.ext3 замените на fsck.ext2, либо fsck.jfs, если у вас разделы с ext2 или jfs, соответственно, а также поменяйте раздел на свой конкретный корневой. По завершении работы fsck ещё раз смонтируйте раздел на /target и попробуйте получить к нему доступ, прописав команду ls:
Если на экране отобразится несколько файлов и директорий, значит, ваше устройство восстановлено! Воспользуйтесь командой exit, чтобы покинуть оболочку BusyBox. выполните перезагрузку компьютера и проверьте получится ли загрузиться теперь.
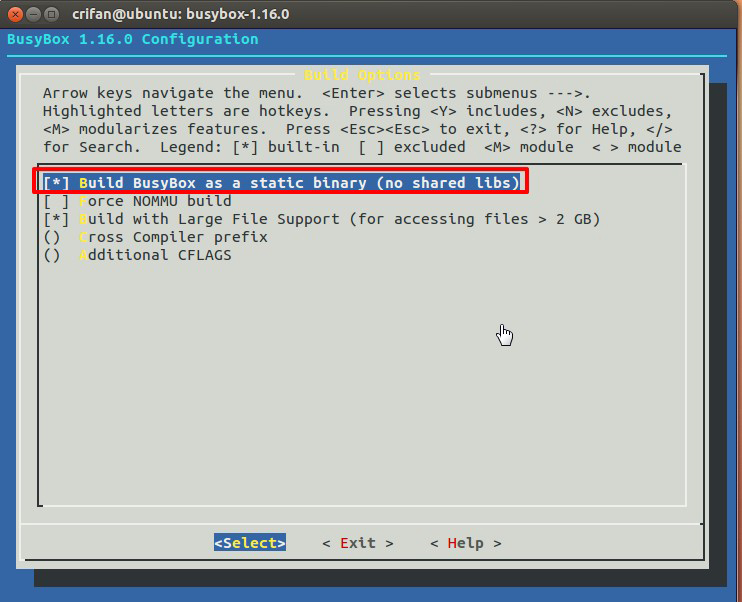
В случае, если система загружается, но виснет на каком-либо сервисе, перейдите к оболочке в среде вашей корневой файловой системы, и выберите пункт «Execute a shell in /dev/discs/disc0/part1» в меню восстановительных операций. Это название может незначительно отличаться, если у вас выбран другой раздел в качестве корневой ФС.
Далее вы попадёте в оболочку собственной корневой ФС. Там вы сможете перемещаться по ФС, а также выполнять команды, будто вы действительно загрузили вашу файловую систему. Далее необходимо найти сервис init, который и является причиной проблемы. Деактивируйте его. В разделе «Управление запуском сервисов» находятся инструкции, как находить и отключать сервисы, которые запускаются при загрузке. Если Убунту инсталлировалась по умолчанию, вы, скорее всего, найдёте свой сервис или в /etc/rc2.d, или в /etc/rcS.d. Найдя проблемный сервис, поменяйте его название, заменив букву «S» на «D».
После того как скрипт init будет деактивирован, пропишите команду exit и покиньте оболочку, а после выполните перезагрузку компьютера. Попробуйте загрузиться снова в вашу систему Убунту. Деактивированный скрипт init больше не будет вызывать проблемы, так что ничто не должно помешать успешно загрузиться на этот раз.
Теперь вы знаете, что нужно делать, если Ubuntu не загружается. Пишите в комментариях справились ли вы с этой задачей, делитесь с другими пользователями своим опытом в решении подобных проблем, и задавайте вопросы по теме статьи, если они у вас остались.
Любая операционная система может перестать работать вследствие определённых причин. В процессе работы пользователя с системой устанавливаются новые утилиты, обновления, различные файлы, которые в итоге могут привести к конфликту внутри ОС. В этой статье детально разберём, что делать, если не запускается Ubuntu. Итак, приступим.

Ошибка запуска Ubuntu может быть легко исправлена.
Есть способ, позволяющий решить подобную проблему в Линукс Убунту. Подробнее об этом далее в статье.
Первым делом необходимо найти диск с Ubuntu, с которого выполнялась установка. Вставьте диск и перезагрузитесь так, чтобы открылся экран начальной загрузки. В открывшемся меню нажмите «Recover a broken system». После этого Ubuntu начнётся процесс восстановления, сначала можно подумать, что началась обычная установка системы, поскольку, как и при установке, вам понадобится выбрать язык и задать сетевые настройки. Обратите внимание на появившуюся в левом верхнем углу экрана надпись «Rescue mode».
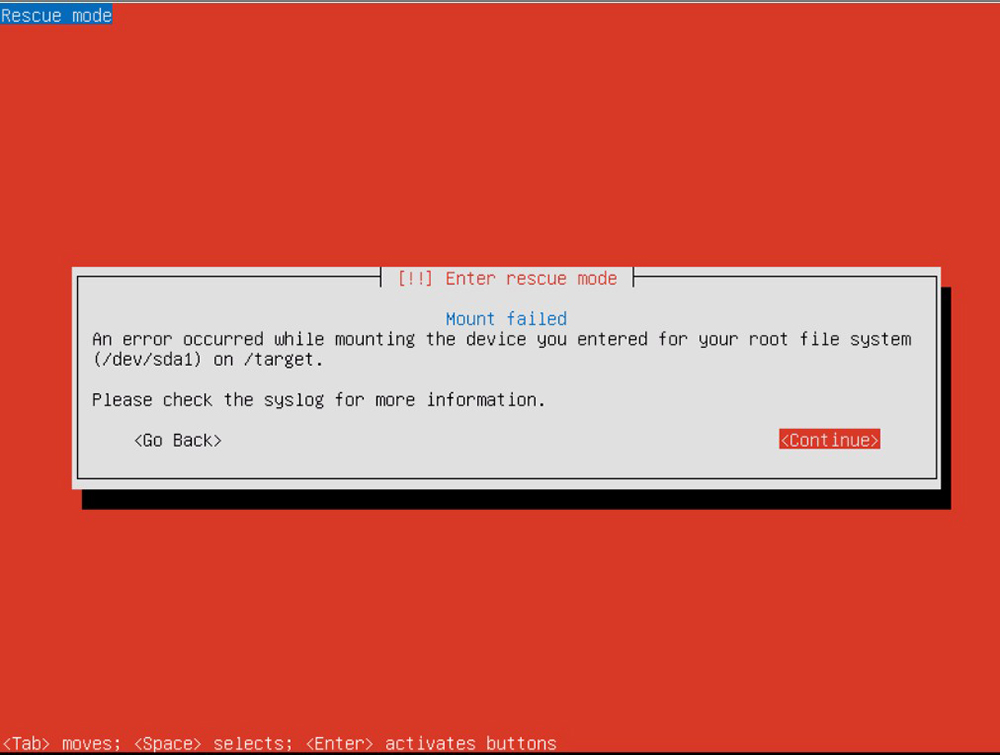
Двигайтесь дальше, пока не дойдёте до этапа, где нужно будет выбрать корневое устройство root.
Чтобы выбрать правильный, необходимо хорошо знать размещение разделов на жёстких дисках ПК. Если это не ваш случай, может понадобиться несколько попыток, однако, есть несколько советов, которые помогут вам сделать верный выбор:
- Если Ubuntu была установлена как единственная ОС, то Убунту переписала всё содержимое текущего диска. Вероятнее всего, корневой файловой системой является первый раздел.
- Если Убунту устанавливалась в конфигурации с двойной загрузкой вместе с ОС Windows, выберите второй раздел из перечня.
После выбора корневой файловой системы, начнётся процесс её монтирования, в случае успешного окончания, вы перейдёте к следующему окну. Если этого не случилось, значит, раздел был выбран неправильно.
Общий сценарий восстановления
Перейдя к следующему окну, вам нужно будет указать вариант восстановления. Выбор зависит от симптомов, проявляющихся во время загрузки ОС.
- Системе не удаётся пройти дальше меню загрузки либо в нём присутствуют ошибки.
Обычная проблема системы, которую не получается загрузить. Возможно, причина в том, что при использовании двойной загрузки вы случайно переустановили Виндовс или другую ОС. Для решения этой неполадки необходимо переустановить GRUB. Чтобы сделать это, перейдите к меню выбора операций восстановления и выберите пункт «Reinstall GRUB boot loader». На следующем этапе необходимо выбрать, куда установить GRUB, если вы забыли, где именно находится загрузчик GRUB, наиболее вероятно, что вы установили его на жёсткий диск, стоящий первым. То есть наиболее вероятно, что это «hd0». После переустановки GRUB вы вернётесь к меню выбора операций. Нажмите «Reboot the system», чтобы перейти к меню загрузки.
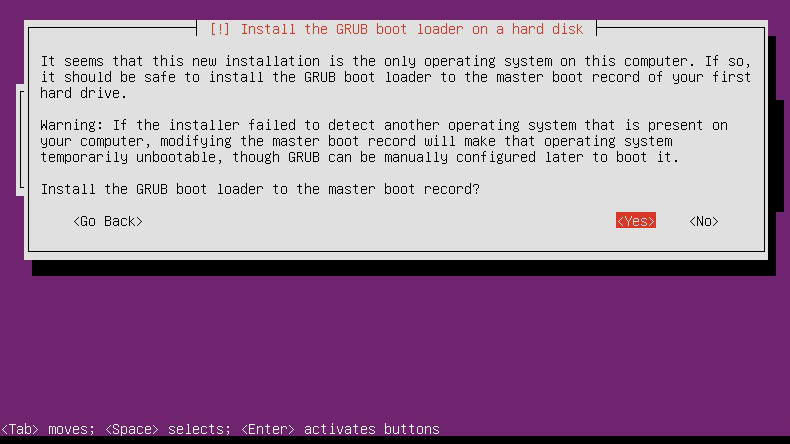
- Системе удаётся покинуть меню загрузки, однако доступа к корневой ФС root всё равно нет.
Такой симптом, пожалуй, самый неочевидный, так как он может быть вызван множеством различных неисправностей. Сперва попробуйте перезагрузиться и выбрать загрузку с другим ядром. Если выбранное ядро загрузится, значит, проблема кроется в поддержке оборудования в последнем ядре. После загрузки рабочего ядра проверьте наличие обновлений для нового ядра. Если аналогичные проблемы появились на этапе выбора различных ядер в меню загрузки, перейдите к следующим этапам.
При возникновении проблем подобного рода, устранять неисправности следует прямо с диска. Для этого выберите пункт «Execute a shell in the installer environment». Далее вы попадёте в оболочку BusyBox, где можно производить определённые диагностические, а также восстановительные операции.
Проверка корневой ФС
Прежде всего, удостоверьтесь, что вы можете читать из корневой ФС. Во время загрузки восстановительный режим диска смонтирует эту файловую систему на /target. Пропишите команду:
Если вы устанавливали Ubuntu, используя параметры по умолчанию, ваша корневая файловая система должна находиться на /dev/discs/disc0/part1.
Восстановление файловой системы
Далее воспользуйтесь командой fsck для восстановления вашей файловой системы. Сперва необходимо размонтировать раздел /target, если он ещё не был смонтирован. Делается это командой:
В режиме восстановления имеются утилиты fsck исключительно для файловых систем ext2, ext3 и jfs, так что, если во время установки вы выбрали другую ФС, вам придётся воспользоваться другим установочным диском. По умолчанию в Убунту применяется ФС ext3, поэтому если вы выполняли установку по умолчанию, для проверки и восстановления диска нужно будет ввести:
fsck.ext3 замените на fsck.ext2, либо fsck.jfs, если у вас разделы с ext2 или jfs, соответственно, а также поменяйте раздел на свой конкретный корневой. По завершении работы fsck ещё раз смонтируйте раздел на /target и попробуйте получить к нему доступ, прописав команду ls:
Если на экране отобразится несколько файлов и директорий, значит, ваше устройство восстановлено! Воспользуйтесь командой exit, чтобы покинуть оболочку BusyBox. выполните перезагрузку компьютера и проверьте получится ли загрузиться теперь.
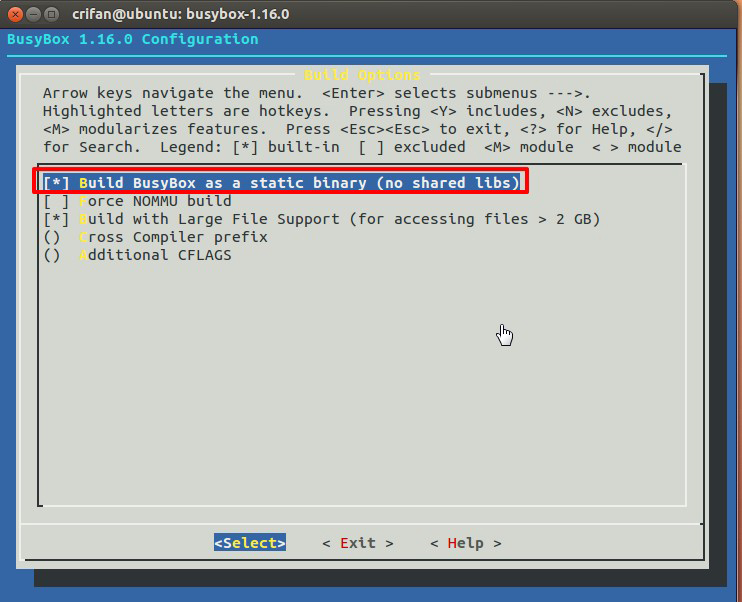
В случае, если система загружается, но виснет на каком-либо сервисе, перейдите к оболочке в среде вашей корневой файловой системы, и выберите пункт «Execute a shell in /dev/discs/disc0/part1» в меню восстановительных операций. Это название может незначительно отличаться, если у вас выбран другой раздел в качестве корневой ФС.
Далее вы попадёте в оболочку собственной корневой ФС. Там вы сможете перемещаться по ФС, а также выполнять команды, будто вы действительно загрузили вашу файловую систему. Далее необходимо найти сервис init, который и является причиной проблемы. Деактивируйте его. В разделе «Управление запуском сервисов» находятся инструкции, как находить и отключать сервисы, которые запускаются при загрузке. Если Убунту инсталлировалась по умолчанию, вы, скорее всего, найдёте свой сервис или в /etc/rc2.d, или в /etc/rcS.d. Найдя проблемный сервис, поменяйте его название, заменив букву «S» на «D».
После того как скрипт init будет деактивирован, пропишите команду exit и покиньте оболочку, а после выполните перезагрузку компьютера. Попробуйте загрузиться снова в вашу систему Убунту. Деактивированный скрипт init больше не будет вызывать проблемы, так что ничто не должно помешать успешно загрузиться на этот раз.
Теперь вы знаете, что нужно делать, если Ubuntu не загружается. Пишите в комментариях справились ли вы с этой задачей, делитесь с другими пользователями своим опытом в решении подобных проблем, и задавайте вопросы по теме статьи, если они у вас остались.
Читайте также:

