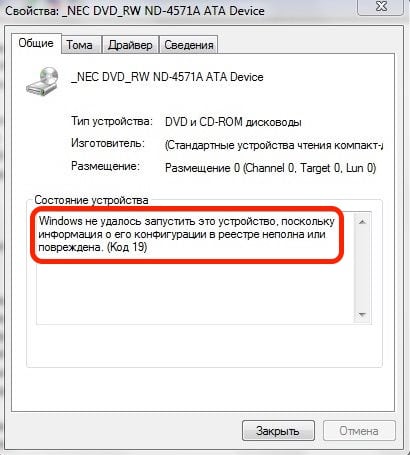Не удалось включить это устройство для работы в windows
Обновлено: 06.07.2024
Пользователи Windows 10, 8.1 и Windows 7 могут столкнуться с ошибкой устройства в диспетчере устройств: Код 19, Windows не удается запустить это устройство, так как информация о его конфигурации в реестре неполна или повреждена. Часто такая проблема возникает с клавиатурой, мышью или веб-камерой, но вполне может появиться и для другого типа устройств.
Простые методы исправления ошибки в Windows 10, 8.1 и Windows 7
4. Проверьте, есть ли точки восстановления системы на дату, когда проблема с кодом 19 в диспетчере устройств не наблюдалась. При ее наличии, выберите такую точку восстановления и примените её.
5. Если проблема возникла не с каким-то стандартным устройством, попробуйте скачать драйверы для него с официального сайта производителя и установить их. При этом если у вас Windows 10, а драйверы для предыдущих версий системы, все равно попробуйте их установить.
Еще один метод, впрочем не очень часто срабатывающий — использование встроенных средств устранения неполадок, которые в Windows 10 можно найти в Параметры — Обновление и безопасность — Устранение неполадок — Дополнительные средства устранения неполадок, а в предыдущих системах в соответствующем пункте панели управления.
В списке доступных инструментов устранения неполадок выберите тот, которые соответствует устройству с ошибкой (при наличии) и запустите средство восстановления неполадок.
Исправление ошибки Windows не удается запустить это устройство Код 19 в редакторе реестра
1. Запустите редактор реестра, для этого можно нажать клавиши Win+R и ввести regedit, а если клавиатура не работает, то использовать экранную клавиатуру, как это было описано в шаге 2 в предыдущем разделе инструкции.
2. Перейдите к разделу реестра (папки слева)
HKEY_LOCAL_MACHINE\SYSTEM\CurrentControlSet\Control\Class\
3. В зависимости от того, с каким устройством у вас возникла проблема, перейдите к одному из следующий подразделов:
— сетевые адаптеры
— аудио и видео устройства
— камеры и сканеры
— жесткие диски
— контроллеры жестких дисков
— последовательные и параллельные порты
— контроллеры SCSI и RAID
— системные шины и мосты
— USB устройства, такие как флешки и внешние диски
— некоторые USB-устройства ввода
4. Проверьте, есть ли в этом разделе параметры UpperFilters и LowerFilters (в правой панели редактора реестра). Для клавиатуры в UpperFilters должно быть указано kbdclass, для мыши — mouclass. Если это не так, дважды нажмите по значению и измените его (ввод можно выполнять с помощью экранной клавиатуры, если клавиатура не работает). LowerFilters удалите (при наличии). Для других устройств попробуйте удалить параметры UpperFilters и LowerFilters.
5. Закройте редактор реестра и перезагрузите компьютер.
При работе с компьютером пользователь может столкнуться с проблемами внутренних системных компонентов, отображаемых в «Диспетчере устройств» с восклицательным знаком. Раскрыв свойства проблемного устройства можно увидеть уведомление: « Windows не удается запустить это устройство, так как информация о его конфигурации в реестре неполна или повреждена » с кодом 19. Давайте разберемся, как решить данную проблему.
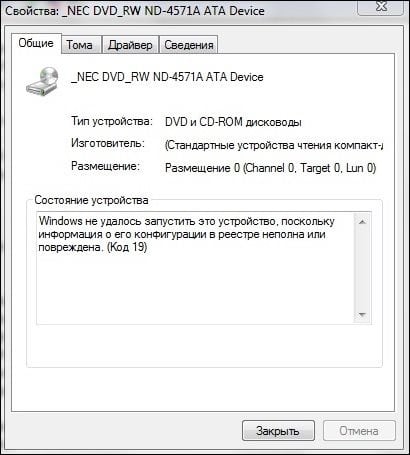
Причины ошибки с кодом 19, когда Windows не удалось запустить устройство
Ошибка №19 может касаться практически любого устройства в «Диспетчере устройств», но наиболее часто она встречается в контексте оптических СД и ДВД приводов, устройств ЮСБ и клавиатур.
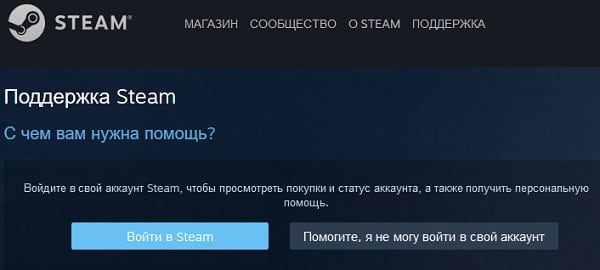
Способ №1. Перезагрузка PC для устранения проблемы
Если причиной ошибки 19 стал случайный сбой в работе вашего ПК, рекомендуется просто перезагрузить вашу систему. Самый простой способ подчас является довольно эффективным.
Способ №2. Отказ от последних изменений в системе
Если вы недавно установили в системе новое устройство или внесли различные виды изменений в «Диспетчер устройств», то рекомендуется отказаться от упомянутых изменений и откатить настройки ПК до ранних корректных значений.
- Отключите или проведите реконфигурацию недавно установленного в систему устройства;
- Откажитесь от выполненных ранее изменений в системном реестре;
- Откатите драйвера до предыдущего стабильного состояния.
Способ №3. Удаление переменных реестра UpperFilters и LowerFilters
Переменные системного реестра « UpperFilters » и « LowerFilters » довольно часто ответственны за наличие множества ошибок в Диспетчере Устройств (№19, 31, 32, 37, 39, 41). Время от времени их корректные значения бывают повреждены, что может вызвать появление ошибки №19 и других аналогичных дисфункций.
- Нажмите на Win+R, впишите там regedit и нажмите ввод;
- В открывшемся окне реестра перейдите по пути:
- Дважды кликните на «Class» для открытия полного перечня ключей.
- Найдите там ключ и кликните на нём:
- В панели справа найдите ключи «UpperFilters» и «LowerFilters», и удалите их, для чего наведите на ключ курсор, нажмите ПКМ, и кликните на «Удалить»;
Способ №4. Переустановка «Apple iTunes» при ошибке с кодом 19
Установленная на компьютере программы «АйТюнс» для работы с яблочным хардом может вызывать ошибку №19. Рекомендуется удалить данный софт с компьютера стандартным путём, после чего перезагрузить PC, и заново установить данный программный продукт.
Способ №5. Переустановка драйвера к проблемному устройству
Решить ошибку «Windows не удается запустить это устройство» вам поможет переустановка драйвера к проблемному девайсу. Соответствующий драйвер рекомендуется поискать на сайте производителя данного устройства, или воспользоваться специальными автоматическими программами уровня «ДрайверПак Солюшн» и аналогов.
Способ №6. Функция системного восстановления Windows
В некоторых случаях избавиться от ошибки код 19 позволял откат системы на более раннюю точку восстановления:
- Нажмите на Win+R, наберите там rstrui и нажмите на «Enter»;
- Выберите точку восстановления, при которой в системе проблем не наблюдалось, и откатите систему на стабильное состояние.
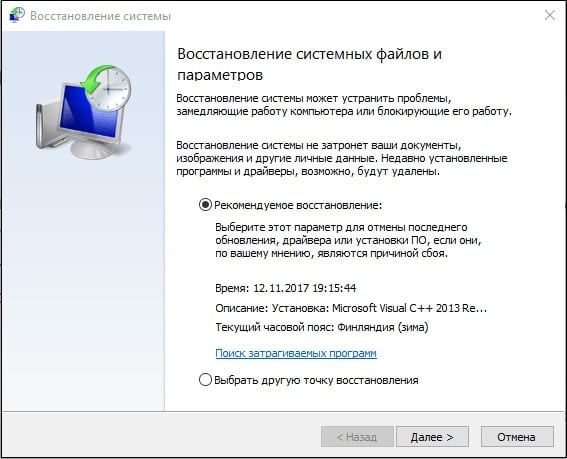
Способ №7. Замена проблемного устройства, если информация о нем в реестре повреждена
Если ни один из перечисленных методов не помог, попробуйте заменить проблемное устройство, вызывающее ошибку 19. В ряде случаев такое устройство могло выйти из строя, или оказаться несовместимым с вашей версией ОС.
Заключение
Простые методы исправления ошибки в Windows 10, 8.1 и Windows 7
Сначала несколько простых способов решения проблемы Код 19, «Windows не удается запустить это устройство, так как информация о его конфигурации в реестре неполна или повреждена», возможно, один из них сработает и вам не потребуется выполнять каких-то дополнительных манипуляций:

- Попробуйте выполнить простую перезагрузку вашего компьютера или ноутбука. Важно: в случае Windows 10 или 8.1 нужно использовать именно пункт «Перезагрузка», а не «Завершение работы» с повторным включением, эти два действия отличаются по результату.
- Зайдите в Панель управления. Для этого можно нажать клавиши Win+R на клавиатуре и ввести control, а затем нажать Ok или Enter. А если клавиатура не работает, запустить диалоговое меню «Выполнить» через правый клик по кнопке «Пуск» (в Windows 10) или из меню Пуск, а затем ввести control с помощью экранной клавиатуры, которую вы найдете в папке «Специальные возможности» в стандартных программах.
- Перейдите в пункт «Восстановление» и выберите пункт «Запуск восстановления системы».
- Проверьте, есть ли точки восстановления системы на дату, когда проблема с кодом 19 в диспетчере устройств не наблюдалась. При ее наличии, выберите такую точку восстановления и примените её.
- Если проблема возникла не с каким-то стандартным устройством, попробуйте скачать драйверы для него с официального сайта производителя и установить их. При этом если у вас Windows 10, а драйверы для предыдущих версий системы, все равно попробуйте их установить.
- Можно попробовать следующий метод: в диспетчере устройств нажмите правой кнопкой мыши по устройству с ошибкой и выберите пункт «Удалить». Подтвердите удаление устройства, а затем в главном меню диспетчера устройств выберите «Действие» — «Обновить конфигурацию оборудования» и проверьте, решило ли это проблему.
Еще один метод, впрочем не очень часто срабатывающий — использование встроенных средств устранения неполадок, которые в Windows 10 можно найти в Параметры — Обновление и безопасность — Устранение неполадок — Дополнительные средства устранения неполадок, а в предыдущих системах в соответствующем пункте панели управления (подробнее: Устранение неполадок Windows 10).
В списке доступных инструментов устранения неполадок выберите тот, которые соответствует устройству с ошибкой (при наличии) и запустите средство восстановления неполадок.
Исправление ошибки Windows не удается запустить это устройство Код 19 в редакторе реестра

- Запустите редактор реестра, для этого можно нажать клавиши Win+R и ввести regedit, а если клавиатура не работает, то использовать экранную клавиатуру, как это было описано в шаге 2 в предыдущем разделе инструкции.
- Перейдите к разделу реестра (папки слева)
- В зависимости от того, с каким устройством у вас возникла проблема, перейдите к одному из следующий подразделов:
- — сетевые адаптеры
- — видеокарты
- — аудио и видео устройства
- — мыши
- — клавиатуры
- — камеры и сканеры
- — жесткие диски
- — контроллеры жестких дисков
- — модемы
- — последовательные и параллельные порты
- — контроллеры SCSI и RAID
- — системные шины и мосты
- — USB устройства, такие как флешки и внешние диски
- — некоторые USB-устройства ввода
- Проверьте, есть ли в этом разделе параметры UpperFilters и LowerFilters (в правой панели редактора реестра). Для клавиатуры в UpperFilters должно быть указано kbdclass, для мыши — mouclass. Если это не так, дважды нажмите по значению и измените его (ввод можно выполнять с помощью экранной клавиатуры, если клавиатура не работает). LowerFilters удалите (при наличии). Для других устройств попробуйте удалить параметры UpperFilters и LowerFilters.
- Закройте редактор реестра и перезагрузите компьютер.
После перезагрузки проверьте, была ли исправлена ошибка «Код 19» в диспетчере устройств и работает ли устройство теперь.
Видео инструкция
И, завершая статью, помните, что в крайнем случае вы можете использовать встроенную возможность сброса системы Windows 10.
Операционная система компании Microsoft — Windows, является одной из самой популярной в мире, несмотря на наличие антимонопольного закона. Она далеко ушла от своих конкурентов и занимает уверенную лидирующую позицию. Эта ОС распознает практически все устройства, от телевизоров до умных часов. Таким образом, иногда пользователи при подключении мобильного телефона сталкиваются с ошибкой: Windows не удается запустить это устройство, так как информация о его конфигурации в реестре неполна или повреждена (код 19). Как её устранить — читайте далее.
![Ошибка код 19]()
Причины ошибки с кодом 19
Ошибка может быть спровоцирована отсутствием доступа к значениям, необходимых для работы служб. Или поломкой самих устройство, которые вызывают эту ошибку, ну и конечно вирусами.
Устранение ошибки путем редактирования реестра Windows
Ошибка с кодом 19 решается при помощи редактирования реестра. Этот метод подойдет для операционных систем Windows 7-10.
- нажмите одновременно две клавиши на своей клавиатуре WIN+R. Если проблемы с клавиатурой, попросите её у друзей, желательно с другим коннектором — а если у вас PS/2, нужна USB и наоборот;
- введите здесь следующую команду: «regedit» и подтвердите, нажав ENTER. При необходимости пароля для входа в учетную запись — введите его или подтвердите действия;
- слева найдите такой раздел «HKEY_LOCAL_MACHINE»;
- затем выберите ветку «SYSTEM», далее «CurrentControlSet», «Services» и наконец «atapi»;
- затем необходимо навести курсор мыши на папку или ветку «atapi» и нажать по ней ПКМ (правой кнопкой мыши);
- выберите один из пунктов «Создать» и далее нажмите «Ключ»;
- здесь нажмите «Controller0» и подтвердите, нажав ENTER;
- выберите ПКМ «Controller0», в контекстном меню нажмите «Создать» и укажите «Значение DWORD(32-bit)»;
- здесь нужно ввести «EnumDevice1» и подтвердить ENTER;
- изменяем этот параметр, кликните ПКМ «EnumDevice1» и выберите из пунктов «Изменить»;
- в этом параметре нужно ввести значение 1 и подтвердить, нажав ENTER;
- вам остается только закрыть редактор и перезагрузить свой компьютер.
Чтобы у вас не возникало трудностей при применении этого способа устранения ошибки, необходимо находится в учетной записи администратора. Самое главное — внимательно следуйте указаниям выше и правильно вводите все символы. Регистр букв тоже учитывайте.
Исправление дисфункции путём создания нового файла для реестра
![Путь нового параметра]()
- Блокнот можно найти в меню «Пуск», в разделе «Стандартные».
- Запустите его, введите все строчки и сохраните. При сохранении нужно указать расширение (символы после точки) .reg , чтобы система определила, что файл предназначен для реестра.
- Затем откройте расположение этого файла и выберите его ПКМ.
- В контекстном меню нажмите первый пункт «Слияние».
- Перезагрузите компьютер.
Устраняем проблему переустановкой драйверов
Часто во многих проблемах виновниками выступают драйвера устройств. Чтобы определить это — откройте диспетчер устройств на своем компьютере. Для этого (Windows 8.1) выберите значок меню «Пуск» ПКМ и нажмите этот пункт. Для других версий нажмите ПКМ на иконке «Мой компьютер», «Компьютер» и выберите «Управление». Здесь слева выберите «Диспетчер задач». Это нужно для устранения ошибки «Windows не удается запустить это устройство, так как информация о его конфигурации в реестре неполна или повреждена (Код 19)».
- В списке оборудования вашего компьютера найдите проблемное устройство и выберите его.
- В выпадающем меню нажмите ПКМ по устройству и выберите «Свойства».
- Окошко, которое откроется, содержит вкладки вверху. Далее выберите «Драйвер» и в окне нажмите кнопку «Удалить».
- Теперь выберите на панели инструментов в диспетчере задач одну из кнопок «Обновить драйверы» или «Обновить конфигурацию».
- Система автоматически найдет все устройства, которые не имеют драйверов и установит их самостоятельно. Перезагрузите свой компьютер и проверьте наличие ошибки.
Если у вас есть компакт-диск с драйверами проблемного устройства — лучше установить их. В этом случае после того, как вы удалите драйвера по инструкции выше, вставьте свой диск и загрузите драйвера в систему.
Решаем код 19 возвратом BIOS к настройкам по умолчанию
Решим нашу ошибку 19 при помощи сброса настроек BIOS. Перезагрузите свой ПК и нажмите клавишу для входа в подсистему биос. Если вы не знаете какую клавишу нажимать — обратите внимание на начальный экран загрузки вашего компьютера. Здесь должна быть строчка на английском языке « Press DEL (или F2, F1, F12) to run setup ». Здесь будет указана ваша клавиша для входа.
Когда вы окажитесь в настройках BIOS, вам необходимо здесь найти строку, подобно этой «Load Fail-Safe Defaults». В разных системах она может выглядеть немного иначе. Но в этой фразе слова Load и Default неизменны.
![Скриншот загрузки настроек БИОС]()
Выберите этот пункт и подтвердите сброс настроек, нажав клавишу F10. Иногда нужно подтвердить дополнительно, нажав Y. Сброс можно сделать вручную, открыв смотровую крышку системного блока. После этого необходимо вынуть батарейку на 10-15 минут. Затем включите свой компьютер и проверьте, появляется ли ошибка.
Другие способы избавления проблем с запуском устройства (код 19)
Обычно первые два метода, которые описаны выше, сразу помогают запустить устройство. Но если ошибка 19 снова возникает, будем пытаться от нее избавиться дальше.
![Опция загрузки последней конфигурации]()
- Перезапустите свой компьютер программно или нажмите на кнопку «Power» на корпусе.
- Сразу после появление первой заставки на мониторе нажмите и удерживайте клавишу F8 или SHIFT+F. Для операционной системы Windows 10 этот способ не подойдет. Здесь необходимо открыть строку ввода (WIN+R) и ввести « msconfig ». Войти в конфигурацию системы и включить «Безопасный режим».
- Для остальных ОС появится окно, в котором будут перечислены способы загрузки Windows.
- Выберите «Последней удачной конфигурации».
В этом случае система запустится в рабочем состоянии, без каких-либо ошибок. Такой способ работает не всегда. Но если системе удастся загрузиться, то все файлы реестра, а также другие системные настройки будут возвращены в рабочее состояние.
Ошибку могут вызывать вирусы, которые блокируют подключенные к компьютеру устройства. Вам необходимо проверить свою систему на зараженные файлы. Для этого запустите свой антивирус. Необходимо сделать полную и тщательную проверку всей системы. Желательно проверить несколькими способами, а также разделы файловой системы, которые вероятнее всего могут их содержать (разделы для файлов, диск D:\ и т.д.). После этого перезагрузите ПК и проверьте наличие ошибки «Windows не получилось определить это устройство, так как информация конфигурации оборудования повреждена или неполна, код 19».
Читайте также: