Не устанавливается windows с dvd rw
Обновлено: 29.06.2024
Итак, проблема в следующем: Привод DVD-RW не загружает установочный диск windows 8 ни через BIOS ни через BootDevice.
Установочный записывал с помощью "Alcohol 120", прожигал на минимуме 4х, болванка DVD-R 16x "TDK"; образ взял с офф сайта майкрософт (windows 8 enterprise 32-bit). Материнка GYGABYTE 6-QUAD/S-SERIES, привод PIONEER DVR-111D, на данный момент стоит windows xp 32-bit (чистая).
Привод отлично читает диски в том числе и этот установочный в обычном режиме windows. Перемычка привода стоит на slave, HDD на мастере (шлейф один (двойной)). Настройки BIOS сбрасывал на заводские путем извлечения батарейки на некоторое время. Менял FirstBoot в BIOS'е, в итоге висит "BootFrom CD/DVD. " ровно секунду и загружается Windows c HDD,а когда загружаю без HDD (т.е. HDD отключен, подключен только привод), висит "BootFrom CD/DVD. " и ничего более не происходит.
Господа программисты, жду адекватных советов, вопросов. Вобщем, я тут у компа сижу обновляю страничку в ожидании. Хотелось бы сегодня её установить!
P.S.: Кстати, ХР, которая на данный момент стоит, я устанавливал с этого привода и всё было отлично (через одноразовый firstboot (F12) сразу загрузил установочник).
__________________Помощь в написании контрольных, курсовых и дипломных работ здесь
Привод DVD-RW не загружает установочный диск windows 7 ни через BIOS ни через BootDevice
Доброго времени суток. Проблема заключается в том что я не могу загрузить диск во время включения.

Компьютер не загружает как положено установочный диск с windows 7
Здравствуйте. Хочу переустановить windows и после выбора загрузки с двд выходят только два.
cd-rom не загружает через bios установку windows
Такая проблема, хочу переустановить win7 тупить начала не суть, при попытке через bios запустить.
Под любой ОС dvd-rom не читает dvd(а через биос загружает)
Всем привет! Под любой ОС dvd-rom не читает dvd(а через биос загружается с диска и может выполнять.
я уже писал дня 2-3 назад эту тему, но мне толком некто не помог. я скачал 7 винду на комп, переписал ее на DVD-RW. у меня на другом жеском диске винда политела, не могу зайти в виндувс, а так оно не открывает, при включении компа. как мне установить винду?
По моему диск лучше использовать не перезаписываемый, а простой.
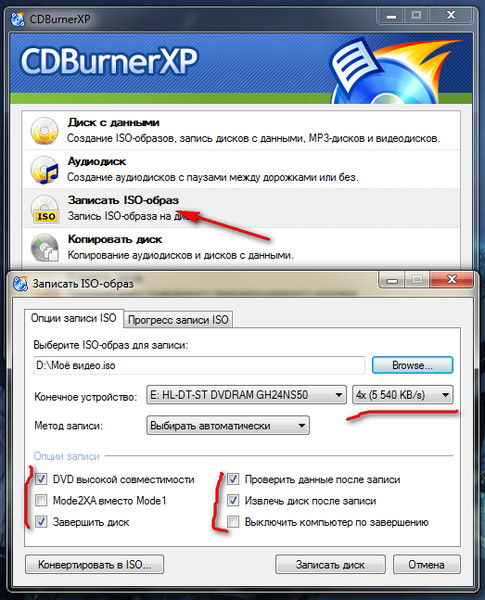
Вставь установочный диск в дисковод, перезагрузись, как только появится меню "BIOS" смотри надпись "BOOT MENU" у меня это кнопка "F11" жми её откроется меню загрузки выбирай дисковод и жми ENTER.
Начнётся установка.
надо в биосе установить boot priority - чтоб первый привод стоял. потом диск сам все сделает, только жми далее.
запиши заново образ windows 7 с помощью программы ultraiso установи ее
и кликни по образу далее все понятно
Да, тяжелый случай. постараюсь объяснить оп проще. Для того чтобы перевесить винду с диска он должен быть загрузочным, т. е. просто запись установочных файлов на него не покатит, там не будет загрузчика. Лучше всего скачать с нета готовый образ установочного диска и записать его через Nero или Ultra ISO как образ. Затем надо выставить в настройках BIOS начальную загрузку с DVD rom (как это сделать зависит от произодителя и версии BIOS, лучше всего в нете найти мануал по своему) затем загрузится с этого диска и следуя указаниям установщика произвести это волшебное действие))
Сразу после включения компа тыкате (именно тыкайте а не держите) клавишу Del. Откроется окно настройки BIOS.
Выберете вторую строчку таблицы (Advanced BIOS Features) - жмёте Enter.
Выбираете строчку First Boot Device - жмёте Enter.
Клавишами Page Up и Page Down установите CD ROM.
Нажимаете F10 и отвечаете Enter.
Комп будет перезагружаться, если загрузочный диск уже установлен, будет загружаться с диска, предварительно спросив разрешения загрузки. Вот и всё.
Поскольку ПК приобретается раз в несколько лет, а его комплектующие периодически заменяются, программные и аппаратные компоненты порой плохо соответствуют друг другу. Сам ПК может быть достаточно старым, но вы укомплектовали его современным SSD. Уже не первый год доступна Windows 10, а вы до сих пор отдаете предпочтение привычной «семерке».
Помимо таких заметных каждому вещей, как производительность процессора и интерфейс ПО, есть значимые характеристики, которые начинают представлять интерес только в тех случаях, когда становятся причиной сбоев.
К ним относится и формат таблиц разделов HDD или SSD. Вы могли и не слышать о существовании характеристики накопителя, которая неожиданно огорчила, препятствуя установке Windows 7, 10 или 8.
ПК «говорит», что установка Windows невозможна. Причина: таблица разделов диска — GPT или MBR. Увы, технологии прошлого не всегда «дружат» с современными. К счастью, это легко исправимо.

Не получается поставить ОС на GPT-диск. Решения, которые помогут
Существуют две возможности:
- Установка ОС на диск GPT.
- Преобразование в MBR.
Настоящее (UEFI и GPT) и прошлое (BIOS и MBR)
Раньше материнская плата ПК оснащалась ПО BIOS. Оно осуществляло диагностику и анализ железа, а затем загружало ОС, опираясь на загрузочную запись раздела MBR.

В более современных моделях роль BIOS выполняет UEFI. Загружается быстрее и поддерживает:
- Безопасную загрузку.
- HDD, зашифрованные на аппаратном уровне.
- Драйвера UEFI.
- GPT-диски.

GPT превосходит MBR по важным параметрам:
- Работает с HDD большего объема.
- Большее число разделов на HDD.
Выбор метода
Пытаться все же установить систему на «несовместимый HDD» или преобразовать его в MBR и тем самым сделать так, что ошибка больше появляться не будет. В каждом случае решение зависит от ряда факторов:
- Для старого ПК со старомодным BIOS и 32-битным процессором оптимальным решением будет преобразование GPT в MBR.
- Обладателям ПК с 64-битным процессором и UEFI предпочтительно установить систему на GPT-диск.
Помните:
- Предельный объем MBR-диска — 2 терабайта.
- Возможность создания на MBR-диске более четырех разделов затруднено.
BIOS или UEFI
Когда вы заходите в BIOS и видите старомодный синий экран — перед вами традиционный BIOS. Если интерфейс с современной графикой и поддержкой мыши — это UEFI.
Чаще всего не получается установить Windows 7
Сложности с установкой системы на GPT-диск с большей вероятностью возникают у пользователей, которые предпочитают Windows 7.
Для установки Windows на диск со стилем разделов GPT необходимо соблюсти два условия:
Не исключено, что будет достаточно поменять настройки BIOS. Зайдите в него, нажав предусмотренную для этого клавишу. Вы увидите, какую клавишу нажимать в процессе загрузки компьютера. В ноутбуках чаще всего применяется F2, в настольных моделях — Delete.
Поменяйте загрузку CSM (Compatibility Support Mode) на UEFI.

Ищите в разделах «BIOS Setup», «BIOS Features» или подобных по смыслу. В SATA определите режим AHCI, а не IDE.

Для седьмой (и еще более древних) версий Windows нужно также выключить Secure Boot.

BIOS вашей модели компьютера может выглядеть иначе. Названия пунктов меню также могут быть другими. Но смысл всегда сохраняется.
Если накопителем поддерживаются два метода загрузки, удалите файл «bootmgr» в корневой директории флешки. Тем самым вы предотвратите возможность загрузки в режиме BIOS. Если нужна загрузка в режиме BIOS, удалите каталог «efi». Не делайте этого в тех случаях, когда есть хоть малейшие сомнения. Можно повредить дистрибутив.
Преобразование GPT в MBR
Если вы располагаете ПК с классическим BIOS и собираетесь поставить Windows 7, этот вариант будет лучшим (и, возможно, единственным). В процессе преобразования вся информация с накопителя будет удалена.
Во время работы мастера установки ОС нажмите F10 и Shift. В некоторых моделях ноутбуков — F10, Fn и Shift. В открывшейся командной строке последовательно введите такие команды:
— diskpart
— list disk (запишите номер подлежащего преобразованию диска)
— select disk N (вместо N — записанный номер)
— clean (команда очистит диск)
— convert mbr
— create partition primary
— active
— format fs=ntfs quick (быстрое форматирование в файловой системе NTFS)
— assign
— exit

Невозможно поставить ОС на диск с MBR-разделами
Вероятна обратная ситуация. Появляется ошибка:
«Установка Windows на данный диск невозможна. На выбранном диске находится таблица MBR-разделов. В системах EFI Windows можно установить только на GPT-диск»
Она означает, что вы пытаетесь установить систему с DVD или USB-накопителя в режиме EFI. Таблица разделов HDD или SSD старая — MBR. В этом случае вы можете:
- Преобразовать SSD или HDD в GPT.
- В UEFI или BIOS поменять установленный способ загрузки с Legacy на EFI.
Первый вариант предпочтительнее, поскольку проще и быстрее. Помните, что информация со всех разделов накопителя будет полностью потеряна.
Преобразование MBR в GPT. Вся информация будет удалена
В установщике системы запустите командную строку:
- F10 и Shift (на настольных ПК).
- F10, Fn и Shift (на некоторых ноутбуках).
В открывшемся окне:
- Последовательно вводите показанные команды.
- Нажимайте Enter после ввода каждой из них.
— diskpart
— list disk (запишите номер подлежащего преобразованию диска)
— select disk N (вместо N — записанный номер)
— clean (команда очистит диск)
— convert gpt
— exit

Когда команды применены:
- Закройте окно командной строки.
- Нажмите «Обновить» в окне выбора разделов.
- Нажмите «Создать» для формирования нескольких разделов на HDD или SSD.
- Выберите свободное пространство и запустите установку ОС.

Более простой способ преобразования с потерей информации на накопителе:
- Удалите все разделы на HDD или SSD.
- Выберите свободное пространство.
- Нажмите «Далее».
Результатом ваших действий станет автоматическое преобразование в GPT. Следующим шагом стартует установка ОС.
Как не потерять данные при преобразовании
Используйте стороннюю утилиту Minitool Partition Wizard Bootable. Скачайте ISO-образ и запишите его на флешку, отформатированную в FAT32. Необходимые условия:
- Используется загрузка EFI.
- В BIOS выключена функция «Secure Boot».
Загрузите ПК с созданного вами накопителя. В окне программного инструмента:
- Выберите HDD или SSD таблицу разделов которого нужно преобразовать.
- В левой части окна программы выберите пункт «Convert MBR Disk to GPT Disk».
- Примените изменения нажатием кнопки «Apply».
- Дайте положительный ответ на предупреждение утилиты.
- Ждите завершения преобразования. Время, которое потребуется, зависит от объема накопителя и занятого пространства на нем.

- Выберите раздел загрузчика ОС, который располагается в самом начале.
- Удалите его, нажав «Delete» и подтвердив действие кнопкой «Apply». Вместо него вы можете тут же создать новый раздел загрузчика, но уже в файловой системе FAT32.
- Повторите действия для преобразования таблицы разделов.
Как обойтись без преобразования
Зайдите в BIOS и установите режим загрузки CSM (Compatibility Support Mode) или Legacy, отключив EFI. Отключите «Secure Boot».
Ранее я подробно рассмотрел процессы чистой установки Windows 10 и Windows 7.
Какие другие затруднения возникали у вас при установке Windows?
Если вы нашли ошибку, пожалуйста, выделите фрагмент текста и нажмите Ctrl+Enter.
Выполнить самостоятельную установку операционной системы Windows 7 можно с DVD-диска или USB-накопителя. В обоих случаях нужно предварительно создать загрузочное устройство с файлами, необходимыми для установки ОС.

- Как установить Windows 7 через DVD-RW
- Как установить Windows с DVD-диска
- Как установить windows 7 с диска
- - DVD-диск;
- - Windows 7 usb/dvd download tool.
Скачайте образ установочного диска Windows 7. Вы можете использовать оригинальные файлы, доступные на сайте компании Microsoft. Загружаемый файл должен иметь разрешение iso. Выберите версию операционной системы, которая соответствует доступному вам лицензионному ключу.
Создать загрузочный диск можно при помощи огромного количества программ. Рассмотрим этот процесс на примере программы Windows 7 usb/dvd download tool. Это официальная утилита от компании Microsoft. Скачайте эту программу и выполните ее установку. Вставьте DVD-R или DVD-RW накопитель в оптический привод. Учтите, что после завершения записи файлов вы не сможете изменить содержимое диска.
Сразу после включения ПК активируйте Boot Menu. Обычно для этого требуется нажать кнопку F12. В списке доступных устройств выберите ваш DVD-привод. Если вы не смогли запустить указанное меню, зайдите в BIOS системной платы компьютера, нажав Del. Откройте меню Boot Device Priority. Переместите DVD-диск на верхнюю строчку. Нажмите F10 и подтвердите сохранение параметров.
После перезагрузки компьютера будет запущена программа установки операционной системы Windows 7. В первом диалоговом окне выберите параметр «Полная установка». Подождите, пока утилита просканирует жесткий диск и создаст список доступных разделов. Вы можете изменить размер и количество разделов жесткого диска. Для этого используйте кнопки «Удалить» и «Создать». После подготовки жесткого диска выберите область, куда будет установлена новая копия Windows, и нажмите «Далее».
Подождите, пока программа скопирует нужные файлы и подготовит их к записи на диск. Этот процесс может занять от 30 до 60 минут. Затраченное время зависит от мощности компьютера и скорости записи файлов на DVD-накопитель. После автоматической перезагрузки следуйте дальнейшим указаниям мастера установки ОС. Вам потребуется указать текущую дату и время, выбрать режим работы брандмауэра Windows и создать хотя бы одного пользователя. Учтите, что выбранной учетной записи будут присвоены права администратора.
После второй перезагрузки будет запущен рабочий стол Windows 7. На этом процесс установки завершён. Для нормальной работы устройств выполните инсталляцию необходимых драйверов и программного обеспечения.

При установке Windows 10, 8 и Windows 7 на компьютер или ноутбук пользователь может столкнуться с ошибками «Не найден необходимый драйвер носителя. Это может быть драйвер DVD-дисковода, USB-накопителя или жесткого диска» (во время установки Windows 10 и 8), «Не найден необходимый драйвер для дисковода оптических дисков. Если у вас есть дискета, CD, DVD или флэш-накопитель USB с этим драйверов, вставьте этот носитель» (при установке Windows 7).
- Если вы устанавливаете Windows 7 и делаете это с флешки (см. Установка Windows 7 с флешки), подключите USB накопитель к разъему USB 2.0.
- Если диск с дистрибутивом записан на DVD-RW, либо долго не использовался, попробуйте заново записать загрузочный диск с Windows (а лучше, возможно, попробовать установку с флешки, особенно если есть сомнения в полной работоспособности привода для чтения дисков).
- Попробуйте записать установочную флешку с помощью другой программы, см. Лучшие программы для создания загрузочной флешки. Например, сравнительно часто (по неясным причинам) ошибку «Не найден необходимый драйвер для дисковода оптических дисков» видят пользователи, записавшие USB накопитель в UltraISO.
- Используйте другой USB накопитель, удалите разделы на текущей флешке, если она содержит несколько разделов.
- Заново скачайте ISO Windows и создайте установочный накопитель (дело может быть в поврежденном образе). Как скачать оригинальные ISO образы Windows 10, 8 и Windows 7 с сайта Майкрософт.
Основная причина ошибки Не найден необходимый драйвер носителя при установке Windows 7

Ошибка «Не найден необходимый драйвер носителя» во время установки Windows 7 наиболее часто бывает вызвана (особенно в последнее время, по мере обновления компьютеров и ноутбуков у пользователей) тем, что загрузочная флешка для установки подключается к разъему USB 3.0, а официальная программа установки ОС не имеет встроенной поддержки драйверов USB 3.0.
Простое и быстрое решение проблемы — подключить флешку к порту USB 2.0. Их отличие от разъемов 3.0 — в том, что они не синего цвета. Как правило, после этого установка происходит без ошибок.

Более сложные способы решения проблемы:
- Записать на ту же флешку драйверы для USB 3.0 с официального сайта производителя ноутбука или материнской платы. При условии, что там есть эти драйверы (могут находиться в составе Chipset Drivers), а записывать их обязательно нужно в распакованном виде (т.е. не как exe, а как папку с файлами inf, sys и, возможно, другими). При установке нажать «Обзор» и указать путь к этим драйверам (если драйверов нет на официальных сайтах, можно использовать сайты Intel и AMD для поиска драйверов USB 3.0 для вашего чипсета).
- Интегрировать драйверы USB 3.0 в образ Windows 7 (здесь требуется отдельное руководство, которого у меня на данный момент нет).
Ошибка «Не найден необходимый драйвер для дисковода оптических дисков» при установке с DVD
Основная причина ошибки «Не найден необходимый драйвер для оптических дисков» при установке Windows с диска — поврежденный диск или плохо читающий диски привод DVD.

При этом, повреждений вы можете и не видеть, а на другом компьютере установка с этого же диска происходить без проблем.
В любом случае, первое, что следует попробовать в данной ситуации — либо записать новый загрузочный диск Windows, либо использовать загрузочную флешку для установки ОС. Оригинальные образы для установки доступны на официальном сайте Майкрософт (выше приводил инструкцию о том, как их скачать).
Использование другого ПО для записи загрузочного USB накопителя

- Если у вас мультизагрузочная флешка, записать накопитель с одним образом, например, с помощью Rufus или WinSetupFromUSB.
- Просто использовать другую программу для создания загрузочной флешки.
Проблемы с загрузочной флешкой
Если указанные в предыдущем разделе пункты не помогли, дело может быть и в самой флешке: если есть возможность, попробуйте использовать другую.
А заодно проверьте, не содержит ли ваша загрузочная флешка несколько разделов — это тоже может приводить к появлению таких ошибок при установке. Если содержит, удалите эти разделы, см. Как удалить разделы на флешке.
Дополнительная информация
В некоторых случаях, ошибка может быть вызвана и поврежденным образом ISO (попробовать загрузить заново или из другого источника) и более серьезными проблемами (например, неправильно работающая оперативная память может приводить к повреждению данных при копировании), хотя это и случается редко. Тем не менее, если есть возможность, стоит попробовать произвести загрузку ISO и создание накопителя для установки Windows на другом компьютере.
Читайте также:

