Не запускается windows server 2000
Обновлено: 02.07.2024
Причины сбоя и поломок сервера, типичные неисправности:
Как устранить и предотвратить проблемы с сервером
Предотвратить поломки сервера значительно проще и дешевле, чем устранять, когда они уже проявились.
Вот несколько требований, выполняя которые вы сможете снизить вероятность отказа вашего сервера:
- Если у вас собственная серверная, организуйте в ней качественное охлаждение и старайтесь держать ее всегда закрытой, чтобы туда не проникала лишняя пыль. Обязательно используйте источники бесперебойного питания.
- Регулярно проводите профилактическое обслуживание серверов – чистку от пыли, замену термопасты и т.д.
- Используйте специализированное ПО для мониторинга, чтобы отслеживать состояние сервера и вовремя заметить проблемы работы сервера.
- У вас обязательно должно быть настроено резервное копирование и восстановление данных сервера, чтобы предотвратить потерю важной информации в случае, если сервер все же “упадет”. Регулярно делайте бекапы, а если есть возможность – используйте отказоустойчивый кластер, тогда при сбоях в работе сервера его работа будет распределена между остальными серверами в кластере.
Если несмотря на все предпринятые меры у вас все же возникли проблемы с сервером, что делать?
- Просмотреть логи событий сервера – возможно, по ним удастся понять причину неполадок.
- Физически осмотреть комплектующие сервера, иногда их поломки бывают заметны визуально.
- Если это возможно, запустить тест памяти.
- Запустить проверку жестких дисков на наличие ошибок.
- Проверить сервер антивирусом. Это может помочь в устранении неисправностей файлового сервера, часто такие неисправности являются результатом работы вредоносного ПО.
- Проверить загрузку процессора, состояние памяти, использование дискового пространства с помощью специализированного ПО.
Срочный ремонт серверов, что можно сделать
Например, неквалифицированная попытка восстановить данные может вместо этого окончательно их уничтожить.
Обслуживание серверов
Инженеры ГК «Интегрус» уже много лет занимаются сервисным обслуживанием и ремонтом серверов, к нам всегда можно обратиться за бесплатной консультацией, аудитом, а если понадобится – то и за срочным ремонтом серверов.
Мы выполняем весь перечень ремонтных работ, работ по восстановлению данных с сервера при аппаратном или программном сбое, восстановлению сервера из бэкапа, сервисному обслуживанию, настройке защиты сервера от взлома, профилактике и мониторингу, модернизации, созданию серверной “под ключ”.
Проблемы с загрузкой Windows 2000/XP.
Прежде чем "потрошить" операционную систему, убедитесь, что у вас исправно оборудование!
[boot loader]
timeout=10
default=multi(0)disk(0)rdisk(0)partition(1)\WINNT
[operating systems]
multi(0)disk(0)rdisk(0)partition(3)\WINNT="MS Windows 2000 Server" /fastdetect
multi(0)disk(0)rdisk(0)partition(1)\WINNT="MS Windows 2000 Professional" /fastdetect
Параметр timeout задает время ожидания выбора загружаемой ОС в секундах, default - определяет, что загружать по умолчанию. В секции [operating systems] - список загружаемых ОС и параметры их загрузки. Пути задаются в ARC-виде (Advanced RISC Computer), где:
multi(0) - номер контроллера HDD. 0 - Primary, 1 - Secondary.
disk(0) - для IDE всегда равен 0, для SCSI - номер логического устройства (LUN)
rdisk(0) - для SCSI всегда равен 0, для IDE - номер физического диска.
partition(1) - номер раздела с установленной OC. Номера разделов начинаются с "1"
\WINNT - имя каталога с установленной OC.
Сначала загружаются и инициализируются низкоуровневые драйверы устройств, параметр Start у которых равен 0. Для их загрузки используются функции BIOS (естественно, ведь никаких других драйверов в оперативной памяти еще нет.)
Затем загружаются и инициализируются остальные драйверы устройств, параметр Start у которых равен 1. Для их загрузки уже используются ранее загруженные драйверы с параметром Start=0
Именно на этом этапе чаще всего возникают причины появления "Синих экранов смерти" (Blue Screen Of Death - BSOD), связанные с невозможностью загрузки нужного драйвера или неправильной его работы с оборудованием компьютера, например,
STOP: 0x0000007B Inaccessible Boot Device
Обработка ошибок в процессе инициализации драйверов устройств основана на значении элемента ErrorControl ключа реестра, относящегося к драйверу, и заканчивается "синим экраном" с соответствующим кодом ошибки.
После успешно отработанного данного этапа начальной загрузки запускается "Диспетчер сеансов" (\SystemRoot\System32\smss.exe) , задача которого - запустить высокоуровневые подсистемы и сервисы (службы) операционной системы. На этом этапе запускаются процессы CSRSS (Client Server Runtime Process), WINLOGON (Windows Logon), LSASS (LSA shell), и оставшиеся службы с параметром Start=2 из HKLM\SYSTEM\CurrentControlSet\Services
Информация, предназначенная для диспетчера сеансов, находится в ключе реестра
HKLM\SYSTEM\CurrentControlSet\Control\Session Manager .
Система загружена и все готово к регистрации пользователя (если система не настроена на автоматическую регистрацию).
boot.ini
Bootfont.bin
NTDETECT.COM
ntldr
WIINT (каталог в результатах выдаваемых DIR имеет символ "d" в колонке атрибутов)
Если файлы и каталоги присутствуют, возможно причина в ошибке на диске.
chkdsk C: /F - проверка диска с исправлением ошибок.
chkdsk C: /R - проверка на сбойные блоки.
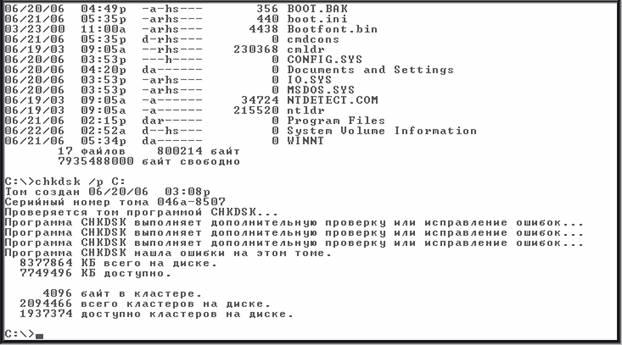
Если проверка завершилась без ошибок - возможно запорчены загрузочные секторы.
fixmbr - восстановить Master Boot Record (MBR).
fixboot C: восстановить загрузочный сектор раздела.

В первой колонке - имя драйвера или сервиса, во второй - статус загрузки и выполнения, соответствующий рассмотренному выше параметру start в ключе реестра, относящемуся к данному драйверу или службе, и в третьей - краткое описание.
start=0 - Boot
start=1 - System
start=2 - Auto
start=3 - Manual
start=4 - Disabled
Отключить службу или драйвер (например atapi) можно с помощью :
disable atapi
Эта команда выводит на экран то состояние службы, которое было до ее отключения, чтобы, при необходимости, можно было вернуть это состояние с помощью команды enable.
enable atapi SERVICE_BOOT_START
Эта команда так же, как и disable, перед изменением состояния службы выводит на экран его предыдущее значение.
Добавлю, что со значением параметра start нужно обращаться очень аккуратно, например, если для драйвера стандартного контроллера жестких дисков (atapi) поменять параметр запуска с BOOT на SYSTEM вы получите синий экран с ошибкой "STOP: 0x0000007B Inaccessible Boot Device", как и в случае отсутствия файла драйвера atapi.sys или его отключения (Disable).
И, наконец, если вам надоело восстанавливать систему, можно удалить разделы жесткого диска, переразбить его и поставить ее с нуля. Для работы с разделами используется diskpart , порядок работы с которой, ничем не отличается от того, что используется при установке новой системы.
1. Загрузитесь с установочного диска или дискет Windows 2000/XP
2. На первом экране нажмите Enter
3. Нажмите F8, когда попросят подтвердить лицензионное соглашение
4. Выберите Windows 2000/XP и нажмите R
5. Придерживайтесь инструкций на экране, чтобы выполнить ремонт Windows 2000/XP
ERD Commander представляет собой упрощенный вариант Windows, загружаемой с использованием сменного носителя (CD/DVD, флэшка, USB Disk. ) и набор специальных программных инструментов, облегчающих работу с основной операционной системой - редактор реестра, проводник, мастер изменения паролей и т.п. В частности, редактор реестра позволяет напрямую работать с реестром основной Windows так же, как с собственным.
Берем содержимое выше упомянутого файла для идентификации контроллеров IDE, создаем из него .reg файл на дискете и с помощью инструмента "Редактор реестра" (Registry Tools) импортируем его в реестр "мертвой" системы.
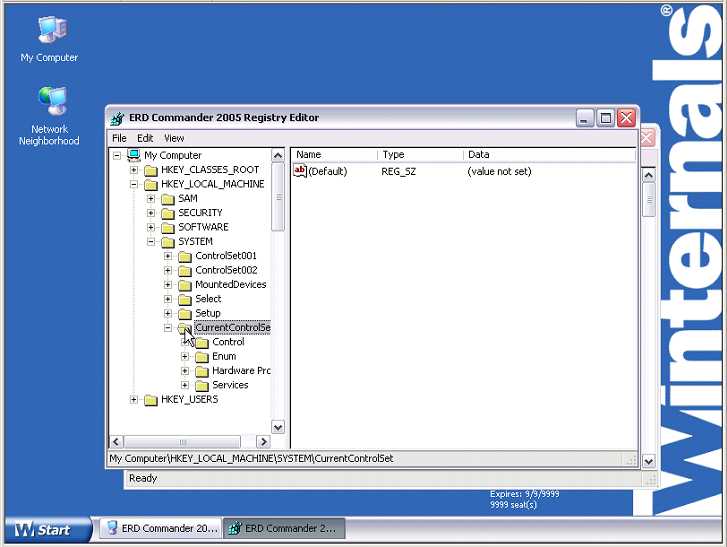
Перезагружаемся - и, если все сделано верно, операционная система возвращается к жизни. Если же этого не произошло, как правило, по причине отсутствия необходимой записи в приведенном файле, то с помощью ERD Commander'a проблема решаема, например, правкой реестра вручную. Можно определить PNP-идентификатор контроллера жесткого диска и добавить его описание в реестр. Для Windows Vista и более поздних версий достаточно включить стандартный режим SATA для дискового контроллера и разрешить использование стандартного драйвера msahci.sys на этапе загрузки системы. Более подробное описание решения данной проблемы найдете в статье Восстановление работоспособности Windows при замене материнской платы.
- ставим временную систему в другой раздел, каталог, диск - не важно, - она будет нужна только на 1 загрузку.
- После первой загрузки делаем экспорт ветки реестра
HKLM\system\CurrentControlSet\Control\CriticalDeviceDatabase в файл.
- Грузимся в ERDC и делаем импорт из этого файла.
- Перезагружаемся, выбрав старую систему.
- Удаляем каталог с установленной новой ОС и правим boot.ini
Что еще можно сделать с помощью ERDC:
- легко выполнить все задачи, решаемые с помощью консоли восстановления.
- получить полный доступ к дискам "мёртвой" системы.
- восстанавливать удаленные файлы, деинсталлировать установленные обновления ОС, восстанавливать систему по контрольным точкам (только WinXP)
- получить доступ к локальной сети и Интернет.
- менять пароли у пользователей установленной ОС, в т.ч. и пароль администратора
- просматривать журналы событий ОС
- получить доступ к автоматически запускаемым программам.
- возможность запуска некоторых из программ установленной ОС. FAR запускается и работает без проблем, но, например, офисные приложения работать не будут.
- стереть содержимое жестких дисков установленной ОС без возможности восстановления.
- получить информацию к размышлению от утилиты Crash Analyzer по дампу памяти, полученному при ошибке ОС.
Основная оснастка ERD Commander Computer Management :
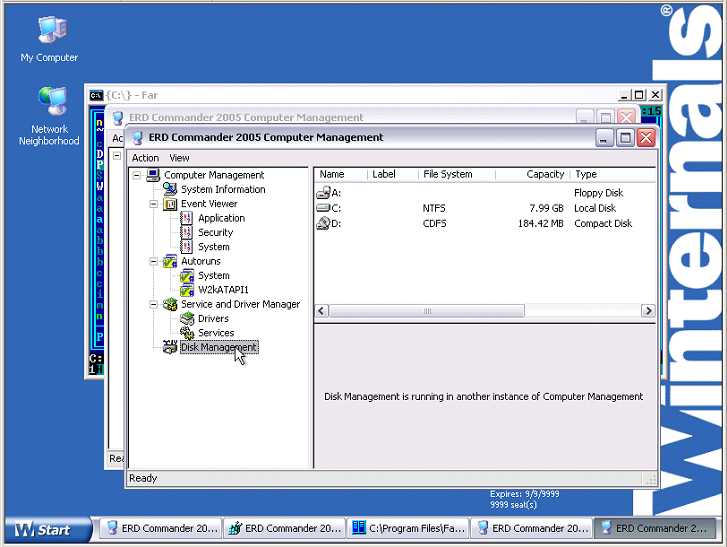
Кроме того, стандартный набор утилит ERD Commander'а можно дополнить своими любимыми программами (FAR, Nero, Winimage и т.п.) на этапе создания загрузочного CD и тем самым расширить его возможности и создать для себя удобный инструмент восстановления системы. Еще проще, создать мультизагрузочную флэшку с необходимым набором образов ERDC и переносимого программного обеспечения.
Windows XP could not start because the following file is missing or corrupt: \WINDOWS\SYSTEM32\CONFIG\SYSTEM
Для работы с точками восстановления используется приложение C:\windows\system32\restore\rstrui.exe ( Пуск-Программы-Стандартные-Служебные-Восстановление системы ). Механизм довольно эффективный, но воспользоваться им можно только в среде самой Windows, которая в рассматриваемом случае не загружается по причине испорченного файла раздела реестра.
Однако, все не так плохо. Упомянутый выше Winternals ERD Commander умеет работать с точками восстановления подключенной операционной системы и позволяет легко выполнить откат на ее работоспособное состояние через меню "Start - System Tools - System Restore"
С помощью System Restore Wizard восстановление выполняется так же, как и в среде Windows.
Но проблему можно (а иногда и желательно) решить иначе - в нашем конкретном случае с файлом
\WINDOWS\SYSTEM32\CONFIG\SYSTEM,
можно ведь не откатывать систему на полное состояние точки восстановления, а просто восстановить испорченный файл раздела реестра.
Данные контрольных точек хранятся в каталоге System Volume Information системного диска. Это скрытый системный каталог, доступ к которому разрешен только учетной записи System (т.е. Службе восстановления системы). Поэтому, если вы хотите получить доступ к его содержимому, вам придется добавить права вашей учетной записи с использованием вкладки "Безопасность" в свойствах каталога "System Volume Information". В случае использования Winternals ERD Commander или загрузки в другой операционной системе этого делать не нужно. В папке System Volume Information есть подкаталог с именем, начинающемся с _restore. и внутри него - подкаталоги RP0, RP1 : - это и есть искомые контрольные точки (Restore Point - RPx). Внутри папки RPx имеется каталог snapshot , содержащий копии файлов реестра на момент создания контрольной точки.
Файл REGISTRY_MACHINE_SYSTEM - это и есть копия файла SYSTEM , он же - раздел реестра HKLM\SYSTEM . Остается лишь перетащить этот файл в каталог \WINDOWS\SYSTEM32\CONFIG\ и переименовать его. Запорченный файл system можно, на всякий случай, переименовать в system.bad или удалить.
Если вы будете использовать Winternals ERD Commander, который работает с реестром подключенной системы, то могут возникнуть проблемы с занятостью файлов. Чтобы этого не случилось, лучше в процессе загрузки не подключаться к проблемной операционной системе и выбрать None :
Добавлю, что с файлами реестра Windows 2000 можно работать, используя редактор реестра Windows XP. Один из способов восcтановления целостности реестра, заключается в открытии редактором реестра (regedit.exe) из комплекта Windows XP, файлов (кустов) запорченного реестра Windows 2000. В случае, когда редактор реестра, при загрузке куста, обнаруживает нарушение его целостности, выполняется встроенная процедура восстановления. Какие-то данные, естественно, будут потеряны, но, в большинстве случаев, система сможет загрузиться. Вопросам резервного копирования и восстановления реестра я специально посвятил отдельный раздел статьи "Работа с реестром".
120 кб.
Окно программы состоит из 2-х частей. В верхней части - список и свойства файлов минидампов, в нижней - данные, имеющие отношение к выбранному минидампу:
Формат отображения данных в нижнем окне можно задавать с помощью меню "Options- Lower Pane Mode":
- All drivers - отображать все загруженные драйверы. На красном фоне отображена информация о драйверах, возможно являющихся причиной BSOD.
- Only Drivers Found in Stack - отображать только драйверы, возможно являющиеся причиной BSOD.
- Blue Screen in XP style - отображать BSOD в стиле Windows XP
Исправлять ошибки мы будем в Windows 10. Но в Windows 8 и 7 процесс восстановления происходит примерно так же.
Если система даже не начинает загружаться
В таких случаях экран с логотипом ОС не появляется. Вместо него отображается чёрный фон с различными ошибками.
Отключите периферийные устройства
Система может не загружаться из‑за неисправности одного из подключённых устройств. Попробуйте отсоединить USB‑накопители, картридеры, принтеры, сканеры, камеры, микрофоны и прочую вспомогательную технику.
После отключения перезагрузите компьютер. Если не поможет, временно отключите клавиатуру и мышь, а затем снова нажмите на кнопку перезагрузки.
Проверьте статус загрузочного диска
В BIOS — так называется прослойка между Windows и аппаратной частью компьютера — могли сбиться настройки загрузки. Например, если в качестве источника файлов ОС указан неправильный диск, устройство просто не находит их при включении и поэтому не может запустить систему.
1. Перезагрузите компьютер.
2. Сразу после запуска нажимайте клавишу входа в BIOS, пока не увидите меню настроек. В зависимости от производителя ПК это может быть F2, F8, Delete или другая клавиша. Обычно нужный вариант отображается в нижней части экрана сразу при включении компьютера.
3. Попав в настройки BIOS, найдите раздел Boot (меню загрузки) и проверьте, установлен ли диск с системными файлами Windows на первое место в списке загрузки. Если нет, передвиньте его на самый верх. Внешний вид BIOS у вас может отличаться, но её структура всегда примерно одинакова.
4. Выберите вариант «Сохранить и выйти» (Save and Exit), чтобы применить изменения.
После этого компьютер перезагрузится и проблема может устраниться.
Сбросьте BIOS
Если предыдущий способ не помог, в системе мог произойти более масштабный сбой. В таком случае стоит выполнить сброс BIOS. Как это сделать, Лайфхакер уже писал. После этого файлы на накопителях и настройки Windows останутся нетронутыми. Но, скорее всего, вам придётся зайти в BIOS, найти раздел с параметрами времени и даты и настроить их заново.
Если загрузка начинается, но Windows зависает, перезагружается или появляется синий экран
Загрузке Windows могут мешать некорректные обновления, ошибки в драйверах, а также сторонние программы и вирусы.
Попробуйте запустить систему в безопасном режиме. Он активирует только базовые компоненты Windows без лишних драйверов и программ. Если проблема в последних, то система запустится и вы сможете её почистить.
Чтобы загрузить в безопасном режиме Windows 8 или 10, выключите компьютер, зажав кнопку питания, и включите его снова через несколько секунд. Повторяйте это действие до тех пор, пока на экране не появятся дополнительные варианты загрузки. Обычно требуется до трёх таких перезагрузок. Затем нажмите «Поиск и устранение неисправностей» → «Дополнительные параметры» → «Параметры загрузки» → «Перезагрузить». После очередной перезагрузки выберите «Безопасный режим».
Чтобы включить в безопасном режиме Windows 7, перезагрузите компьютер и сразу после запуска несколько раз нажмите клавишу F8 или Fn + F8 (на ноутбуках). В появившемся меню выберите «Безопасный режим».
Включив безопасный режим, удалите последние установленные программы и проверьте систему антивирусом. Если не поможет, откройте меню восстановления Windows в настройках и воспользуйтесь одним из доступных вариантов. Система направит вас подсказками.
Если ничего не помогло
Скорее всего, повреждены системные файлы Windows. Попробуйте восстановить их с помощью специальных средств.
Воспользуйтесь средой восстановления Windows
Это меню с инструментами для восстановления работы Windows. При проблемах с загрузкой система часто запускает его самостоятельно сразу после включения ПК. На экране появляется надпись «Автоматическое восстановление». В таком случае выберите «Дополнительные параметры» → «Поиск и устранение неисправностей» → «Дополнительные параметры».
Если ничего подобного не происходит, попробуйте вызвать среду восстановления вручную.
В Windows 7 и более старых версиях ОС нажимайте для этого клавишу F8 или Fn + F8 (на ноутбуках) сразу после запуска ПК. Когда на экране появится меню «Дополнительные варианты загрузки», выберите «Устранение неполадок компьютера» и воспользуйтесь вариантами восстановления, которые предложит система.
Чтобы войти в среду восстановления Windows 10 или 8, выключите компьютер, зажав кнопку питания, и включите его снова через несколько секунд. Повторяйте эти действия до тех пор, пока на экране не появится меню «Автоматическое восстановление». Обычно требуется до трёх перезагрузок. После входа в меню выберите «Дополнительные параметры» → «Поиск и устранение неисправностей» → «Дополнительные параметры».
Попав в среду восстановления, вы увидите несколько опций. Сделайте следующее.
1. Выберите «Восстановление при загрузке». Система попробует устранить проблемы самостоятельно.
2. Если не сработает, снова зайдите в среду восстановления и выберите опцию «Командная строка». В появившемся окне по очереди введите команды diskpart, list volume и exit. После каждой нажимайте Enter.
На экране появится таблица с локальными дисками. Обратите внимание, какой из них подписан как системный (диск с файлами Windows). Это важно, поскольку его буква может не совпадать с меткой системного диска в проводнике.
Если ни один диск не отмечен как системный, вычислите его по размеру: надо найти в списке том, чей объём совпадает с размером локального диска, на который установлена Windows. Если не помните или не знаете этого, лучше не выполняйте следующее действие и закройте командную строку.
Введите команду bcdboot C:\windows, заменив C на букву того диска, который является системным. Нажмите Enter и перезагрузите устройство.
3. Если не поможет, попробуйте другие доступные опции восстановления с помощью подсказок системы.
Воспользуйтесь загрузочным диском или флешкой
Если меню восстановления не открывается, можно запустить его с помощью загрузочного диска или флешки с Windows. Если у вас ничего из этого нет, придётся купить установочный диск ОС.
Но вы также можете воспользоваться другим компьютером, чтобы скачать образ Windows и записать его на флешку. Обратите внимание: для успешного восстановления разрядность образа Windows должна совпадать с разрядностью ОС на вашем ПК.
Когда подготовите носитель, используйте его для загрузки своего компьютера. Для этого вставьте флешку или диск и перезапустите машину. Сразу после запуска нажимайте клавишу входа в BIOS (F2, F8 или Delete).
Попав в настройки BIOS, найдите раздел Boot (меню загрузки) и установите на первое место в списке устройств флешку или диск с Windows.
Выберите вариант «Сохранить и выйти» (Save and Exit), чтобы применить изменения и перезапустить ПК.
Когда устройство загрузится со съёмного носителя, нажмите «Далее» и выберите «Восстановление системы».
Теперь попробуйте «Восстановление при загрузке» и другие опции, перечисленные в предыдущем пункте этой статьи.
Если средства восстановления не помогают, остаётся переустановить Windows с помощью вставленного диска или флешки. В процессе все данные на системном диске будут удалены, зато ОС, скорее всего, заработает.
Чтобы переустановить систему, перезагрузите устройство, нажмите «Установить» и следуйте инструкциям на экране.
Если переустановка Windows не помогает, скорее всего, проблема в железе компьютера. В таком случае обратитесь в сервисный центр.
Примечание - данные статьи являются литературным произведением.Если приведено описание установки нелицензированного продукта, из это не следует, что данное действие имело место в действительности.
Ссылки на заголовки статей этой HTML-страницы:
Еще - в виде отдельных страниц:
Теперь - сами статьи:
Установка Windows 2000 server
(для нестандартного дискового контроллера SATA )
Итак, я начинаю инсталляцию нового сервера.
Аппаратная конфигурация такова – 2 процессора Xeon ( TM ) 2.8 GHz ,
Винчестер – SATA , 60 Гб (1 диск)
Сетевые адаптеры на 1Гбит и 100 Мбит.
Буду устанавливать Windows 2000 Server .
Загружаюсь с компакта.
Особых драйверов SCSI , RAID я не устанавливаю (то-есть никаких клавиш при начале загрузки с компакт-диска не нажимаю).
Не вышло – не нашел жесткие диски.
Теперь уже нажал F 6
Через некоторое время – S
Опять ничего не обнаружено
Нажал F 6 потом Enter – опять ничего.
Наконец удачная последовательность действий:
Вставил компакт диск от материнской платы в другой компьютер. Он перед тем как запуститься полез в Интернет (меня предупредил об этом брандмауэр Zone Alsrm ).
Слева выбрал Windows 2000, потом выбрал создание дискет Serial ATA Base и Serial ATA RAID (при установке понадобилась лишь первая).
Итак, опять установка Windows . Загружаемся с компакт диска. Потом при появлении предупреждения о возможности установки нестандартных драйверов Скази или Рэйд жмем F 6. Потом – S . Потом вставляем дискету Serial ATA Base .
Выбрал в появившемся меню
Silicon Image SiI 3x12 SATALink Controller for Windows NT 4.0 and 2000
Появился предыдущий экран, опять можно нажимать S или Enter . Я нажимаю Enter .
После этого экран с лицензионным соглашением (нажимаю F 8). Дискету вытаскиваю (вот это зря, она как оказалось еще понадобится). Показывается размер моего диска (70 Гб). Далее – управление партициями. Я удаляю существующий, создаю далее 2 новых (20 и 50 Гб ). Устанавливать буду на C (первый партиций). Форматирую в NTFS . Далее программа установки опять просит вставить дискету ( SATALink Driver Installation Disk ). Вставляю (ту же самую первую дискету). Нажимаю Enter . После этого – перезагрузка.
После при поиске устройств – окошко с руганью на цифровую подпись (я первый раз видел такой эффект, подозреваю – что это из-за нестандартного дискового контроллера SATA ). Нажимаю ДА.
Далее – просьба ввести серийный номер. Ввожу.
Окошко с выбором режима лицензирования. Выбираю «на рабочее место».
(В интернете нашел информацию о том, что такой режим выбирают большинство компаний).
Пароль администратора – 111.
Окошко с выбором компонент – здесь я добавил «Лицензирование служб терминалов» и «Службы терминалов». Убрал « IIS » (серверы Интернета).
Для сервера терминалов выбрал пока «Режим удаленного управления» (чтоб легче устанавливать программы).
После этого – готово. Перезагрузка.
После этого уже запускается Windows в рабочем режиме. Сразу запускается окошко «Настройка сервера Windows 2000». Убираю его.
Кстати, интересный эффект – в «Системном мониторе» процессоров – четыре. В Интернете почерпнул знания о том, что Вин2кей рассматривает каждый из реальных Ксеонов как 2 виртуальных.
Установка драйверов сети и др. (кратко)
Дальнейшие действия я опишу очень кратко. С подавляющей долей вероятности у вас будет другая материнская плата, так что описываемые действия по большому счету интересны лишь для меня.
После последней перезагрузки (когда операционка уже в рабочем режиме) необходимо установить драйверы с помощью компакт-диска материнской платы. Вставляю этот диск. Запускаю его. В появившемся окошке щелкаю слева на Windows 2000.
Нахожу в появившемся окошке Run installers ссылку ATI RageXL Video . Щелкнул по ней. Выскочило предложение – сохранить файл или запустить? Выбрал запустить.
Потом то же самое с E 750 Chipset .
С USB и сетевой картой такая последовательность действий не прошла. Пришлость обновлять драйверы через «Диспетчер устройств» (сделал это для сетевых карт).
Установка MS SQL Server 2000
Теперь установим MS SQL Server . Я буду описывать инсталляцию с использованием диска, находящегося у меня на руках (так как эти заметки я пишу главным образом для себя), у вас диск скорее всего другой, и начальные действия будут другие.
Итак, вставляю компакт-диск, запускаю. Слева в появившемся окошке выбираю “MS SQL 2000 Enterprise Edition”
Нажимаю кнопку «Установить».
Пока запускается не установка, а только распаковка архива. Извлекаю в C :\ Distr _ C \ MSSQL 2000
Потом в этой папке запускаю autorun . exe .
В появившемся окошке выбираю “SQL Server 2000 components”
Потом – “Install Database Server”
Далее я указываю выбранные мной опции в последовательно появляющихся окошках:
Create a new instance of SQL Server…
Server and Client Tools
Тут довольно-таки важный пункт – выбор местоположения программных файлов и файлов данных. Назначаю место для файлов данных ( Data files ) – D :\ DataSQL
Use the same account for each service
Use the local system account
(Хотя один из моих знакомых рекомендовал использовать аккаунт администратора домена. Я скорее всего откажусь от использования домена и Active Directory .)
Mixed Mode (Очень важный пункт. Иначе 1С не будет работать).
Password для sa – 1111
Per Seat for 60 devices
Установка пакета обновлений для Windows 2000
После всех вышеописанных действий я установил Opera в качестве альтернативного браузера (чтоб не подвергаться опасности через Интернет) и WinRAR .
Далее – обновления (хотя у меня остаются небольшие сомнения, может лучше было бы сперва обновления, а потом – MS SQL Server и другие программы). Но посмотрим, что будет дальше.
Запускал файл w 2 ksp 4_ ru . exe из папки W 2 k . upd \1 (папка в которую помещен этот файл – это конечно касается только моего компьютера).
Выбрал пункт «Не архивировать».
Получение лицензий на сервер терминалов
(являющийся частью Windows 2000 Server )
Итак, приступаю к весьма геморройной процедуре (даже в легкий трепет вгоняет). Такое впечатление, что кто-то очень постарался усложнить мне жизнь. А без этого сервер терминалов будет функционировать 90 дней (если я не ошибаюсь – эта информация почерпнута в Интернете). Когда я осваивал эту процедуру, пришлось полазить по Интернету в поисках инструкций. Нашел довольно подробные пояснения, но все равно в них было указано не все, при выполнении я заходил в тупик, и уже самому приходилось перебирать возможные альтернативы, чтоб пробиться к концу процедуры. Но в конце концов все таки получилось. Здесь я привожу все свои действия последовательно.
Слева выбираю язык – Russian
Ссылка – « Go » (правее выбора языка).
Сохранил точку где стояла – «Активизация сервера лицензий»
Теперь нужно заполнить целую кучу полей. Первое – код продукта. Где его взять?
Пуск – Программы – Администрирование - Лицензирование служб терминалов
Показывается сервер Main 1 – не активизирован.
По правой кнопке выбираем действие – «Активизировать сервер»
Заношу этот код в соответствующую графу формы на сайте.
Кроме того заполняю фамилию, имя, организацию, страну:
На появившемся экране – введенные мной ранее данные. Проверяю. Кнопка «Далее».
На следующем экране появился код сервера лицензий:
X111X - F 88 J 9- CTKLV - XWER1 -4 CB 3 K -3 B33 4- F 3 RKY
Возвращаюсь в программу лицензирования. Нажимаю там «далее».
Метод подключения – телефон
Ввожу полученный только что мной код сервера лицензий (через буфер обмена, хотя конесно же можно и вручную).
Оставляю галочку «Установить лицензии сейчас» и нажимаю кнопку «далее». То-есть я хочу сразу же установить и лицензии.
Запрашивается код ключевого пакета лицензий. Где его взять?
Возвращаюсь к интернет-сайту лицензирования Микрософт. Там на экране, где указан уже использованный мной код сервера лицензий, вопрос «Установить маркеры лицензий в данное время?». Отвечаю кнопкой «Да».
На появившемся экране код сервера лицензий естественно не изменяю.
Программа лицензирования – выбираю “Соглашение Enterprise Agreement ”
На следующем экране – тип продукта выбираю 3- й сверху ( Лицензия «Windows 2000 Server Terminal Services Client Acsess License» (TS CAL) ( на устройство ) )
Номер соглашения – указываю 4526017
(это число я нашел в Интернете, там было еще несколько вариантов)
Появился экран с введенными ранее данными. Нажимаю «Далее»
Теперь появился код ключевого пакета лицензий –
X777 2- KRT WF - JW 2 W 7-789I H - JETYW -75 BCW - FN80 V
На сайте Микрософт тоже нажимаю кнопку «Готово». Просят записать код. Но мы его уже использовали. Сайт закрываю. На этом все.
Установка Citrix
Запускаю CitrixMF . XP \ CitrixXP \ setup \ autoroot . exe
Кнопка MetaFrameXP Setup
Далее предупреждение, что не установлен IIS , а без этого нельзя установит Nfuse (работа с использованием WEB ). Но я и так не собирался устанавливать Nfuse .
Предупреждение о необходимости дальнейшего переключения сервера терминалов в режим приложений.
Create a new server farm.
Use a local database for the data store.
Сохраняю галочку “Use Default zone name”
Server Farm называю All.
Подтверждаю это имя.
Operate independently in native IMA-only mode.
User name – Администратор
Add modems – не нажимаю.
Все ячейки ниже оставляю пустыми.
Порт для XML support не меняю – 80
Далее начинается копирование файлов.
Потом автоматически появляется окошко установки клиента.
Setup from CDRom – не вышло.
Тогда Setup from Network
Кнопка Browse – пытаюсь подставить setup\ica-client\ICASetup.ini
Вроде все проходит.
Раньше я выбирал Typical , но сейчас выбрал Custom и сохранил все галочки.
Программа установки ругнулась на отсутствие некоторого файла ( Winnt \ System 32\ Clients \ ICA \ ncadmin . inf ), но установка продолжилась. Кстати, ранее, при выборе “ Typical ” этот файл тоже не удавалось найти.
Окошечко с просьбой ввести серийный номер. Ввожу –
(В прилагающемся к дистрибутиву текстовом файлике из папочки Crack этот номер был указан первым)
Нажимаю кнопку “ Add ”
Потом можно ввести еще серийный номер(кстати, при повторной инсталляции я так и сделал, все равно потом придется добавлять лицензию – смотри ниже). Но я нажимаю «Далее».
Use suggested product code - (0 D 00 – 06 A 7) – уже введен автоматически (здесь ничего не меняю)админи.
Окошко “System restart”
После перезагрузки справа появилась панель Metaframe XP
Но на следующий день при перезагрузке сервера выскакивает предупреждение ( Warning ) о проблеме с лицензией. Точно так же при входе через клиент Citrix – аналогичное предупреждение.
Заходим в пункт Licenses , далее на вкладку License Numbers . Видим, что лицензия, введенная при инсталяции “ Unactivated ”. Нужно ее активизировать. Как? Перекопируем замечательную программку tflkey . exe из папочки crack (помещается в папках дистрибутива) в C :\. Work . Запускаю таким образом:
Tflkey.exe /A FSR… (номер лицензии перекидываю через буфер, причем таким образом – запускаю в «командной строке» Tflkey . exe / A , далее щелкаю правой кнопкой по черному, причем курсор уже стоит в нужном месте, и содержимое буфера появляется).
А в буфер я нужный номер взял следующим образом – подсветил нужную (единственную в данное время) строку с лицензией в Citrix Management Console , нажал правую кнопку и выбрал “ Copy to clipboard ”. А если попытаться взять номер лицензии из текстового файла (откуда мы забивали его при инсталляции) то будет ошибка. Итак, программу запускаем, пусле этого код активации в буфере Windows . Опять щелкаем правой кнопкой по единственной выделенной строчке и выбираем “ Activate ”. Во втором текстовом окошке щелкаем правой кнопкой, появляется крошечное окошечко с надписью “ Paste ”, делаем вставку, после этого – «О кей». Через несколько секунд лицензия активизируется.
После этой процедуры через кл\иент Цитрикса я уже вхожу в сервер без проблем.
Но мой опыт использования Цитрикс говорит мне, что нужно добавить еще одну лицензию (иначе через Цитрикс входит лишь один пользователь). Иду опять в заветный текстовый файлик с серийными номерами и забираю в буфер
LD 4 QT -25+++-266 T 2- FVVDJ - XRK 3 X
После этого в Citrix Management Console я иду опять в “ Licenses ”, на вкладку “ Product ”, там на белом поле щелкаю правой кнопкой мышки и выбираю “ Add License ”, после чего из буфера вставляю в появившееся окошко серийный номер. Программа спрашивает, активировать ли сейчас? Соглашаюсь. Хотя зря, лучше Cancel – отменить. Иду на вкладку “ License Numbers ” и там активизирую появившуюся новую неактивированную лицензию так же, как и прежнюю – через программку tflkey . exe (смотри выше).
Несколько слов о клиенте Citrix
Установка – в папке Clients находится файлик ica 32. exe с голубой иконкой. Его и запускать. В дальнейшем, следуя появляющимя при инсталляции вопросам, сделал следующее:
Использовал машинное имя как имя клиента
На вопрос – использовать локальное имя и пароль юзера для сессии этого клиента – выбрал “ No ”
После завершения установки появился “ Citrix Program Neighborhood ”
Все, допустим, что клиент установлен.
Простейшие действия по подключению к серверу: вы запускаете “ Citrix Program Neighborhood ”. Возможно, вы сразу увидите значок “ Custom ICA Connections ”, а возможно вам придется «продираться» до него. Задача – «войти» в этот значок, далее нажать “ Add ICA Connection ”
Потом, если сервер в локальной сети – выбираю “Local Area Network”.
Enter Description (то-есть имя нового значка-соединения) – допустим Тест1
Ставлю точку – где Server
Ниже в окошечке – набираю IP -адрес сервера.
User name – администратор
Password – пусть остается «серым», то-есть пусто.
Domain – Main 1 (имя сервера, напомню, что наша сеть не имеет доменов).
Save password – остается пустым.
можно кстати найти в самом низу списочка (ползунок прокрутки отсутствует) найти хороший вариант Full Screen .
640 x 480 (это естественно разрешение экрана).
Все оставляю пустым.
Что еще есть полезного? Щелкнем правой кнопкой по только-что созданному значку с соединением – и выберем “ Create Desctop Shortcut ” . На рабочем столе появится ярлык.
Можно настроить соединение так, что будет запускаться только определенное приложение. Если настраивать такое соединение в случае нахождения сервера не в локальной сети, а в Интернете, то тут возникают свои тонкости, но вдаваться в это я сейчас не буду.
И в заключение – о публикации приложений на сервере Citrix .
Запускаем Citrix management console. Щелкаем правой кнопкой по Applications . Выбираем в появившемся меню пункт “ Publish application ”
Display name – Far 1
Application description – Far2
Сохраняем выделение точкой “ application ” (имею ввиду переключатель наверху окна).
Command line – нажимаю “Browse”
Выделяю наш сервер Main 1. Далее щелкнуть мышкой (но лучше нажать Enter ). Кстати, наверху (в “ Look in ”) стоит “ IMA servers ”, но можно этот пункт поменять и действовать через сетевое окружение.
После нажатия Enter появляется список дисков. Выбираем исполняемый файл (почему-то надежнее действует нажатие Enter , чем щелчки мышкой).
Выбираем Far . exe .
Program neighborhood folder – ставлю Far 3.
В следующем экране оставляю умолчательные 256 цветов и размер экрана 640 на 480.
В следующем экране тоже ничего не меняю.
В следующем экране подсвечен слева наш сервер Main 1. Щелкаю кнопку Add . Main 1 перескакивает направо.
В следующеи экране добавляем пользователей. Делаем это так – щелкаем мышкой по надписи “ Top Level Account Authorities ” (предварительно поставив галочку “ Show users ”).
Потом по появившейся ниже строке с именем сервера – “ Main 1”.
Выбираем пользователя или группу и щелкаем кнопочку “ Add ”.
После этого – кнопка “ Finish ”.
После этого на клиентском компьютере запускаем “ Citrix Program Neighborhood ”. Возможно, мы сразу увидим значок “ Custom ICA Connections ”, а возможно придется «продираться» до него. Задача – «войти» в этот значок, далее нажать “ Add ICA Connection ”
Потом, если сервер в локальной сети – выбираю “Local Area Network”.
Enter Description (то-есть имя нового значка-соединения) – вводим Far 4.
Внизу окошка выбираем “ Published application ”, справа от текстового окошечка нажимаем кнопку со стрелкой, после чего выдается строка Far 1.
(Это имя кстати было введено , как мы помним, в Citrix management console в качестве “ Display name ”. Строчка же под названием “ Application description ”, куда мы ввели Far 2, понадобилась бы нам при подсоединении к приложению не через локальную сеть, а через Интернет, но там свои тонкости, связанные с ручным редактированием настроечных файлов клиента, я их пока не рассматриваю.)
В следующих экранах я ввожу только имя пользователя и имя сервера Main 1 в качестве домена. После этого можно полюбоваться значком с именем Far 4 и запустить его.
Способ быстрого восстановления системы с Windows 2000 после разнообразных сбоев (установка двух операционных систем).
Чтобы не возится с лечением системы после вирусных атак и повреждений файлов, а также после экспериментов с конфигурацией различных программ, которые могут повредить операционную систему, я придумал следующий способ: установить на одну машину две копии операционной системы, желательно на разные логические диски винчестера. Одна будет рабочей (ей будет соответствовать умолчательный пункт появляющегося при загрузке компьютера меню), а другая – вспомогательной, для резервного копирования (драйверы в ней устанавливать не обязательно). Уточню – речь идет о Windows 2000 Server или Pro , подойдет также для XP (особенно это актуально для файловой системы NTFS ). Загрузившись во вспомогательную копию Виндоуз, мы копируем в архив системные папки рабочей копии (это прежде всего Winnt , Program Files , Document and Settings ). Из самой рабочей копии скопировать получить доступ ко многим системным файлам мы не сможем. В случае же возникновения проблем мы опять загружаемся во вспомогательную копию и копируем ранее созданные архивы на место, и все станет как и было. Единственная заморочка – у меня после такого восстановления отказался работать MS SQL Server 2000. Пришлось его переустановить, но это не страшно.
Читайте также:

