Нет звука в itunes на windows
Обновлено: 03.07.2024
Причины отсутствия звука в iTunes:
Окончательное исправление для iTunes: нет звука и все проблемы с iTunes - Tenorshare TunesCare
Почему в iTunes нет звука на моем ПК с Windows 10?
1. Настройки звука на компьютере не воспроизводят звук в iTunes
Безупречная работа iTunes на 100% зависит от настроек звука вашего компьютера. Проверьте основной объем вашего компьютера. Если он отключен или низкий, не только iTunes, но и любой звук не будет работать.
Если звук отключен, попробуйте найти значок динамика Windows. Щелкните значок этого динамика с отключенным звуком. Вы получите доступ к настройкам громкости, и откроется диалоговое окно громкости. Отрегулируйте настройки громкости в соответствии с вашими требованиями.
Другой причиной отсутствия звука в iTunes может быть кабель, соединяющий компьютер с любым внешним аудиоустройством или динамиком.
2. В iTunes нет звука из-за аудиодрайвера Windows 10
Тип Диспетчер устройств в поле поиска и выберите Звуковые, игровые и видеоустройства из раскрывающегося списка. Вы увидите все аудиоустройства, работающие на вашем компьютере. Чтобы обновить программное обеспечение драйвера, подключитесь к каждому устройству, чтобы решить проблему с воспроизведением iTunes без проблем со звуком. Кроме того, вы можете удалить и переустановить его, когда он вам снова понадобится.

3. Настройка звука в iTunes
Как и все другие приложения, iTunes имеет встроенные настройки громкости.
Если громкость низкая, любой медиафайл не воспроизводит звук. Вы можете сдвинуть ползунок громкости вправо, чтобы включить громкость.
Не знаете, где именно находится ползунок громкости iTunes? В верхней части экрана рядом с элементами управления воспроизведением / остановкой находится ползунок громкости iTunes.
4. Конфликт с усилителем звука вызывает отсутствие звука в iTunes
Sound Enhancer отключен, но звук по-прежнему отсутствует?
Иногда, даже если усилитель звука отключен, вы можете столкнуться с этой проблемой. Решение находится в разделе iTunes Play Audio. Ранее ваш "Воспроизведение аудио с помощью"был установлен на аудиосеанс Windows. Попробуйте изменить его на Direct Sound, и ваш iTunes может снова заработать.
Чтобы решить эту проблему:
- Откройте iTunes и перейдите в Редактировать, А затем выберите Настройки.
- Нажмите на Воспроизведение на экране настроек.
- Найдите Воспроизведение аудио с помощью снизу и измените этот параметр с Аудиосеанс Windows в Прямой звук. Вам будет предложено перезапустить iTunes. Попробуйте, и вы можете вернуть свой звук.
5. iTunes не может воспроизводить звук из-за плагинов
Некоторые пользователи могут устанавливать сторонние плагины для улучшения качества звука. Но иногда эти сторонние плагины могут быть основной причиной отключения вашего iTunes.
Чтобы решить эту проблему, вы можете проверить папки iTunes Plugins: C: \ Users \ Имя пользователя \ AppData \ Roaming \ Apple Computer \ iTunes
Удалите все сторонние плагины, и вы можете восстановить звук в iTunes.
(C здесь - буква жесткого диска. Она может измениться в зависимости от конфигурации вашего компьютера. Имя пользователя здесь означает вашу идентификацию в Windows.)
6. Старая версия iTunes
Другие причины, по которым iTunes не запускается
Убедитесь, что проблема может быть связана с динамиками AirPlay. Иногда в iTunes могут возникнуть проблемы со звуком, когда ваше устройство подключено к динамикам AirPlay. Если это причина проблемы, попробуйте выключить динамики AirPlay или отсоединить их от компьютера. Теперь проверьте, решена ли проблема.
Проверьте, может ли это быть проблема с настройкой звука на ПК / Mac. Проверьте, правильно ли настроена настройка звука на вашем компьютере. Неправильные настройки могут привести к отсутствию звука в вашем iTunes.
Окончательное исправление для iTunes: нет звука и все проблемы с iTunes - Tenorshare TunesCare
Из опыта, Tenorshare TunesCare - это идеальный инструмент для полного исправления всех проблем с iTunes. Действительно, когда музыка и музыкальные видеоклипы iTunes полностью перестают воспроизводиться, вы можете подумать об использовании более надежного инструмента, чтобы раз и навсегда решить все эти проблемы. Одно из самых разумных решений - использовать Tenorshare TunesCare, так как он может решить все проблемы, связанные с программным обеспечением вашего устройства iTunes. Tenorshare TunesCare специально разработан для устранения любых ошибок iTunes или проблем с синхронизацией iTunes. Более того, Tenorshare TunesCare может работать как на вашем Mac, так и на устройствах Windows, а также в любых других последних версиях iTunes.
На данный момент TunesCare является одним из самых надежных инструментов для беспроблемного восстановления неисправных устройств iTunes. Вы также можете повысить производительность своего устройства iTunes, а затем подумайте об использовании Tenorshare TunesCare прямо сейчас.
Итак, как восстановить iTunes без звука с помощью Tenorshare TunesCare.

Финал мысль
«В настоящее время у меня есть iTunes 10.2.1.1, и я могу загружать музыку. Однако, когда я нажимаю« Play », музыка FLAC не воспроизводится. Секунды остаются равными 0, а строка показывает, как далеко находится песня, но я не могу Переместить. Я попытался зайти в проигрыватель Windows Media, и он сказал мне: «Проигрыватель Windows Media не может воспроизвести файл.» Проигрыватель может не поддерживать тип файла или может не поддерживать кодек, который использовался для сжатия файла. В чем проблема? с моим iTunes "- Сильва
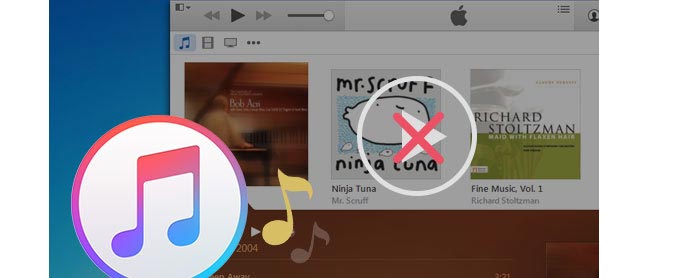
Каково первое выражение с iTunes как пользователь Apple? Как многие из вас думают, использовать iTunes не так просто, как пирог. Однако вы должны признать, что iTunes является хорошим выбором после iCloud, чтобы помочь вам синхронизировать данные iPhone или iPad бесплатно. Кроме того, iTunes является хорошим компаньоном для воспроизведения приобретенной музыки в магазине Apple и загрузки песен с других сайтов обмена музыкой. Тем не менее, этот непослушный компаньон неугомонен, чтобы часто сообщать вам о некоторых проблемах. Какие проблемы с iTunes при воспроизведении музыки? Самая большая проблема заключается в том, что iTunes не воспроизводит музыку. Как решить эту проблему? Продолжайте читать, чтобы найти ответы.
Часть 1. iTunes поддерживает форматы музыки
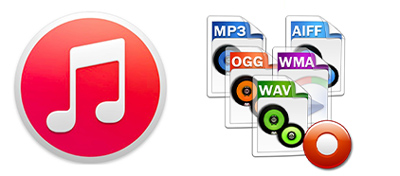
Прежде чем воспроизводить музыку в iTunes, необходимо узнать, какие музыкальные форматы поддерживает iTunes. iTunes совместим с iPhone, iPad и iPod, поэтому поддерживаемые музыкальные форматы iTunes также похожи на устройства iOS. iTunes позволяет помещать песни MP3, AIFF, AAC, WAV и Apple Lossless Encoder в свой плейлист.
Если вы хотите воспроизводить песни в iTunes, вам нужно конвертировать музыку других форматов в те форматы, которые упоминались ранее. Например, если вы хотите воспроизводить песни FLAC или WMA в iTunes, вам необходимо преобразовать FLAC в MP3 или преобразовать WMA в AIFF для прослушивания на вашем компьютере. (Это одна из причин, почему iPhone не играет музыку.)
Кроме того, при импорте несовместимых форматов в iTunes iTunes автоматически преобразует форматы в кодировщик по умолчанию. В iTunes нажмите «Меню»> «Настройки . »> «Общие»> «Настройки импорта»> «Импортировать с помощью», чтобы изменить кодировщик по умолчанию для импорта музыки в iTunes.
Но это преобразование доступно только пользователям iTunes Plus для преобразования приобретенных iTunes песен. Так что на такие вопросы, "Может ли iTunes играть в FLAC или WMA?" "ITunes воспроизводит файл AU?" Вы будете знать, что ответ - нет.
Часть 2. Ситуации и решение iTunes не воспроизводит музыку
1. Купленная музыка не воспроизводится в iTunes
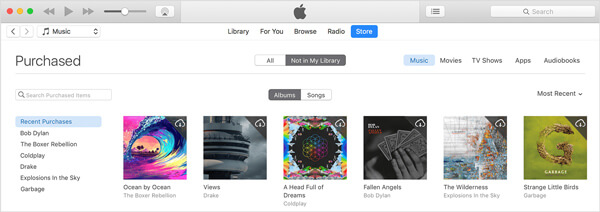
iTunes позволяет вам создать свой собственный список воспроизведения iTunes из купленных песен. И вы можете загрузить музыку iTunes и перенести библиотеку iTunes на внешний диск для резервного копирования. Тем не менее, вы все равно можете столкнуться с некоторыми проблемами с приобретенными песнями в iTunes. Для купленных песен у Apple есть свои строгие правила. Если вы являетесь пользователем iTunes Plus, вы можете воспроизводить музыку на oPhone, iPad, iPod, Apple TV и на всех компьютерах Mac и Windows без ограничений. Купите, если нет, то вам нужно знать, что iTunes позволит вам воспроизводить музыку до пяти авторизованных компьютеров. Если вы хотите воспроизводить музыку на шестом компьютере, то сначала необходимо деавторизовать один из пяти авторизованных компьютеров, а затем авторизовать шестой компьютер для свободного воспроизведения музыки. Для других аудио файлов, таких как аудиокнига, он также работает так же.
2. Синхронизированная музыка не будет играть с iTunes
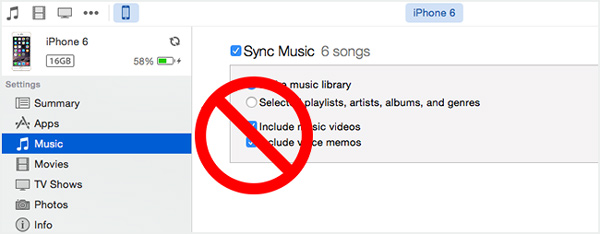
- Передача музыки между iPhone / iPad / iPod и компьютером.
- Синхронизируйте файлы с iTunes.
- Конвертируйте аудио / видео в поддерживаемые форматы перед передачей.
- Передача музыки и других файлов между различными устройствами iOS.
- Основные функции редактирования поддерживаются.
3. Другие проблемы с воспроизведением музыки iTunes
Помимо двух аспектов, связанных с музыкальными проблемами iTunes, могут быть и другие причины, которые приводят к сбою воспроизведения музыки в iTunes.
1. Библиотека iTunes получает случайное повреждение.
iTunes Library - это одна библиотека для хранения медиафайлов резервных копий iTunes. По умолчанию это ваш локальный диск C. Некоторые неправильные операции на нашем компьютере могут привести к сбою этого файла библиотеки. На этом этапе вам может понадобиться восстановить библиотеку iTunes для воспроизведения музыки.
2. iTunes версия устарела.
Для некоторых синхронизированных музыкальных файлов в iTunes iTunes может не воспроизводить музыку. Поэтому вам нужно обновить iTunes, чтобы решить эту проблему.
3. Компьютерная колонка получает некоторые проблемы.
Иногда вы обнаружите, что iTunes не воспроизводит звук, но линейка музыкальной линии нормально движется со временем. И когда вы воспроизводите музыкальный файл на другом плеере на ПК, вы все равно не получаете звука. Тогда вы можете рассмотреть ваш компьютер динамик. Это может получить некоторые проблемы. Проверьте это внимательно. Если возможно, отправляйтесь в ремонтный магазин за консультацией.
Если вышеуказанные решения не могут решить проблемы воспроизведения музыки, с которыми вы сталкиваетесь в iTunes, вы можете удалить iTunes и переустановить iTunes попробовать. Как вы знаете, iTunes не всегда хорошо себя ведет, и вам нужно относиться к нему особенно. После всех вышеперечисленных попыток, если по-прежнему не удается воспроизвести музыку, вы можете взять компьютер с проблемами iTunes, пойти в магазин поддержки Apple, показать их персонал, и тогда вы сможете найти решения.
Что вы думаете об этом посте.
Рейтинг: 4.8 / 5 (на основе рейтингов 189)
24 октября 2018 года 10:00 / Обновлено Айрис Уокер в ITunes
Используйте лучшее программное обеспечение iOS Transfer для передачи любого файла с iPhone на компьютер или наоборот.
Воспроизведение диска Blu-ray, папки Blu-ray, файла ISO Blu-ray и обычных мультимедийных файлов на компьютере с помощью мощного проигрывателя Blu-ray.
Если вы забыли Apple ID или пароль резервного копирования iTunes для восстановления данных iTunes, вы можете найти решения здесь.
Хотите объединить файлы или объединить библиотеки iTunes? Прочтите эту статью, чтобы объединить iTunes.

iTunes для Windowscredit: Йохен Санд / Фотодиск / Getty Images

Переустановите QuickTimecredit: Medioimages / Фотодиск / Фотодиск / Getty Images

Обновление iTunescredit: Digital Vision ./Digital Vision / Getty Images
Если у вас возникли другие проблемы со звуком в iTunes, обновите iTunes до последней версии. Вы можете сделать это на веб-сайте Apple.

Обновление аудио драйверов вашего компьютера: Pixland / Pixland / Getty Images

Исправление звука усилитель кредита: Comstock / Comstock / Getty Images

Ленты VHS несут магнитный сигнал, закодированный с видео- и аудиозаписью, для воспроизведения на видеомагнитофоне или видеокамере, подключенной к телевизору. Во время воспроизведения кассет VHS вы можете иногда .
Проблемы со звуком на телевизоре Toshiba для кабеля

Телевизоры Toshiba могут испытывать проблемы со звуком при подключении к кабельной сети. Проблемы со звуком могут быть вызваны настройками телевизора, подключениями или кабелем .
Проверьте настройки звука телевизора Sony Bravia для решения распространенных проблем со звуком. Например, если в качестве аудиовыхода выбрана внешняя аудиосистема, динамики телевизора будут .
Некоторые пользователи сообщают, что они не могут воспроизводить звук через наушники при использовании iTunes. Большинство пострадавших пользователей сообщают, что звук из динамиков по-прежнему исходит (даже если наушники подключены). Все остальное, включая Youtube, стандартное приложение Music и даже игры, выводят звук через наушники. О проблеме часто сообщают во многих версиях Windows, включая Windows 7, Windows 8 и Windows 10.
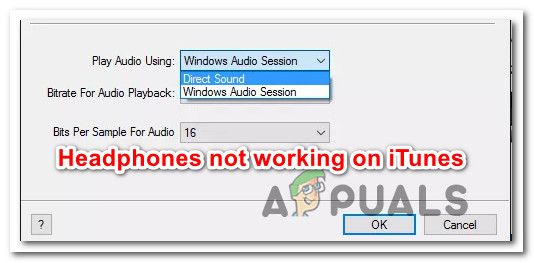
Наушники не работают в iTunes
Что вызывает «Наушники не работают из-за проблемы iTunes»?
Для достижения наилучших результатов следуйте приведенным ниже методам в том порядке, в котором они представлены, поскольку они упорядочены по эффективности и серьезности. Один из них должен решить проблему в вашем конкретном сценарии.
Способ 1. Подключение наушников перед запуском iTunes
Если вы ищете быстрое решение, запуск (подключение) наушников перед запуском приложения iTunes может решить проблему автоматически. Это заставляет приложение распознавать аудиовыход, который в данный момент активен во время процесса инициализации.
Несколько затронутых пользователей подтвердили, что эта процедура эффективна как для настольного приложения, так и для UWP (универсальная платформа Windows) версия.
Однако это всего лишь обходной путь, и вам придется помнить об этом каждый раз, когда вы хотите слушать музыку через приложение Windows iTunes.
Если вы хотите постоянное исправление, которое гарантирует, что звук iTunes выходит из ваших наушников, как только вы подключите их, перейдите к следующему способу ниже.
Способ 2: изменение звука по умолчанию на прямой звук
Несколько пострадавших пользователей сообщили, что им удалось решить проблему, перейдя в меню «Предпочтения» и изменив платформу Play Audio по умолчанию на Direct sound. Это заставляет приложение динамически переключаться на любое новое устройство, подключенное во время сеанса воспроизведения.
Подтверждено, что эта процедура эффективна в Windows 7, Windows 8 и Windows 10. Вы должны иметь возможность выполнять следующие шаги, независимо от того, используете ли вы рабочий стол или приложение UWP.
Вот что вам нужно сделать:
- Откройте iTunes и перейдите к Изменить> Настройки используя меню ленты вверху.
- Внутри Настройки воспроизведения меню, перейдите к воспроизведение Вкладка.
- Изменить раскрывающееся меню, связанное с Воспроизведение аудио с помощью в Direct Audio. Затем нажмите Хорошо сохранить изменения.
- Перезапустите приложение iTunes, подключите наушники / гарнитуру и воспроизведите звук. Теперь вы должны слышать звук, исходящий от них.
Изменение звука по умолчанию на Direct Sound
Если вы все еще не слышите звук из наушников во время воспроизведения звука в iTunes, перейдите к следующему способу ниже.
Способ 3: изменение устройства воспроизведения по умолчанию
Другая потенциальная причина, которая может привести к сбою воспроизведения звука в iTunes, заключается в том, что наушники не установлены в качестве устройства по умолчанию внутри звук меню настроек. Несколько пострадавших пользователей сообщили, что проблема со звуком была решена после того, как они установили свои наушники в качестве Воспроизведение по умолчанию устройство.
Вот что вам нужно сделать:
- Нажмите Windows ключ + R открыть Бежать диалоговое окно. Затем введите «mmsys.cplИ нажмите Войти открыть звук экран настроек.
Запуск диалога: mmsys.cpl - Как только вы попадете внутрь Настройки звука щелкните правой кнопкой мыши на наушниках и выберите Установить как устройство по умолчанию.
Настройка наушников в качестве устройства по умолчанию - Перезапустите iTunes и посмотрите, исправлено ли аудио.
Если вы все еще не слышите звук из наушников, перейдите к следующему способу ниже.
Способ 4: переустановка приложения iTunes
Как выясняется, компонент воспроизведения аудио также может быть затронут, если папка iTunes содержит поврежденные файлы. Это может произойти, если вы имеете дело с заражением вредоносным ПО или после того, как антивирусное сканирование удалило некоторые файлы из папки установки iTunes.
В этом случае вы сможете решить проблему, переустановив приложение iTunes. Однако действия по выполнению этого будут отличаться в зависимости от того, какую версию приложения iTunes вы установили (версия для настольного компьютера или версия UWP).
Поэтому мы создали два отдельных руководства, которые помогут вам переустановить приложение iTunes. Обязательно выполните действия, применимые к используемому вами приложению iTunes.
Переустановка настольной версии iTunes
Переустановка UWP (универсальной платформы Windows) версии iTunes
Если эта процедура не позволяет прослушивать музыку iTunes через наушники, перейдите к следующему способу ниже.
Способ 5: переустановка звукового драйвера и / или драйвера контроллера USB
Несколько пострадавших пользователей сообщили, что проблема была решена после переустановки драйвера звука и / или драйвера контроллера USB.
Вот краткое руководство о том, как это сделать:
- Нажмите Windows ключ + R открыть Бежать диалоговое окно. Затем введите «devmgmt.mscИ нажмите Войти открыть Диспетчер устройств.
Запустите диспетчер устройств с помощью диалогового окна «Выполнить» - внутри Диспетчер устройств, расширить Звуковые, видео и игровые контроллеры выпадающее меню. Тогда прямо на каждом Аудио-устройство перечислены ниже и выберите Удалить. При появлении запроса на подтверждение нажмите Удалить кнопка, чтобы начать процесс удаления.
Удаление аудиоустройств - Разверните Контроллер универсальной последовательной шины выпадающее меню и установить каждый Хост-контроллер что вы видите там.
Деинсталляция каждого доступного хост-контроллера
Замечания: Шаг 3 не требуется, если наушники подключены через разъем.
Читайте также:

