No bootable partition in table при загрузке что делать windows 7
Обновлено: 04.07.2024
Здесь легко и интересно общаться. Присоединяйся!
No bootable device insert boot disk and press any key: что делать?

В переводе на русский язык это уведомление сигнализирует владельцу ПК о том, что не было обнаружено устройство, с которого должна происходить загрузка системы, необходимо вставить диск и нажать на кнопочку для продолжения процедуры.
И компьютеру «не важно», что как бы внутри него находится уже винчестер, на котором есть система, чего должно быть достаточно для полноценной загрузки. Но этого не происходит. Что делать?

Чтобы найти эффективное решение возникшей проблемы, изначально стоит разобраться с вероятными первопричинами ее возникновения. Именно с этого мы и начнем.
Почему система не загружается – наиболее популярные причины
Сразу хочется отметить несколько важных нюансов:

Какие еще возможны причины? Их достаточно много:
- К компьютеру подключены дополнительные внешние устройства, которые и не позволяют задействовать основной загрузочный накопитель, блокируя его работу по непонятным причинам.
- Сам винчестер был неправильно интегрирован в оборудование.
- Присутствуют повреждение кабелей, которые необходимы для подключения жесткого диска.
- HDD поврежден.
- При изменении настроек БИОСа, была выбрана неправильная приоритетность устройств для загрузочной процедуры.
- Закончился срок эксплуатации специальной батарейки, которую можно обнаружить на материнской плате.
- Загрузочная область, известная как MBR, имеет серьезные повреждения.
- Наличие повреждений в файловой системе.
- При попытке загрузиться с внешнего накопителя используется нерабочий ЮСБ-разъем.
- На жестком диске присутствуют серьезные заражения.
- Проблема в используемых комплектующих.
Инструкция по исправлению ситуации
В любом случае, даже если проблема требует определенных денежных вливаний, все равно рекомендуется изначально найти ее первопричину, чтобы сократить вероятные расходы. Поэтому рекомендуется следовать нашей инструкции, которая способна избавиться от неприятной ситуации или найти ее основную причину возникновения:

Следующий шаг инструкции будет касаться непосредственно самого винчестера. Что рекомендуется сделать:

Но спешить никуда не стоит. Изначально стоит проверить и другие методы. Их еще в распоряжении более, чем достаточно:

- Перезапустить компьютер и, нажав кнопку «Del», перейти в меню настроек БИОСа. Совершить переход в раздел, который отвечает за загрузочную очередность. В зависимости от версии и типа BIOS, этот раздел может быть назван совершенно по-разному: «загрузка», «Boot», «Advanced Option/Features», «BIOS Features». Требуется изменить настройки таким образом, чтобы жесткий диск находился в само верху списка. То есть, в приоритетном состоянии загрузки. После этого обязательно сохранить изменения, перезапуститься и оценить результат. Как показывает практика, проблема часто устраняется именно этим способом;
- После вышеописанной перезагрузки полезно будет еще раз вернуться в БИОС, если результат проверки оказался не удовлетворительным. Вполне возможно, что ранее сделанные и сохраненные изменения опять сбились. О чем это говорит? Только о том, что пора менять батарейку БИОСа. Ее легко можно обнаружить на материнской плате – батарейка достаточно большая и легко вынимается. Естественно, это нужно делать только при полностью выключенном и обесточенном оборудовании. После этого следует пройтись в ближайший компьютерный магазин, где и приобрести новую батарейку. Стоит она недорого. Установить покупку на место эксплуатации и попробовать снова изменить настройки БИОСа.
Следующим шагом станет проверка состояния загрузочной области (MBR). Для этого потребуется предварительно где-то взять загрузочный диск или флэшку. Дальше повторить следующее:
- Вставить диск или флешку;
- Зайти в настройки БИОСа и переставить приоритетность на загрузку именно с такого устройства. Сохраниться и перезапустить ПК;
- После появления синего экрана с логотипом Виндовс, кликнуть на «Восстановление системы»;
- В списке выбрать ту ОС, к которой следует применить эту процедуру;
- В следующем окне перейти к командной строке;
- Поочередно, заставить систему выполнить три команды (Win+R) и набрать значение cmd: bootrec /fixmbr, bootrec /fixboot и chkdsk C: /F /R. Естественно, каждый раз нажимая на Enter. В последнем случае важно правильно указать букву раздела, где находится операционка. В данном случае используется «С».

Подождать завершения процесса и перезапуститься.
Что еще можно проверить, если ни один из вышеописанных методик не дал результата:

- Переподключиться к иному ЮСБ-порту, если используется внешний накопитель. Возможно, используемый сейчас является поврежденным;
- Выполнить скачивание LiveCD от Dr.Web на флешку. Это позволит проверить наличие вирусов без входа в систему. И, в случае обнаружения заражений, избавиться от них;
- Визуально осмотреть материнскую плату. Если на ней присутствуют вздутые конденсаторы, то придется устранять проблему с помощью привлечения опытных специалистов;
- Переключить SATA-кабель на материнке в другой разъем. Обычно их на плате как минимум две штуки.
Если до возникновения этой ситуации компьютер долго не хотел вообще запускаться, то причиной может оказаться и плохое состояние используемого блока питания. В нем также могут оказаться вздутые конденсаторы, окислы на схеме. Или его вообще придется банально заменить на новую модель.
Если же ни один из способов вообще не решает проблему, то придется относить системный блок или ноутбук в специализированный сервисный центр, где более опытные мастера постараются обнаружить причину возникновения ошибки и устранить ее.
Почитать отзывы также будет весьма полезным делом, так как часто именно в них другие, обычные пользователи также дают эффективные решения этой неприятной ситуации:
Как видите, чаще всего ситуация исправляется просто. Но, к сожалению, иногда приходится решать ее максимально кардинально и с финансовыми расходами.
No bootable partition in table что делать
Возможные причины сбоя
Что же касается причин, вызывающих появление такого уведомления, то основными называют следующие:
- отключенный или поврежденный жесткий диск;
- «слет» настроек BIOS;
- неправильно выставленное первое устройство для загрузки;
- повреждение компонентов операционной системы;
- вирусное воздействие.
No bootable partition in table при загрузке: что делать в первую очередь?

Вполне возможно, что перед этим компьютер перемещался с места на место, или вы его случайно уронили. Шлейф попросту мог выпасть из гнезда или отойти, вследствие чего пропал контакт. Заодно, если сможете, проверьте, подается ли на винчестер питание.
Теперь предположим, что с подключением все в норме, но система снова выдает уведомление No bootable partition in table. Что делать в этом случае? Выполните перезагрузку компьютера или ноутбука, зайдите в параметры BIOS, а затем в разделе загрузки (Boot, Boot Sequence, Boot Device Priority) посмотрите, какое устройство стоит первым в приоритете загрузки системы.
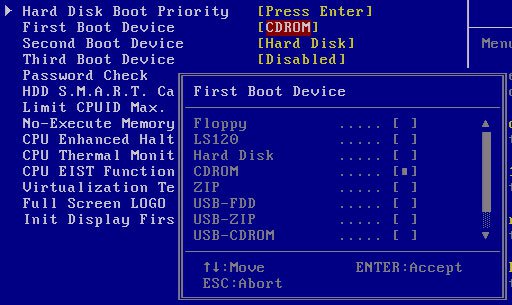
Если это не HDD (или внешний жесткий диск с установленной ОС), выставьте его в первую позицию.

Если это не поможет, выполните полный сброс настроек BIOS. Как вариант, проверьте исправность батарейки CMOS на материнской плате, а при выходе ее из строя замените.
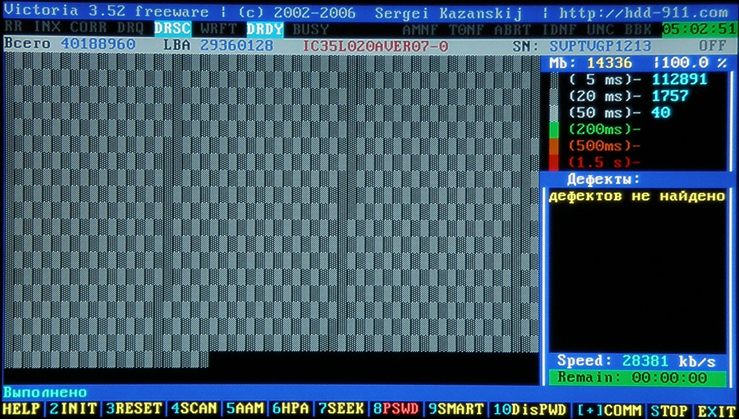
В такой ситуации настоятельно рекомендуется создать загрузочный носитель с программой Victoria HDD, после чего выставить его первым для загрузки в BIOS, а затем провести полное тестирование винчестера на предмет наличия сбойных секторов.
Ошибка No bootable partition in table: что делать с программными сбоями?
В некоторых случаях и вышеприведенные действия проблему не устраняют, поскольку с настройками первичной системы и с самим жестким диском все может быть в полном порядке. Но почему же тогда снова появляется уведомление No bootable partition in table? Что делать в этом случае? Тут вам понадобится любой носитель с установочным дистрибутивом Windows или загрузочный диск LiveCD. Загрузитесь с него, вызовите командую строку и введите две команды:
- Bootrec.exe /fixmbr;
- Bootrec.exe /fixboot.
После их выполнения перезагрузите компьютер с жесткого диска, выставив его первым в списке устройств. Если это не поможет, вернитесь к использованию съемного носителя и дополнительно задайте в командной консоли выполнение команды Bootrec.exe /RebuildBCD. Как правило, эта команда, отвечающая за полную перезапись загрузчика, помогает практически всегда (естественно, при условии, что жесткий диск не содержит ошибок, на нем нет сбойных секторов, или он не поврежден механическим воздействием).
Если же ничего из вышеперечисленного результата не дало, очень может быть, что блокирование старта системы производится вирусом. Поскольку с жесткого диска загрузиться возможности нет, создайте загрузочный носитель с антивирусной утилитой Kaspersky Rescue Disk, загрузитесь с него и проверьте систему на вирусы, отметив в списке проверяемых объектов все, что есть.
Если и это не сработает, по всей видимости, придется либо полностью переустанавливать систему (если это окажется возможным), либо менять жесткий диск, поскольку, вероятнее всего, он уже исчерпал срок службы.
Теперь мы расскажем вам о трех возможных причинах, которые могут привести к подобной ошибке.
Решение:
Единственным выходом в такой ситуации, является загрузка с установочного диска Windows, с последующим восстановлением или переустановкой операционной системы. В случае восстановления, Вы сможете сохранить все данные на восстанавливаемом разделе, в случае переустановки, данные будут потеряны.
Жесткий диск отключен
В редких случаях бывает, что BIOS не может обнаружить жесткий диск в качестве загрузочного устройства, потому что он, возможно, был физически отключен от материнской платы. Это может произойти, если системный блок пострадал от падения или ударов. Чтобы убедиться, что это действительно так, зайдите в настройки BIOS, нажав при запуске системы соответствующую клавишу (F1, F2, Del, возможны др. варианты).
Решение:
В этом случае, вам необходимо открыть корпус системного блока компьютера и проверить, подключен ли должным образом кабель от материнской платы к жесткому диску. Если он отсоединен, то просто подключите его и проблема будет решена. В случае с ноутбуком Вам придется делать то же самое. Если ваш ноутбук или настольный компьютер находятся на гарантии, то лучше отдать компьютер специалистам сервисного центра.
Повреждение жесткого диска
Физическое повреждение жесткого диска или появление сбойных секторов могут стать причиной появления ошибки. Жесткий диск может повредиться в результате скачков напряжения в сети, пыли, удара и т.д. В случае, когда жесткий диск оказывается поврежденным, то он не обнаруживается BIOS’ом.
Решение:
В этом случае, вам, возможно, придется заменить жесткий диск. Жесткий диск необходимо протестировать на наличие сбойных секторов. В случае восстановления его работоспособности, его можно использовать в качестве вторичного носителя.
Если не одна из вышеперечисленных мер Вам не помогла, то вам необходимо обратиться за компьютерной помощью к экспертам. По крайней мере, ваша совесть будет спокойна, так как вы сделали все, что могли. Кроме того, мы не рекомендуем вам, открывать и чинить компьютер, который еще находится на гарантийном обслуживании. Лучше, как говорилось выше, сдать его в сервисный отдел. Так как если выяснится, что какой-либо элемент нуждается в замене, вам не придется покупать и менять его на свои деньги.
Наиболее вероятной причиной данного сбоя являются обычно проблемы с операционной системой, пострадавшей в результате атаки вирусов или повреждения системных файлов. В большинстве подобных случаев вам придется переустановить операционную систему. Чтобы избежать подобных проблем рекомендуется установить антивирусное программное обеспечение, которое эффективно предотвращает индуцированные вирусами сбои в системе.
Здесь легко и интересно общаться. Присоединяйся!
Либо слетела загрузочная запись с нулевой дорожки диска, либо в усб вставлена флэшка и, судя по картинке, он к ней обращается и не видет. Либо да — жесткий диск накрылся. Решить можно скачав какой нибудь Лайв СД и загрузившись с него посмотреть что случилось.
отсутствует загрузочный раздел в таблице — дословный перевод, харду пиз. дец
Installed security updates and SP 3. Booted the computer. Now the screen says
Question Info
What anti-virus application or security suite is installed and is your subscription current? What anti-spyware applications (other than Defender)? What third-party firewall (if any)? Were any of these applications running in the background when you installed WinXP SP3 (I assume)?
Has a(another) Norton or McAfee application ever been installed on the computer (e.g., a free-trial version that came preinstalled when you bought it)?
Robear Dyer (PA Bear)
Disclaimer: MS MVPs neither represent nor work for Microsoft
Robear Dyer (PA Bear)
Microsoft MVP (Windows Client) since October 2002
Did this solve your problem?
Great! Thanks for marking this as the answer.
How satisfied are you with this reply?
Thanks for your feedback, it helps us improve the site.
How satisfied are you with this response?
Thanks for your feedback.
THANK you for responding! Thank goodness I did NOT download the MS updates here!
As far as I know, neither Norton nor McAfee had ever been installed on either, but if I knew how, I could check this one.
Since I cannot boot nor access C: how can / would I access D: which on this computer is labeled HP_RECOVERY?
AGAIN, THANKS for your input!
Did this solve your problem?
Great! Thanks for marking this as the answer.
How satisfied are you with this reply?
Thanks for your feedback, it helps us improve the site.
How satisfied are you with this response?
Thanks for your feedback.
[You may want to print this post for offline reference.]
Otherwise, you can try restoring the computer to OOBE (as it left the factory) state using the hidden Recovery partition.
MORE in the footnote below. [1]
Alternately, HP may sell you a Recovery CD for c. $10 USD. I believe the toll-free number in the USA is 1-800-952-7689.
4 steps to help protect your new computer before you go online
Other helpful references include:
NB: Any Norton or McAfee free-trial that came preinstalled on the computer when you bought it will be reinstalled (but invalid) when Windows is reinstalled. You MUST uninstall the free-trial AND download/run the appropriate removal tool BEFORE installing any updates, Windows Service Packs or IE upgrades AND BEFORE installing your new anti-virus application (which will require WinXP SP3 to be installed).
If you need additional assistance, please begin a new thread in this forum:
Robear Dyer (PA Bear)
Disclaimer: MS MVPs neither represent nor work for Microsoft
Robear Dyer (PA Bear)
Microsoft MVP (Windows Client) since October 2002

Приятно, когда компьютер каждый день запускается без проблем и позволяет своему владельцу выполнять поставленные задачи, развлекаться и много другое.
Следовательно, нужно начинать искать решение проблемы. Сделать это можно, ознакомившись с данным материалом.
Что означает ошибка No bootable device insert boot disk and press any key
Первый шаг в методике предстоящего лечения – понять, что значит эта ошибка.
То есть, фраза “No bootable device insert boot disk and press any key” фактически сигнализирует юзеру, что нет доступа к используемому винчестеру.
Существует несколько причин подобной ситуации:
- Проблемы с накопителем, вызванные физическим воздействием (например, ПК случайно упал или неосторожно перемещался с одного места на другое).
- Временный, несистематический сбой.
- Следствие воздействия вредоносных программ.
- Попытка выполнить загрузку с накопителя, который не указан в настройках оборудования приоритетным.
- Вышел срок годности батарейки на системной плате.
- Проблема с USB портами при попытке использования данный тип соединения.
- Проблемы с самой операционкой.
Несколько алгоритмов устранения неполадки
Следующий шаг – вспомнить, было ли оказано какое-либо физическое воздействие на системный блок? Если да, то рекомендуется снять боковую крышку, найти все соединения используемого жесткого диска и проверить их на надежность. Важно убедиться, что правильно подключены шлейфы не только с самому винчестеру, но и к материнской плате.
Третий этап – исключение попыток ПК выполнить загрузку ОС с других источников. Для этого необходимо:
- Изъять все диски, расположенные в CD или DVD приводах;
- Временно убрать все внешние накопители;
- Инициировать очередной перезапуск оборудования.
Если человек пытается запустить систему, использую накопитель, подключаемый через USB-порт, то рекомендуется попробовать переподключить его посредством иного USB, благо на современных компьютерных блоках их обычно присутствует достаточно большое количество.
Пятый шаг – проверка приоритетности загрузки. В некоторых случаях именно эта настройка может привести к подобной ситуации:
- Начать перезапуск устройства;
- Нажать на “Del”, чтобы перейти в меню БИОСа;
- Перейти в раздел, отвечающий за определение и приоритет используемых устройств (Чаще всего следует искать раздел со словом “BOOT”);
- Первым в списке должно обозначаться устройство, на котором находится операционка. Если это не так, то необходимо поменять местами оборудование.
Если же BIOS вообще не видит нужного устройства, а юзер уверен в правильности и надежности подсоединения, то, скорее всего, жесткий диск неисправен.
Решение: отправка винчестера в сервис и, вполне возможно, приобретение нового устройства.
Иногда в ситуации с подобной ошибкой можно заметить, что сделанные изменения в настройках БИОСа откатываются назад во время каждого следующего перезапуска PC. Это явный признак проблемы с батарейкой. Придется ее заменить, благо сделать это можно и самостоятельно, а стоимость нового изделия – минимальная.
Если же винчестер прекрасно определяется оборудованием, имеет нужную приоритетность, то существует еще один вариант исправления состояния “No bootable device insert boot disk and press any key”. Правда для этого необходимо иметь под рукой загрузочный диск или его аналог на флэшке:
- Вставить диск в накопитель или подключить флэшку.
- Зайти в BIOS и выставить первоочередность запуска именно с загрузочного диска/флэшки. Сохранить изменения, перезапустить комп.
- После запуска программы перейти в “Восстановление системы”.
- Выбрать командную строку.
- Заставить выполнить поочередно три команды: bootrec /fixmbr, bootrec /fixboot и chkdsk : /f /r
Если ни один из предложенных методов не принес положительного результата, то, к сожалению, придется нести оборудования в специализированный сервис и, возможно, покупать новый жесткий диск.
No bootable device: причины появления и способы устранения
Сегодня вряд ли встретишь пользователя, компьютер которого проработал бы достаточно длительное время без различных ошибок.
Одной из самых распространенных таких ошибок является «no bootable device insert boot disk and press any key», что в переводе на русский значит следующее «загрузочное устройство не найдено, вставьте диск и нажмите по любой клавише».
Чаще всего с подобным типом неисправности сталкиваются пользователи ноутбуков фирмы Acer или Dell. Скорее всего это связано с тем, что ноутбуки — это более хрупкие устройства, в отличие от обычных ПК, имеющие способность нагреваться до немалых температур.
Совет: постарайтесь обеспечить свое устройство достаточным охлаждением, регулярно проводите профилактику и предохраняйте от падений и ударов.
Кстати, в зависимости от версии биоса, текст ошибки может меняться и иметь следующие значения: no bootable device hit any key, press any key to reset или please restart system. Все это говорит об одной и той же проблеме, что жесткий диск не был найден.
Не удалось устранить проблему?Обратитесь за помощью к специалисту!
Решите мою проблему
Причин ее появления множество:
- Подключена второстепенная периферия (флешки, Wi-Fi и Bluetooth модули, телефоны, фотоаппараты и прочее).
- Неправильное подключение жесткого диска (HDD).
- Повреждение SATA кабеля или кабеля питания.
- Неисправность HDD. Сюда можно отнести наличие bad секторов, физического износа, повреждений или окиси на плате.
- Неверно выставлен порядок загрузки накопителей в BIOS.
- Батарейка для питания биоса исчерпала свои ресурсы.
- Повреждение загрузочной области (MBR).
- Повреждение файловой системы, используемой в накопителей.
- Вышедший из строя USB разъем, если вы пытаетесь загрузиться с флешки или внешнего HDD.
- Наличие вредоносного ПО.
- Дефекты на стороне прочих комплектующих.
Давайте пройдемся по каждому пункту и разберем более подробно, что делать в той или иной ситуации.
Влияние второстепенной периферии
Поэтому, первое и самое простое, что следует сделать, это отключить всю второстепенную периферию. К ней относится различная периферия, подключенная по USB: флешки, сканеры, принтеры, Wi-Fi, Bluetooth модули и прочее. После чего проверить результат.
Не удалось устранить проблему?Обратитесь за помощью к специалисту!
Решите мою проблему
Если проблема будет решена, то чтобы не отключать каждый раз всю технику, нужно лишь изменить некоторые настройки в биосе, как это сделать, я расскажу ниже.
Возможные причины сбоя
Что же касается причин, вызывающих появление такого уведомления, то основными называют следующие:
- отключенный или поврежденный жесткий диск;
- «слет» настроек BIOS;
- неправильно выставленное первое устройство для загрузки;
- повреждение компонентов операционной системы;
- вирусное воздействие.
No bootable partition in table при загрузке: что делать в первую очередь?
Вполне возможно, что перед этим компьютер перемещался с места на место, или вы его случайно уронили. Шлейф попросту мог выпасть из гнезда или отойти, вследствие чего пропал контакт. Заодно, если сможете, проверьте, подается ли на винчестер питание.
Теперь предположим, что с подключением все в норме, но система снова выдает уведомление No bootable partition in table. Что делать в этом случае? Выполните перезагрузку компьютера или ноутбука, зайдите в параметры BIOS, а затем в разделе загрузки (Boot, Boot Sequence, Boot Device Priority) посмотрите, какое устройство стоит первым в приоритете загрузки системы.
Если это не HDD (или внешний жесткий диск с установленной ОС), выставьте его в первую позицию.
Если это не поможет, выполните полный сброс настроек BIOS. Как вариант, проверьте исправность батарейки CMOS на материнской плате, а при выходе ее из строя замените.
В такой ситуации настоятельно рекомендуется создать загрузочный носитель с программой Victoria HDD, после чего выставить его первым для загрузки в BIOS, а затем провести полное тестирование винчестера на предмет наличия сбойных секторов.
Ошибка No bootable partition in table: что делать с программными сбоями?
В некоторых случаях и вышеприведенные действия проблему не устраняют, поскольку с настройками первичной системы и с самим жестким диском все может быть в полном порядке. Но почему же тогда снова появляется уведомление No bootable partition in table? Что делать в этом случае? Тут вам понадобится любой носитель с установочным дистрибутивом Windows или загрузочный диск LiveCD. Загрузитесь с него, вызовите командую строку и введите две команды:
- Bootrec.exe /fixmbr;
- Bootrec.exe /fixboot.
После их выполнения перезагрузите компьютер с жесткого диска, выставив его первым в списке устройств. Если это не поможет, вернитесь к использованию съемного носителя и дополнительно задайте в командной консоли выполнение команды Bootrec.exe /RebuildBCD. Как правило, эта команда, отвечающая за полную перезапись загрузчика, помогает практически всегда (естественно, при условии, что жесткий диск не содержит ошибок, на нем нет сбойных секторов, или он не поврежден механическим воздействием).
Если же ничего из вышеперечисленного результата не дало, очень может быть, что блокирование старта системы производится вирусом. Поскольку с жесткого диска загрузиться возможности нет, создайте загрузочный носитель с антивирусной утилитой Kaspersky Rescue Disk, загрузитесь с него и проверьте систему на вирусы, отметив в списке проверяемых объектов все, что есть.
Если и это не сработает, по всей видимости, придется либо полностью переустанавливать систему (если это окажется возможным), либо менять жесткий диск, поскольку, вероятнее всего, он уже исчерпал срок службы.
Убедитесь, что в меню BIOS’а устройством загрузки выбран раздел жесткого диска или любое другое устройство, которое планируется использовать в качестве загрузочного.
Теперь мы расскажем вам о трех возможных причинах, которые могут привести к подобной ошибке.
Решение:
Единственным выходом в такой ситуации, является загрузка с установочного диска Windows, с последующим восстановлением или переустановкой операционной системы. В случае восстановления, Вы сможете сохранить все данные на восстанавливаемом разделе, в случае переустановки, данные будут потеряны.
Жесткий диск отключен
В редких случаях бывает, что BIOS не может обнаружить жесткий диск в качестве загрузочного устройства, потому что он, возможно, был физически отключен от материнской платы. Это может произойти, если системный блок пострадал от падения или ударов. Чтобы убедиться, что это действительно так, зайдите в настройки BIOS, нажав при запуске системы соответствующую клавишу (F1, F2, Del, возможны др. варианты).
Решение:
В этом случае, вам необходимо открыть корпус системного блока компьютера и проверить, подключен ли должным образом кабель от материнской платы к жесткому диску. Если он отсоединен, то просто подключите его и проблема будет решена. В случае с ноутбуком Вам придется делать то же самое. Если ваш ноутбук или настольный компьютер находятся на гарантии, то лучше отдать компьютер специалистам сервисного центра.
Повреждение жесткого диска
Физическое повреждение жесткого диска или появление сбойных секторов могут стать причиной появления ошибки. Жесткий диск может повредиться в результате скачков напряжения в сети, пыли, удара и т.д. В случае, когда жесткий диск оказывается поврежденным, то он не обнаруживается BIOS’ом.
Решение:В этом случае, вам, возможно, придется заменить жесткий диск. Жесткий диск необходимо протестировать на наличие сбойных секторов. В случае восстановления его работоспособности, его можно использовать в качестве вторичного носителя.
Если не одна из вышеперечисленных мер Вам не помогла, то вам необходимо обратиться за компьютерной помощью к экспертам. По крайней мере, ваша совесть будет спокойна, так как вы сделали все, что могли. Кроме того, мы не рекомендуем вам, открывать и чинить компьютер, который еще находится на гарантийном обслуживании. Лучше, как говорилось выше, сдать его в сервисный отдел. Так как если выяснится, что какой-либо элемент нуждается в замене, вам не придется покупать и менять его на свои деньги.
Что такое «Invalid partition table»?
Перевод «Invalid partition table» звучит как «некорректная таблица разделов», обычно обозначая ситуацию, когда система обратилась к флеш-накопителю за нужными для инсталляции данными, но из-за ряда причин не смогла это осуществить. Среди таких причин я бы отметил следующие:

- Загрузочная флешка создана некорректно (неверно выбрана файловая система при форматировании флешки, использовано сомнительное программное обеспечение и др.);
- Загрузочная флешка аппаратно неисправна;
- Некорректные настройки БИОСа;
- Используемый в компьютере БИОС устарел, и необходимо его обновление.
Чтобы избавиться от ошибки «Invalid partition table» рекомендую выполнить следующее:

- Проверьте аппаратную работоспособность флеш-накопителя. Попробуйте запустить его на другом компьютере, и убедитесь, что инсталляция с него возможна. Если рассматриваемая мной ошибка возникла и там, тогда есть вероятность, что ваша флешка аппаратно неисправна, или создана некорректно, или используемая на флешке файловая система не подходит для обеих машин. Также рекомендуется попробовать флешку от другого производителя в указанной установке ОС;
- Проверьте состояние жёстких дисков ПК. Перейдите в БИОС и убедитесь, что компьютер видит жёсткий диск. Если нет, то, возможно, или отошли соответствующие шлейфы к винчестеру, или жёсткий диск неисправен;
- Установите флеш-накопитель как загрузочный в БИОС. Перейдите в БИОС, и последовательности загрузочных дисков установите вашу флешку первой в списке (в разделе БИОСа «Advanced Bios Features», в пункте «Hard Disk Boot Priority», установите первым «HDD USB» или «USB-ZIP»), это может помочь пофиксить ошибку «Invalid partition table» на ПК. Также на некоторых машинах помогала установка первым приводом CD-ROM, попробуйте и этот вариант;
После этого вновь попытайтесь установить на флешку инсталляцию ОС Windows 7, 10, и выполнить установку Windows 7,10 на ПК.
-
Обновите ваш БИОС на более новую версию (при наличии). Иногда, возникновение ошибки «Invalid partition table при загрузке с флешки Windows 10 и 7» вызвано именно устаревшей версией БИОСа, и его обновление поможет избавиться от ошибки «Invalid partition table» на вашем ПК.
Заключение
Ошибка «Invalid partition table» при инсталляции с флешки ОС Windows 10 и 7 может возникнуть из-за различных причин, самой массовой из которых является некорректное создание загрузочной флешки самим пользователем. Рекомендую воспользоваться приведёнными выше советами, они позволят создать работающую загрузочную флешку, а затем и провести с неё корректную установку ОС на ваш компьютер.
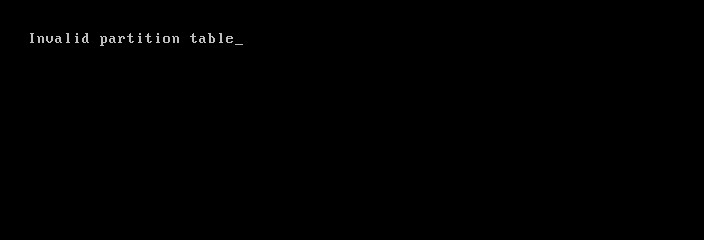
При включении компьютера или при попытке загрузить Windows (любой версии) с флешки на экране монитора может появиться ошибка Invalid Partition Table, которая переводиться как «Недопустимая таблица разделов». Нужно отметить, что таблица разделов находиться на диске для описания разделов и хранения данных. Если на диске несколько разделов отмечены как активные или произошел сбой последовательности загрузки разделов, MBR повреждено, то система выдаст данную ошибку.
Ошибка Invalid Partition Table при загрузке системы может появляться в нескольких случаях:
- При попытке установки системы с флешки;
- При запуске ПК с уже установленной Windows.
Если вы попытались установить Windows со съемного накопителя и столкнулись с такой ошибкой, то причина может крыться в неправильно созданном образе. Дело в том, что некоторые юзеры создают установочные образы через программу Rufus ISO. При записи диска через данную программу нужно выбирать разметку GPT или MBR. Для HDD нужно выбрать GPT, а для SSD – MBR. Если неверно указать разметку диска, то образ просто не подойдет для записи. Это касается и пользователей Windows 10, которые для установки ОС используют инструмент Media Creation Tool.
Для того, чтобы правильно выбрать разметку диска, нужно нажать правой кнопкой мыши на кнопке «Пуск» и выбрать «Управление дисками» или ввести аналогичный запрос через поисковую строку Windows или строку «Выполнить» (diskmgmt.msc).
Появиться новое окно. Нужно нажать правой кнопкой мыши на тому диске, что обозначен 0 или с установленной ОС. Выбираем «Свойства».
Переходим во вкладку «Оборудование» (если у вас два диска), а далее выбираем вкладку «Тома». Смотрим стиль раздела.
Теперь, если у вас стиль MBR, то создайте установочную флешку с разметкой MBR. Если у вас будет написано, что таблица GUID или GPT, то создайте флешку с разметкой GPT и повторите попытку установки Windows.
Если же ошибка Invalid Partition Table повторилась, то, возможно, у вас старая версия прошивки материнской платы. Для этого случая в программе Rufus ISO предусмотрена функция «Добавить исправления для старых BIOS», а также «Использовать MBR с BIOS ID».
Вновь по-новому записываем установочный диск и повторяем установку Windows.
Если же ошибка появляется не при установке, а при запуске самого ПК с уже инсталлированной Windows, то проблема может крыться в приоритетности загрузки носителей. Для этого нужно при запуске Windows нажать несколько раз «F2» или «Del», чтобы попасть в BIOS. Нужно перейти в раздел «Boot» и найти «Boot Device Priority». Ставим, чтобы первым был жесткий диск с Windows, далее остальные устройства.
Сохраняем изменения и перезагружаем ПК.
Если же у вас по ошибке два тома помечены как активные, то для исправления такой ситуации потребуется установочный диск или флешка. Загружаемся с него и выбираем «Восстановление системы». Далее, в зависимости от вашей операционной системы, нужно попасть в командную строку. В консоли по очереди нужно вводить следующие команды:
- diskpart - запуск инструмента;
- list volume – отображение имеющихся разделов;
ВАЖНО! Напротив раздел будет указана *, что означает, что раздел активен. Если у вас есть *, то приступайте ниже вводить команды.
- select volume 1 - выбрать том из списка, который помечен *.
- inactive - деактивировать активный том.
Перезагружаем ПК и проверяем систему на работоспособность.
Также, ошибка Invalid Partition Table может появиться из-за повреждения MBR раздела. Однако его можно восстановить. Для этого потребуется перезагрузить ПК, подключить установочную флешку или диск, выбрать «Восстановление системы», «Командная строка» и по очереди ввести:
- bootrec /fixboot
- bootrec /scanos
- bootrec /fixmbr
- bootrec /rebuildbcd
После выполнения данных команд нужно вновь перезагрузить ПК.
Если ошибка не исчезла, то нужно проверить жесткий диск на ошибки с помощью программы Victoria HDD или любой другой или вовсе переустановить Windows.
Читайте также:

