Новые возможности windows 10
Обновлено: 04.07.2024
Главным продуктом корпорации Microsoft все последние годы является их самая новая операционная система Windows 10. Поначалу пользователи с неохотой переходили на неё, но постепенно сумели оценить её многочисленные достоинства. При этом большинство из них даже не подозревает, что данная ОС может стать ещё удобнее, если знать обо всём её полезном функционале.
На самом деле он просто огромен и постоянно растёт, вместе с выходом обновлений. Поэтому в этом материале, мы собрали наиболее на наш взгляд интересные практичные возможности системы, которыми по незнанию мало кто пользуется. Если вы тоже знаете о таких хитростях, но не увидите их здесь, то присылайте их нам. Возможно, в следующий раз мы рассмотрим и их. Также учтите, что перечисленные здесь возможности Windows 10, точное есть в последних её версиях. Если у вас стоит не актуальная версия системы, то их может не быть до обновления системы.
Скриншот
Многие согласны с тем, что возможность сделать скриншот одна из самых полезных для любого пользователя компьютера. В 10 версии операционной системы Windows данная функция очень хорошо проработана. Сделать скрин и редактировать его поможет Snipping Tool (Ножницы) . Для вызова необходимого меню надо одновременно нажать Win+Shift+S .
В появившейся панели, помимо крестика для её закрытия, будут 4 активных значка-пиктограммы с таким эффектом (слева направо):
- Выделение части экрана в форме прямоугольника;
- Произвольная форма выделения;
- Снимок активного окна;
- Полноэкранный снимок.
Получившийся скриншот отправляется в буфер обмена и уже оттуда пользователь может вставить его, к примеру в Paint. Но есть и другие варианты работы с ним. Обратите внимание на область уведомлений панели задач, где сразу отображается мини-иконка сделанного скриншота в буфере со ссылкой на него.
Практически все потребности пользователя в работе со скриншотами, вполне охватывает имеющийся функционал Windows 10. Если же требуется нечто большее, то лучше обратиться к специализированным программам от сторонних производителей.
Автоматическая очистка диска
Временные файлы, неочищенная корзина, папка загрузки – вот только неполный список постоянно накапливающегося на компьютере мусора. Периодически всё это необходимо удалять с диска, чтобы система работала быстрее и не захламлялась. Для этого существует, как специальная системная утилита Windows, так и многие другие разработчики предлагают свои программы для решения этой задачи.
Однако об этом очень легко забыть, и разработчики Windows 10 прекрасно это понимают. По этой причине они добавили такую возможность в утилиту, как автоматическая очистка диска. Правда включить её придётся самостоятельно. Для этого вызовите меню Параметры , комбинацией клавиш Win+I . Среди всех представленных пунктов в данном случае нас интересует раздел Память устройства . Там достаточно передвинуть ползунок над пунктом Настроить контроль памяти или запустить его в положение Вкл.
А перейдя в это меню, вы получаете доступ к дополнительным настройкам очистки. В частности, именно здесь можно поставить периодичность удаление ненужных файлов, причём можно отдельно регулировать данный параметр для папки Загрузки и временных файлов, а также Корзины .
Классическая кнопка Пуск
В своё время Windows 8 сильно критиковали за такую новинку, как изменённая кнопка Пуск . В первую очередь она была рассчитана на сенсорные системы, да и сильно отличалась от привычной пользователям по версии операционной системы XP и 7. В 10 это меню тоже имеет не совсем привычный вид с различными панелями и другими новинками.
Чтобы вернуть всё к более привычному виду, можно воспользоваться программой Open-Shell-Menu . Её нет нужды искать на торрент-трекерах, разработчик распространяет её на бесплатной основе и дистрибутив есть на их официальном сайте. Скачав и запустив её, достаточно будет нажать Пуск и получить возможность выбора предпочтительного вида данного меню.
Буфер обмена на несколько элементов
В Windows 10 появилась новая функция для операционных систем этого класса – буфер обмена с историей . Обычно при копировании нового элемента, старая информация из него удаляется. При включении такой функции буфер может одновременно удерживать в памяти несколько элементов, из которых пользователь может выбирать необходимый в данный момент и вставлять именно его. Причём это может быть и текстовая информация, и картинки, и любой файл.
Раньше подобного тоже можно было добиться, но только с помощью программ от сторонних производителей. Правда и в Windows 10 по умолчанию данная функция отключена. Чтобы её активировать, необходимо вызвать специальное меню комбинацией Win+V . Помимо ползунка Журнала буфера обмена , там есть и настройка Синхронизации между устройствами .
Хранение истории файлов
В ОС Windows есть один очень хороший и интересный механизм, который называется история файлов . Он позволяет системе периодически создавать копии определённых файлов, чтобы у пользователя был доступ к различным их версиям. Функция весьма полезна для тех, кто часто работает на компьютере с различными документам, таблицами и подобными материалами. Даже если в какой-то момент в процессе работы с файлом произойдёт критическая ошибка, можно будет просто открыть предыдущую его версию.
Изначально функция отключена, подключается она из Панели управления , которую надо будет развернуть до всех элементов. Там нам нужен пункт История файлов , где настраивается откуда будут копироваться файлы и на какой диск они сохраняются. Дополнительно можно выбрать периодичность копирования и то, сколько времени будут храниться старые версии файлов. Такие материалы редко занимают много места на диске, поэтому можно поставить даже большую частоту сохранения дополнительных версий.
Запуск программ в Песочнице
Зачастую заражение компьютера происходит при самостоятельном запуске пользователем каких-нибудь файлов, скаченных из интернета. Причём люди обычно подозревают, что он может быть опасен для системы. Те, кто хорошо разбирается в компьютерах, в таких случаях создавали виртуальную систему, где тестировали подозрительные файлы.
В 10 появилась возможность запуска такой изолированной среды, в которой можно безопасно запускать программы. Название данная функция получила Windows Sandbox (дословно песочница), которая представляет собой облегчённую версию ОС. Включается она в разделе Программы и компоненты , куда можно попасть из Панели управления .
Там вы обнаружите пункт Включение и выключение компонентов Windows , переходим в него и видим соответствующее окно. Ищем необходимый пункт с песочницей и проставляем галочку, нажимаем ОК . Далее потребуется перезагрузка системы, и необходимый пункт появится в меню Пуск .
Подозрительные файлы для проверки, переносятся в виртуальную систему с помощью копирования. Просто вставляете её в окне песочницы, и она появляется там на рабочем столе. Файл можно спокойно запустить, и он не причинит вреда основной системе. А закрыв окно песочницы, вы удаляете всё её содержимое. Sandbox не сохраняет изменения и при новом запуске будет, как новая.
Настройка программы проводится с помощью файлов формата . wsb . Однако простым пользователям лучше воспользоваться упрощённым вариантом, скачав какую-либо специализированную программу для изменения конфигурации параметров песочницы.
God Mode
Геймерами хорошо знаком данный термин, этот режим открывает максимальные возможности управления и настройки игрового процесса. В Windows 10 он тоже есть, как альтернатива традиционной Панели управления . В переводе на русский он означает режим бога и открывает пользователю доступ сразу ко всем настройкам и параметрам системы.
Самый простой способ активации режима бога, создать папку на рабочем столе. После её нужно присвоить правильное имя, а именно – GodMode. . Всё, кликнув по полученному файлу вы откроете God Mode .
Запись действий в системе
Люди лучше всего понимают что-либо, когда им это показывают наглядно. В случае проблем с Windows или при необходимости объяснить определённую последовательность действий, некоторые делают множество скриншотов или скачивают специальные программы.
В Windows 10 решили эту проблему, встроив возможность записи происходящего в активном окне. Зачастую эта функция используется игроками, но и для всего остального она вполне пригодна. Включить запись можно комбинацией Win+Alt+R , а отключить с помощью кнопки на всплывающей панели с правой стороны экрана. Хранятся видео файлы папке Видео , находясь в Клипах .
Запись последних минут игры
Windows 10 современная операционная система и создана, в том числе для игр. Поэтому там получил реализацию достаточно продуманный игровой режим . Основное его преимущество оптимизация работы ОС так, чтобы приоритет отдавался играм, и некоторые фоновые процессы останавливались.
Но есть у него и другая важная активируемая функция – сохранения последних минут игры. Задать необходимый отрезок времени записи и включить функцию, можно в разделе Параметры>Игры>Клипы . Благодаря этой функции будет проще вспомнить на чём остановился в прошлый раз. Начать запись можно нажав Win+Alt+G . Она будет вестись весь игровой процесс, но сохранятся только последние минуты.
Папка проводника
В Windows 10 наконец получила реализацию возможность самостоятельного выбора папки, которая по умолчанию отображается в проводнике. Раньше для этого надо было прибегать к различным хитростям и недокументированным возможностям системы. Теперь же прямо в Проводнике есть возможность поставить любую папку на своё усмотрение, в качестве домашней страницы.
Полезные функции Windows 10
На самом деле в этой ОС маленьких хитростей намного больше, чем перечислено выше. И они в большинстве своём реально полезны пользователю. Возможно, и вы знаете парочку таких функций, поделитесь с нами этим и об этом узнают другие.


Windows 10 вышла почти 4.5 года назад, и за это время успела получить 7 крупных обновлений. И, казалось бы, Microsoft только исправляла старые проблемы да создавала новые, ведь внешне изменилось немногое — собственно, это одна из причин, по которой хватает пользователей, юзающих сборки годовалой давности. И перед выходом очередного крупного обновления — 1909 — давайте все же посмотрим, что нового и интересного добавила Microsoft в Windows 10 за все время ее существования.
Темный режим

В последние годы, с развитием OLED-дисплеев, начался бум на темную тему: она появилась в Android и iOS, в различных браузерах и читалках. Microsoft решила не отставать от тренда и добавила в Anniversary Update (1607) темную тему оформления, которую пару раз дорабатывала. В итоге ее на данный момент можно назвать полноценной — большая часть системных приложений действительно будет с темным фоном.

Возможность прикрепления окон к углам
Возьмите любое окно и потяните его в угол — система сожмет его до четверти экрана. Потяните к боковой стороне, и окно займет половину экрана, а система предложит прикрепить с другой стороны еще одно приложение. Такая удобная реализация многооконного режима появилась еще в Windows 8, но там она была достаточно сильно упрощена, и лишь в версии 1511 пришла к текущему виду.
Удобное отключение флешек

О, это безопасное извлечение устройства знают и «любят», наверное, большая часть пользователей Windows. Однако начиная с версии 1809 про него можно забыть: по умолчанию активирован режим «быстрое удаление». Он позволяет в любой момент отключить флешку без потери данных на ней — правда, за это придется расплачиваться слегка снизившейся скоростью записи, но едва ли кто-то захочет вернуть старый режим работы.
Универсальный драйвер тачпада

Пользователи MacBook вполне обоснованно ругали не самые точные и удобные тачпады ноутбуков на Windows с кучей драйверов от разных производителей. Однако последнее время ситуация серьезно улучшилась: тачпады большинства ультрабуков по качеству не уступают таковым в MacBook (разве что размерами меньше), а Microsoft в свою очередь внедрила в сборку 1709 так называемый Precision Touchpad Driver. Его суть в том, что он заменяет драйвера от производителей ноутбуков и привносит на все совместимые устройства поддержку трех- и четырехпальцевых жестов с их удобной и подробной настройкой. На данный момент подавляющее большинство ноутбуков, даже простенькие решения за 15 тысяч рублей, поддерживают этот драйвер «из коробки».
Linux внутри Windows

Доля десктопных систем на ядре Linux не превышает 1.5%, однако на таких ОС сидит большая часть разработчиков. И Microsoft решила упростить им жизнь, создав Windows Subsystem for Linux (WSL) в сборке 1709: это слой совместимости для запуска Linux-приложений. В начале он позволял использовать только Ubuntu, однако сейчас список совместимых дистрибутивов больше. Конечно, WSL не является полноценным Linux, однако все же поддерживает оболочку bash, утилиты sed, awk, интерпретаторы языков программирования Ruby, Python и многое другое — в общем, достаточное количество разработчиков осталось довольно таким нововведением.

Улучшенная работа с обновлениями
После выпуска Windows 10 на Microsoft обрушилась гора критики: пользователи жаловались на назойливые обновления, которые начинали устанавливаться в самый неподходящий момент, более того — они перезагружали ПК без спроса. В итоге Microsoft серьезно переработала алгоритм работы с обновлениями: теперь можно задать часы активности ПК, в которые система никогда не будет перезагружаться, сами апдейты ставятся менее заметно для пользователей, а при желании их можно отложить на длительный срок. Разумеется, полностью избавиться от обновлений невозможно (да и не нужно), но теперь они хотя бы минимально мешают нормальной работе за компьютером.
Интеграция со смартфоном
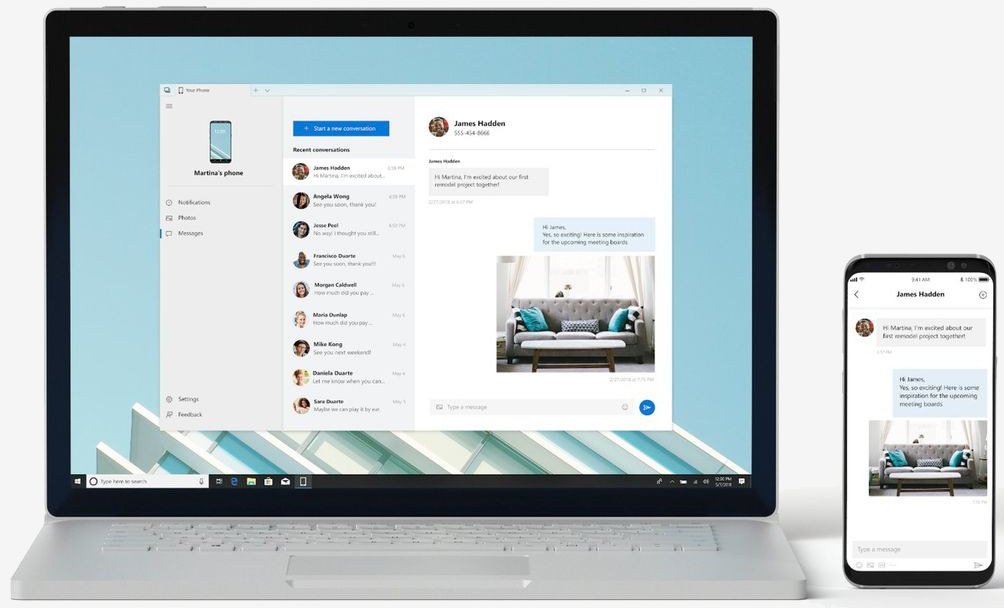
Apple еще 5 лет назад сумела «подружить» iPhone на iOS 8 с Mac на macOS Yosemite, а Microsoft делает попытки начиная со сборки 1607. Увы, основной упор идет все же на смартфоны с Android из-за их большей открытости, и на данный момент реализовано достаточно много возможностей — например, просмотр уведомлений и быстрый ответ на них. К тому же в сборках 1909 активно тестируется функция звонков прямо на Windows, с использованием сопряженного смартфона.

Панель с эмодзи
Эмодзи за последние пять лет стали крайне популярны, и сейчас ни один крупный релиз iOS не проходит без внедрения в систему пары десятков новых смайликов. Microsoft решила следовать трендам начиная со сборки Windows 10 1709 — именно тогда в системе появилась панель для их использования. Конечно, там не так много эмодзи, как в мобильных ОС, но все еще полтысячи смайлов хватит большинству пользователей.
Информация о видеокарте в диспетчере задач

Microsoft медленно, но верно превращает диспетчер задач в полноценную диагностическую утилиту: так, начиная со сборки 1709, в нем можно посмотреть нагрузку на каждую видеокарту в системе, причем не только на GPU, но и на видеопамять и блоки видеокодирования. А в обновлении 2020 планируется туда добавить еще и температуру графического чипа — для большинства пользователей это делает ненужным более профессиональные утилиты типа GPU-Z.

Появление облачного буфера обмена
Мы каждый день постоянно что-то копируем и вставляем, это могут быть отрывки текста или даже фотографии. И временами бывает так, что скопированную информацию хочется вставить на другом ПК, и начиная со сборки 1809 это стало возможным благодаря облачному буферу обмена. К тому же в нем теперь есть и журнал, так что вы точно не потеряете некогда скопированные данные.

Песочница Windows
Еще год назад для запуска дополнительной копии Windows приходилось разворачивать виртуальную машину, что было достаточно долго и не всегда удобно. Однако в версии 1903 Microsoft пошла навстречу пользователям и добавила в систему так называемую Песочницу, которую можно запустить всего одной галкой в настройках. Конечно, у нее меньше возможностей, чем у полноценных виртуальных машин, но для большинства пользователей имеющегося функционала вполне достаточно.
Улучшенный поиск по системе и не только

Пара дисков, сотня программ, тысячи файлов — такое можно встретить на каждом втором ПК. Искать информацию по ним вручную — нереально, и Microsoft, понимая это, постоянно дорабатывает системный поиск. И в версии 1903 появилась долгожданная функция: теперь поиск по системе ищет не только среди установленных приложений или файлов в библиотеках, но и вообще по всей системе и всем дискам. К тому же появилась возможность узнавать некоторые данные из интернета прямо в окне поиска: например, написав слово «погода», система выдаст вам ситуацию за окном в вашем городе.

Продвинутый Game Bar
Одна из самых недооцененных функций Windows 10. С помощью этой игровой панели можно делать скриншоты игры, записывать видео геймплея и даже сразу стримить его. Более того, в обновлении 20H1 в нем появится счетчик FPS, а также показ нагрузки на CPU, GPU и количество используемой ОЗУ — в общем, Game Bar становится отличным средством для мониторинга работы ПК в играх, а сейчас это самый простой способ записать геймплей без установки сторонних утилит.
Улучшенный Блокнот (серьезно)

Казалось бы, Блокнот — это та программа, которая не меняется не то что годами, а целыми десятилетиями. Однако на деле это не совсем так, и в версии 1809 Microsoft его серьезно изменила «под капотом», добавив поддержку стилей UNIX (например, символ конца строки EOL теперь корректно распознается, и файл, созданный под macOS, не превращается в кашу). Также Блокнот научился показывать текущую строку и номер символа, кодировку текста в документе и даже искать выделенный фрагмент в Bing. В общем, до уровня того же Notepad++ все еще далеко, но для большинства пользователей такой встроенный редактор текста стал менее бесполезным.
«Машина времени»
/cdn.vox-cdn.com/uploads/chorus_image/image/54738297/Timeline_hq__1_.0.jpg)
Ну, на самом деле, это временная шкала (Timeline). Очередная облачная функция, которая собирает на одном экране многие из ваших действия за последний месяц. Открыли страничку в Edge? Она тут появится. Отредактировали фотографию неделю назад? И она тут будет. Причем прогресс синхронизируется между вашими устройствами, что достаточно удобно.
Нормальный менеджер скриншотов

Приложение Ножницы появилось еще в Vista, и долгое время это был единственный встроенный в систему способ снятия скриншота области экрана. И лишь в Windows 10 1809 Microsoft добавила инструмент под названием «Фрагмент и набросок», который вызывается нажатием на PrtScr и позволяет делать скриншоты как всего экрана, так и его области или любого окна, после чего есть возможность быстро отредактировать и сохранить полученное изображение.

Решение проблем с масштабированием окон
Выход Windows 10 совпал с массовым появлением ноутбуков и ультрабуков с высокими разрешениями дисплеев при низких диагоналях. Увы, система на них работала не очень хорошо: большая часть программ была или мелкой, или размытой. Однако ни Microsoft, ни разработчики приложений не сидели сложа руки: первая создала эффективный тип масштабирования, а вторые стали активно его внедрять. В итоге, на данный момент в Windows 10 сложно встретить размытое или мелкое приложение.

Полноценная работа с уведомлениями
В Windows 10 появился центр уведомлений, а Microsoft выпустила специальный API для работы с ним. В итоге большая часть мессенджеров уже имеют настройку, включающую так называемые системные уведомления, когда все оповещения от всех программ выглядят одинаково и попадают в центр уведомлений, что очень удобно. А в Windows 1909 появилась полноценная настройка уведомлений: какое их количество от каждой программы показывается в центре, каков их приоритет, можно ли их показывать на экране блокировки и так далее.
Windows Hello

Биометрическая идентификация пользователя отнюдь не нова, в смартфонах на Android и iOS ей уже больше 5 лет, а ноутбуки с датчиками отпечатков выпускались и больше 10 лет назад. Однако Microsoft пошла дальше и добавила в сборку 1607 функцию Windows Hello. Она позволяет разблокировать систему не только с помощью отпечатка пальца, но и с помощью встроенной камеры. К тому же она работает в других приложениях — к примеру, с ее помощью можно посмотреть пароли в Chrome, просто приложив палец к датчику.

Защитник Windows
Встроенный в Windows антивирус долгое время вызывал лишь усмешку: он не был способен даже на базовую защиту, ни про какую изоляцию ядра системы и речи не шло. Однако в Windows 10 Microsoft всерьез за него взялась, и на данный момент это один из лучших антивирусов для Windows, возможностей которого хватит большинству пользователей. Так что не стоит больше ставить вместо него тот же бесплатный Avast — вы тем самым только ухудшите защиту.
Как видите, Microsoft сложа руки не сидела, и в Windows 10 за все время ее существования было добавлено очень много новых функций — больше пары сотен. Я постарался отобрать самые интересные и значимые, и если вы знаете какие-либо еще — делитесь ими в комментариях.


В мире настольных ПК и ноутбуков Windows 10 – с огромным отрывом преобладающая операционная система, и пользоваться ей умеет практически каждый. Но как и в любой ОС, здесь есть ряд скрытых, но очень полезных функций, о наличии которых вы могли даже не догадываться.
Например, вы знали, что можно быстро перейти к документу или веб-странице, которую вы открывали несколько дней назад, более эффективно организовать открытые приложения, легко делать скриншоты и видео из игр, вести заметки, которые затем можно просматривать на других устройствах?
В этой статье я расскажу о том, что это за функции и как их найти в Windows 10. Они не так широко известны, но точно помогут вам работать эффективнее.
1. Игровой режим

Начну, пожалуй, с наиболее ценной фишки лично для меня, как для геймера. Это специальная среда под названием «Игровой режим» для любителей провести час-другой за убийствами виртуальных монстров и спасением мира.
Игровой режим позволяет повысить быстродействие, перераспределяя ресурсы системы. А по комбинации клавиш Win+G можно запустить Игровую панель, которая позволяет записывать игровые ролики, делать скриншоты, общаться с друзьями из сервиса Xbox Live и даже стримить.
2. Настройки конфиденциальности

Microsoft наконец-то смогла нормально реализовать настройку параметров конфиденциальности, но не особо рассказывает, как правильно ими пользоваться. По умолчанию Windows 10 собирает тонны информации о вас и бессовестно хранит всё на своих серверах.
Далее желательно запретить ВСЕ пункты, особенно в разделах «Общие», «Речь, рукописный ввод и ввод текста» и «Расположение».
3. Режим Бога

Одна из самых скрытых и самых мощных функций под пафосным названием «Режим бога» (GodMode) позволяет вам получить доступ к специальному меню.
Здесь в одном месте собрано множество тонких настроек системы, включая некий аналог TimeMachine. Открыть это меню не так просто – нужно создать в корне системного диска новую папку и переименовать ее в GodMode. .
У нее поменяется значок, а при открытии запустится симпатичная продвинутая панель управления.
4. Виртуальные рабочие столы

Работа с виртуальными рабочими столами – одно из лучших нововведений Windows 10 по сравнению с предыдущими версиями. Уже сам факт их поддержки – значительный шаг вперед, потому что у пользователей Mac OS X и Linux такая возможность есть уже давно.
Теперь вы можете, например, разместить какие-то окна и задачи на одном рабочем столе, электронную почту и Twitter – на другом, а серфинг в интернете – на третьем.
Чтобы воспользоваться этой функцией, кликните по значку Представление задач на панели задач (сразу справа от поля поиска), или нажмите Win+Tab.
На экране вы увидите надпись Создать рабочий стол, под которой будет пустая область с плюсиком. Можно просто по ней кликнуть, а можно сразу перетащить на нее какое-нибудь приложение.
5. Печать в PDF

При помощи виртуального принтера Microsoft Print to PDF вы можете «распечатать» (фактически просто сохранить) документ в PDF без необходимости использовать сторонние приложения.
Просто выберите соответствующий «принтер» в диалоговом окне печати любого приложения. Это полезно для сохранения и распространения документов без возможности редактирования.
6. Скроллинг неактивных окон

Когда-нибудь сталкивались с тем, что вы наводите курсор мыши на окно и пытаетесь его прокрутить, но не можете, потому что оно неактивно?
7. «Встряска» для быстрого сворачивания всех окон
Если у вас открыто много окон, можно навести курсор на строку заголовка любого из них, зажать левую кнопку мыши и «встряхнуть» его.
Тут же все остальные окна будут свернуты.
Возможно, потребуется немного потренироваться – у меня, например, с первого раза не получилось. Если повторить встряхивание, окна снова развернутся.
8. Секретное меню «Пуск»

Интерфейс Windows 10 визуально отличается от предыдущих версий операционной системы, но в целом все работает одинаково.
Правый клик по значку Windows в нижнем левом углу (или комбинация клавиш Win+X) открывает контекстное меню. Оно позволяет быстро осуществлять доступ к многим функциям управления (Программы и компоненты, Командная строка, Сетевые подключения и т.д.).
Это секретное меню избавит от необходимости пробираться к этим параметрам через лабиринты панелей и меню.
9. Быстрый обмен файлами с устройствами поблизости

Открытым документом или фотографией можно быстро поделиться с устройствами неподалеку, наподобие AirDrop у Apple.
10. Темная тема и другие цвета
В Windows 10 у вас значительно больше возможностей по управлению цветовыми темами.
Можно даже выбрать для Windows одну тему, а для приложений – другую. Причем помимо темной и светлой тем можно раскрасить операционку на свой вкус: разнообразие цветовых решений просто поражает.
11. Облачный буфер обмена

До обновления в октябре 2018 года буфер обмена Windows 10 ничем не отличался от того, что было раньше.
12. Временная шкала

Нажав на кнопку Представление задач, вы увидите временную шкалу с образами различных действий, которые вы недавно выполняли на своем компьютере, таких как работа с документами и посещение веб-сайтов. Если она отсутствует, включите ее в параметрах системы, как показано ниже.

Эта история упорядочена по времени. Она начинается с текущего момента и отматывается назад. Здесь вы можете найти документ, над которым вы работали пару дней назад, или открытую на прошлой неделе веб-страницу, и снова туда зайти.
13. Записки на рабочем столе

О том, что в Windows 10 есть встроенное приложение для ведения записей под названием OneNote, знает практически каждый. Но иногда весь его мощный функционал не требуется – нужно просто быстро что-то записать и сохранить на будущее, как на бумажных стикерах.
Здесь и поможет это приложение. Оно позволяет создавать короткие заметки, которые, в отличие от бумажных наклеек, можно синхронизировать между всеми устройствами с Windows 10.
Для запуска просто введите в строке поиска Записки и кликните по предложенному варианту. Чтобы синхронизировать записки между несколькими устройствами с Windows 10 под одной учётной записью,, при первом запуске потребуется привязка к аккаунту Microsoft.
Да, со времен «Висты» Windows стала практически удобной для ежедневного использования, не в последнюю очередь благодаря этим мелким нюансам. Признавайтесь, знали о них до прочтения?
(142 голосов, общий рейтинг: 4.74 из 5)

Сегодня ночью Microsoft выпустила финальную версию Windows 10, которая, по словам компании, совмещает в себе все лучшее из предыдущих версий Windows. Новая ОС подверглась значительным изменениям и получила множество нововведений. Предлагаем вам десятку главных из них.
Новое меню «Пуск»
Первое, что бросается в глаза при запуске Windows 10, это меню «Пуск». Назвать его новым у меня язык не поворачивается, а вот усовершенствованным, пожалуй, да. В который раз Microsoft перекроила эту основу основ Windows. Теперь уже, к счастью, с учетом пожеланий пользователей. Меню «Пуск» в Windows 10 объединяет в себе лучшие традиции из седьмой и восьмой версий — так сказать, классика и модернизм в одном флаконе. Меню разделено на две части: слева — классический вариант, справа — модные плитки, полюбившиеся пользователям «восьмерки». Обе части настраиваются, можно задавать расположение пунктов, размеры и количество плиток и так далее. В общем, угодили всем.
Браузер Edge
Новой ОС — новый браузер. Да-да, в Windows 10 Microsoft оставила попытки реанимировать «живой труп» Internet Explorer и решила создать браузер с нуля. Компания внедрила в Edge все самое лучшее: новые движки рендеринга страниц и JavaScript, поддержку Cortana и несколько полезных «фишек» для удобного просмотра и обмена контентом. Среди таких, например, добавление аннотаций к веб-страницам с последующим сохранением в OneNote и отправкой в любые сервисы или соцсети.
Персональный ассистент Cortana
Одним из самых значимых нововведений Windows 10 является интеграция с Cortana, виртуальным ассистентом, который был доступен в мобильной версии Windows 8. Штука это, безусловно, отличная: с ее помощью можно искать различную информацию, планировать дела, бронировать билеты и выполнять много других задач. Единственное «но» заключается в том, что Cortana пока не дружит с русским языком. Хотя Microsoft работают над этим, и, возможно, скоро русскоязычные пользователи смогут пообщаться с умным помощником уже на родном языке.
Виртуальные рабочие столы
Microsoft долго противилась введению этой функции, которая давно есть в операционных системах на основе Linux и в OS X. Но вот, наконец, праздник настал и на улице пользователей Windows. Теперь они могут сгруппировать различные наборы приложений на отдельных рабочих столах и переключаться между ними с помощью кнопки на панели задач. Окна можно перенести с одного рабочего стола на другой, есть даже подобие функции Exposé, отображающее миниатюры запущенных окон, позволяющее перемещать и закрывать их.
Улучшенное управление окнами
В Windows 10 появилась функция Snap Assist, которая упростила процедуру расположения нескольких окон на одном экране. Windows и раньше могла равномерно распределять экранное пространство между двумя приложениями, но теперь экран можно делить на три и даже четыре части. На дисплеях с большой диагональю Snap Assist будет очень востребованной, и, честно говоря, я бы не отказался от такой функции в OS X.
Новый магазин приложений
В Windows 10 Microsoft полностью переработала магазин универсальных приложений, изменив интерфейс и систему ранжирования, а также комментарии и навигацию. Представленные в нем приложения и игры обеспечивают единый пользовательский опыт на всех устройствах, будь то ноутбуки, планшеты или смартфоны.
Новый «Центр уведомлений»
Windows Hello
Очень интересная особенность, призванная значительно повысить безопасность данных и учетных записей пользователей. Система Windows Hello позволяет использовать вместо паролей биометрические методы аутентификации, такие как отпечаток пальца, сканирование лица или радужной оболочки глаза. Такой способ более удобен для пользователей, однако камнем преткновения для широкого внедрения этой технологии является обязательное наличие соответствующих сенсоров в устройствах.
Стриминг игр с Xbox One
Владельцы консолей Xbox One должны быть рады новой технологии, позволяющей играть в Xbox-игры на устройствах под управлением Windows 10. То есть по факту игра запускается на консоли и транслируется на ПК или планшет. Для такого сценария необходимо скоростное подключение по сети, но в целом это приятный бонус для владельцев консолей Microsoft.
Функция Continuum
Windows поддерживает настольный и сенсорный интерфейсы, но теперь для переключения между ними — если вы используете гибридное устройство — не нужно устанавливать стороннее ПО. Windows 10 научилась определять подключение клавиатуры или переход устройства в другой режим и автоматически переключается на соответствующий интерфейс.
Читайте также:

